Provjerite pogreške u SSD-u
Tijekom rada bilo kojeg pogona, mogu se pojaviti razne pogreške s vremenom. Ako neki mogu samo ometati rad, drugi čak mogu onemogućiti pogon. Zato se preporučuje periodično skeniranje diskova. To neće samo identificirati i popraviti probleme, već i na vrijeme kopirati potrebne podatke na pouzdan medij.
sadržaj
Metode za provjeru SDS-a za pogreške
Dakle, danas ćemo govoriti o tome kako testirati SSD za pogreške. Budući da to ne možemo učiniti fizički, koristit ćemo posebne alate koji će provoditi dijagnostiku pogona.
Prva metoda: Upotreba CrystalDyskInfo uslužnog programa
Da biste testirali disk za pogreške, koristit ćemo besplatni program CrystalDiskInfo , Vrlo je jednostavno koristiti, a istovremeno u potpunosti prikazuje informacije o statusu svih diskova u sustavu. Dovoljno je samo pokrenuti aplikaciju i odmah ćemo dobiti sve potrebne podatke.
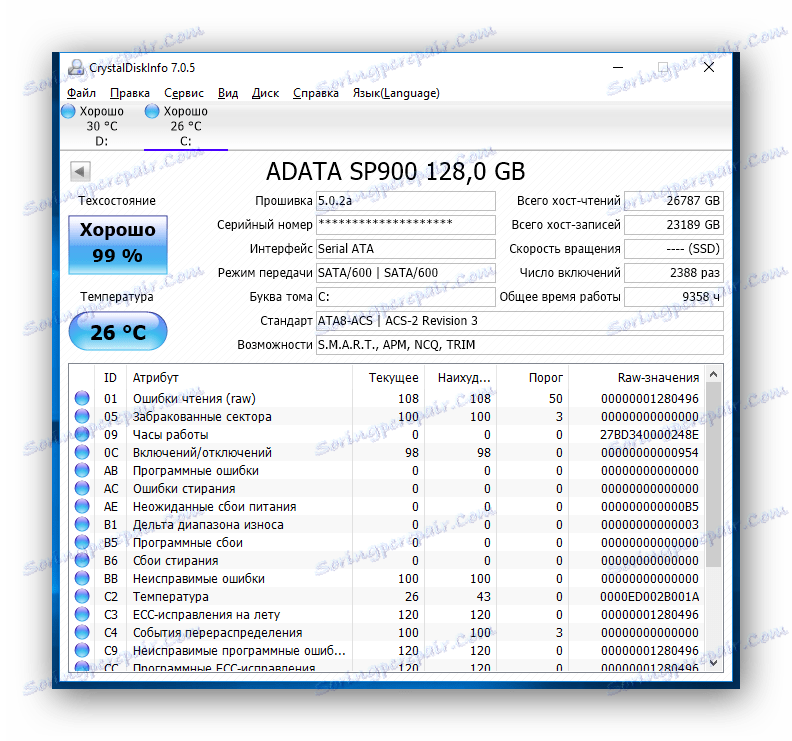
Uz prikupljanje podataka o pogonu, aplikacija će izvesti SMART analizu, prema kojoj možete procijeniti performanse SSD-a. Ukupno, u analizi je prisutno oko dvadesetak pokazatelja. CrystalDiskInfo prikazuje trenutačnu vrijednost, najgore, i prag svakog mjernog podatka. U ovom slučaju, potonji znači minimalnu vrijednost atributa (ili indikatora) na kojem se disk može smatrati neispravnim. Na primjer, uzmimo pokazatelj kao što je "preostali SSD resurs" . U našem slučaju, trenutna i najlošija vrijednost iznosi 99 jedinica, a njezin je prag 10. Prema tome, kada je vrijednost praga dostignuta, vrijeme je da potražite zamjenu za svoj statički disk.
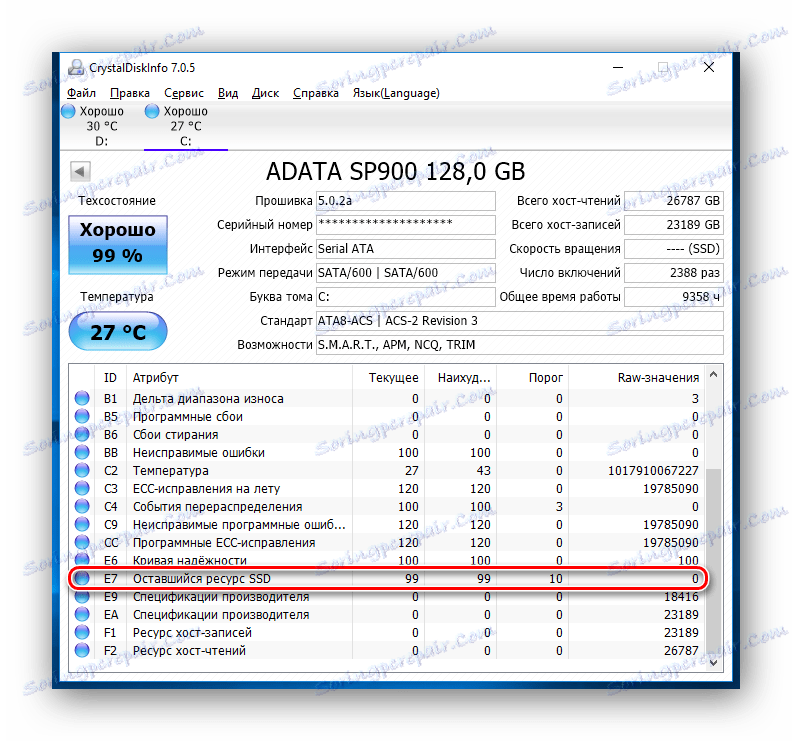
Ako tijekom analize diska CrystalDiskInfo otkrije pogreške brisanja, softverske pogreške ili kvarove, u ovom slučaju vrijedi razmisliti o pouzdanosti vašeg SDS-a.
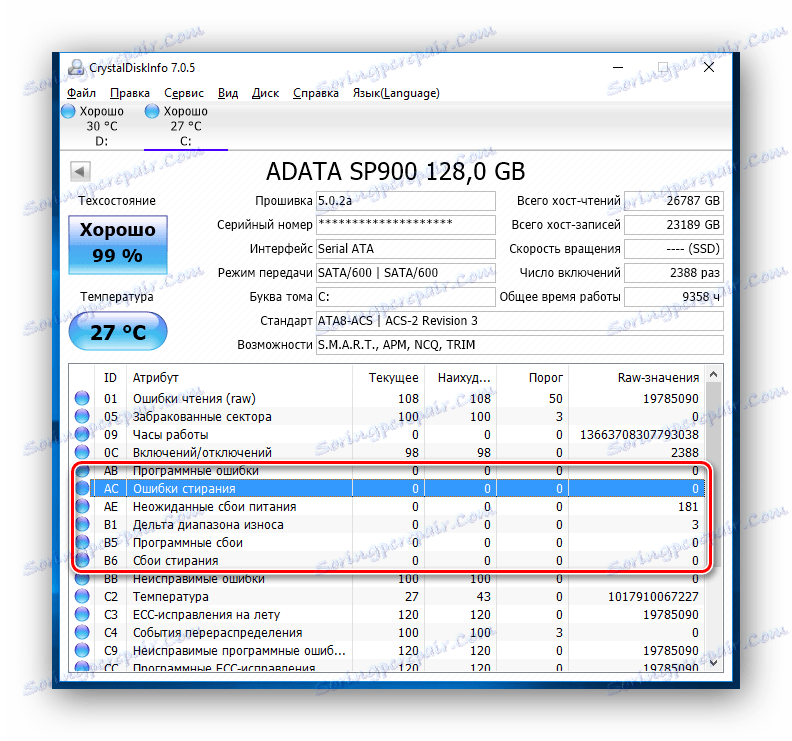
Na temelju rezultata ispitivanja, program također vrednuje tehničko stanje diska. Istodobno, procjena se izražava iu postotku i kvalitativnom. Dakle, ako je CrystalDiskInfo ocijenio vaš pogon kao "Dobar" , onda se ne treba brinuti, ali ako vidite "Alarm" ocjenu, uskoro biste trebali očekivati da će SSD prestati raditi.
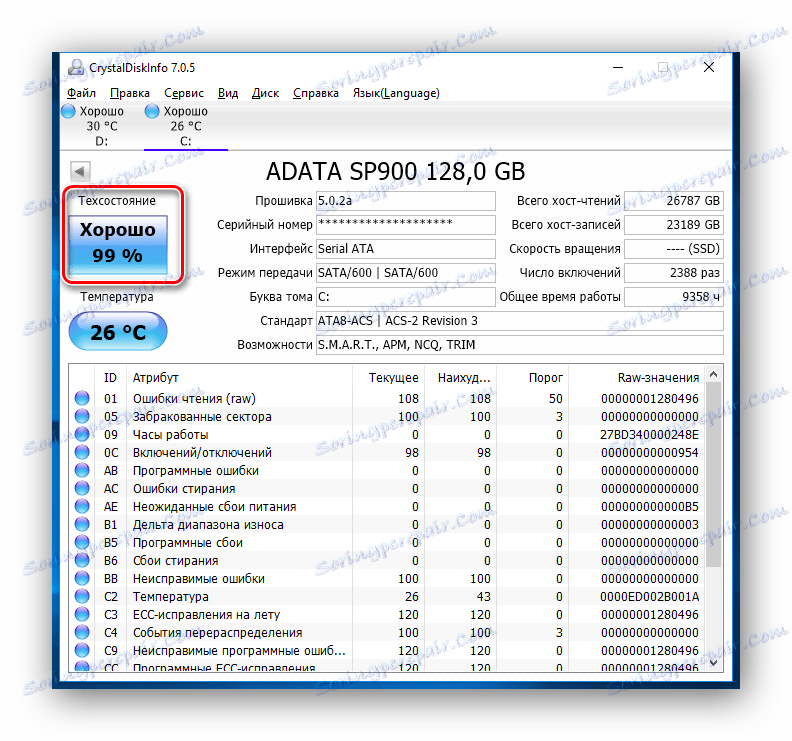
Pročitajte također: Korištenje glavnih značajki CrystalDiskInfo
Druga metoda: Koristite uslužni program SSDLife
SSDLife - ovo je još jedan alat koji će procijeniti učinkovitost diska, pogreške i SMART analizu. Program ima jednostavno sučelje, pa će ga i početnik razumjeti.
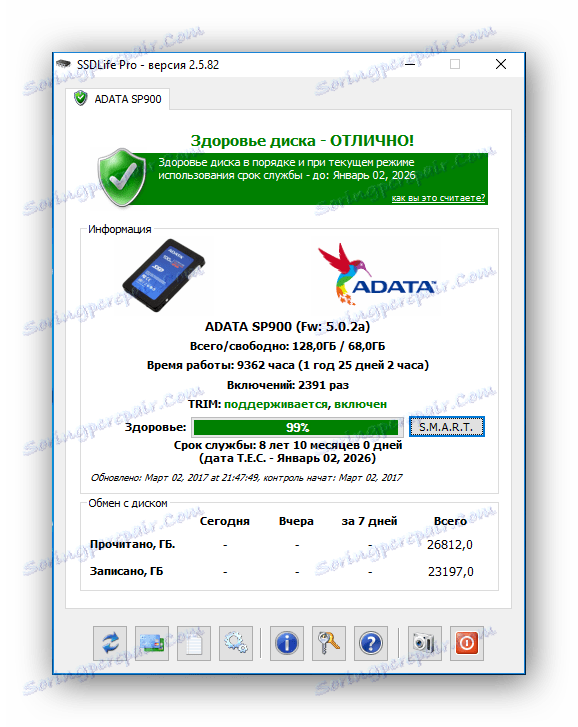
Kao i prethodni uslužni program, SSDLife će izvršiti brzu provjeru diska odmah nakon pokretanja i prikazati sve glavne podatke. Dakle, da biste testirali pogon za pogreške, samo trebate pokrenuti aplikaciju.
Prozor programa može se uvjetno podijeliti u četiri područja. Prije svega, zainteresirani smo za gornju površinu, gdje će se prikazati procjena stanja diska, kao i približan životni vijek.
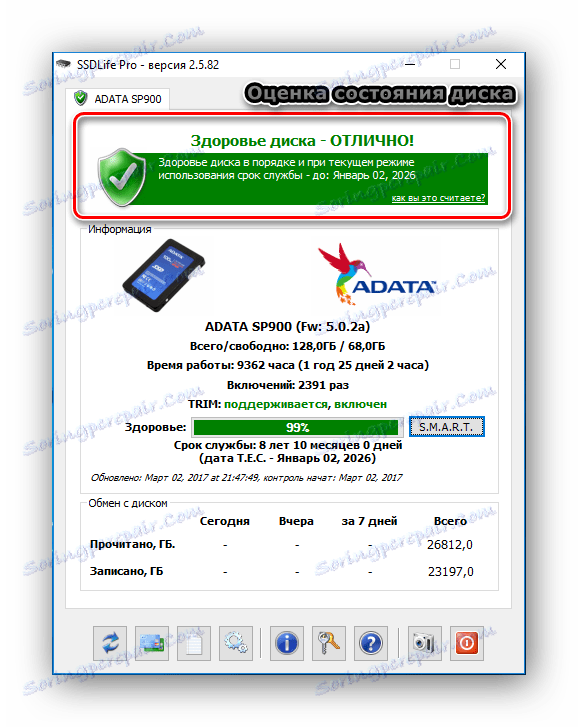
Drugi dio sadrži informacije o disku, kao i procjenu stanja diska kao postotka.

Ako želite detaljnije informacije o stanju pogona, pritisnite gumb "SMART" i dobijte rezultate analize.
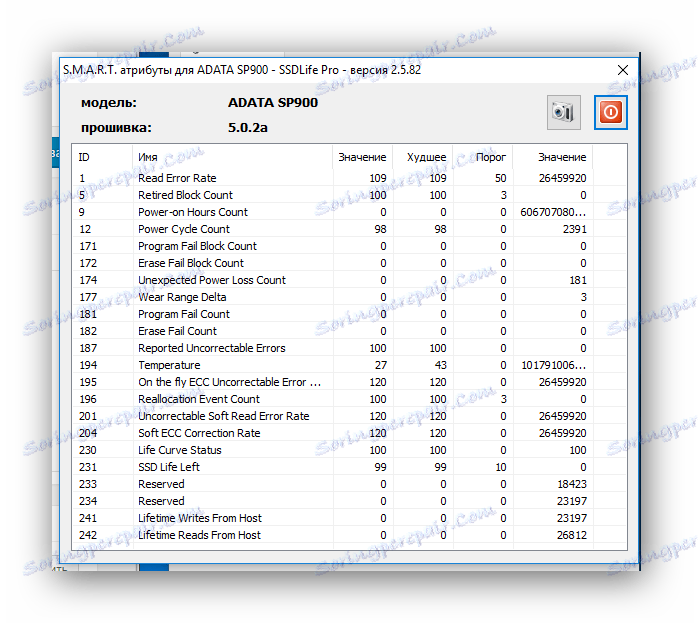
Treće područje je informacija o razmjeni s diskom. Ovdje možete vidjeti koliko je podataka napisano ili pročitano. Ti su podaci samo informativni.
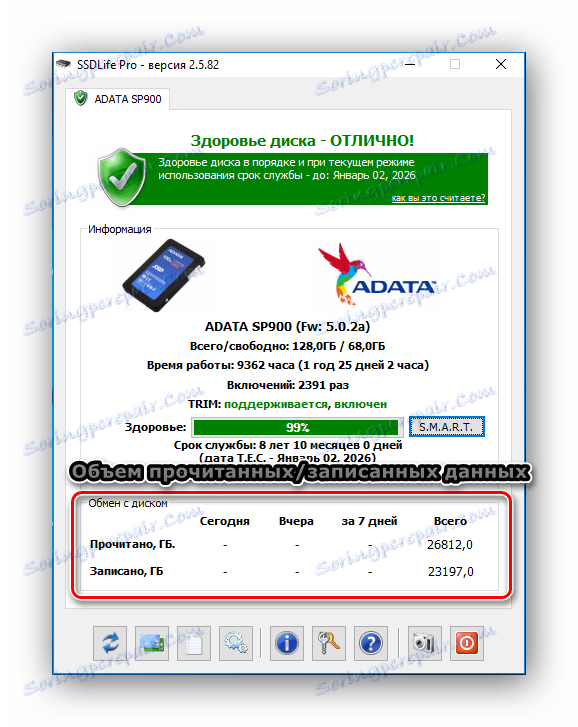
Konačno, četvrto područje je kontrolna ploča aplikacije. Pomoću ove ploče možete pristupiti postavkama, pomoći informacijama i ponovno pokrenuti skeniranje.
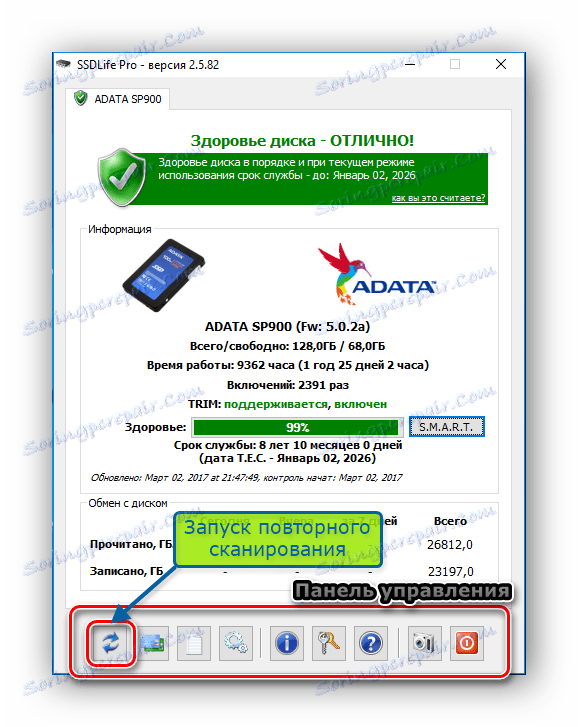
Treća metoda: Korištenje dijagnostičkog alata za spašavanje podataka
Drugi alat za testiranje je razvoj Western Digital, pod nazivom Data Lifeguard Diagnostic. Ovaj alat podržava ne samo WD pogone, već i druge proizvođače.
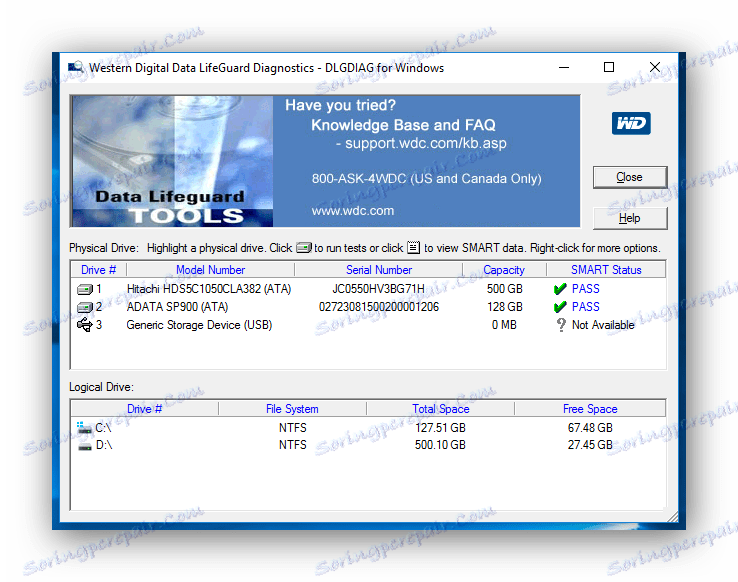
Preuzmite dijagnostiku pražnjenja podataka
Odmah nakon pokretanja aplikacija dijagnosticira sve diskove koji se nalaze u sustavu? i izlaže rezultat na mali stol. Za razliku od gore navedenih alata, to prikazuje samo državnu procjenu.
Za detaljnije skeniranje jednostavno dvaput pritisnite lijevu tipku miša na liniji s željenim diskom, odaberite željeni test (brz ili detaljan) i pričekajte kraj.

Zatim, pritiskom na gumb "VIEW TEST RESULT" ? možete vidjeti rezultate koji će prikazati kratke informacije o uređaju i procijeniti stanje.
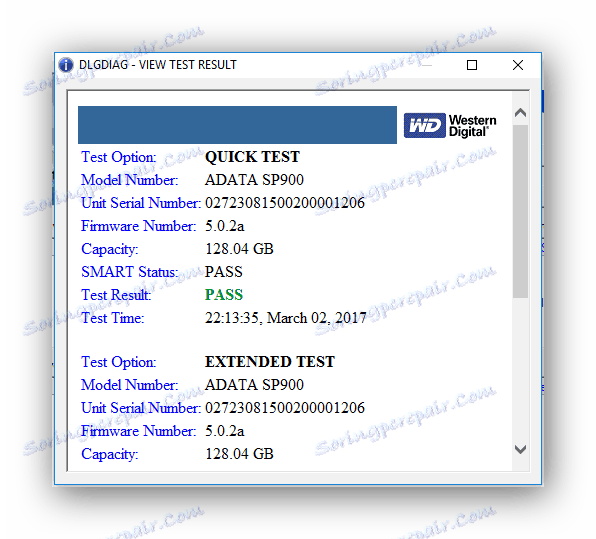
zaključak
Dakle, ako odlučite dijagnosticirati vaš SSD disk, tada vam na raspolaganju postoji mnogo alata. Pored onih koji se ovdje raspravlja, postoji druge aplikacije , koji će moći analizirati pogon i prijaviti sve pogreške.