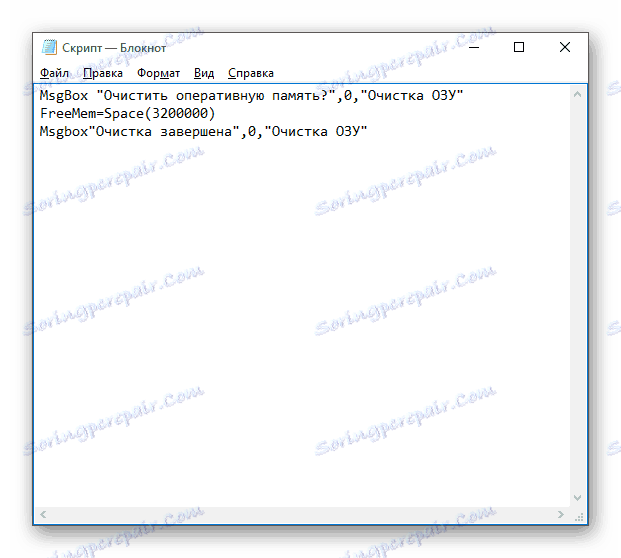Metode čišćenja RAM-a u sustavu Windows 10
Često se neki korisnici mogu primijetiti da se njihovo računalo usporava, programi ne reagiraju ili postoje upozorenja o nedostatku RAM-a. Taj se problem rješava postavljanjem dodatne memorijske kartice, ali ako to nije moguće, programski način možete očistiti RAM-a uređaja.
sadržaj
Brisanje RAM-a računala u sustavu Windows 10
Očisti RAM se može obaviti ručno i uz pomoć posebnih alata. Težina samoliječenja memorije je da trebate točno znati što se odspojiti i hoće li se naštetiti sustavu.
Metoda 1: KCleaner
Jednostavan za korištenje KCleaner brzo i precizno briše RAM od nepotrebnih procesa. Osim čišćenja RAM-a, ima i mnoge druge korisne funkcije.
Preuzmite KCleaner s službene stranice
- Preuzmite i instalirajte softver.
- Nakon pokretanja, kliknite Clear ( Izbriši) .
- Pričekajte završetak.
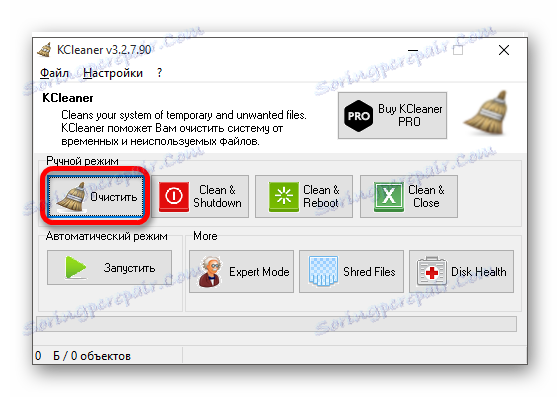
Metoda 2: Mz RAM Booster
Mz RAM Booster ne samo da može optimizirati RAM u sustavu Windows 10, već može ubrzati računalo.
Preuzmite Mz RAM Booster s službene stranice
- Pokrenite uslužni program i kliknite na "Obnovi RAM" u glavnom izborniku.
- Pričekajte dok postupak ne završi.
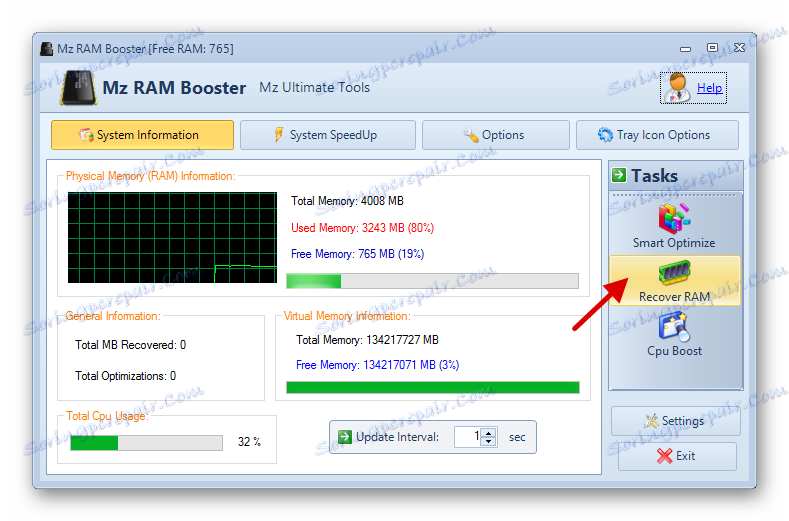
Treća metoda: Wise Memory Optimizer
Pomoću Wise Memory Optimizer možete pratiti status RAM-a i drugih vrijednosti. Aplikacija može automatski optimizirati uređaj.
Preuzmite Wise Memory Optimizer s službene stranice
- Nakon pokretanja vidjet ćete mali prozor s statistikom RAM-a i gumbom "Optimizacija" . Kliknite na njega.
- Pričekajte do kraja.
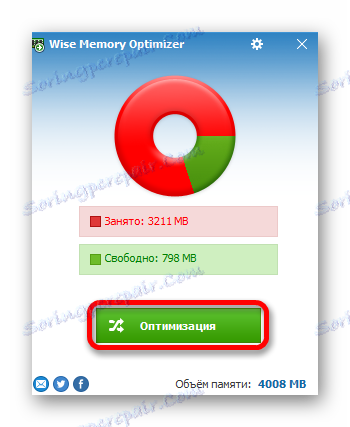
Način 4: Upotreba skripte
Možete koristiti skriptu koja sve za vas i briše memoriju.
- Desnom tipkom miša kliknite prazni prostor na radnoj površini.
- U kontekstnom izborniku idite na "Create" - "Text document" .
- Imenujte datoteku i dvaput kliknite na njega.
- Unesite sljedeće retke:
MsgBox "Очистить оперативную память?",0,"Очистка ОЗУ"
FreeMem=Space(3200000)
Msgbox"Очистка завершена",0,"Очистка ОЗУ"![Pisanje skripte u Notepadu za brisanje RAM-a u sustavu Windows 10]()
MsgBoxje odgovoran za pojavu malog dijaloškog okvira pomoću gumba "OK" . Između citata možete napisati svoj vlastiti tekst. U načelu, možete to učiniti bez ovog tima. Uz pomoćFreeMem, u ovom slučaju, otpustimo 32 MB RAM-a, što smo naveli u zagradi nakonSpace. Ova je količina sigurna za sustav. Možete odrediti svoju veličinu, vođena formulom:N * 1024 + 00000
gdje je N volumen koji želite otpustiti.
- Sada kliknite "Datoteka" - "Spremi kao ..." .
- Odaberite "Sve datoteke" , dodajte proširenje .VBS na ime umjesto .TXT i kliknite "Spremi" .
- Pokrenite skriptu.
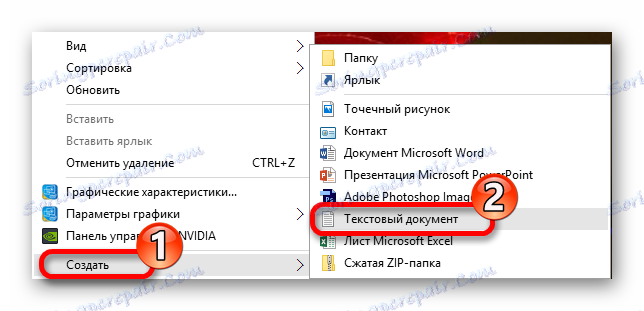
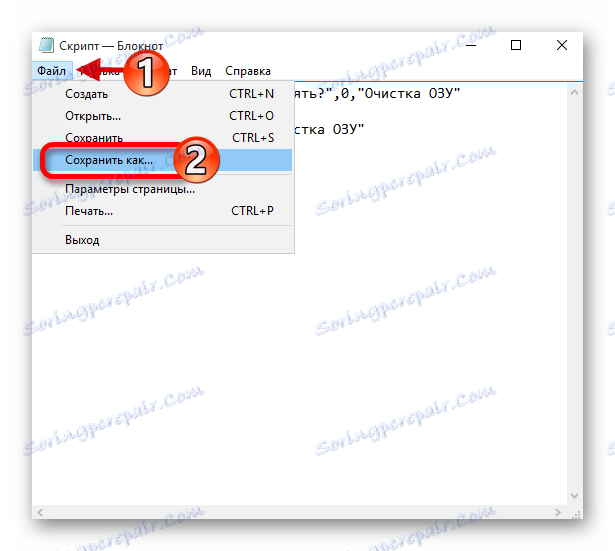
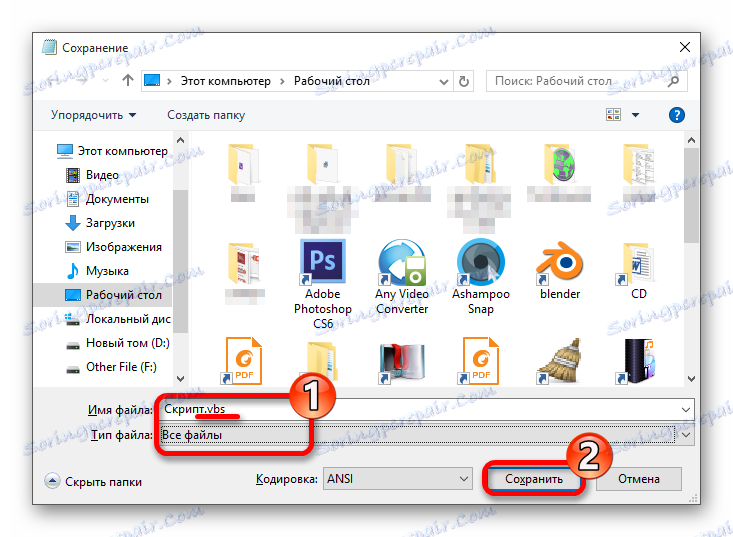
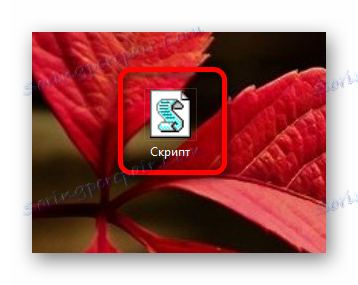
5. metoda: pomoću "Upravitelja zadacima"
Ova metoda je komplicirana činjenicom da morate točno znati koji procesi trebaju biti onesposobljeni.
- Pritisnite Ctrl + Shift + Esc ili Win + S i pronađite "Upravitelj zadataka" .
- Na kartici "Procesi" kliknite "CPU" kako biste saznali koji programi učitavaju procesor.
- Klikom na "Memorija" vidjet ćete opterećenje na odgovarajućoj hardverskoj komponenti.
- Nazovite kontekstni izbornik na odabranom objektu i kliknite na "Obriši zadatak" ili "Završi stablo procesa" . Neki procesi možda neće biti dovršeni jer su standardne usluge. Mora ih se isključiti od pokretanja. U nekim slučajevima to može biti virus, stoga je preporučljivo provjeriti sustav prijenosnim skenerima.
- Da biste onemogućili početak, idite na odgovarajuću karticu u "Upravitelju zadataka" .
- Pozovite izbornik na željenom objektu i odaberite "Odspoji" .
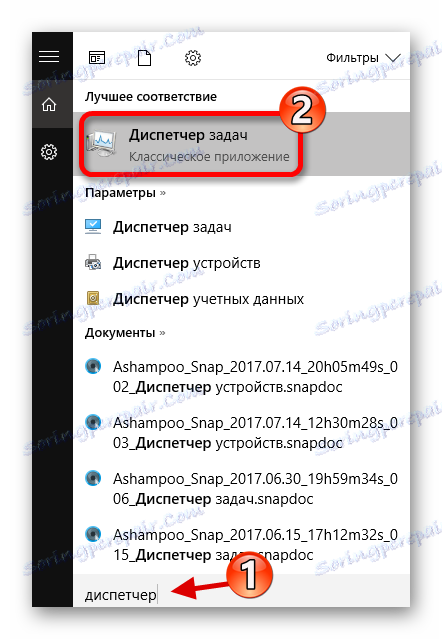
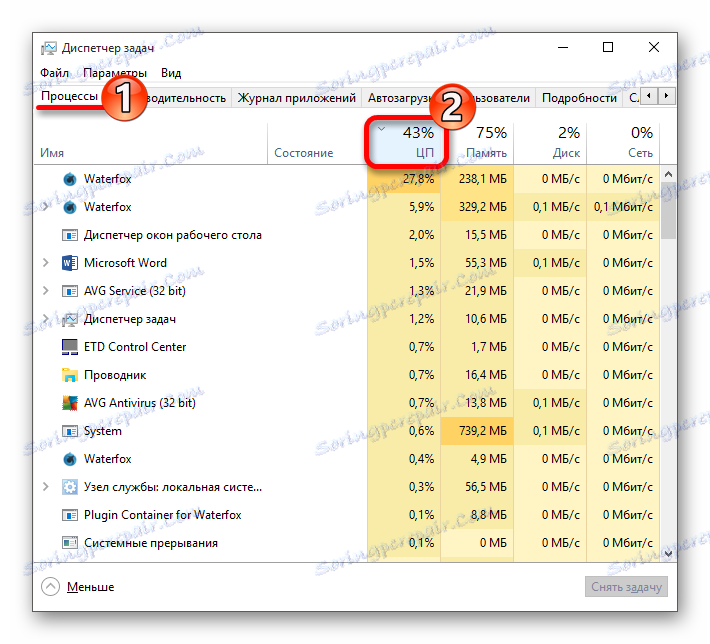
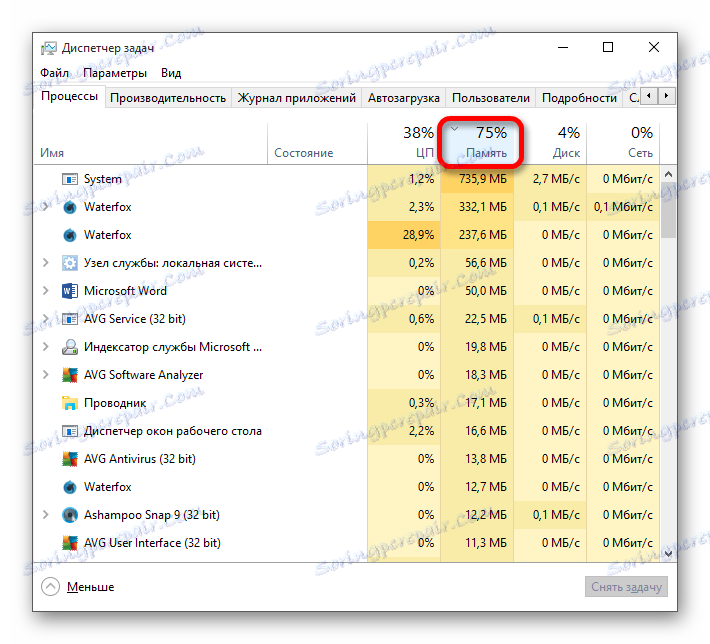
Pročitajte više: Skeniranje virusa bez antivirusnog programa
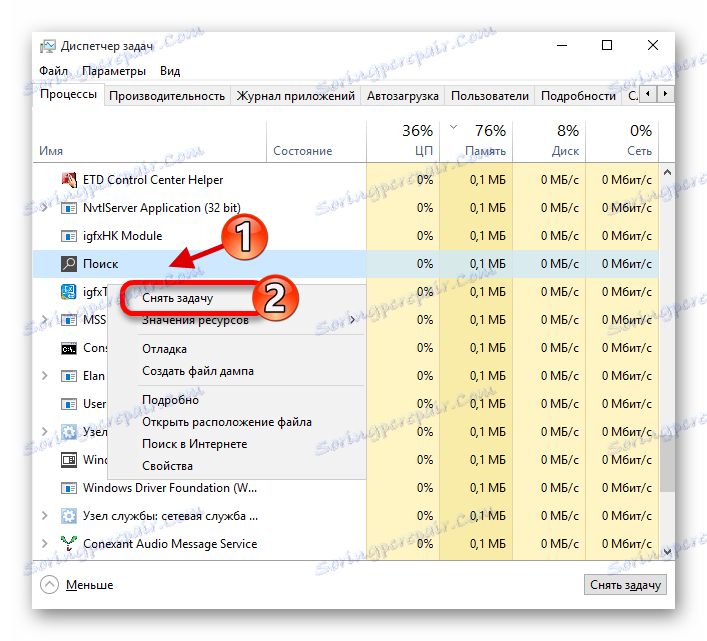
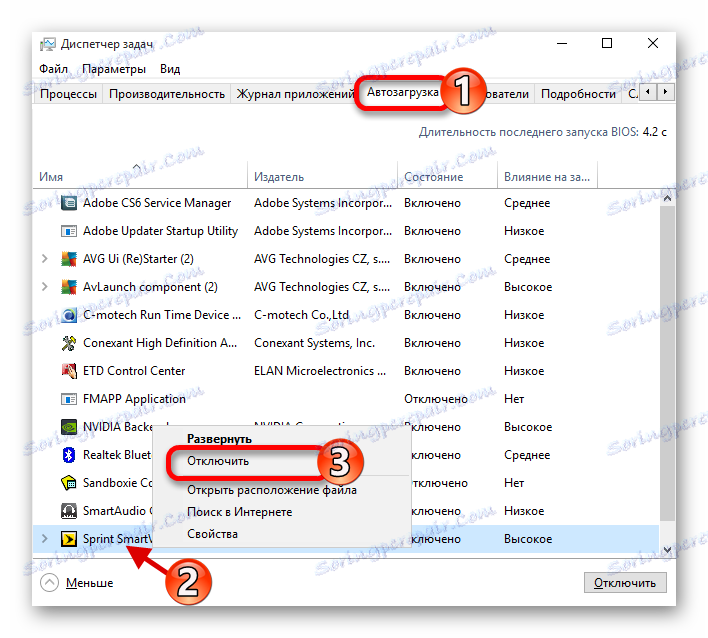
Tako možete očistiti RAM u sustavu Windows 10.