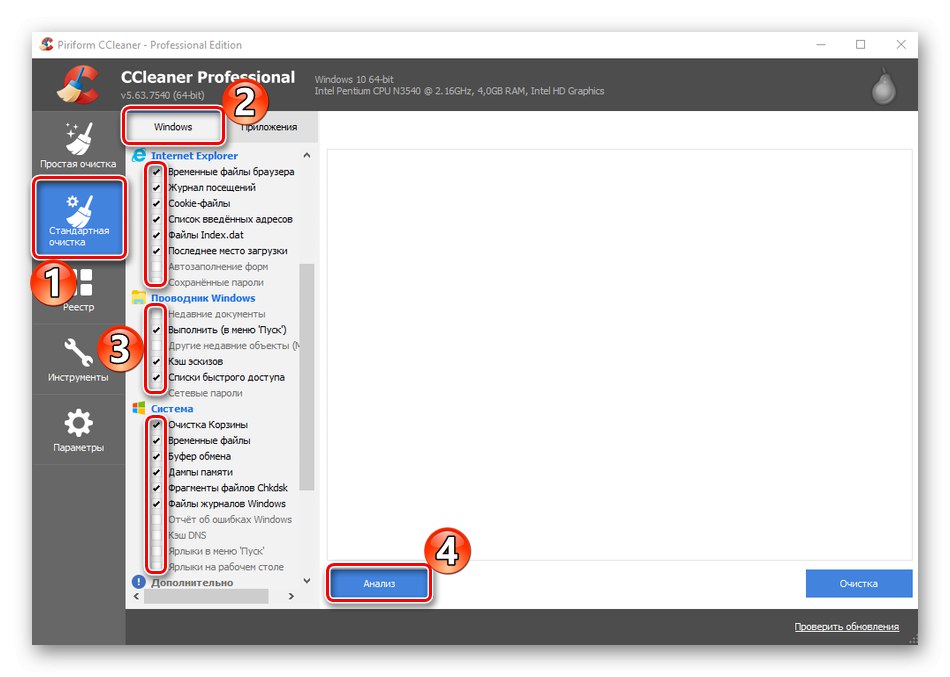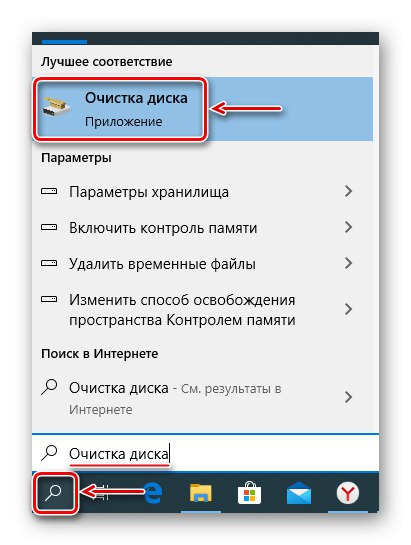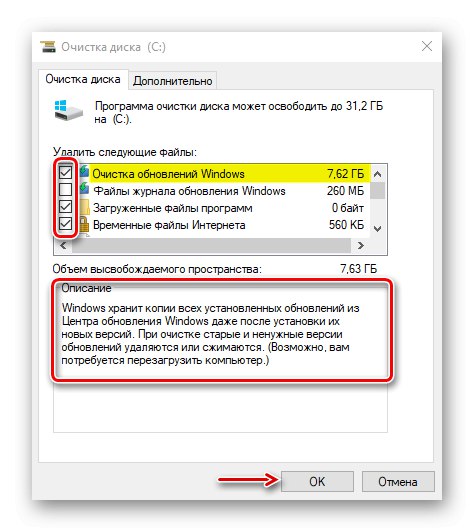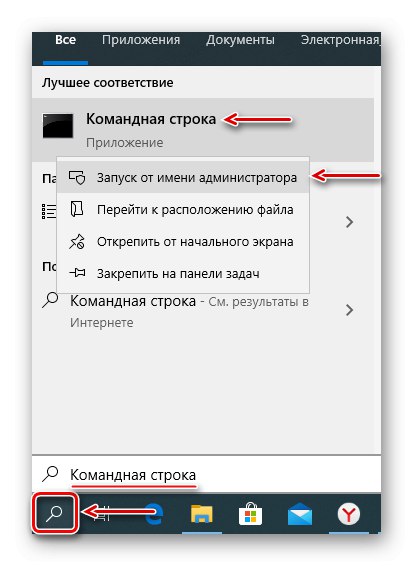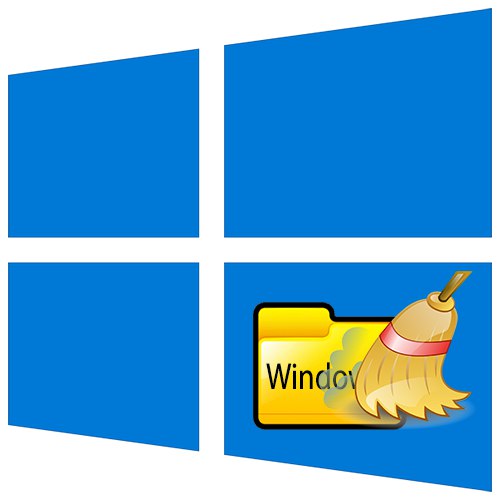
U katalogu "Windows" pohranjuju se podaci potrebni za normalan rad sustava, pa ih ne biste trebali više dirati. Istodobno, akumulira velik broj privremenih i nepotrebnih datoteka, koje se mogu izbrisati u situaciji kritičnog nedostatka slobodnog prostora na disku. Danas ćemo vam pokazati kako to učiniti na računalu sa Windows 10.
Korisne informacije
Prije nego što započnete čišćenje jedne od najvažnijih mapa u sustavu Windows 10, stvorite sigurnosnu kopiju sustava. Kad god je to moguće, koristite vanjski tvrdi disk. O metodama izrade sigurnosnih kopija "desetki" detaljno smo napisali u zasebnom članku.
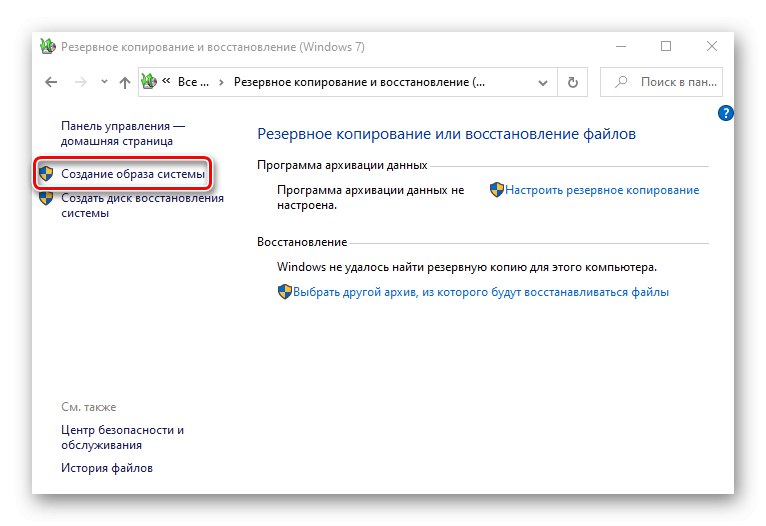
Više detalja: Kako izraditi sigurnosnu kopiju sustava Windows 10
Da biste prikladno nadzirali rezultate čišćenja, možete koristiti analizatore prostora na disku. U jednom prozoru jasno pokazuju koliko prostora svaki direktorij zauzima u mapi "Windows"... Na primjeru TreeSize Free izgleda ovako:
Preuzmite TreeSize Free sa službene web stranice
- Instalirajte aplikaciju, kliknite desnu tipku miša na prečac i pokrenite je kao administrator.
- U kartici "Dom" gurnuti "Odaberite katalog", i onda "Odaberite direktorij za skeniranje".
- Pronađite mapu na sistemskom pogonu "Windows" i kliknite "Odaberite mapu".
- Kad aplikacija analizira direktorij, pokazat će vam koliko i koliko prostora na disku zauzima svaka podmapa.
- Za ponovno skeniranje mape kliknite "Osvježiti".
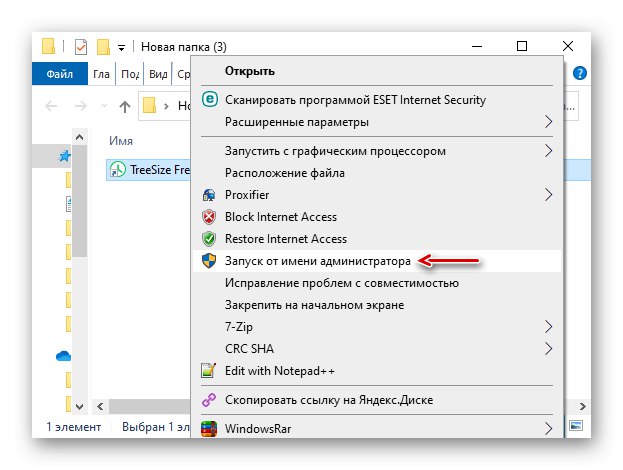
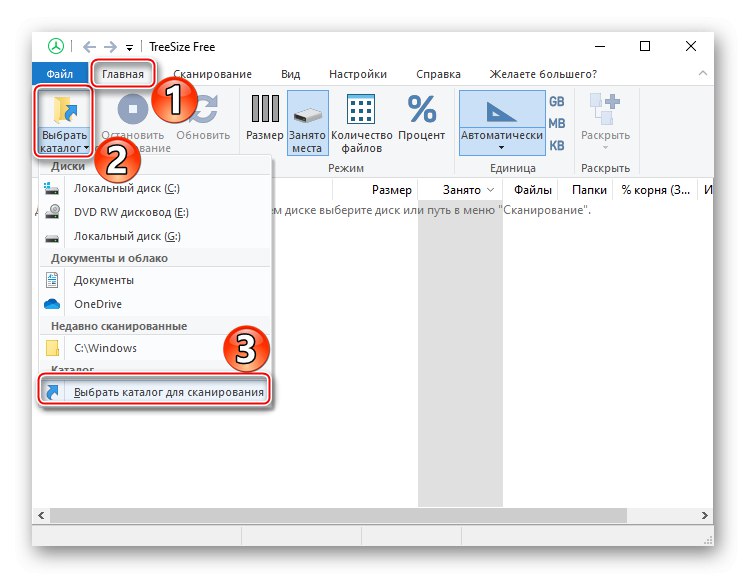
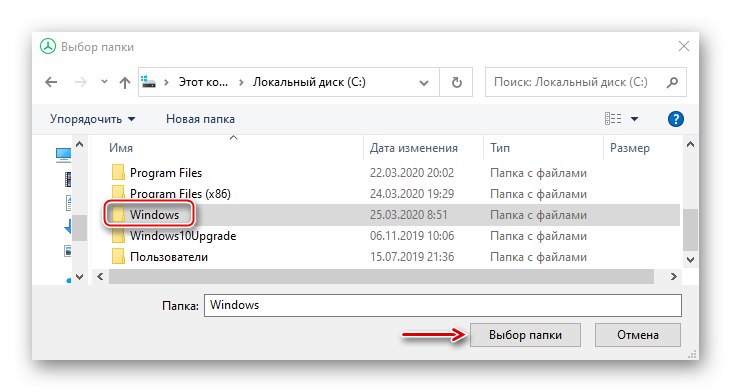
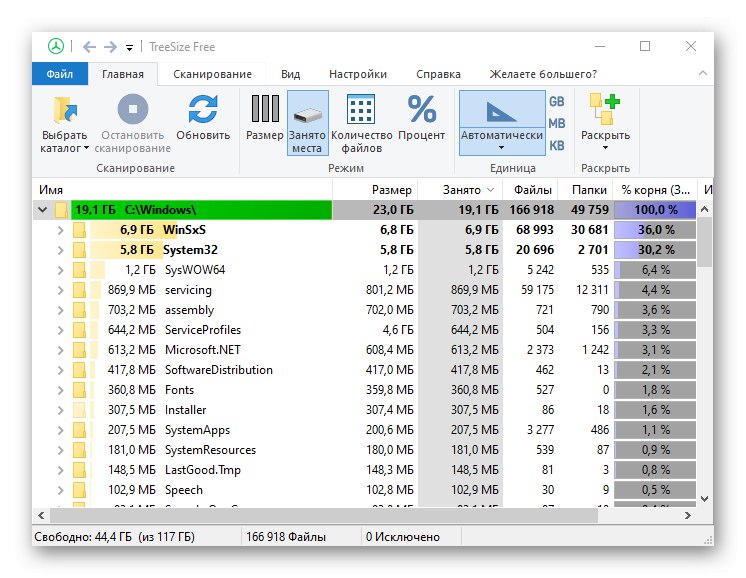
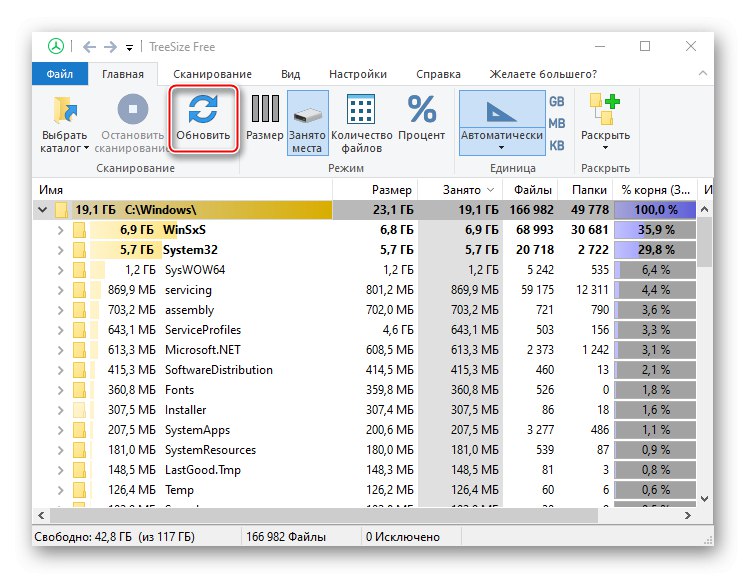
Iako datoteke možete brisati pomoću TreeSize Free, u ovom slučaju ne biste trebali. Program jednostavno neće imati dopuštenje za brisanje većine podataka sustava, a neke se mape ne mogu očistiti bez posebnih OS alata.
Metoda 1: softver treće strane
Jedan od najlakših i najbržih načina smanjenja veličine mape "Windows" i ostali direktoriji sistemskog diska je poseban softver. Pogledajmo kako to učiniti pomoću primjera programa CCleaner:
- Pokrećemo aplikaciju, idemo u blok "Standardno čišćenje" i otvorite karticu "Windows"... Ovdje su već označene vrste datoteka koje se preporučuje brisanje. Pritisnemo "Analiza".
![Konfiguriranje CCleanera za čišćenje sistemskog diska]()
Osim toga, mogu se primijetiti i druge točke, ali obično one ne oslobađaju puno prostora, ali znatno povećavaju vrijeme čišćenja.
- Gurnuti "Čišćenje" i pričekajte da aplikacija izađe.
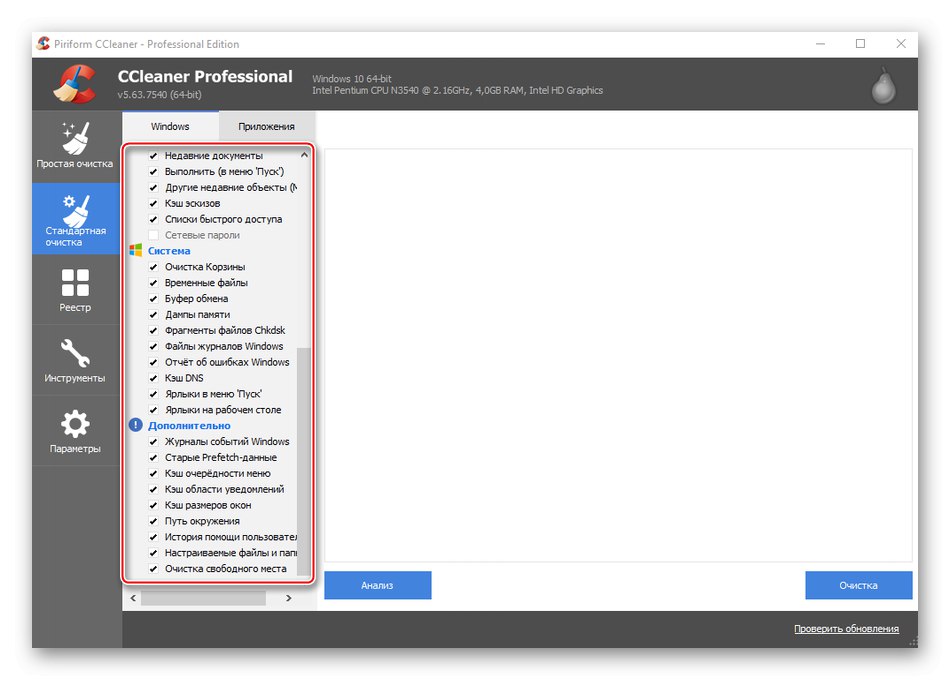
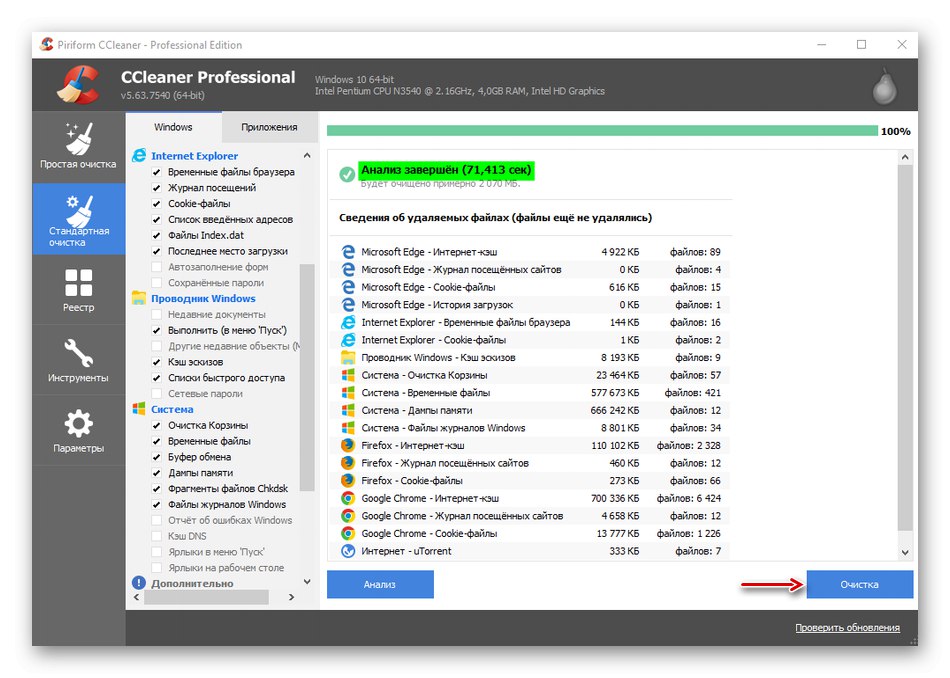
SyCliner je prvenstveno alat za optimizaciju sustava, tako da uklanja samo najnepotrebnije datoteke. Duboko u mapu "Windows" neće se popeti. Stoga, kada trebate osloboditi prostor na disku, ovu je metodu učinkovitije koristiti zajedno sa sljedeće dvije.
2. metoda: Sistemski alati
Nešto više sistemskih datoteka omogućuje vam čišćenje ugrađenog OS programa Čišćenje diska.
- Pomoću Windows pretraživanja otvorite program Čišćenje diska.
![Pokrenite program za čišćenje diska]()
Pročitajte također: Kako otvoriti pretragu u sustavu Windows 10
- Odaberite sistemski pogon i kliknite "U REDU".
- Gurnuti "Očisti sistemske datoteke" i pričekajte da aplikacija ponovno procijeni količinu prostora koji se može osloboditi.
- Odabiremo datoteke, čitamo im opise na dnu i stavljamo kvačicu ispred onih koje ćemo izbrisati. Imajte na umu da vam sustav neće dopustiti da izbrišete ono bez čega ne može raditi. Pritisnemo "U REDU".
![Odabir datoteka za brisanje]()
Potvrđujemo akciju. Aplikaciji će trebati vremena da dovrši čišćenje. Kao i kod prve metode, datoteke će se brisati ne samo iz mape "Windows"ali i iz drugih direktorija na sistemskom pogonu.
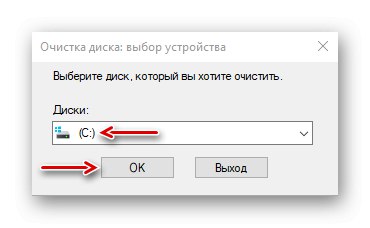
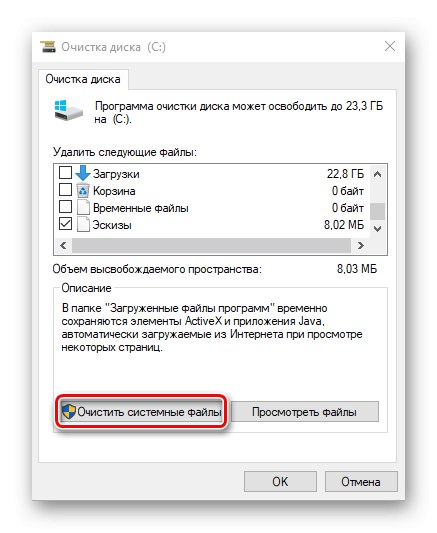
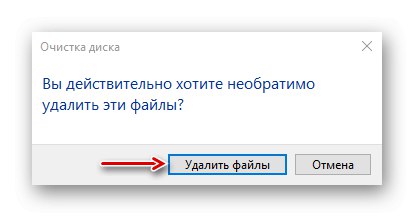
3. metoda: Selektivno čišćenje
Razmotrite metodu koja omogućuje ciljanije čišćenje, t.j. izbrišite samo podatke koji se nalaze u direktoriju "Windows"... Istodobno ćemo shvatiti koje se podmape s njega mogu dodatno očistiti bez štete po sustav.
WinSxS
Ovo je Windows Component Store koji je dizajniran da podrži funkcionalnost potrebnu za ažuriranje i konfiguriranje sustava. Na primjer, datoteke sadržane u njemu koriste se za omogućavanje, onemogućavanje i instaliranje novih verzija Windows komponenata, vraćanje sustava, uklanjanje problematičnih ažuriranja itd.Ručno izbrišite ili premjestite "WinSxS" to je nemoguće, jer ove radnje mogu naštetiti sustavu. Ali njegovu veličinu možete smanjiti pomoću alata ugrađenih u OS.
- U Windows pretraživanju unesite "Naredbeni redak" i pokrenite ga s administratorskim pravima.
![Pokrenite naredbeni redak kao administrator]()
Pročitajte također: Pokretanje naredbenog retka kao administratora u sustavu Windows 10
- Unesite kod u polje:
Dism.exe / online / cleanup-image / AnalyzeComponentStoreGurnuti "Unesi".
- Uslužni program će analizirati spremište komponenata sustava i izvijestiti ako treba čišćenje.
- Za brisanje unesite kôd:
Dism.exe / online / cleanup-image / StartComponentCleanupGurnuti "Unesi" i pričekajte da se postupak završi.
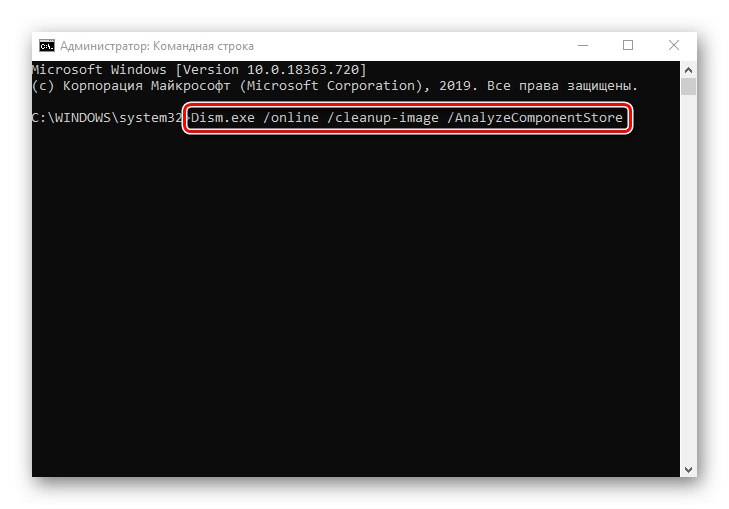
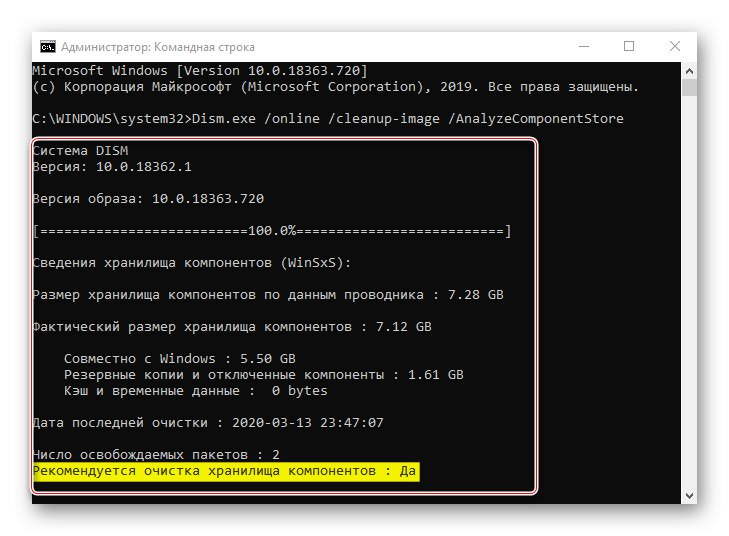
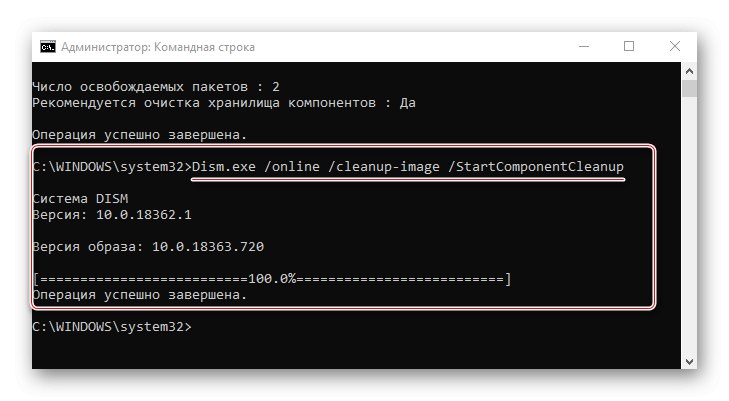
"WinSxS" sam je direktorij velik, pa ako je manji od 8 GB, teško da ćete moći osloboditi puno prostora. Ostale metode čišćenja "WinSxS" detaljno smo opisali u zasebnom članku.
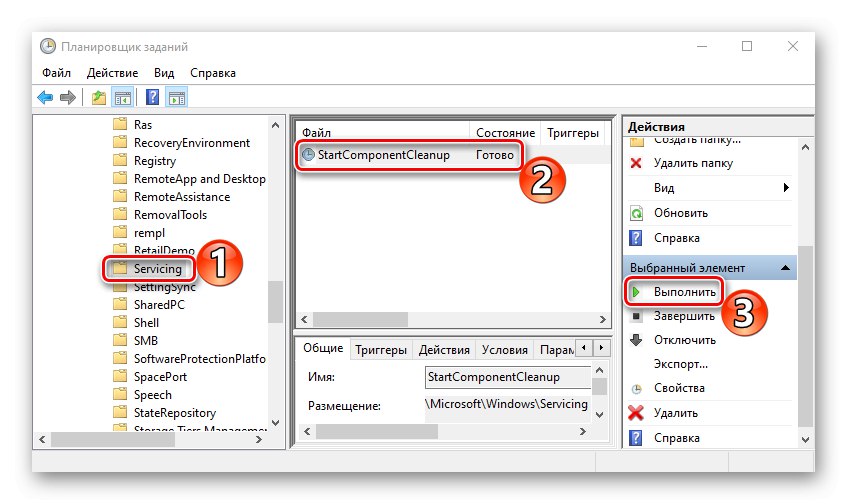
Više detalja: Načini čišćenja mape WinSxS u sustavu Windows 10
Privremene datoteke
Katalog "Temp" koristi sustav za pohranu privremenih datoteka koje bi mu mogle biti korisne, ali nisu važne. Stoga, ako zauzima puno prostora, možete ga izbrisati. Saznajte više o čišćenju "Temp" napisali smo u zasebnom članku.
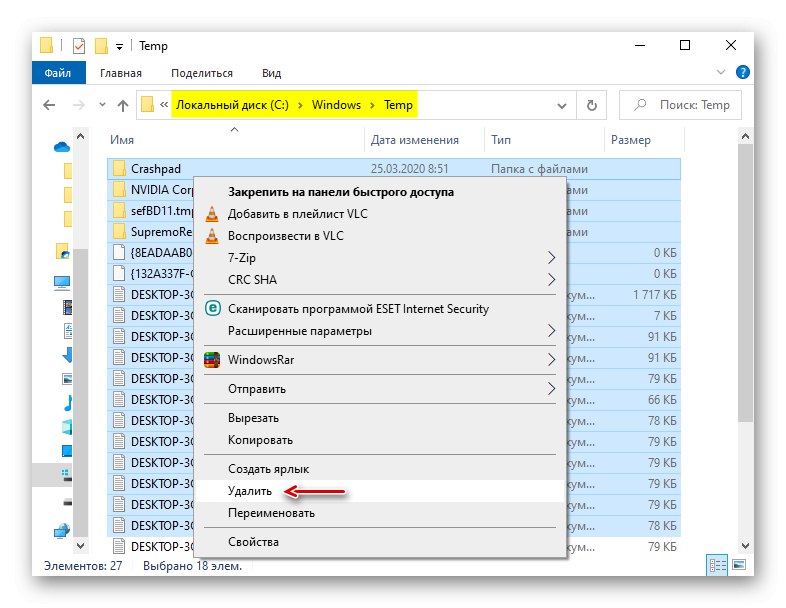
Više detalja: Kako očistiti mapu Temp sustava
Distribucija softvera
Windows Update koristi ovu mapu za preuzimanje ažuriranja i njihovo instaliranje. Ponekad se posebno očisti za rješavanje problema s ažuriranjem sustava. To možete učiniti ručno. U ovom slučaju, ako bilo koja ažuriranja nisu imala vremena za instaliranje, ponovno će se preuzeti. Pronaći "Distribucija softvera" u katalogu "Windows" i izbrišite sve podatke iz mape "Preuzimanje datoteka".
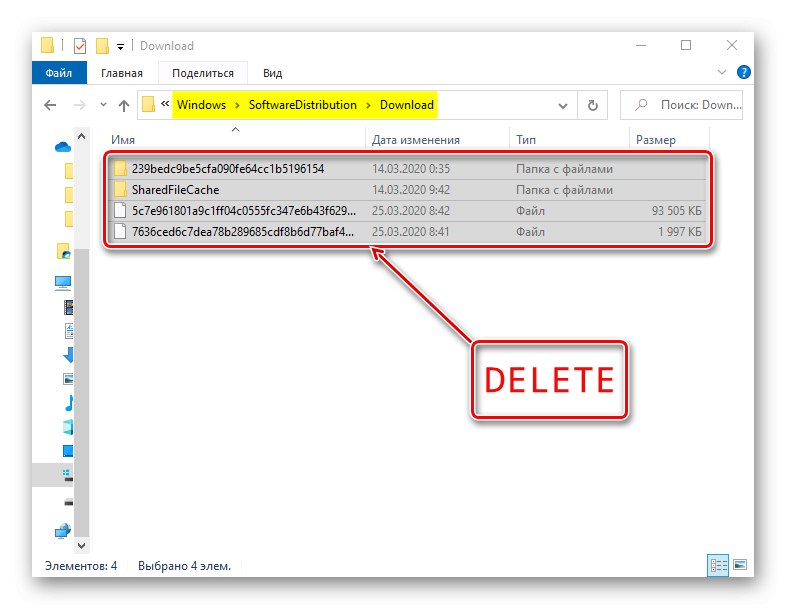
Unaprijed dohvati
Nakon svakog pokretanja računala, Windows prati koje programe korisnici najčešće koriste. Ona te podatke pohranjuje u obliku zapisa u mapi "Prethodno dohvati"da biste sljedeći put brže pokrenuli ovaj softver. Mnogo se aplikacija vremenom uklanja, ali njihovi zapisi ostaju. Ako zauzimaju puno prostora, brišemo sve podatke iz "Prethodno dohvati"... Nakon nekoliko pokretanja, sustav će i dalje vraćati sve potrebne podatke.
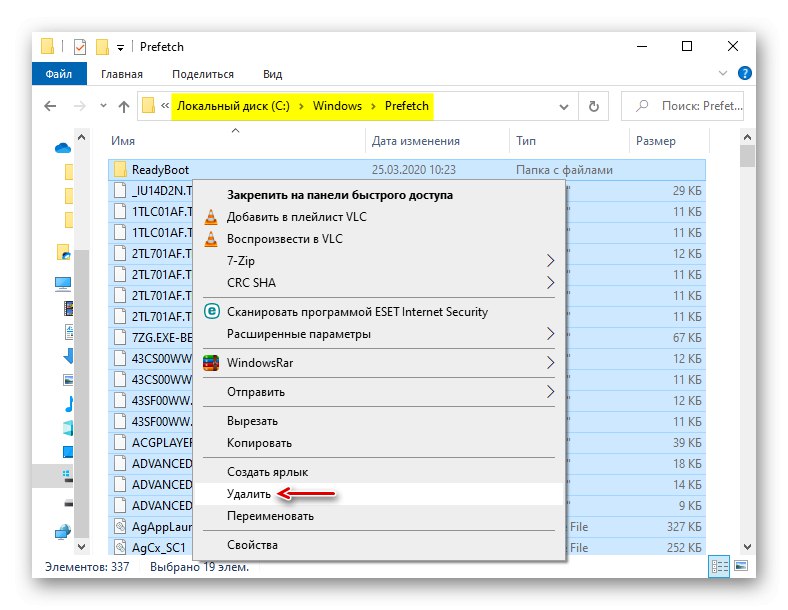
Krstionica
Operativni sustav, osim standardnih, pohranjuje i fontove softvera instaliranog na računalu. Ako je mapa s njima prevelika, nepotrebne možete izbrisati, ostavljajući samo one koje su instalirane sa sustavom.
- Idite u mapu Windows i pronađite direktorij "Fontovi".
- Otvorit će se popis s fontovima. Ispod možete vidjeti koliko ukupno mjesta ima.
- Pomaknite se po popisu desno do stupca "Dizajner / izdavač" i uklonite sve fontove koji nisu u vlasništvu tvrtke Microsoft Corporation.
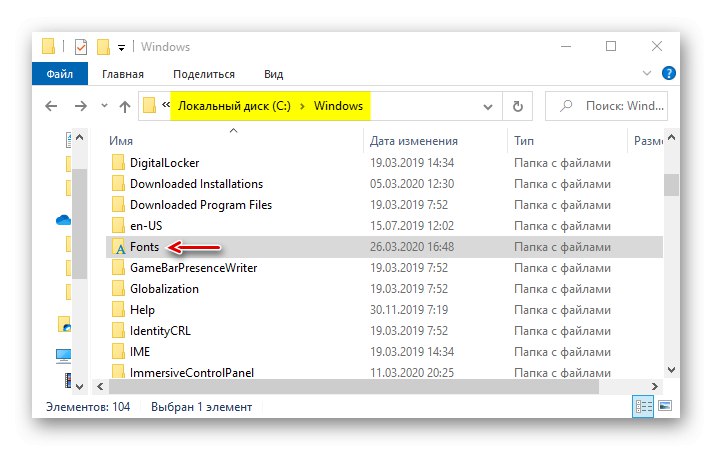
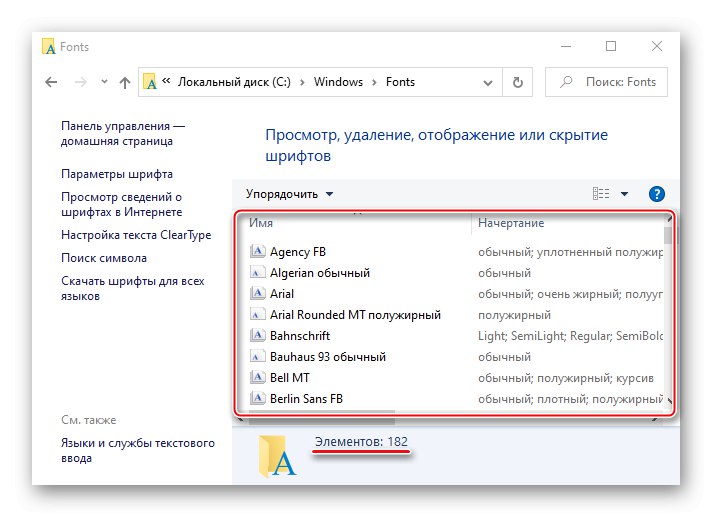
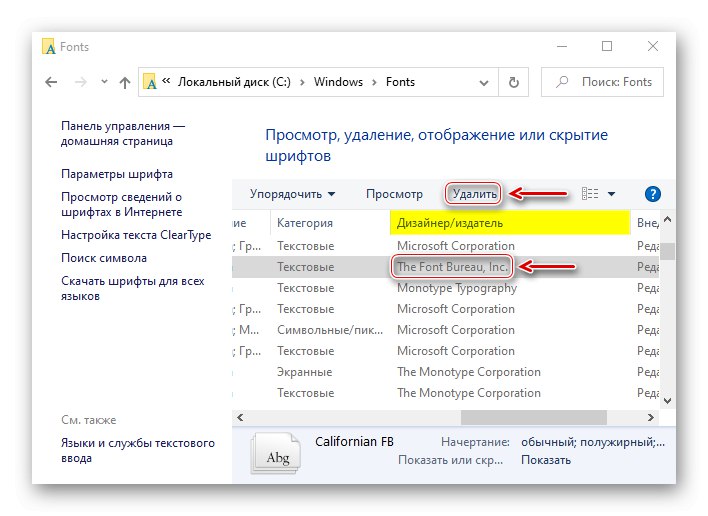
Sada znate kako sigurno isprazniti mapu Windows. Sve ovisi o situaciji. Ako samo trebate ukloniti smeće s računala, CCleaner i slično su najbolja opcija. Ako je cilj osloboditi što više prostora na disku, bolje je koristiti sve metode odjednom.