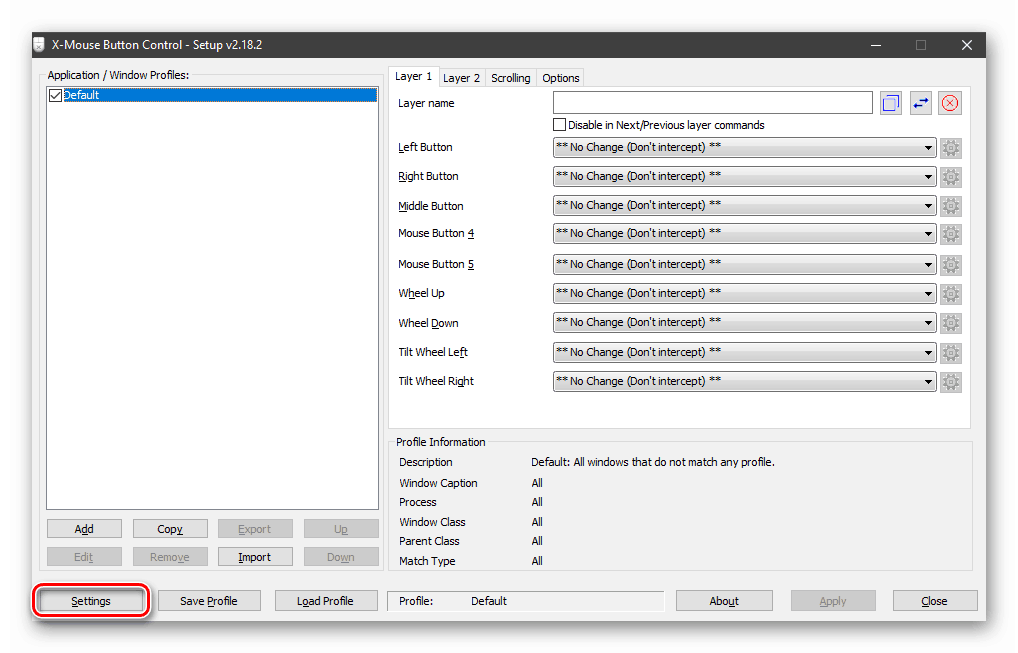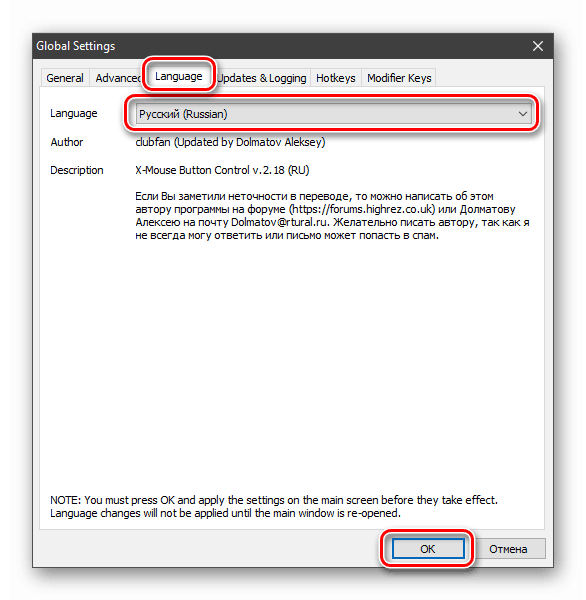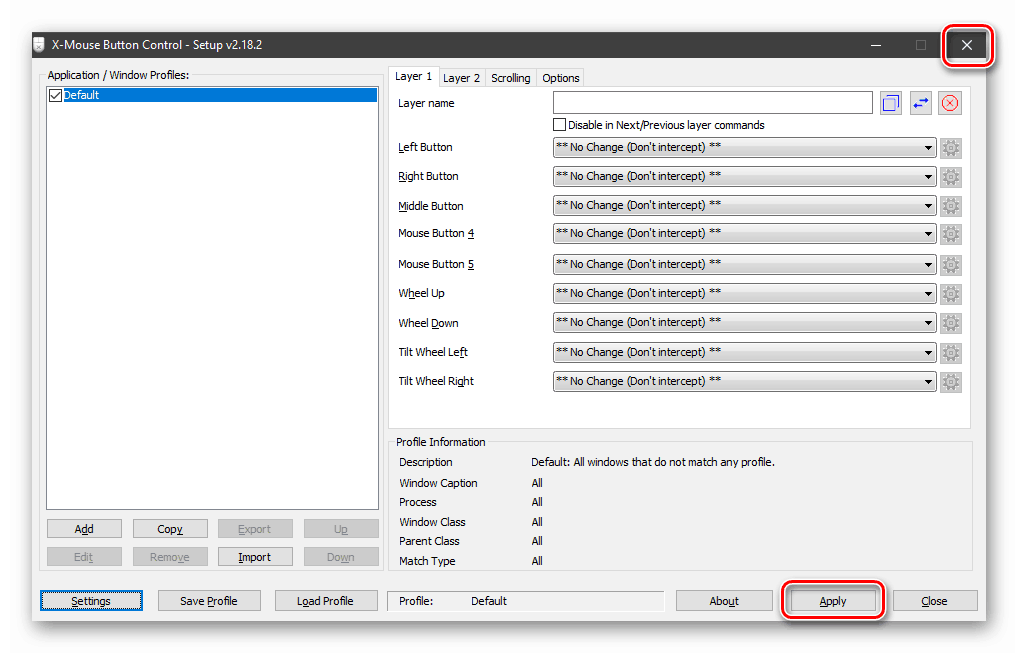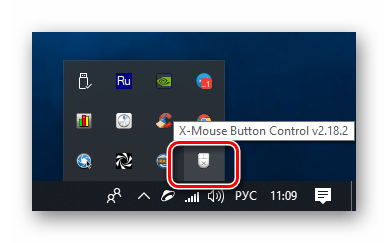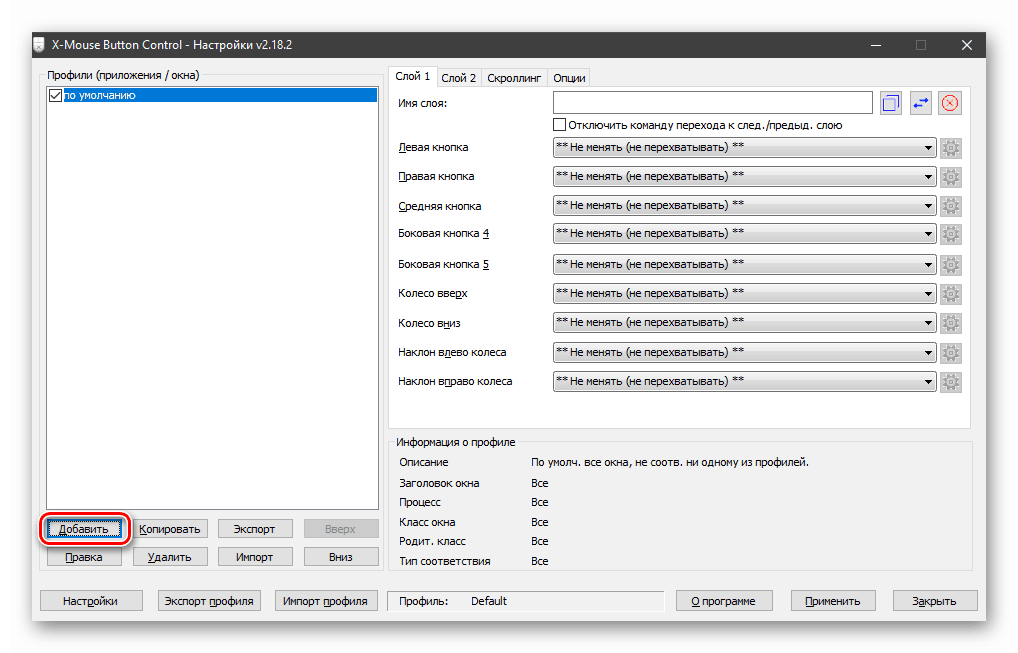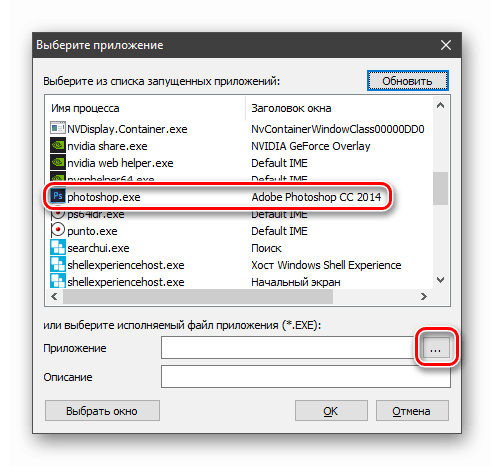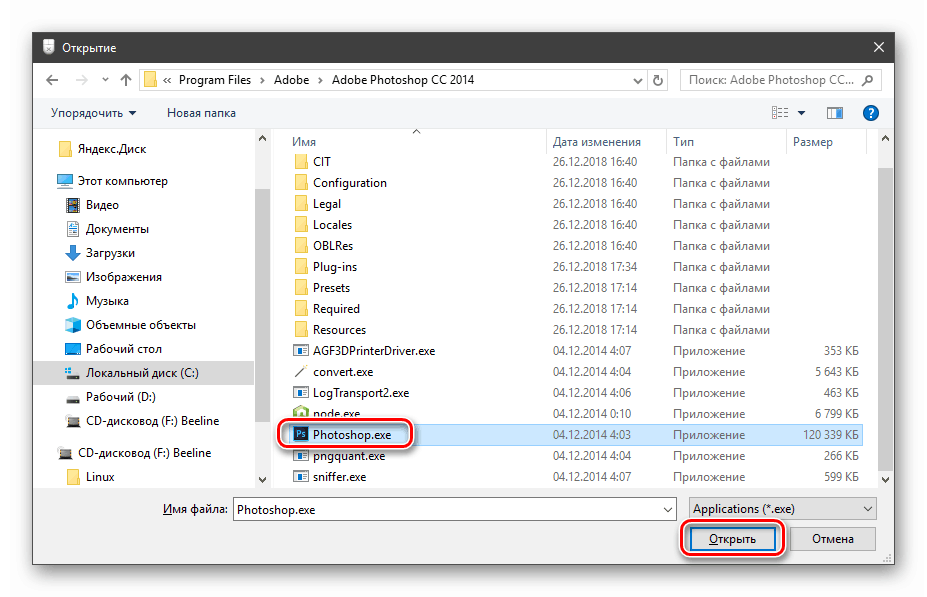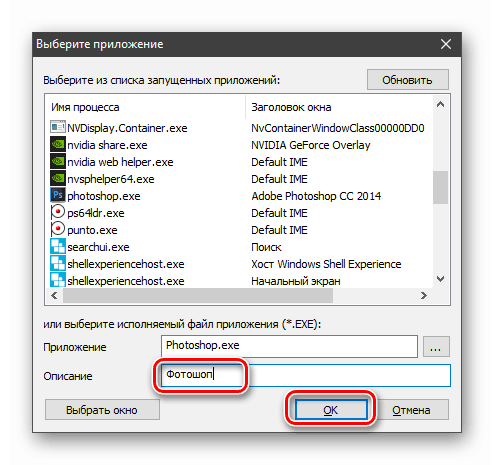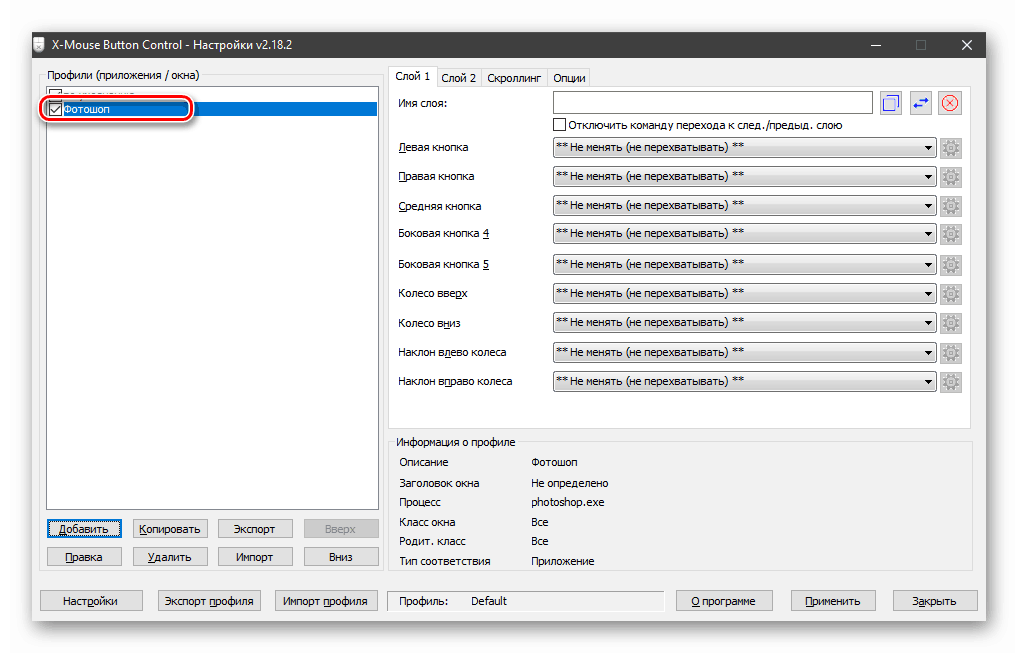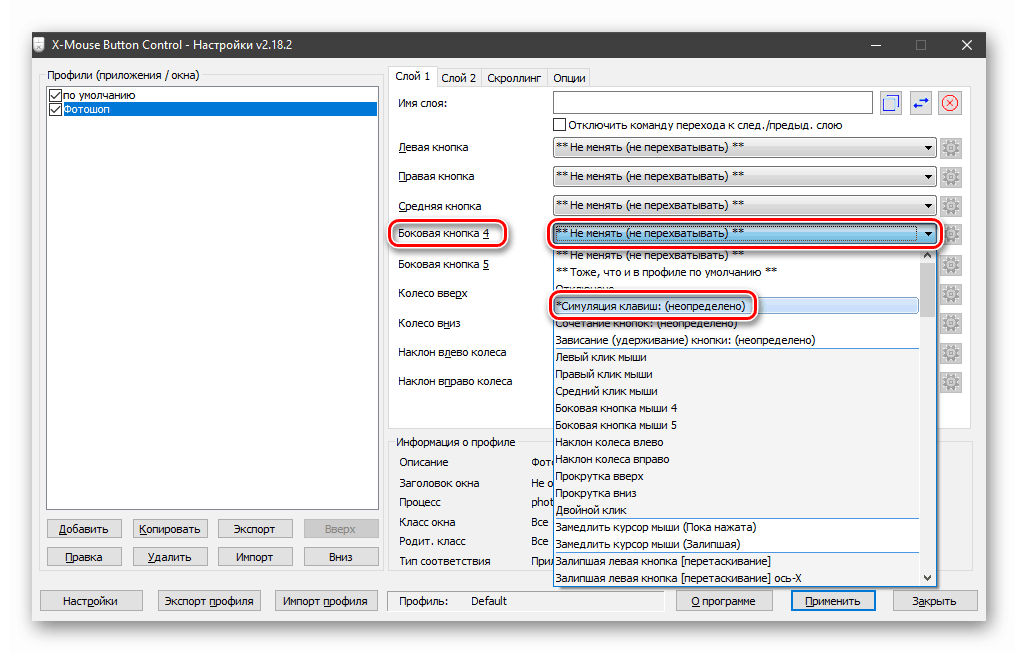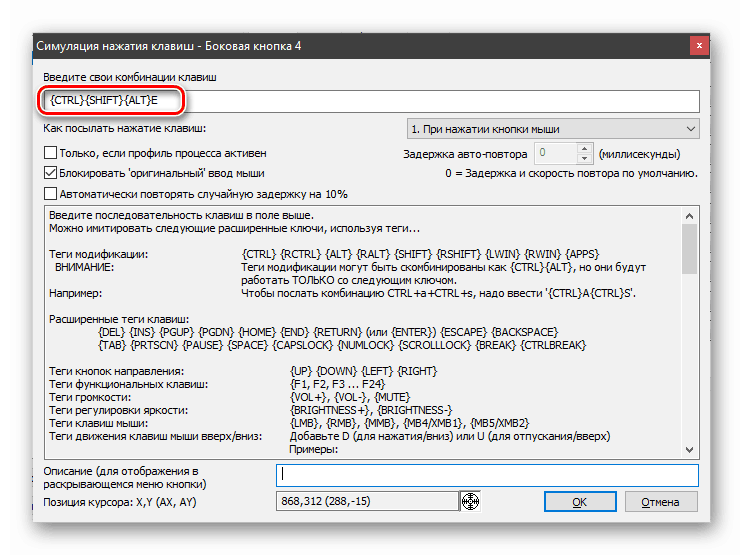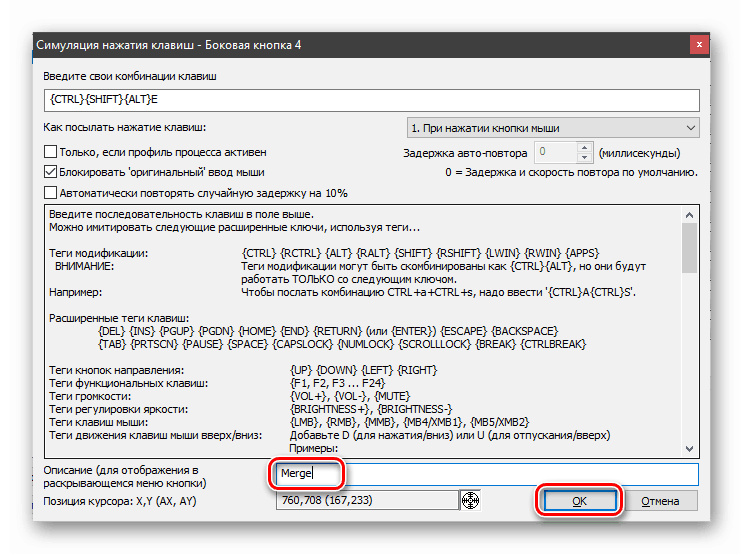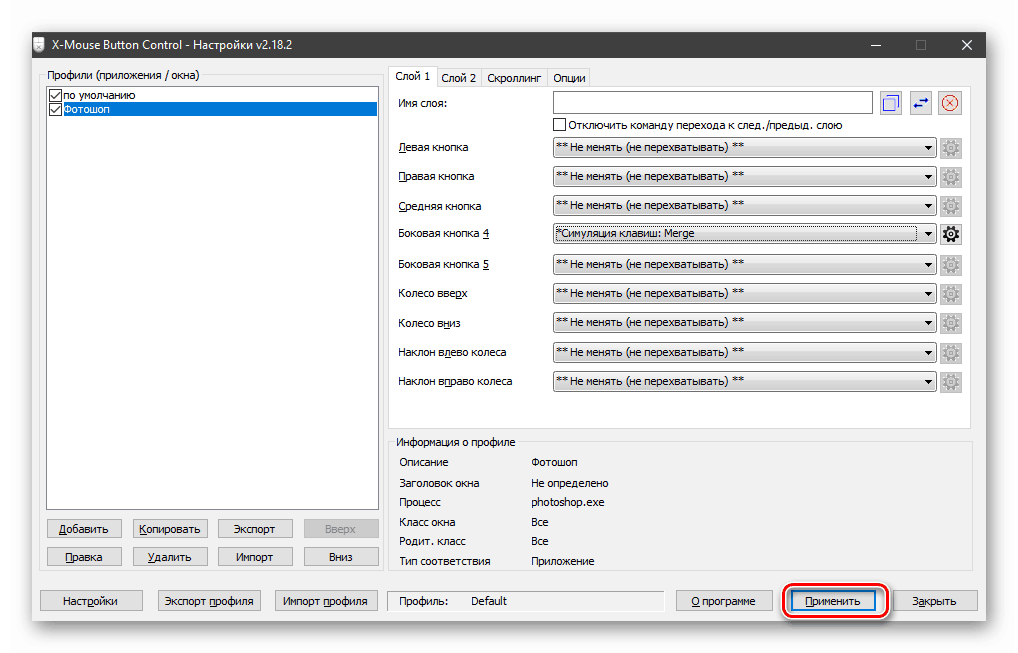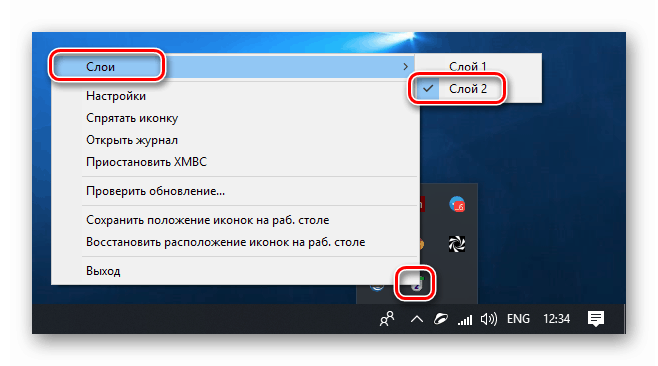Prilagodite miša u sustavu Windows 10
Računalni miš zajedno s tipkovnicom glavni je radni alat korisnika. Njezino ispravno ponašanje utječe na to kako brzo i udobno možemo izvesti određene radnje. U ovom članku ćemo objasniti kako konfigurirati miša u sustavu Windows 10.
Postavka miša
Da biste konfigurirali parametre miša, možete koristiti dva alata - softver treće strane ili ugrađene opcije u sustavu. U prvom slučaju dobivamo puno funkcija, ali povećavamo složenost u radu, au drugom možemo brzo prilagoditi parametre sami.
Programi treće strane
Ovaj softver se može podijeliti na dva dijela - univerzalni i korporativni. Prvi proizvodi rade s bilo kojim manipulatorom, a drugi samo s uređajima određenih proizvođača.
Više detalja: Softver za prilagodbu miša
Koristit ćemo prvu opciju i razmotriti proces na primjeru kontrole X-miša. Ovaj softver je neophodan za postavljanje miševa s dodatnim gumbima onih dobavljača koji nemaju vlastiti softver.
Nakon instalacije i pokretanja prva stvar uključuje ruski jezik.
- Idite na izbornik "Postavke" .
![Idite na postavke programa X-Mouse Button Control]()
- Na kartici "Jezik" odaberite "Ruski (ruski)" i kliknite U redu .
![Postavljanje jezika u programu X-Mouse Button Control]()
- U glavnom prozoru kliknite "Primijeni" i zatvorite ga.
![Primjena postavki jezika u kontroli tipki miša X]()
- Ponovno nazovite program dvostrukim klikom na njegovu ikonu u području obavijesti.
![Pokrenite program X-Mouse Button Control iz područja obavijesti u sustavu Windows 10]()
Sada možete nastaviti s podešavanjem parametara. Osvrnimo se na načelo programa. Omogućuje vam da dodijelite radnje bilo kojim tipkama miša, uključujući i dodatne, ako postoje. Osim toga, moguće je stvoriti dvije skripte, kao i dodati nekoliko profila za različite aplikacije. Na primjer, rad u Photoshop odabiremo unaprijed pripremljeni profil iu njemu, prebacujući se između slojeva, „prisiljavamo“ miša na izvođenje različitih operacija.
- Izradite profil za koji kliknemo "Dodaj" .
![Idite na dodavanje profila u program X-Mouse Button Control]()
- Zatim odaberite program s popisa koji je već pokrenut ili kliknite gumb za pregledavanje.
![Idite na izbor aplikacije za stvaranje profila u programu X-Mouse Button Control]()
- Pronađite odgovarajuću izvršnu datoteku na disku i otvorite je.
![Otvaranje izvršne datoteke aplikacije za stvaranje profila u X-Mouse Button Control]()
- U polju "Opis" unosimo naziv profila i OK .
![Imenovanje novog profila u kontroli tipki miša X]()
- Kliknite na kreirani profil i započnite s postavljanjem.
![Odaberite profil za prilagodbu u X-Mouse Button Control]()
- U desnom dijelu sučelja odaberite ključ za koji želite konfigurirati radnju i otvorite popis. Na primjer, odaberite simulaciju.
![Prijelaz na postavljanje akcije za gumb miša u programu X-Mouse Button Control]()
- Nakon proučavanja uputa unesite potrebne ključeve. Neka bude CTRL + SHIFT + ALT + E.
![Unos tipki prečaca u X-Mouse Button Control]()
Navedite naziv radnje i kliknite U redu .
![Dodjeljivanje naziva tipkovničkom prečacu u X-Mouse Button Control]()
- Kliknite "Primijeni" .
![Primjena postavki profila u kontroli tipki miša X]()
- Profil je postavljen, sada, kada radite u Photoshopu, moguće je spojiti slojeve pritiskom na odabrani gumb. Ako trebate onemogućiti ovu značajku, jednostavno prijeđite na "Layer 2" u izborniku X-Mouse Button Control u području obavijesti (desnom tipkom miša kliknite na ikonu - "Slojevi" ).
![Prebacivanje između slojeva postavki u programu X-Mouse Button Control]()
Alat sustava
Ugrađeni alati nisu funkcionalni, ali su dovoljni da optimiziraju rad jednostavnih manipulatora s dva gumba i kotačem. Možete doći do postavki putem " Mogućnosti" sustava Windows. Ovaj se odjeljak otvara iz izbornika Start ili pomoću kombinacije tipki Win + I.
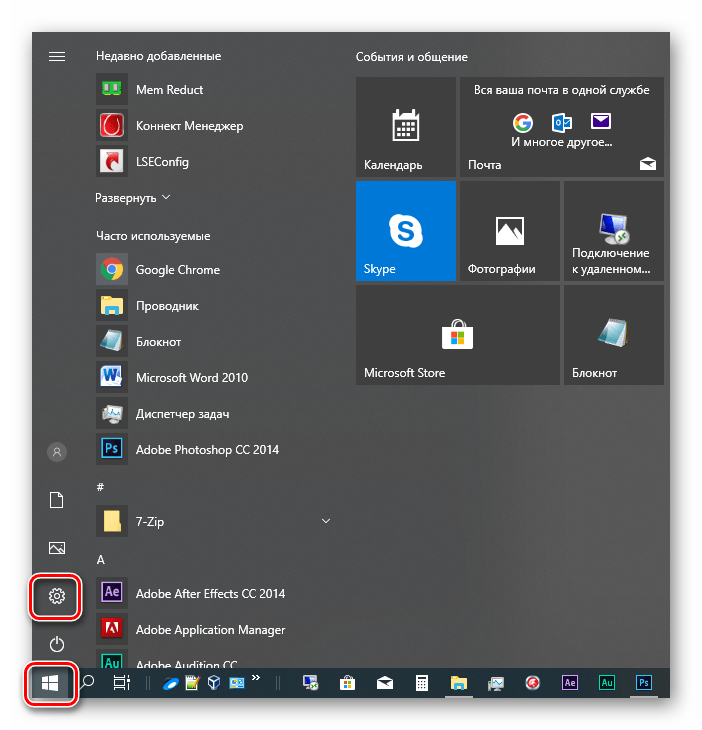
Zatim idite na blok "Uređaji" .
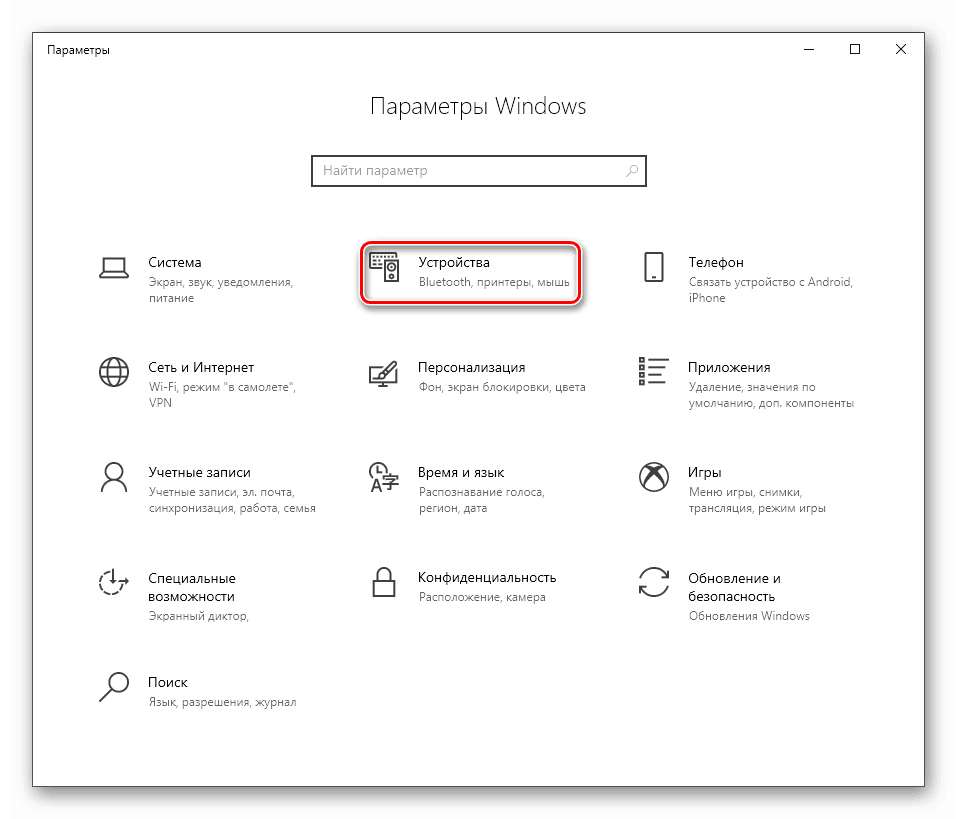
Ovdje, na kartici "Miš" , potrebne su nam opcije.
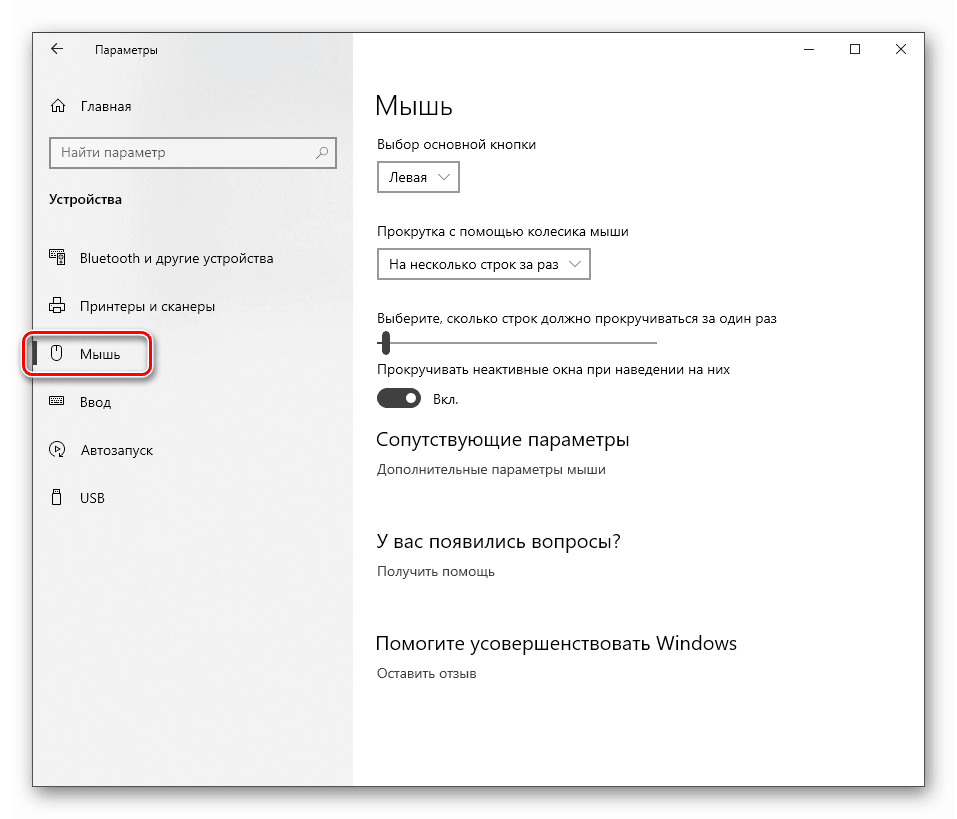
Osnovni parametri
Pod "osnovnim" razumijemo parametre koji su dostupni u glavnom prozoru postavki. U njemu možete odabrati glavni radni gumb (onaj s kojim kliknemo na elemente koji želite označiti ili otvoriti).
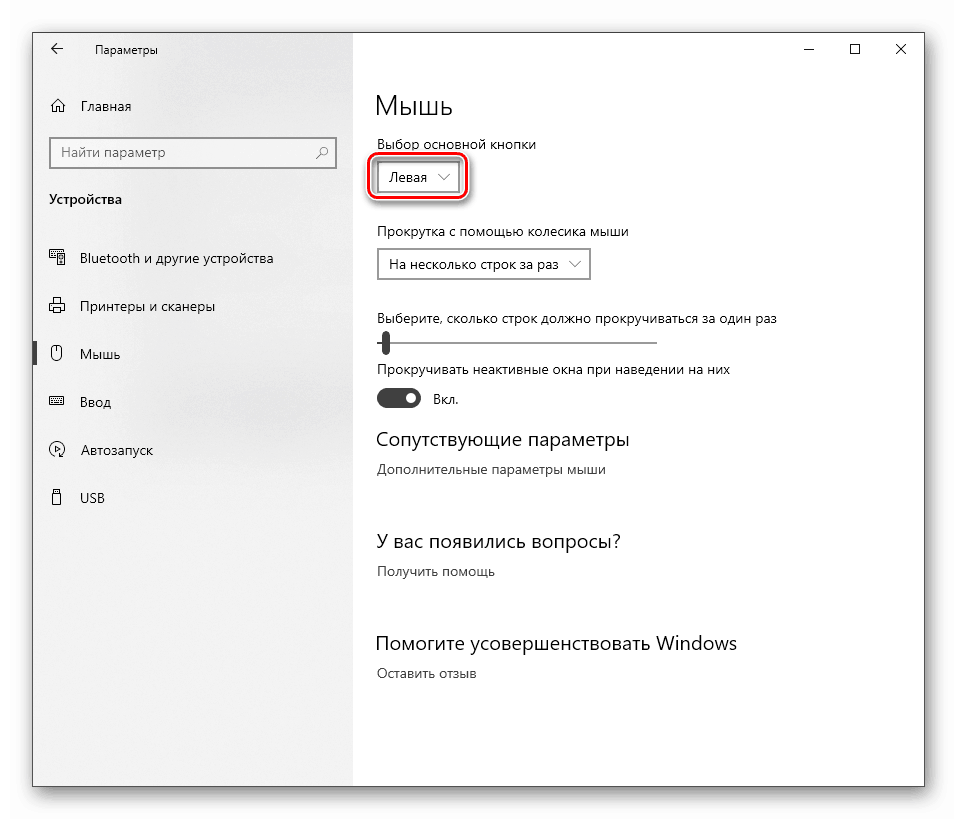
Slijede mogućnosti pomicanja - broj redaka koji istovremeno prolaze u jednom pokretu i uključivanje pomicanja u neaktivnim prozorima. Posljednja funkcija funkcionira na sljedeći način: naprimjer, zapisujete bilješku u bilježnicu, a istovremeno virite u preglednik. Sada nema potrebe za prebacivanjem na njegov prozor, možete jednostavno pomaknuti pokazivač i pomicati stranicu s kotačem. Radni papir ostaje vidljiv.
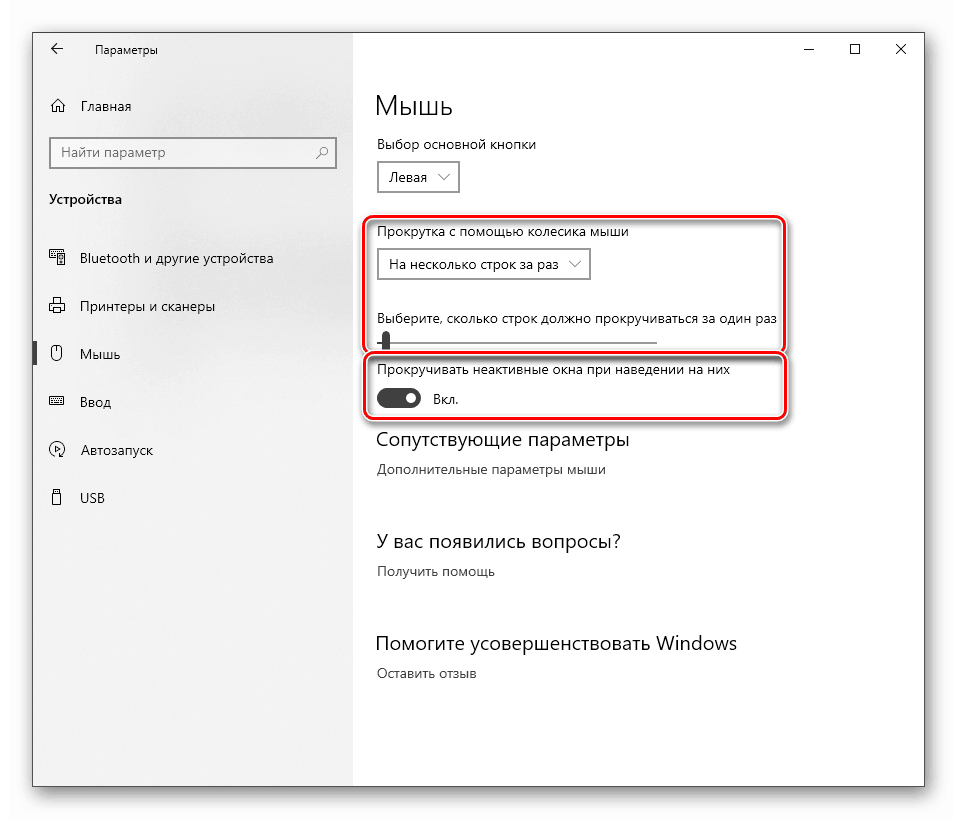
Za detaljnije podešavanje slijedite poveznicu "Napredne postavke miša" .
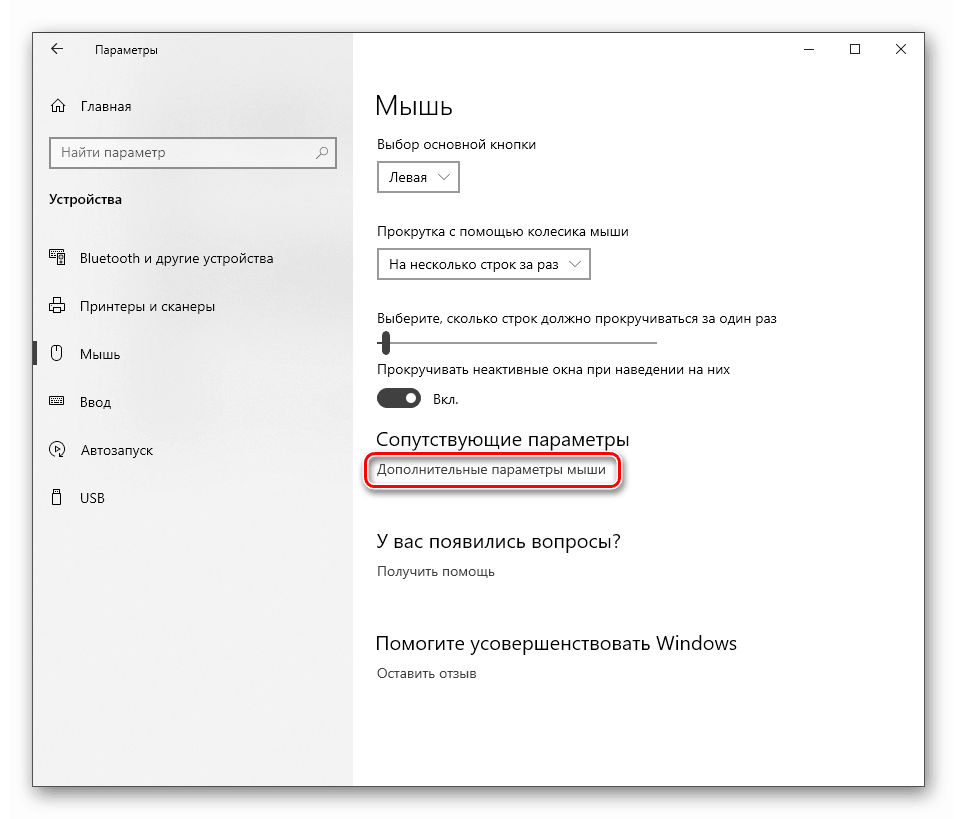
dugme
Na ovoj kartici, u prvom bloku, možete promijeniti konfiguraciju gumba, odnosno zamijeniti ih.

Brzina dvostrukog klika podešava se pomoću odgovarajućeg klizača. Što je vrijednost veća, potrebno je manje vremena između klikova za otvaranje mape ili pokretanje datoteke.
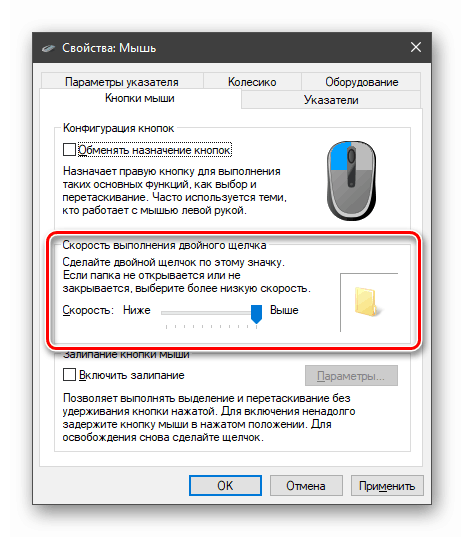
Donji blok sadrži postavke lijepljenja. Ova funkcija omogućuje povlačenje stavki bez držanja gumba, tj. Jednim klikom, premještanjem, jednim klikom.
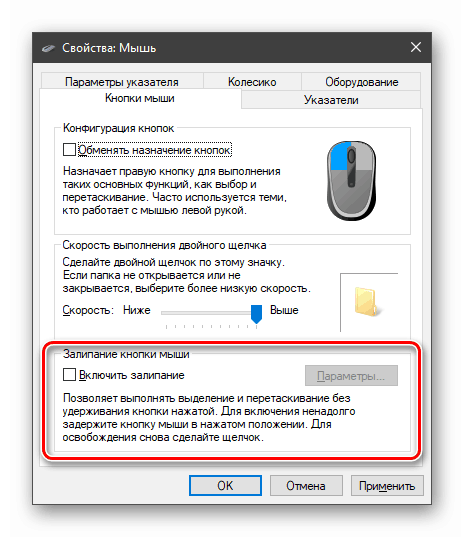
Ako idete na "Opcije" , možete postaviti kašnjenje, nakon čega će se gumb držati.
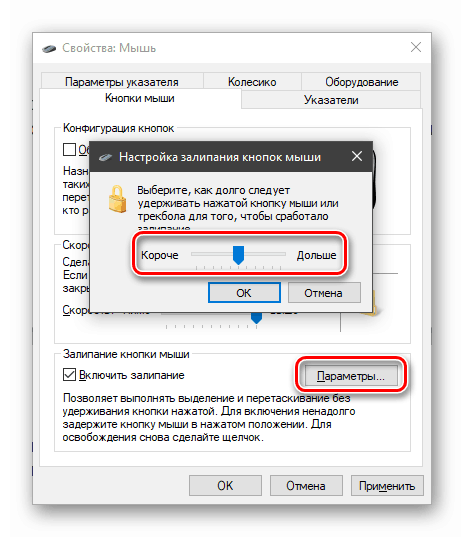
kolo
Postavke kotača su prilično skromne: ovdje možete definirati samo parametre okomitog i horizontalnog pomicanja. U tom slučaju uređaj mora podržavati drugu funkciju.
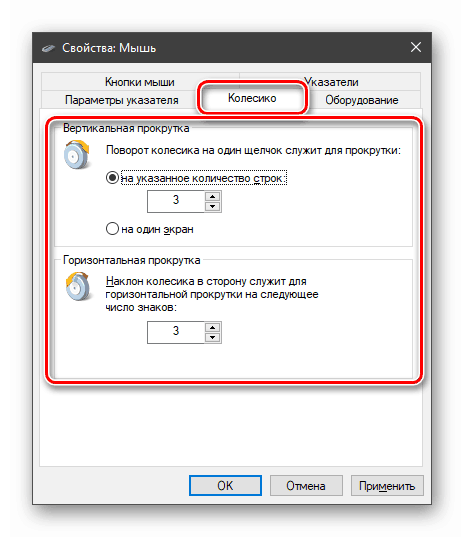
Pokazivač
Brzina pokazivača postavlja se u prvom bloku pomoću klizača. Morate ga podesiti na temelju veličine zaslona i vaših osjećaja. Općenito, najbolja opcija je kada pokazivač prođe udaljenost između suprotnih kutova pokretom jedne ruke. Uključivanje povećane točnosti pomaže da se strelica pozicionira velikom brzinom, sprečavajući njeno podrhtavanje.
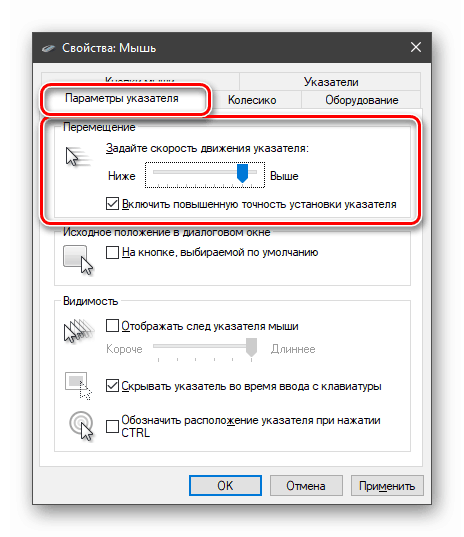
Sljedeći blok omogućuje aktiviranje automatskog pozicioniranja pokazivača u dijaloškim okvirima. Na primjer, na zaslonu se pojavi pogreška ili poruka, a pokazivač se odmah pojavljuje na gumbima OK , Yes ili Cancel .

Sljedeća postavlja trag.

Nije posve jasno zašto je ova opcija potrebna, ali učinak je sljedeći:
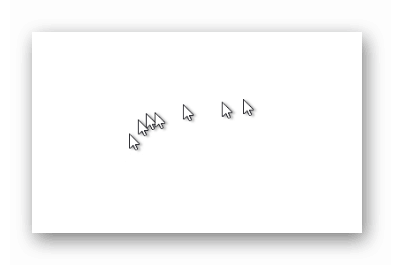
Sa skrivanjem sve je jednostavno: kada unesete tekst, kursor nestaje, što je vrlo zgodno.
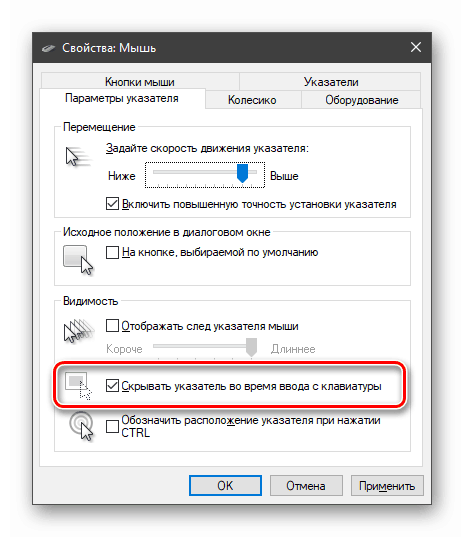
Funkcija "Označi lokaciju" omogućuje vam da pronađete strelicu, ako ste je izgubili, pomoću tipke CTRL .
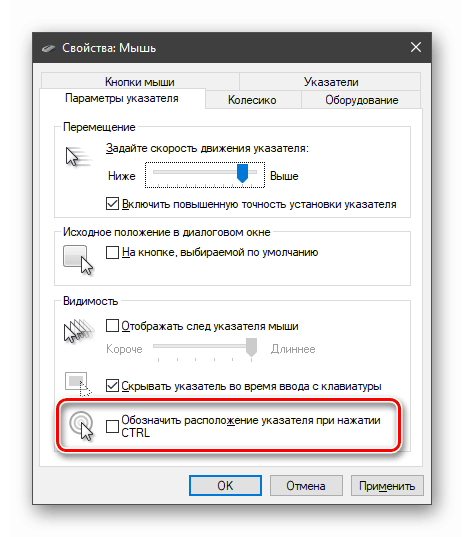
Izgleda kao koncentrični krugovi koji se približavaju središtu.
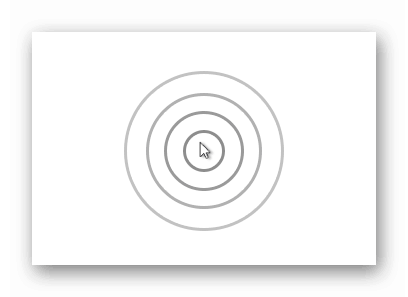
Postoji još jedna kartica za postavljanje pokazivača. Ovdje možete odabrati njegov izgled u različitim državama ili čak zamijeniti strelicu drugom slikom.
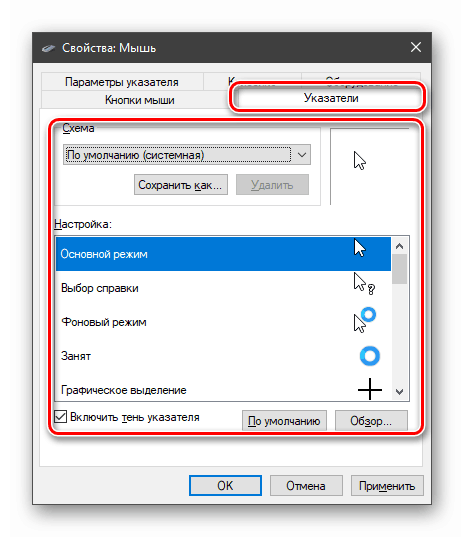
Više detalja: Promjena pokazivača u sustavu Windows 10
Ne zaboravite da se postavke ne primjenjuju same, pa nakon završetka potrebno je pritisnuti odgovarajuću tipku.
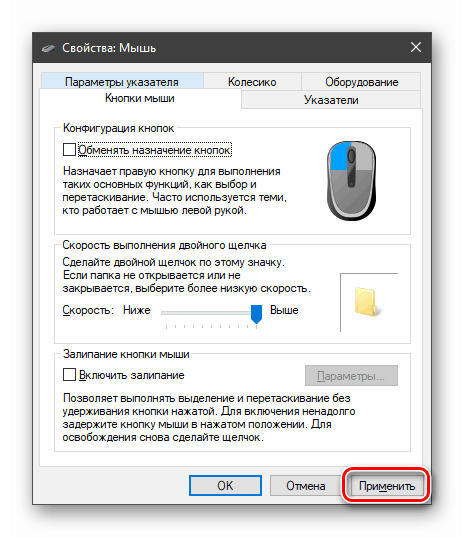
zaključak
Vrijednosti parametara pokazivača trebaju biti prilagođene pojedinačno za svakog korisnika, ali postoji nekoliko pravila za ubrzavanje rada i smanjenje zamora ruku. Prije svega to se odnosi na brzinu kretanja. Što manje pokreta morate napraviti, to bolje. Također ovisi o iskustvu: ako pouzdano koristite miša, možete ga ubrzati što je više moguće, inače ćete morati „uhvatiti“ datoteke i prečice, što nije baš prikladno. Drugo pravilo može se primijeniti ne samo na današnji materijal: nove (za korisnika) funkcije nisu uvijek korisne (lepljenje, otkrivanje), a ponekad mogu ometati normalan rad, pa nema potrebe nepotrebno ih koristiti.