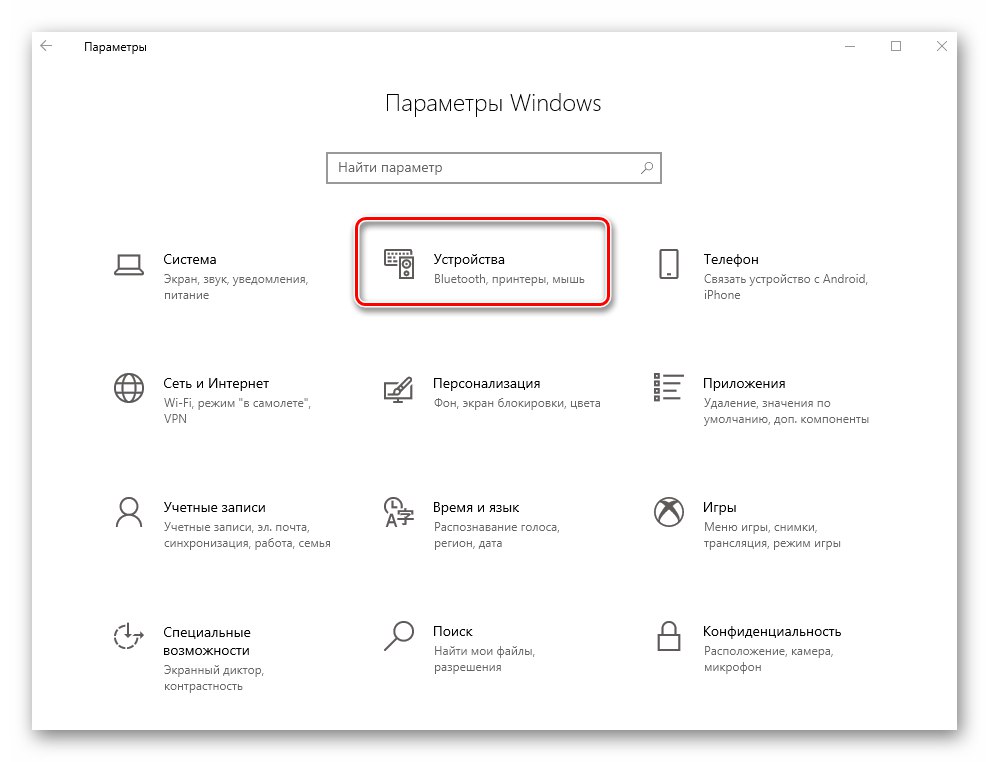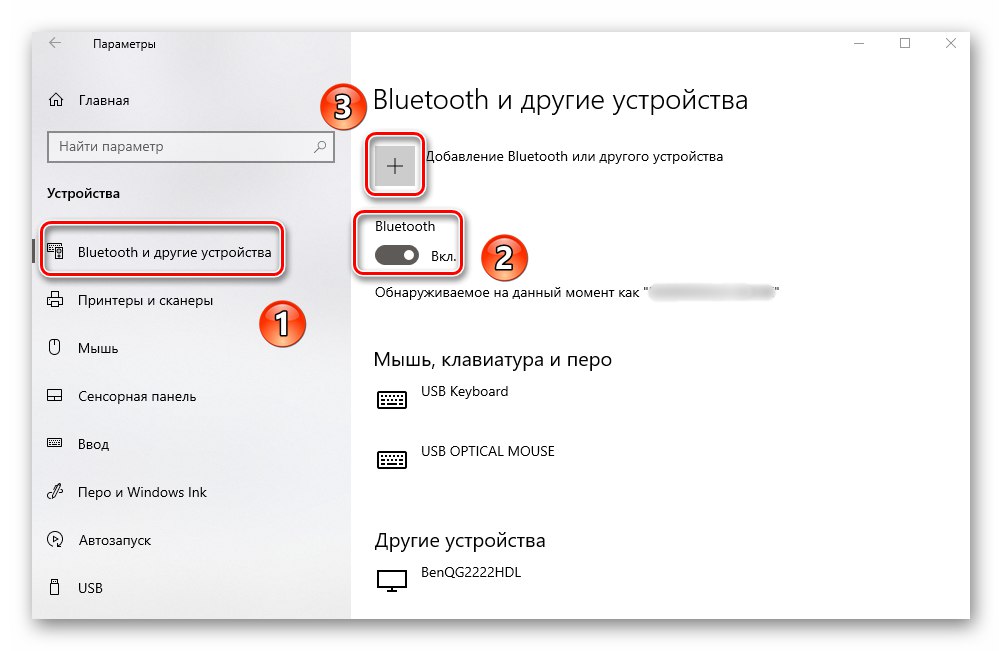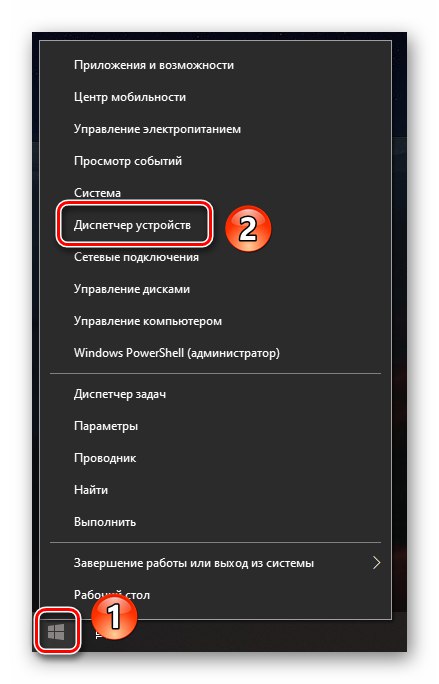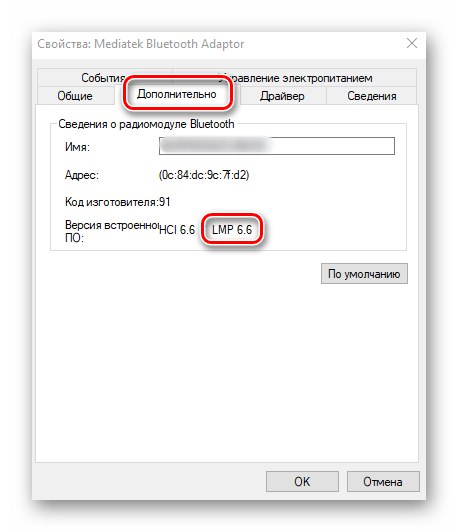AirPods su bežične slušalice koje su izvorno "izoštrene" za Apple uređaje. Međutim, može se koristiti i s operativnim sustavima trećih strana. Ovaj će vam članak pokazati kako pravilno povezati AirPods s OS uređajima Windows 10.
Povezivanje AirPod-a u sustavu Windows 10
Obratimo odmah pažnju na činjenicu da prilikom spajanja na Windows 10 neće biti dostupne sve dostupne funkcije za spomenute slušalice. Na primjer, dodirivanje uređaja za upravljanje reprodukcijom medija neće raditi. Prisjetimo se da su AirPods, kao i sve druge bežične slušalice, povezani Bluetooth vezom. Stoga je potreban odgovarajući adapter. Ako nije dostupan, morat ćete ga sami kupiti i instalirati.
Pročitajte također: Instaliranje Bluetootha na računalo
Uz to, za najispravnije funkcioniranje slušalica preporučljivo je imati Bluetooth verzije 4.0 ili novije na računalu ili prijenosnom računalu. Reći ćemo vam kako dalje saznati ove podatke.
Korištenje parametara sustava
Prije nego što započnete spajati slušalice, toplo preporučujemo da ih napunite. To će vam pomoći izbjeći moguće probleme s pronalaženjem i uparivanjem slušalica sa sustavom. Sam postupak povezivanja u praksi će izgledati ovako:
- Pritisnite istodobno na tipkovnici "Windows" i "Ja"... Ovo će otvoriti standardni prozor "Opcije"... U njemu kliknite na odjeljak "Uređaji".
![Idite na karticu Uređaji kroz prozor Postavke u sustavu Windows 10]()
Pročitajte također: Što učiniti ako se postavke sustava Windows 10 ne otvore
- Kartica će se automatski otvoriti "Bluetooth i drugi uređaji"... To je ono što nam treba. U njemu prije svega omogućite sam modul ako je deaktiviran. Da biste to učinili, pomaknite prekidač udesno. Zatim kliknite gumb s križićem odmah iznad da biste pretražili i dodali novi uređaj.
![Uključite Bluetooth i dodajte novi uređaj kroz prozor Postavke u sustavu Windows 10]()
Pročitajte također: Omogućavanje Bluetootha u sustavu Windows 10
- Zatim podignite spremnik sa slušalicama. Otvorite njegov poklopac i držite tipku na kućištu nekoliko sekundi. Kao rezultat, trebao bi svijetliti odgovarajući indikator, što znači da je uređaj spreman za otkrivanje i uparivanje.
- Sada se vratite na prethodno otvoren prozor na računalu. U njemu kliknite prvi redak "Bluetooth" lijeva tipka miša.
- Sljedeći će prozor prikazati sve uređaje koji su spremni za uparivanje s računalom. Pričekajte dok se linija ne pojavi na popisu "Slušalice" - ovako se zadaju AirPods prilikom pretraživanja u sustavu Windows 10. Kliknite ovo ime.
- Ako je postupak povezivanja uspješan, u istom ćete prozoru vidjeti poruku da je uređaj spreman za upotrebu. Pritisnite gumb "Gotovo" na dnu prozora.
- Kao rezultat, u prozoru parametara, u bloku "Zvuk", trebao bi se pojaviti točan naziv povezanih AirPodova. Nakon toga možete zatvoriti prethodno otvorene prozore.
- Sada morate biti sigurni da je sustav ispravno dodijelio uređaj za audio ulaz i izlaz. Da biste to učinili, desnom tipkom miša kliknite ikonu zvučnika u ladici. Iz kontekstnog izbornika odaberite redak Otvorite opcije zvuka.
- U prozoru koji se otvori provjerite je li to u bloku "Zaključak" i "Unesi" potreban je uređaj odabran u odgovarajućim poljima označenim na snimci zaslona. Ako to nije slučaj, samo kliknite liniju i na padajućem izborniku odaberite AirPods. Zatim zatvorite prozor.
- Slušalice su sada spremne za upotrebu. Imajte na umu da čak i ako se pravilno izvrše sve radnje, mogu postojati problemi s AirPodovima. To je zbog činjenice da nisu "izoštreni" za Windows.
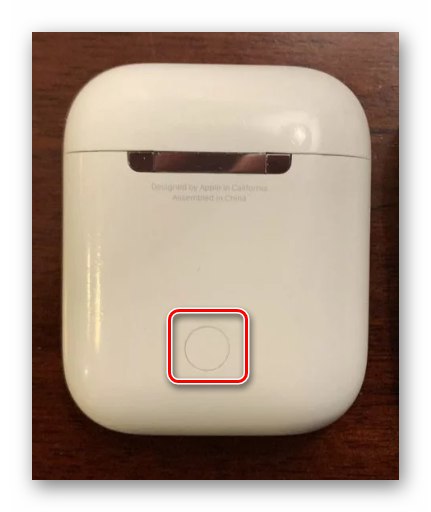
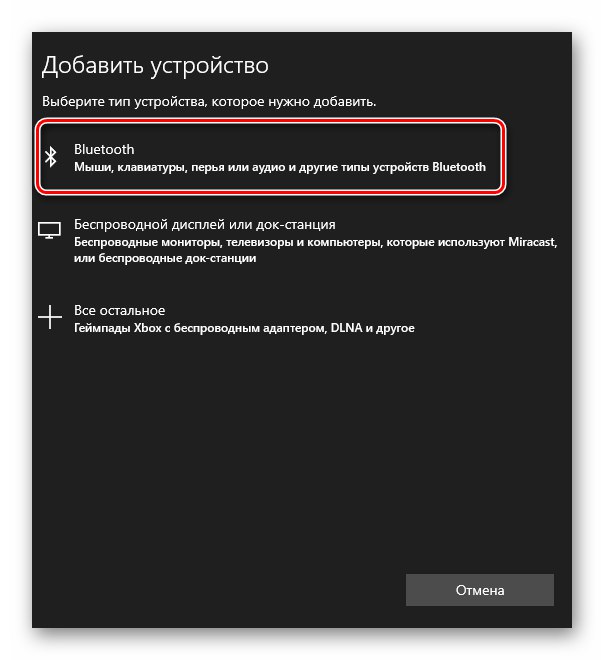
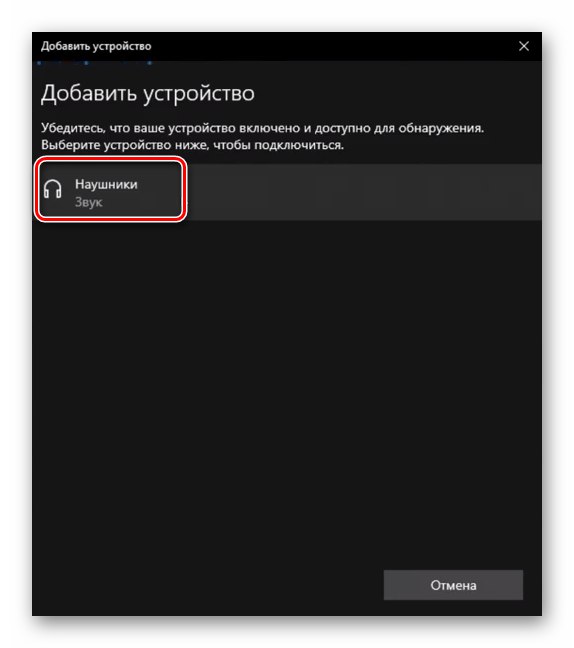
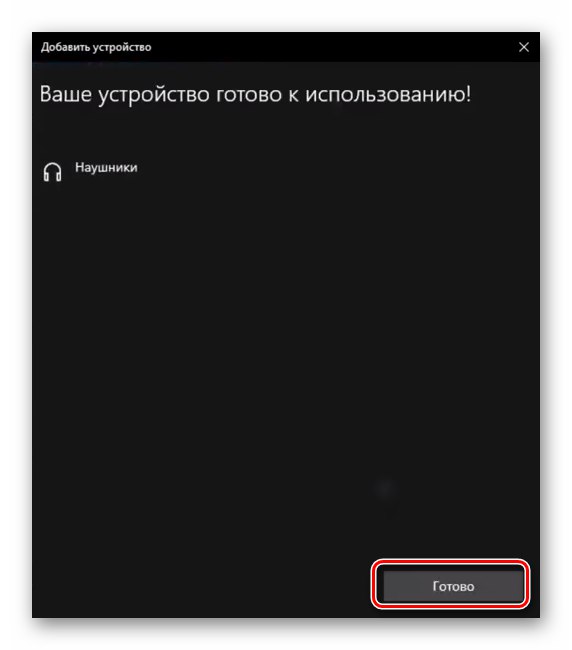
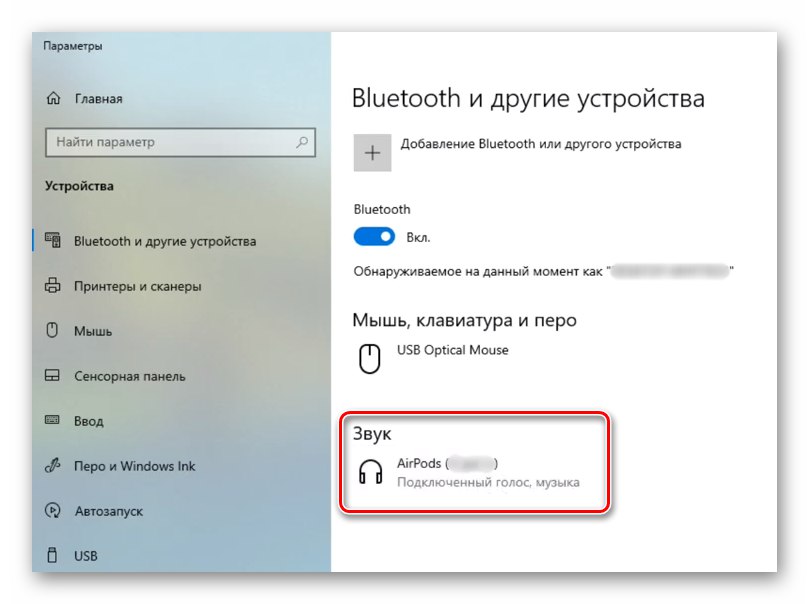
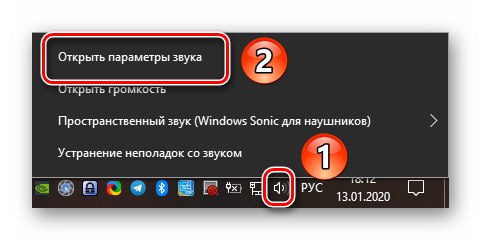
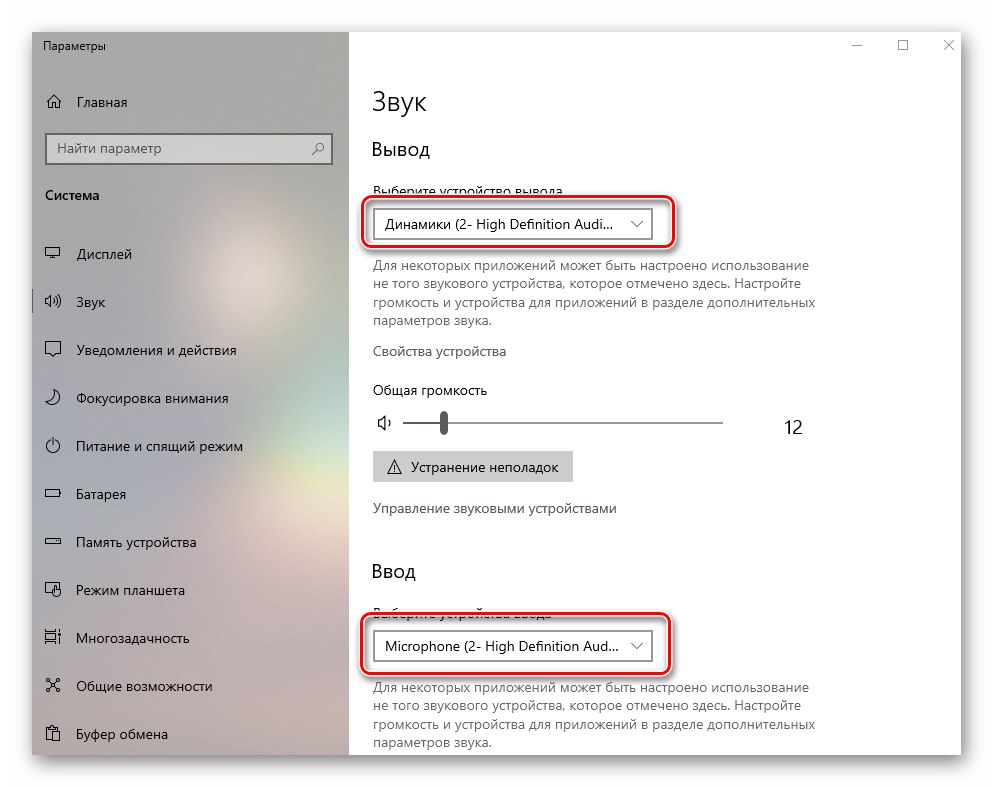
Provjera Bluetooth verzije
Kao što smo ranije napisali, slušalice najispravnije rade s adapterima verzije 4.0 i novije. U starijim verzijama problemi s upotrebom mogu se pojaviti puno češće. Ovu činjenicu treba uzeti u obzir posebno ako planirate kupiti vanjski adapter za stacionarno računalo. Da biste saznali verziju već povezanog uređaja, slijedite ove korake:
- Pritisnite gumb "Početak" na "Trake zadataka" desna tipka miša. Iz kontekstnog izbornika koji se otvori odaberite "Upravitelj uređaja".
![Otvaranje prozora Upravitelja uređaja u sustavu Windows 10 putem kontekstnog izbornika gumba Start]()
Pročitajte također: Otvaranje Upravitelja uređaja u sustavu Windows 10
- U prozoru koji se otvori otvorite poslovnicu "Bluetooth"... Kao rezultat, pojavit će se popis uređaja. Desnom tipkom miša kliknite hardver "Medijski Bluetooth adapter"... Na kontekstnom izborniku odaberite "Svojstva".
- U sljedećem prozoru idite na karticu "Dodatno"jednostavnim klikom na naziv LMB. U njemu obratite pažnju na crtu "Verzija firmvera"... Suprotno tome bit će značenja. Zanimaju nas oni koji se nalaze uz kraticu LMP. Napominjemo da ovo nije Bluetooth verzija.
![Određivanje Bluetooth verzije adaptera putem Upravitelja uređaja u sustavu Windows 10]()
- Vrijednosti navedene uz LMP moraju se uskladiti sa sljedećim:
- LMP 0.x - Bluetooth 1.0b
- LMP 1.x - Bluetooth 1.1
- LMP 2.x - Bluetooth 1.2
- LMP 3.x - Bluetooth 2.0
- LMP 4.x - Bluetooth 2.1
- LMP 5.x - Bluetooth 3.0
- LMP 6.x - Bluetooth 4.0
- LMP 7.x - Bluetooth 4.1
- LMP 8.x - Bluetooth 4.2
- LMP 9.x - Bluetooth 5.0
Kao što vidite, u našem se slučaju koristi Bluetooth modul verzije 4.0, jer je LMP vrijednost 6,6.
- Pomoću ovih podataka možete riješiti neke probleme AirPodsa ili kupiti ispravan modul.
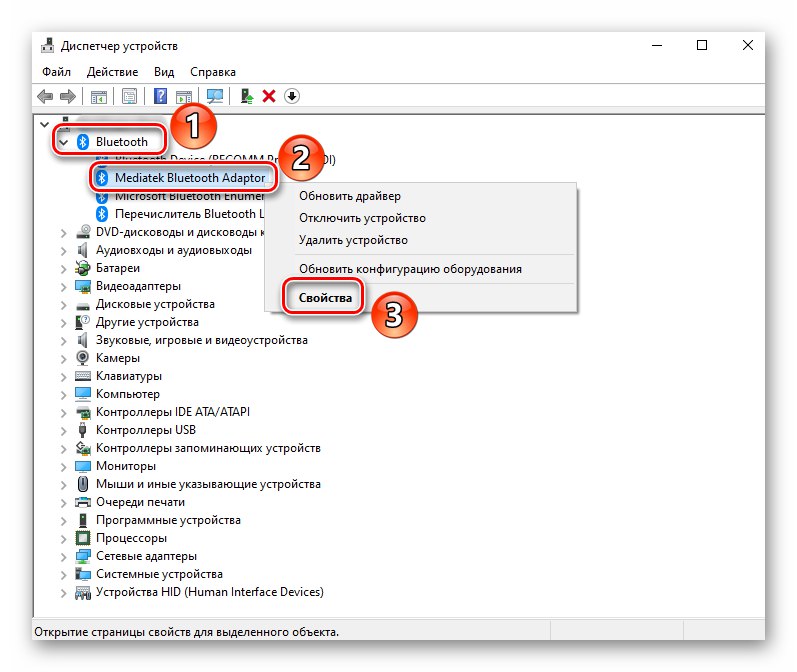
Dakle, naučili ste kako pravilno povezati svoje AirPods s bilo kojim uređajem sa sustavom Windows 10. Prisjetite se da se uz to mogu lako povezati na gotovo bilo koji Android pametni telefon. Ovom smo pitanju posvetili zasebni vodič.
Više detalja: Povezivanje AirPodsa s Android telefonom