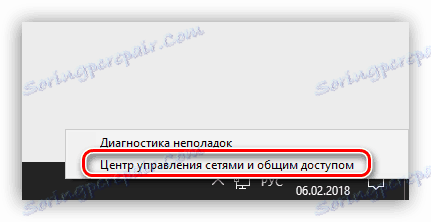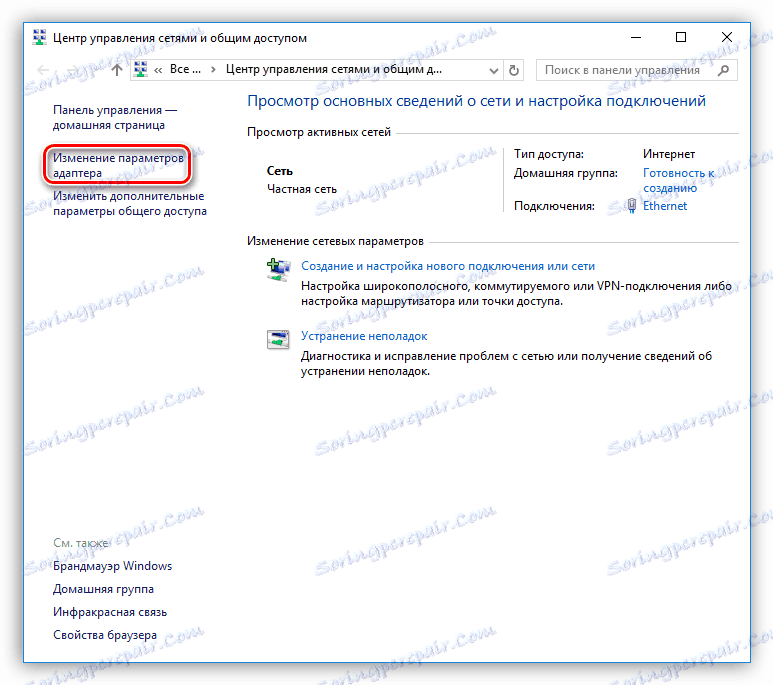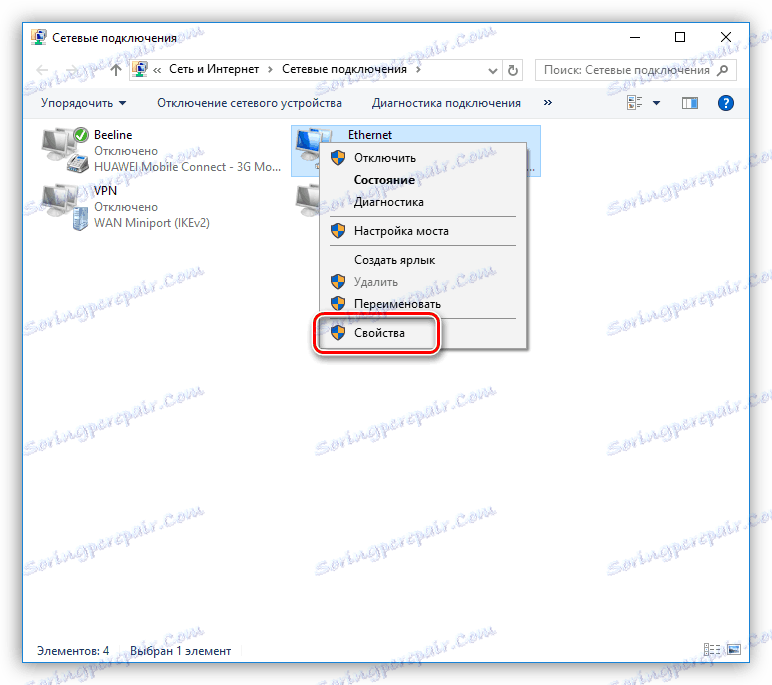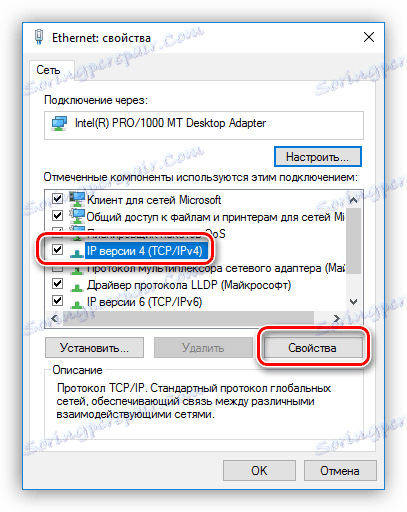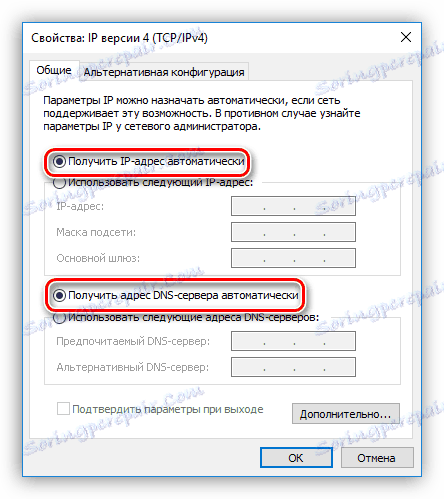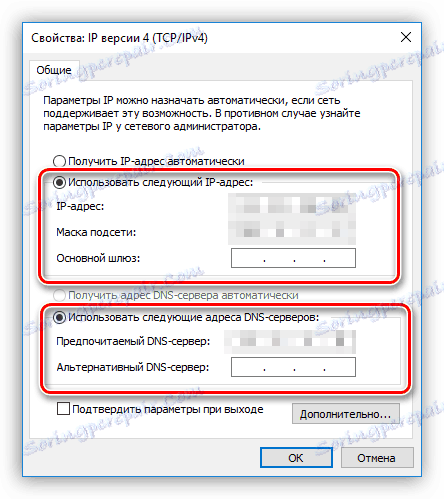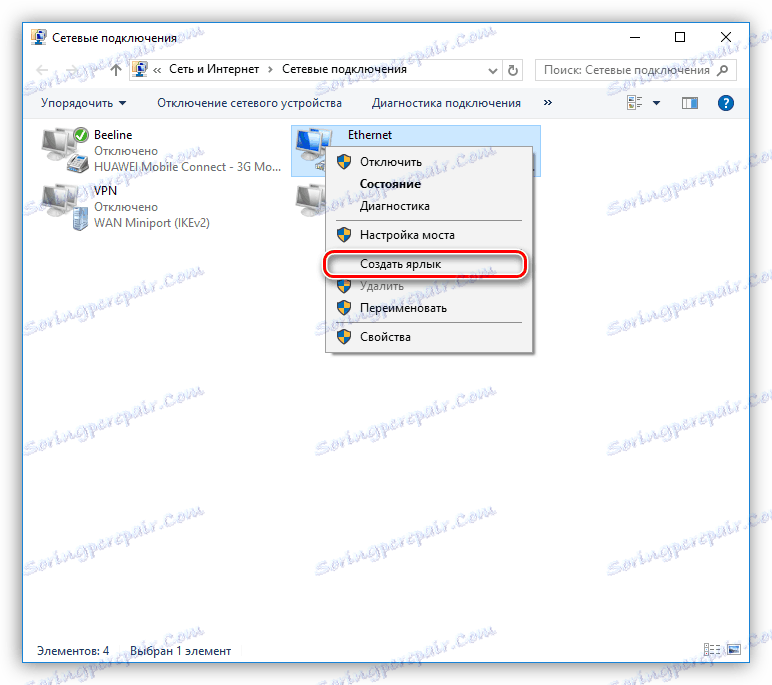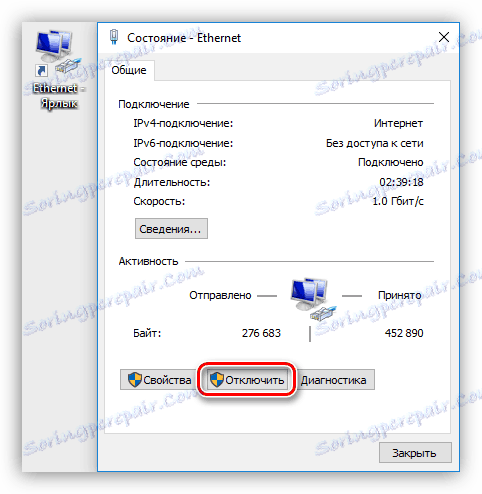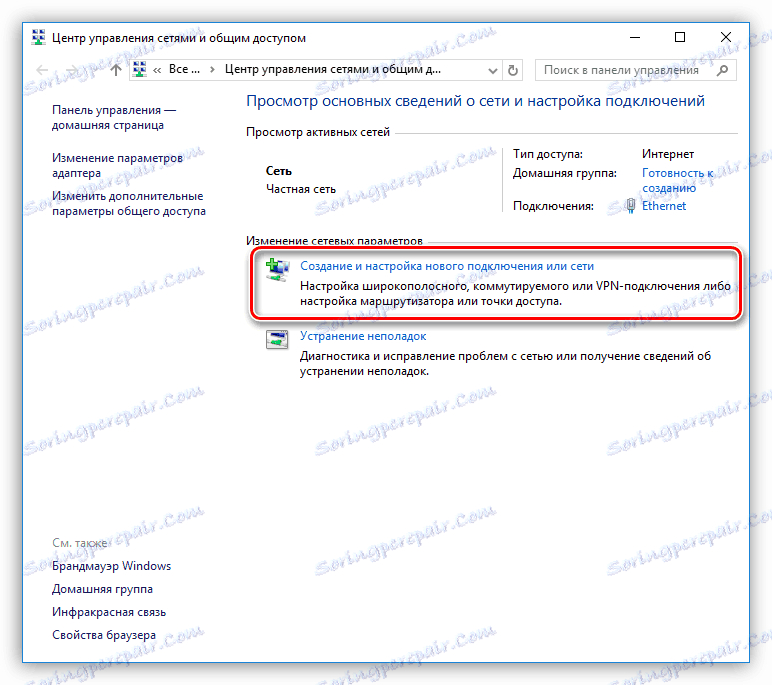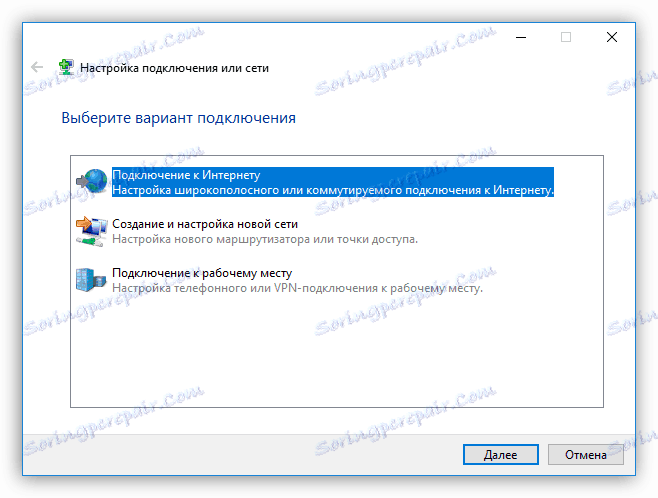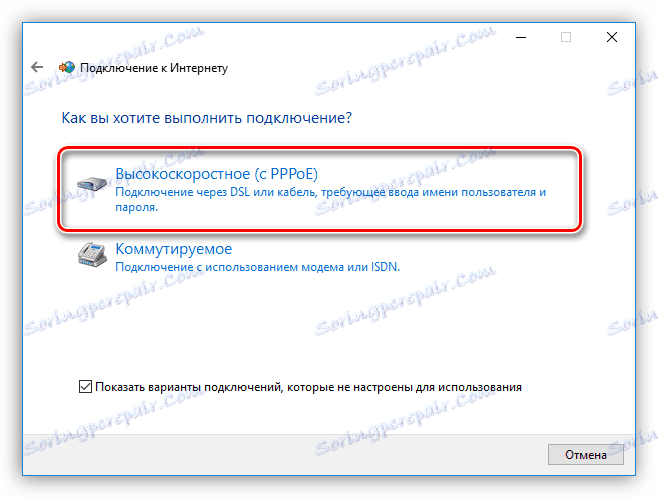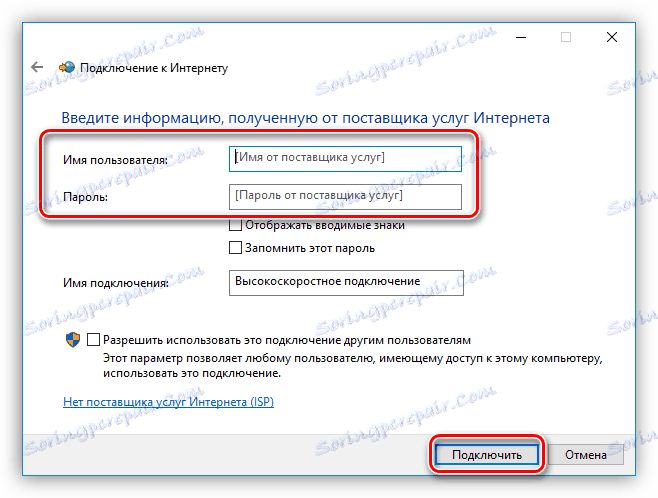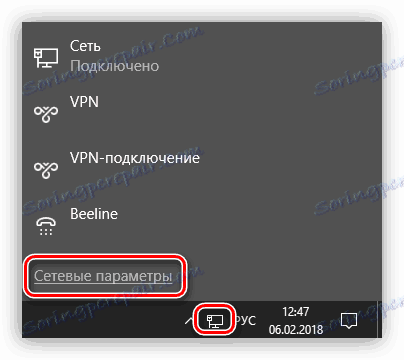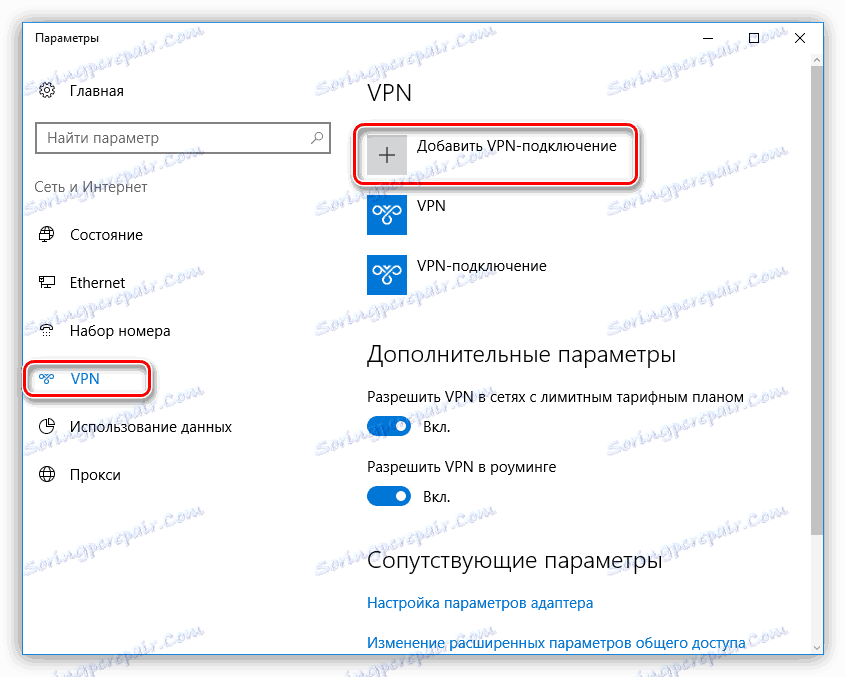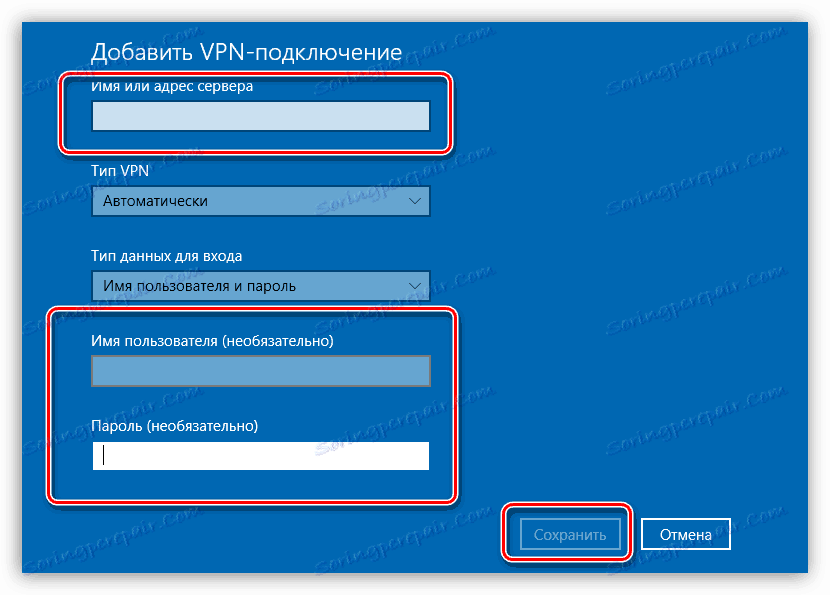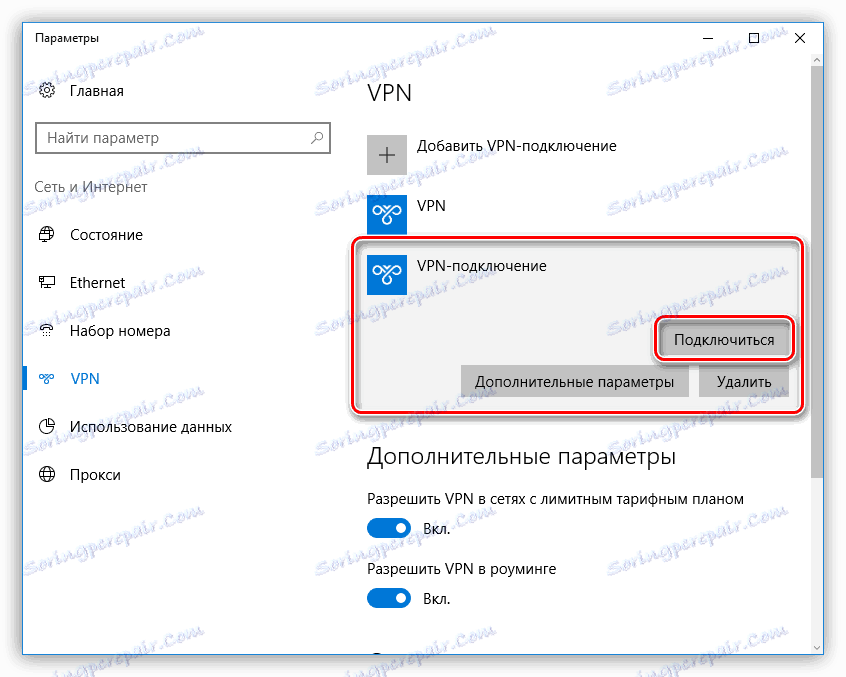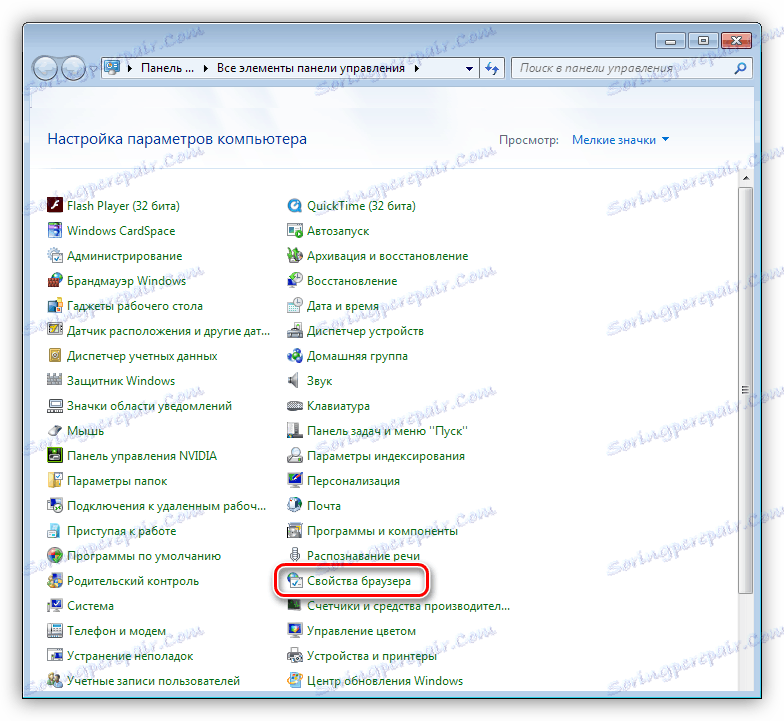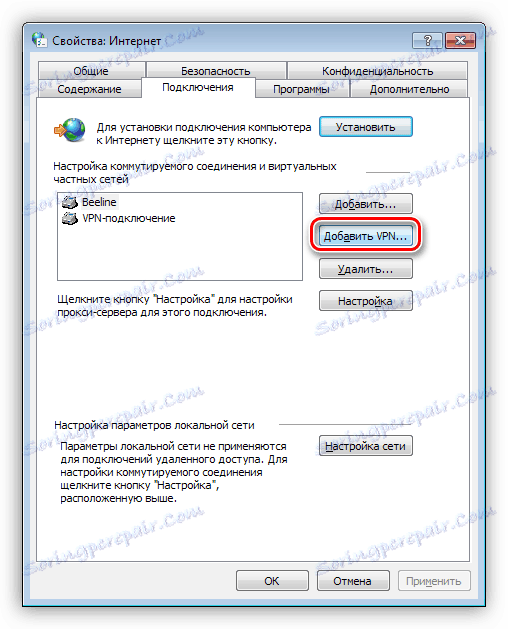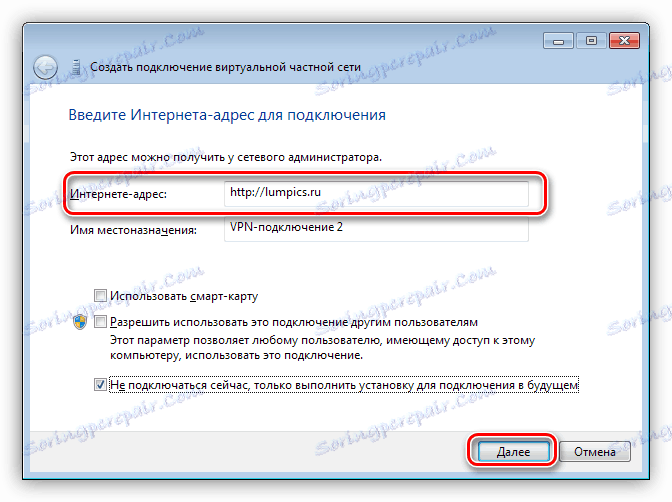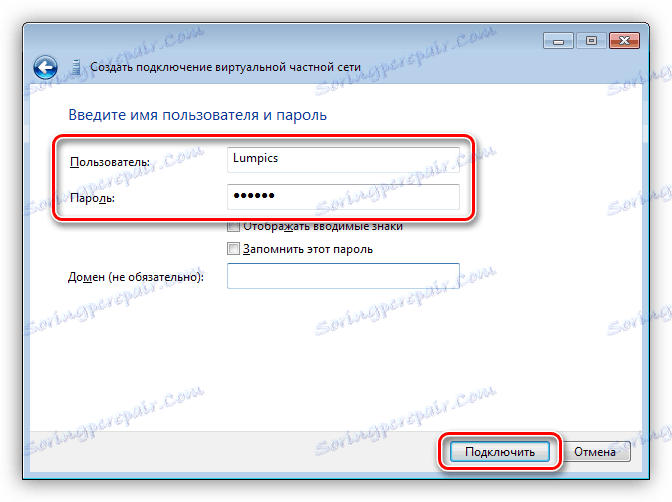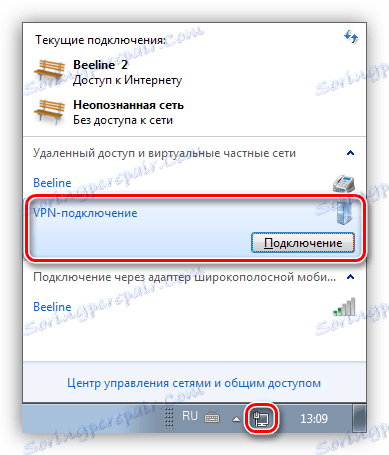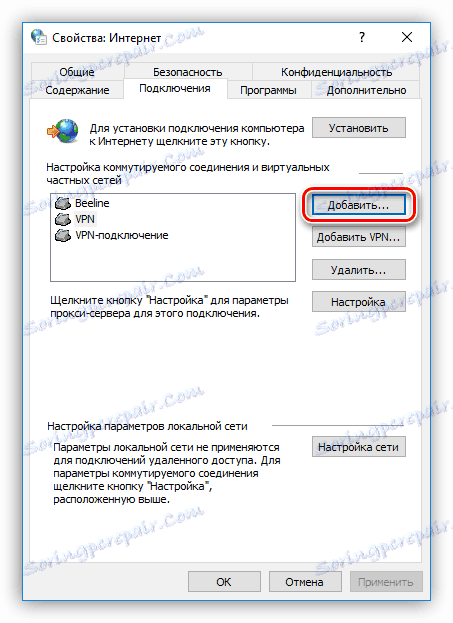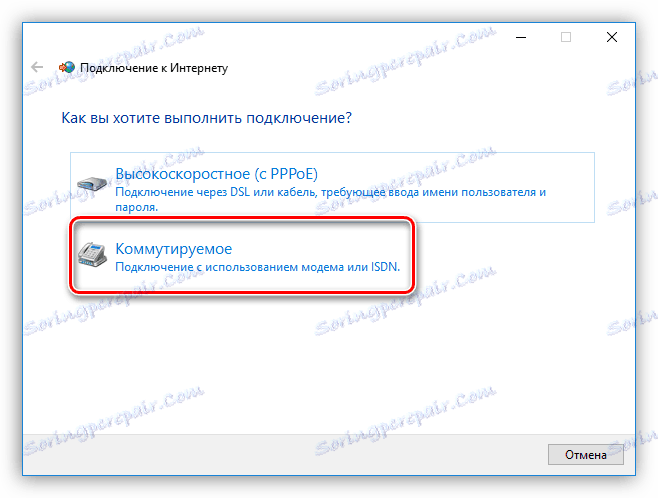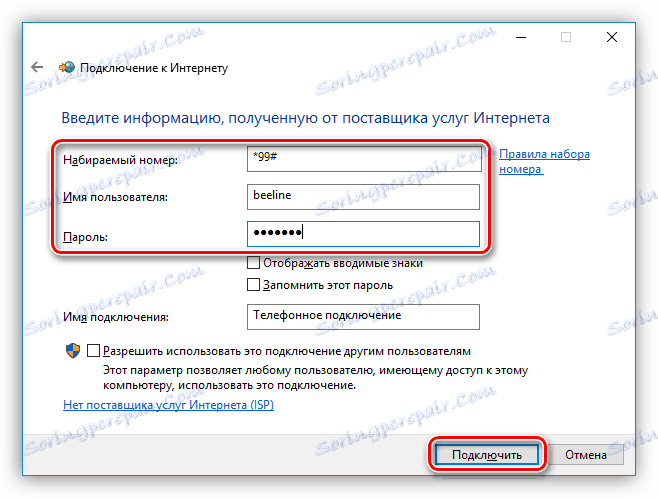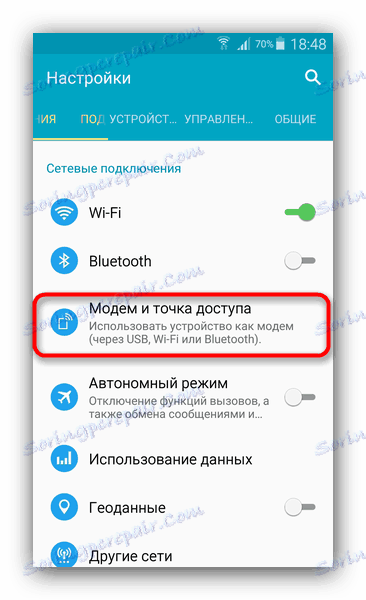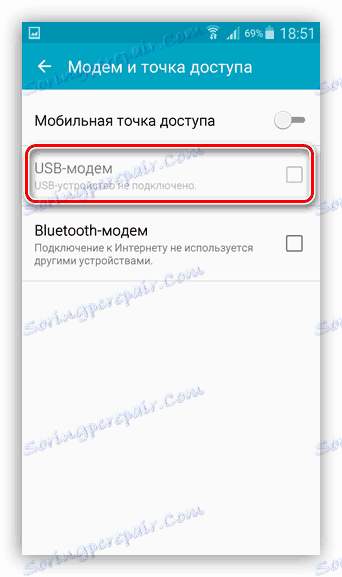5 načina povezivanja računala s internetom
Internet je sastavni dio života modernog korisnika računala. Za neke to je sredstvo komunikacije i način zabave, a netko, koristeći globalnu mrežu, zarađuje za život. U ovom članku razgovarajmo o tome kako računalo povezati s Internetom na mnoge načine.
sadržaj
Povežite internet
Možete se spojiti na WAN na nekoliko načina, sve ovisi o vašim mogućnostima i (ili) potrebama.
- Kabelska veza. Ovo je najčešća i jednostavna opcija. Davatelj usluga u ovom slučaju daje pretplatniku liniju - kabel koji se šalje u prostoriju, koji je povezan s računalom ili usmjerivačem. Postoje tri vrste takvih veza - konvencionalni, PPPoE i VPN.
- Bežični. Ovdje se izlaz na mrežu provodi putem Wi-Fi usmjerivača, na koji je povezan isti kabel pružatelja. Na bežične načine također se može pripisati i mobilni 3G / 4G internet.
- Razgovarajmo zasebno o mogućnosti korištenja mobilnog telefona kao modema ili pristupne točke.
Metoda 1: Ethernet
Ova vrsta pružanja internetskih usluga ne pruža specifične zahtjeve za pristup - login i lozinku. Kabel je izravno spojen na LAN priključak na računalu ili usmjerivaču.
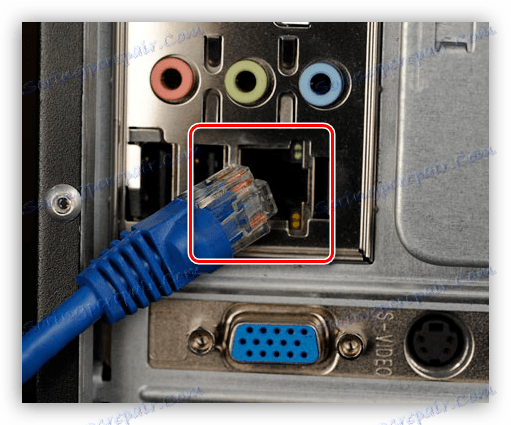
U većini slučajeva, ova veza ne zahtijeva dodatne radnje, ali postoji jedna iznimka - kada pružatelj daje pretplatniku zasebnu IP adresu i vlastiti DNS poslužitelj. Ti se podaci moraju registrirati u mrežnim postavkama u sustavu Windows. Isto će se morati učiniti ako je došlo do promjene u pružatelju usluga, tj. Saznati koji IP je prethodni pružatelj usluge pružio i daje trenutni davatelj usluga.
- Najprije moramo doći do odgovarajućeg bloka postavki. Gurnite PCM na ikonu mreže u području obavijesti i idite na "Centar za upravljanje mrežom" .
![Idite na Centar za mreže i zajedničko korištenje u sustavu Windows 10]()
- Zatim idite na vezu "Promijeni postavke prilagodnika".
![Kretanje postavkama mrežnog prilagodnika u sustavu Windows 10]()
- Ovdje kliknite na "Ethernet" PCM i kliknite gumb "Properties" .
![Prebacivanje na svojstva Ethernet mrežne veze u sustavu Windows 10]()
- Sada morate konfigurirati verziju TCP / IP protokola 4. Odaberite ga na popisu komponenata i otvorite svojstva.
![Prebacivanje na TCP-IP v4 svojstva u sustavu Windows 10]()
- Provjeravamo IP i DNS podatke. Ako davatelj usluga pruži dinamičku IP adresu, sve preklopke moraju biti u položaju "Automatski" .
![Automatski preuzimanje IP i DNS adresa u sustavu Windows 10]()
Ako se dobivaju dodatni parametri, dodamo ih u odgovarajuća polja i kliknite U redu. To dovršava konfiguraciju, možete koristiti mrežu.
![Konfiguriranje statičnih IP i DNS adresa u sustavu Windows 10]()
- Ethernet ima jednu značajku - veza je uvijek aktivna. Da biste ga ručno onesposobili i to brzo (po defaultu morat ćete se svaki put prebaciti na mrežne postavke), izradite prečac na radnoj površini.
![Stvorite prečac Ethernet povezivanja na radnoj površini sustava Windows 10]()
Sada, ako je internet povezan, onda kada pokrenete prečac, vidjet ćemo prozor "Status-Ethernet" , u kojem možete pronaći neke informacije i odspojiti s mreže. Da biste se ponovno povezali, ponovno pokrenite prečac i sve će se automatski dogoditi.
![Onemogućivanje Ethernet veze pomoću prečaca u sustavu Windows 10]()
Metoda 2: PPPOE
PPPoE je veza velike brzine, jedina razlika od koje je potreba za uspostavljanjem veze s specificiranom prijavom i lozinkom koju pruža davatelj usluga. Međutim, postoji još jedna značajka: PPPoE može komprimirati i šifrirati podatke. Kao što je već spomenuto, izlaz na mrežu također se događa uz pomoć kabela spojenog na računalo ili usmjerivač.
- Idemo u "Centar za upravljanje mrežom" i idemo na "Učitelj" za stvaranje novih veza.
![Idite na Čarobnjak za novu vezu u sustavu Windows 10]()
- Ovdje smo odabrali prvu stavku - "Povezivanje na Internet" i kliknite "Dalje" .
![Odabir vrste veze za stvaranje u čarobnjaku u sustavu Windows 10]()
- U sljedećem prozoru kliknite veliki gumb pod nazivom "High-speed (c PPPoE)" .
![Stvaranje velike brzine PPPo internetske veze u sustavu Windows 10]()
- Unesite prijavu i lozinku koju ste dobili od davatelja usluga, zbog jednostavnosti spremanja zaporke, postavljanja imena i općeg pristupa, a zatim kliknite "Povezivanje" . Ako je sve ispravno, onda će za nekoliko sekundi Internet funkcionirati.
![Unos vjerodajnica za provjeru autentičnosti prilikom stvaranja velike brzine veze u sustavu Windows 10]()
PPPOE možete upravljati na isti način kao i Ethernet - pomoću prečaca.
3. metoda: VPN
VPN je virtualna privatna mreža ili jednostavno "tunel" kroz koji neki pružatelji daju Internet. Ova metoda je najpouzdaniji u smislu sigurnosti. U tom slučaju morate i ručno stvoriti vezu i pristupiti podacima.
Pročitajte također: VPN veze
- Idite na "Network Settings" klikom na ikonu mreže.
![Idite na postavke za postavke mrežne veze u sustavu Windows 10]()
- Otvorite odjeljak "VPN" i izradite novu vezu.
![Prijeđite na dodavanje nove VPN veze u sustavu Windows 10]()
- Unesite podatke o autentičnosti koje ste dobili od pružatelja usluga i kliknite "Spremi" .
![Konfiguriranje nove VPN veze u sustavu Windows 10]()
- Da biste se povezali s mrežom, ponovo otvorite popis klikom na ikonu i odaberite vezu koju ste stvorili.
![Idite na postavke stvorene VPN veze u sustavu Windows 10]()
Otvorit će se prozor s parametrima, u kojem ćete ponovno morati kliknuti na našu vezu, a zatim kliknite gumb "Poveži" .
![Kako uspostaviti vezu pomoću VPN-a u sustavu Windows 10]()
Pročitajte također: VPN vezu u sustavu Windows 10
To je bila instrukcija za Windows 10, u "sedam" sve se događa malo drugačije.
- Da biste stvorili vezu, idite na "Upravljačka ploča" - "Svojstva preglednika" .
![Idite na svojstva preglednika kako biste stvorili novu VPN vezu u sustavu Windows 7]()
- Zatim na kartici "Povezivanje" kliknite gumb "Dodaj VPN" .
![Dodavanje nove VPN veze na sustav Windows 7]()
- U prvom prozoru unesite adresu.
![Unesite korisničko ime i lozinku pri stvaranju nove VPN veze u sustavu Windows 7]()
- U drugom prijava, lozinku i kliknite na "Connect" .
![Dovršetak izrade nove VPN veze u sustavu Windows 7]()
- Nakon toga, za povezivanje, morate izvršiti samo nekoliko akcija: otvorite popis veza, odaberite željenu i kliknite "Connection" .
![Kako se spojiti na VPN u sustavu Windows 7]()
3. način: Wi-Fi
Povezivanje računala s Wi-Fi usmjerivačem slično je jednostavnom kabelu: sve se događa jednostavno i brzo. To zahtijeva samo adapter. U prijenosnim računalima već je ugrađena u sustav, a za PC potrebno je kupiti odvojeni modul. Takvi uređaji dolaze u dvije vrste - interni, spojenih na PCI-E priključnice na matičnoj ploči i vanjski, za USB priključak.

Ovdje je vrijedno napomenuti da jeftin adapteri mogu imati problema s vozačima na različitim OS-om pa prije kupnje pažljivo proučite recenzije na ovom uređaju.
Nakon instalacije modula i određivanja operativnog sustava u području obavijesti, pojavit će se nova mrežna veza s kojom ćemo primiti Internet, samo kliknite na nju i kliknite na "Povezivanje" .

Pročitajte više:
Kako omogućiti Wi-Fi na sustavu Windows 7
Kako postaviti Wai-Fi na prijenosno računalo
Naravno, odgovarajuća Wai-Fee mreža mora biti konfigurirana na usmjerivaču. Kako to možete učiniti, pročitajte upute koje ste dobili s usmjerivačem. Konfiguracija modernih uređaja, u većini slučajeva, neće uzrokovati poteškoće.
Pročitajte više: Konfiguriranje TP-LINK usmjerivača
Wi-Fi mreža sa svim njegovim prednostima vrlo je kapriciozan. To se očituje u komunikacijskim lomovima, nedostatku veze s uređajima i internetom. Razlozi su različiti - od problema s vozačima do netočnih mrežnih postavki.
Pročitajte više:
Rješavanje problema onemogućavanja Wi-Fi mreže na prijenosnom računalu
Rješavanje problema s Wi-Fi pristupnom točkom na prijenosnom računalu
4. metoda: 3G / 4G modem
Svi davatelji mobilnih usluga pružaju korisnicima modem opremljen ugrađenom memorijom s programom koji je napisan u njemu - upravljačkim programima i aplikacijom klijenata. To vam omogućuje povezivanje na mrežu bez nepotrebnih pokreta. Pri povezivanju takvog modema s USB priključkom računala, morate instalirati program i pokrenuti ga. Ako je autorun vanjskih uređaja onemogućen u operacijskom sustavu i instalacijski program se ne pokreće automatski, idite na mapu "Računalo" , pronađite pogon odgovarajućom ikonom, otvorite je i pokrenite instalacijski program ručno.
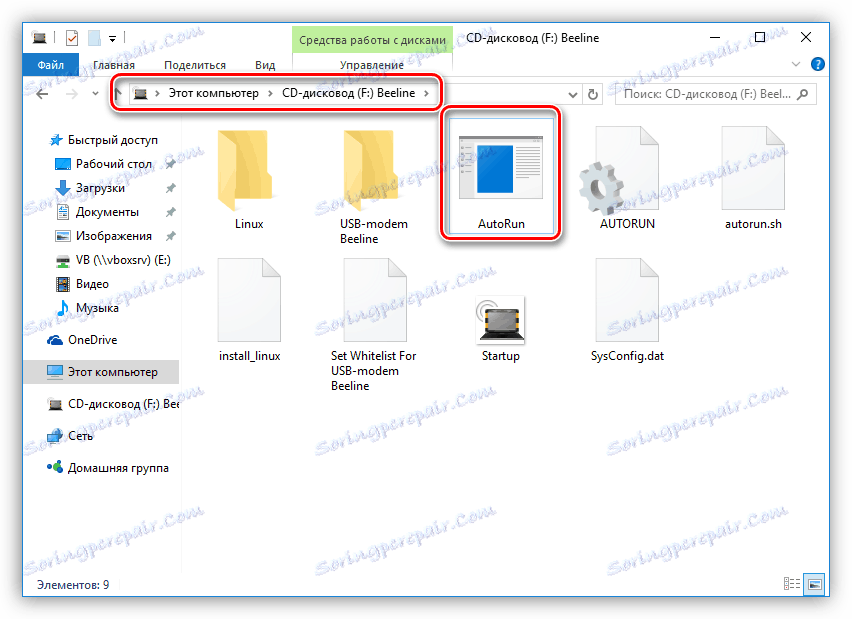
Da biste pristupili Internetu, jednostavno kliknite gumb "Spajanje" u programu.
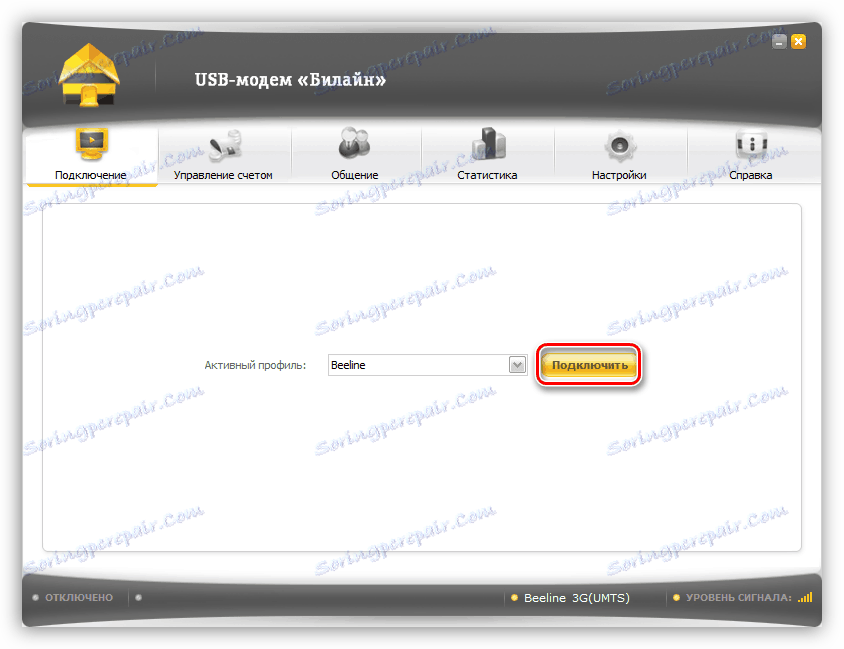
Ako ne želite stalno koristiti klijentsku aplikaciju, možete koristiti automatski stvorenu vezu.
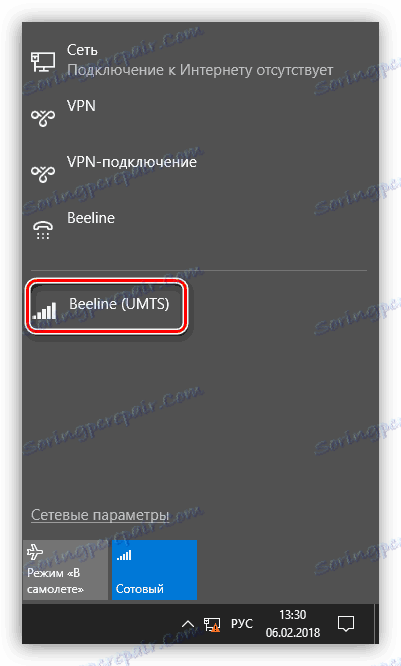
Ako se na popisu ne pojavi nova stavka, možete ručno stvoriti vezu.
- U "Browser Properties" na "Control Panel" na kartici "Connections" kliknemo gumb "Dodaj" .
![Dodavanje nove internetske veze na upravljačkoj ploči sustava Windows 10]()
- Odaberite "Uključeno" .
![Stvaranje dial-up internetske veze u sustavu Windows 10]()
- Unesite korisničko ime i zaporku. U većini slučajeva ime operatora je uneseno u oba polja. Na primjer, "beeline" . Birani broj je * 99 # . Nakon svih postavki kliknite "Povezivanje" .
![Unos podataka za izradu modemske veze s Internetom u Windwosu 10]()
Rad s ovom vezom u sustavu Windows 10 točno je isti kao u slučaju VPN-a, tj. Putem prozora parametara.
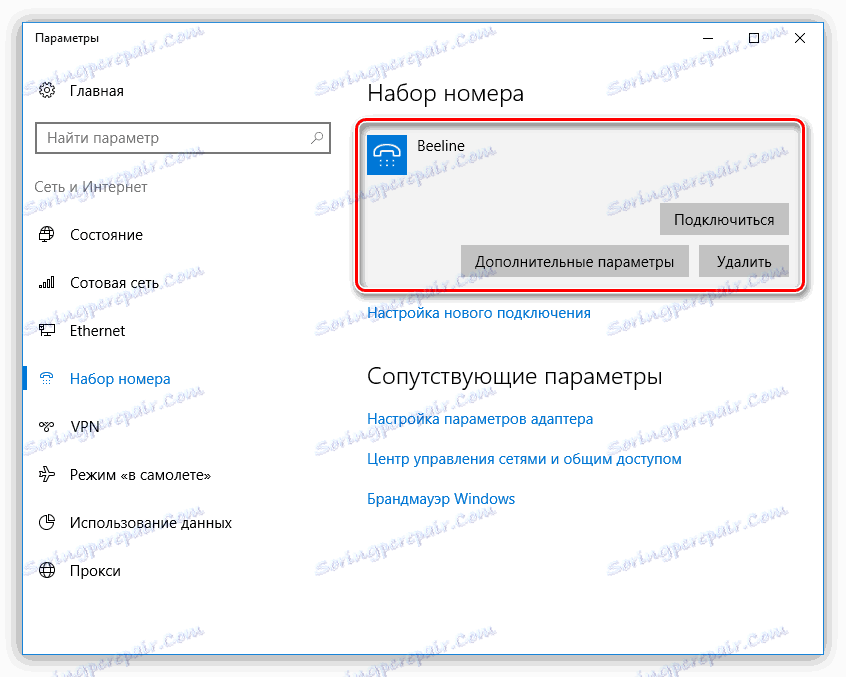
U sustavu Windows 7 sve je opet malo jednostavnije. Otvorite popis, kliknite naziv, a zatim kliknite gumb "Poveži" .
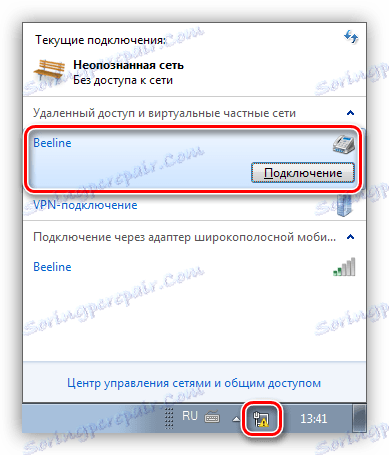
5. metoda: mobilni telefon
Ako ne možete povezati svoje računalo s Internetom na gore navedene načine, svoj smartphone možete koristiti kao Wi-Fi pristupnu točku ili uobičajeni USB modem. U prvom slučaju trebate bežični adapter (vidi gore), a drugo - USB kabel.
Pročitajte više: Povežite mobilne uređaje s računalom
Za uobičajeni rad pristupne točke morate unijeti brojne postavke u izborniku telefona ili koristiti poseban program.
Pročitajte više: Distribucija Wi-Fi-ja s vašeg Android uređaja
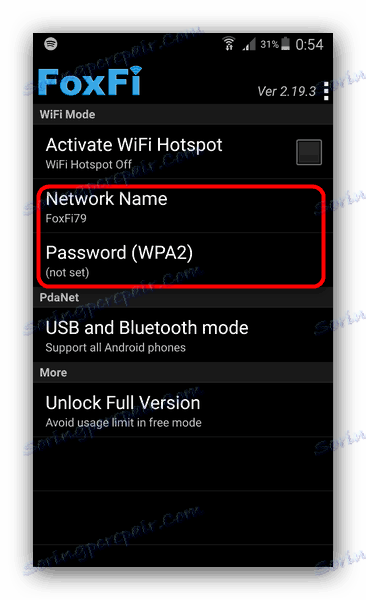
Ako računalo nije opremljeno bežičnim komunikacijskim modulom, postoji samo jedna mogućnost - da biste telefon koristili kao uobičajeni modem.
- Idite na postavke za mrežne veze i odaberite odjeljak za upravljanje pristupnim točkom i modem. U drugim se slučajevima ovaj blok može naći u odjeljku "Sustav - drugo - toplotna točka" , kao i "Mreže - zajednički modem i mreže" .
![Idite na postavljanje mreže na Androidu]()
- Zatim stavite daw pored stavke "USB-modem".
![Omogućavanje funkcije modema u postavkama mobilnog telefona na Androidu]()
- Upravljanje takvim vezama na računalu sličan je radu s 3G / 4G.
zaključak
Kao što vidite, postoji mnogo načina za pristup globalnoj mreži s računala i nema ništa komplicirano u ovom. Dovoljno je imati jedan od gore opisanih alata i izvesti, ako je potrebno nekoliko jednostavnih radnji.