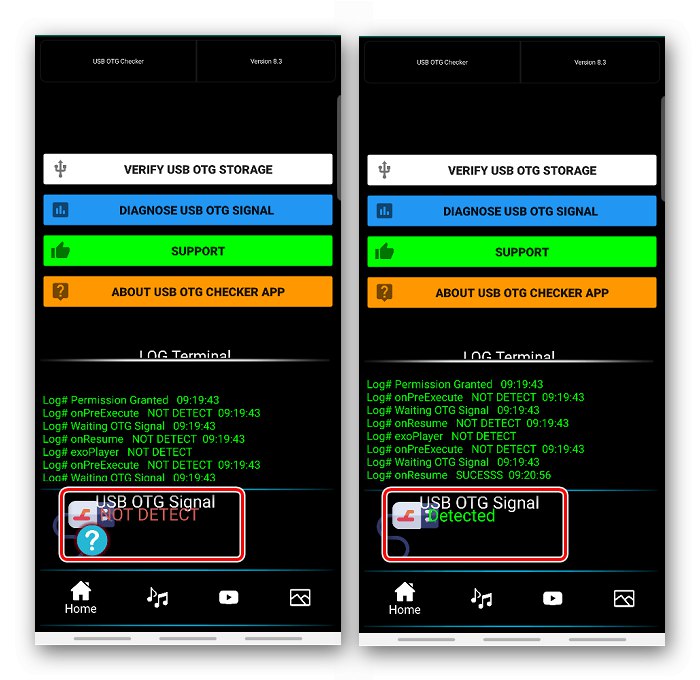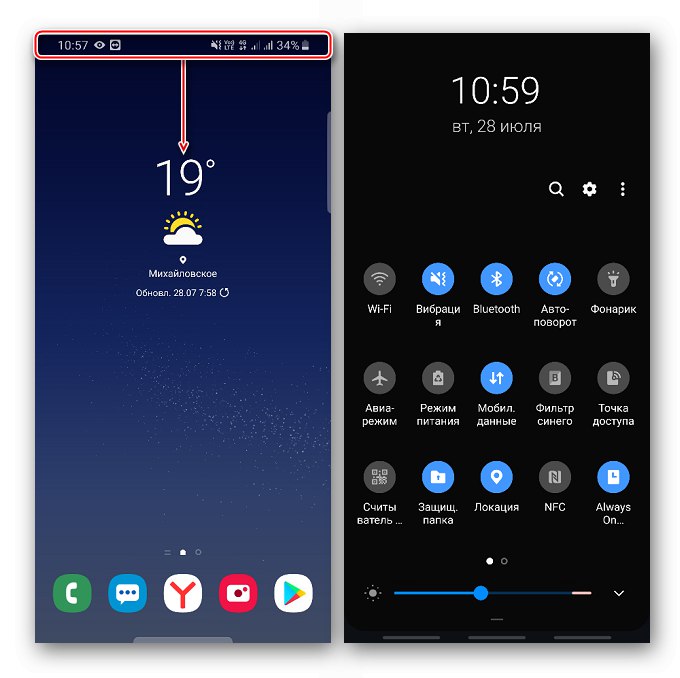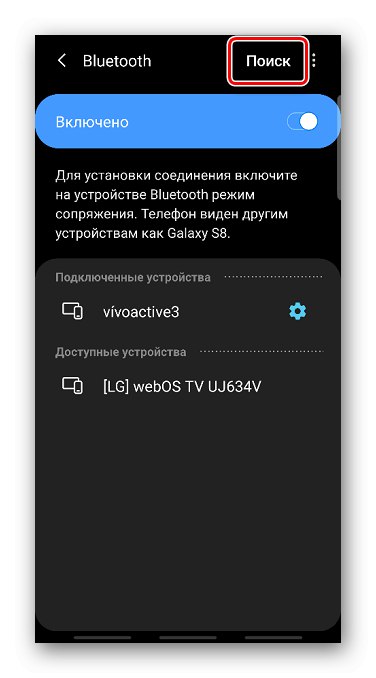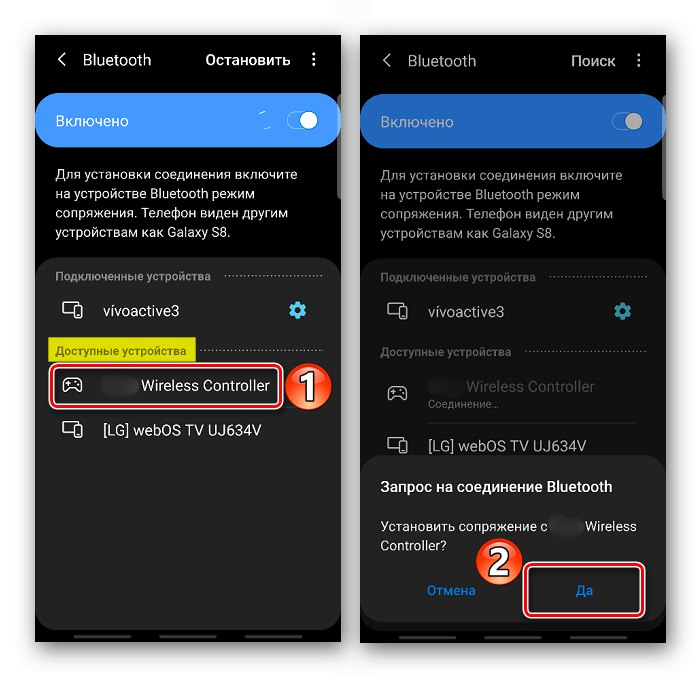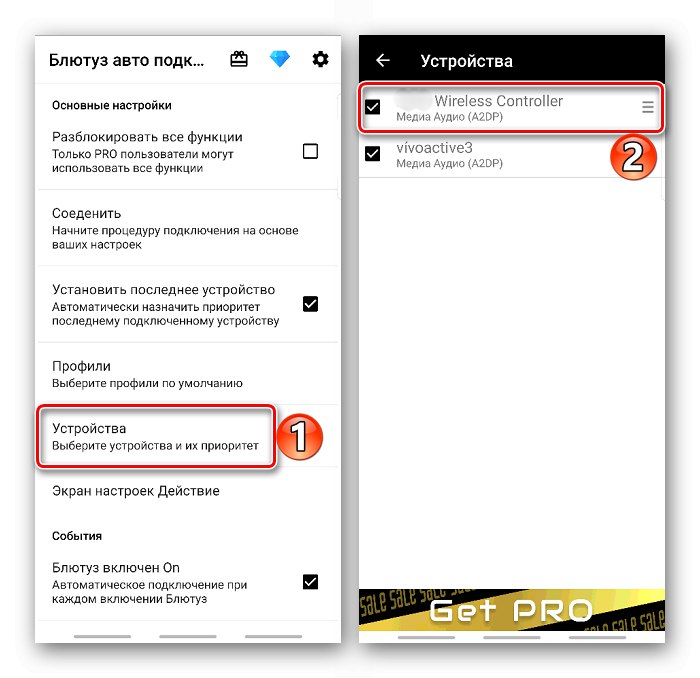Metoda 1: Bluetooth
Bluetooth tehnologija dostupna je na svim modernim uređajima s Android, stoga se bežični način povezivanja gamepada smatra najčešćim.
- Na pametni telefon unosimo Bluetooth postavke. Da biste to učinili, prijeđite prstom od vrha zaslona prema dolje da biste otvorili ploču za brzi pristup.
![Otvaranje alatne trake za brzi pristup na Androidu]()
Pronađemo odgovarajuću ikonu, držimo je dok se ne otvori zaslon s parametrima i omogućimo funkciju ako je onemogućena.
- Sada morate upariti svoj mobilni uređaj i PS4 kontroler. Da biste to učinili, dodirnite pametni telefon "Traži".
![Potražite Bluetooth uređaje na Androidu]()
I na Dualshocku 4 istovremeno držimo tipke "Udio" i "P.S".
- Kad je u bloku "Dostupni uređaji" pojavit će se gamepad, dodirnite ga i potvrdite uparivanje.
![Potvrđivanje uparivanja Dualshock 4 s Androidom]()
U bloku bi se trebao pojaviti kontroler "Povezani uređaji"... Sada ga možete koristiti.
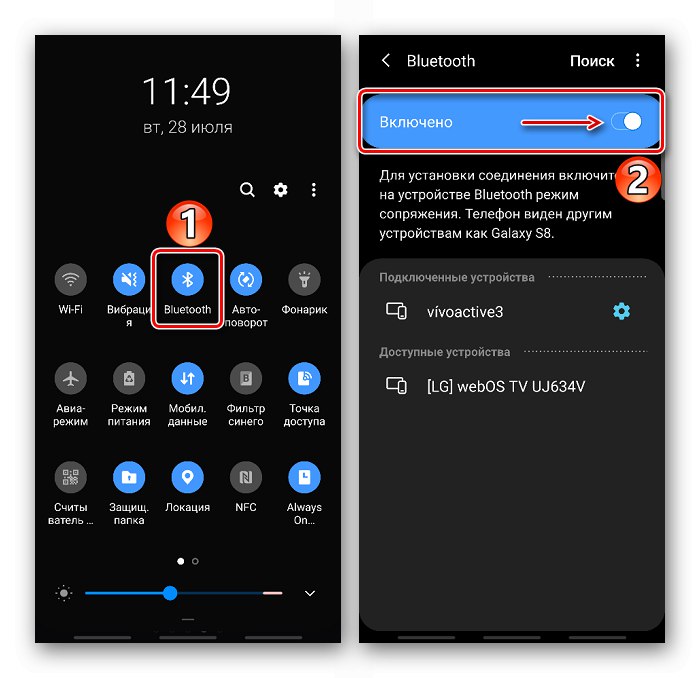

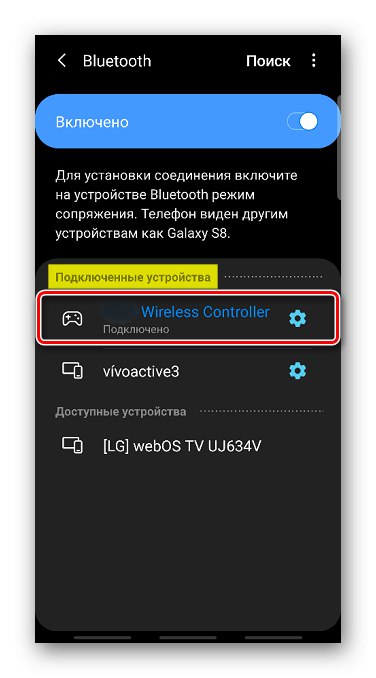
Jednom spojen, bežični kontroler može imati velike kašnjenja. A najčešće se to događa na uređajima s starijim verzijama Androida. Korisnici na specijaliziranim forumima predlažu rješavanje ovog problema pomoću aplikacije Bluetooth Auto Connect.
Preuzmite Bluetooth Auto Connect s Google Play trgovine
- Preuzmite aplikaciju i pokrenite je. Otvaranje odjeljka "Profili" i odaberite "Media Audio (A2DP)".
- Idemo na odjeljak "Uređaji", pronađite bežični kontroler i dodirnite ga.
![Odabir uređaja u Bluetooth Auto Connect]()
Odaberite isti profil s popisa - "Media Audio (A2DP)".
- Vraćamo se na glavni izbornik, pomaknite se prema zaslonu dolje do bloka "Napredna" i odaberite "Napredne postavke".
- Na sljedećem zaslonu dodirnite stavku "Neprekidna veza", postavite parametar «2» i spremite promjene. Sada potpuno zatvorimo aplikaciju, isključujemo Bluetooth na pametnom telefonu i gamepadu. Zatim ponovno pokrećemo aplikaciju, uključujemo Bluetooth na Android uređaju i kontroler. To ponekad može pomoći u smanjenju vremena odziva tipki.
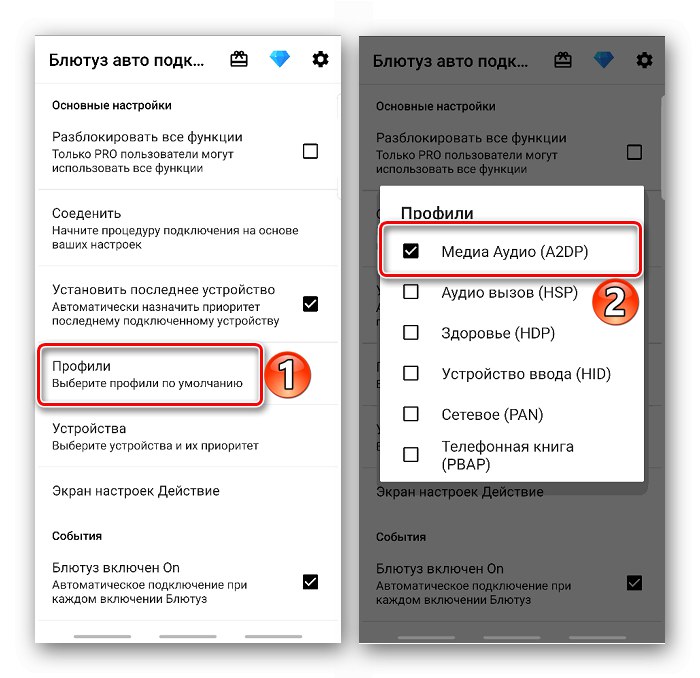
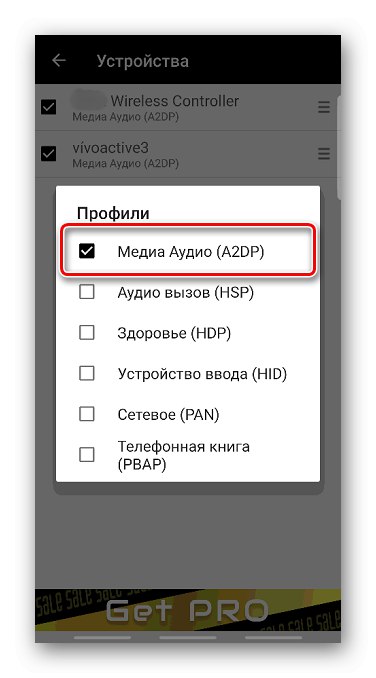
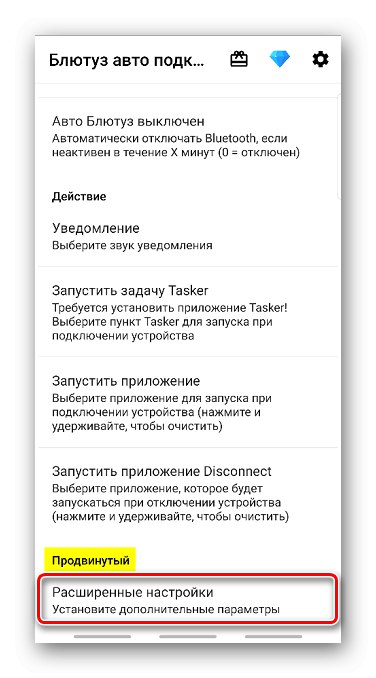
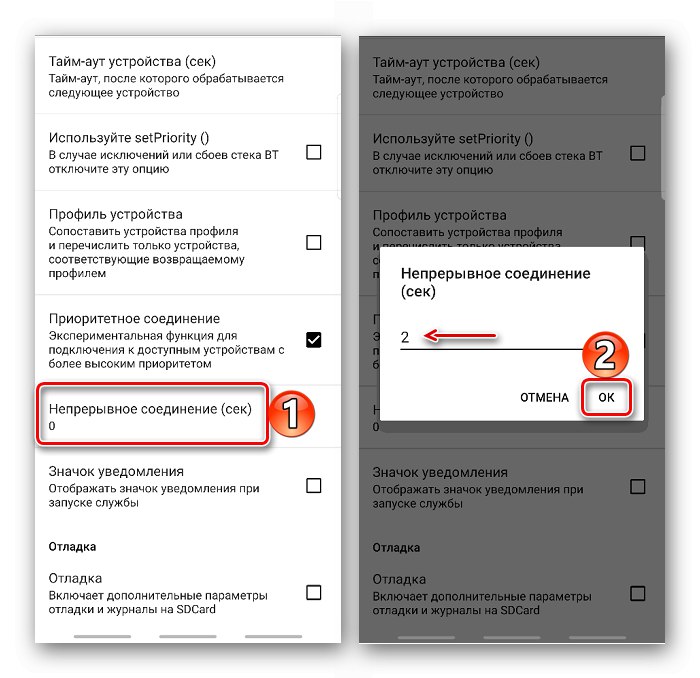
Događa se da Sony PlayStation 4 ne može otkriti kontroler nakon bežičnog povezivanja s Android uređajem. Na službenim web stranicama tvrtke, u ovom slučaju, preporuča se kabel najprije spojiti na konzolu, a zatim pritisnuti gumb na njemu "P.S"... Kad se uspostavi uparivanje, kabel se može odspojiti.
Pročitajte također: Povezivanje Dualshock-a 4 s računalom sa sustavom Windows 10
Metoda 2: OTG
On-The-Go tehnologija dizajnirana je za povezivanje periferne opreme i drugih uređaja s mobilnim uređajima. Da bi žični kontroler Dualshok 4 funkcionirao, trebaju vam OTG kabel (adapter) i pametni telefon ili tablet koji podržavaju ovu tehnologiju. U pravilu je dovoljno samo spojiti kabel i pametni telefon automatski će otkriti manipulator.

O dostupnosti OTG tehnologije možete saznati iz tehničkih karakteristika mobilnog uređaja ili pomoću posebnog softvera. Više detalja o tome napisano je u zasebnom članku.
Više detalja: Provjera podrške za OTG na Androidu