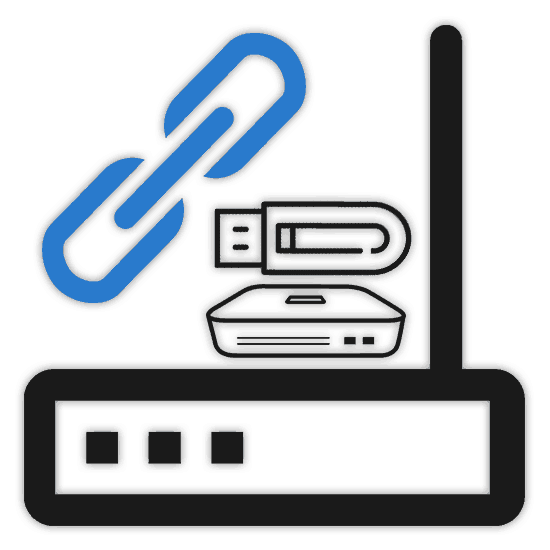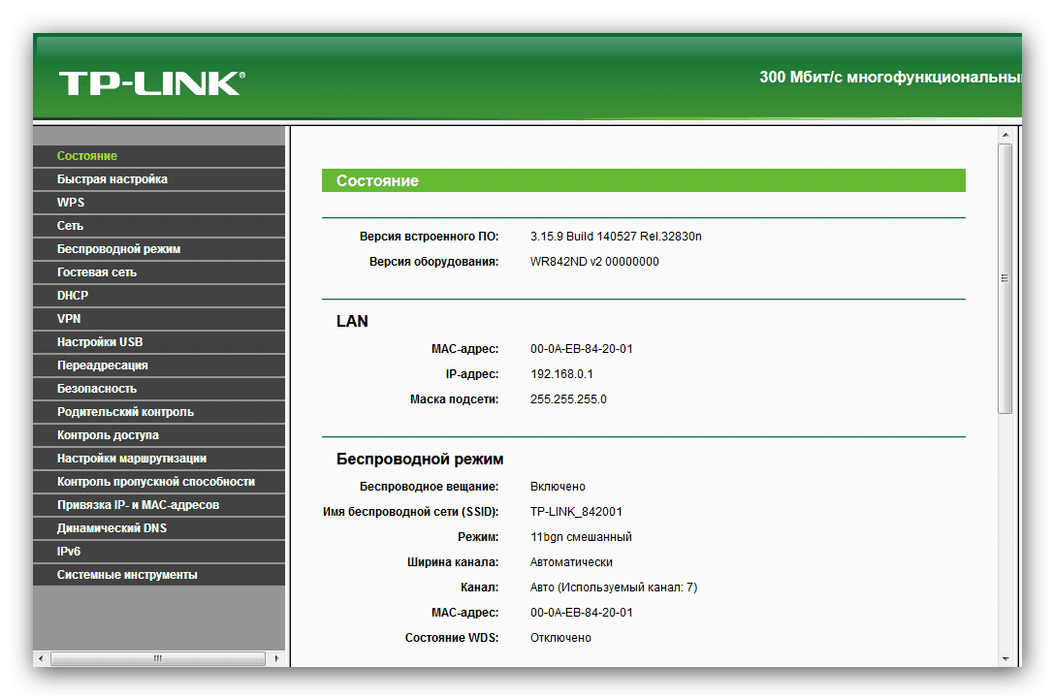Načini povezivanja usmjerivača putem modema
Danas se mnogi modeli usmjerivača, bez obzira na proizvođača, mogu kombinirati jedni s drugima, na primjer, za brzu promjenu unaprijed konfiguriranog Interneta od različitih pružatelja usluga. Također među uređajima ove vrste je USB-modem, zbog kojeg je sasvim moguće distribuirati internet putem Wi-Fi veze. O dvije najrelevantnije opcije za povezivanje modema, raspravit ćemo u ovom članku.
Povežite modeme jedan s drugim
U oba slučaja trebat ćete napraviti neke promjene parametara opreme. Međutim, nećemo posebno paziti na različite modele, ograničavajući se na primjer na jedan uređaj. Ako ste zainteresirani za postavljanje Interneta na određenim uređajima, možete nas kontaktirati u komentarima ili koristiti pretraživanje na web-lokaciji.
Opcija 1: ADSL-modem
Kada koristite Internet putem ADSL modema bez Wi-Fi podrške, možda ćete ga morati povezati s usmjerivačem koji ima tu značajku. Razlozi za to mogu biti razni čimbenici, uključujući nevoljkost za kupnju bežičnog ADSL uređaja. Možete povezati sličnu opremu pomoću posebnih kabela i postavki.
Napomena: Nakon postavki možete se povezati s internetom samo putem usmjerivača.
Konfiguriranje Wi-Fi usmjerivača
- Koristeći običan kabel za povezivanje s mrežnom karticom računala, spojite Wi-Fi usmjerivač. I računalo i usmjerivač trebali bi koristiti “LAN” priključak.
- Sada trebate otići na upravljačku ploču za IP adresu koja je identična za većinu sličnih uređaja. Možete ga pronaći na donjoj površini kućišta u posebnom bloku.
- Uz IP adresu nalaze se i podaci s web sučelja. Moraju se navesti u poljima „Prijava“ i „Lozinka“ na stranici s odgovarajućim zahtjevom.
- Zatim trebate konfigurirati usmjerivač za ispravan rad Interneta. Taj proces nećemo razmatrati, jer ova tema zaslužuje detaljno razmatranje u odvojenim člancima, a mnoge od njih već smo napisali.
![Primjer web sučelja za usmjerivač TP-Link]()
Pročitajte više: Konfiguriranje usmjerivača TP-LINK , D-Link , Tenda , MikroTik , TRENDNET , Rostelecom , ASUS , Zyxel Keenetic Lite
- U odjeljku s LAN postavkama “LAN” morate promijeniti IP-adresu rutera koji je zadan. Ova potreba je uzrokovana činjenicom da na ADSL modemu standardna adresa može biti zauzeta.
- Na činjenicu promjene, zapišite ili zapamtite na stranici podatke koje smo zabilježili na slici.
- Idite na odjeljak "Način rada" , odaberite opciju "Način pristupne točke" i spremite postavke. Opet, na različitim modelima usmjerivača, proces izrade promjena može se razlikovati. Na primjer, u našem slučaju, dovoljno je isključiti "DHCP poslužitelj" .
- Nakon što ste definirali parametre na usmjerivaču, on se može odspojiti s računala.
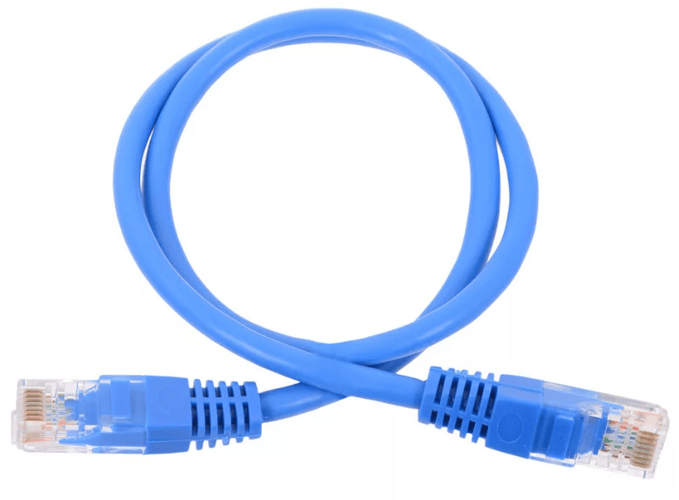
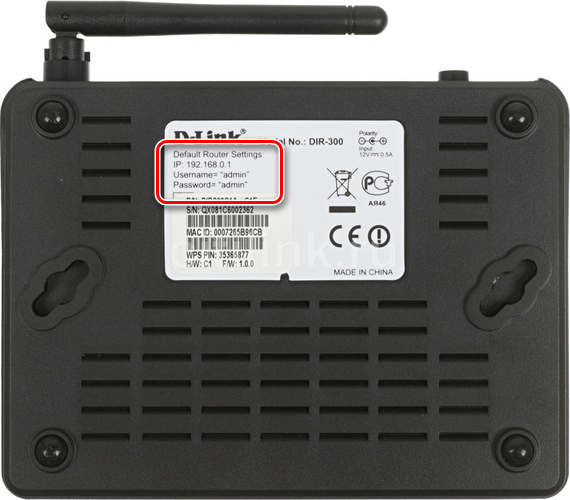
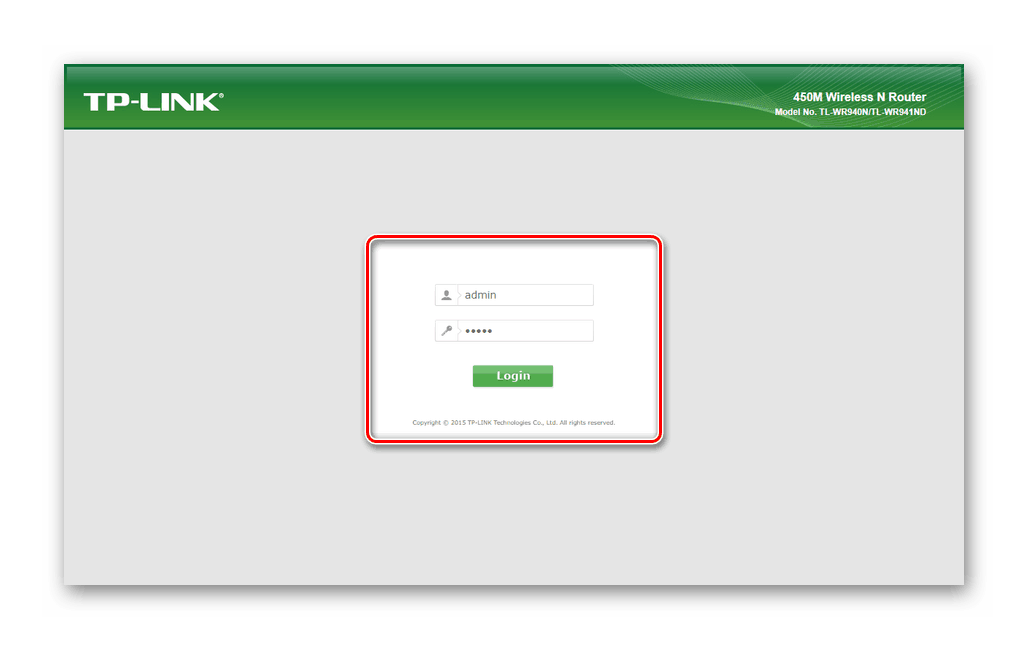

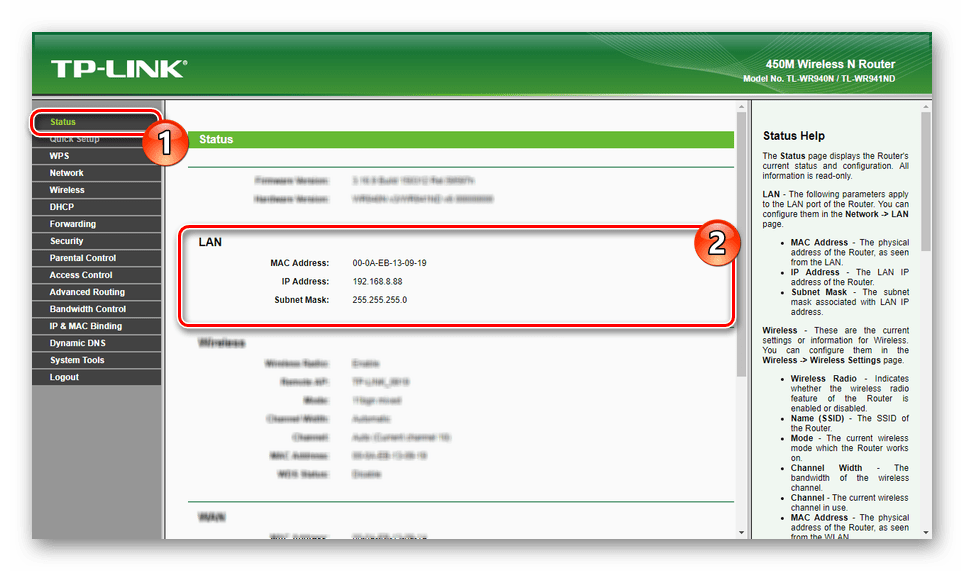
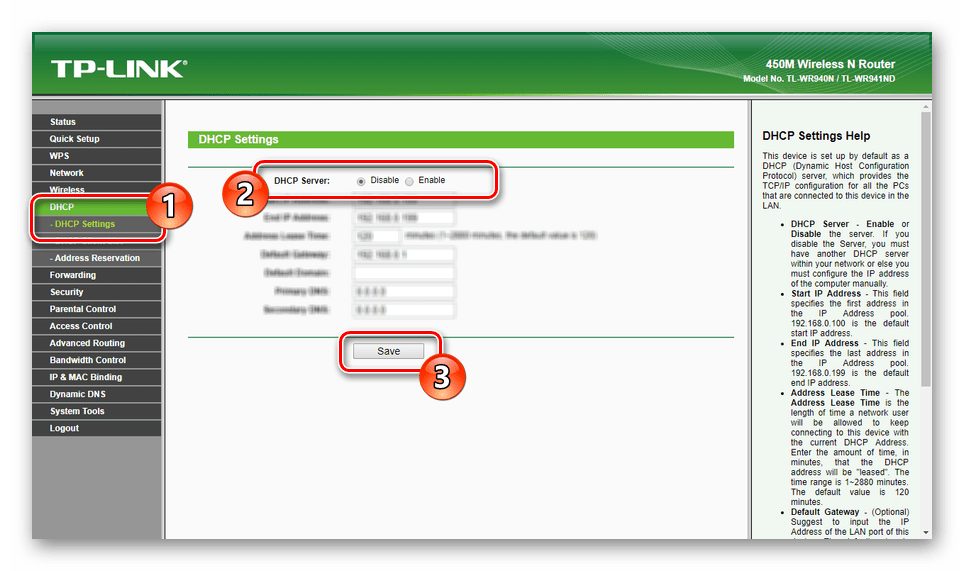
Postavljanje ADSL modema
- Na isti način kao u slučaju Wi-Fi routera, koristite ADCL modem za povezivanje s PC računalom.
- Putem bilo kojeg prikladnog preglednika otvorite web sučelje koristeći IP adresu i podatke sa stražnje strane uređaja.
- Izvedite konfiguraciju mreže, slijedeći standardne upute proizvođača. Ako je internet već povezan i konfiguriran na modemu, možete preskočiti ovaj korak.
- Proširite karticu izbornika "Napredno podešavanje" , prijeđite na stranicu "LAN" i kliknite na gumb "Dodaj" u okviru "Static IP Lease List" .
- U otvorenom dijelu popunite polja u skladu s prethodno snimljenim podacima s Wi-Fi routera i spremite postavke.
- Posljednji korak je odspajanje modema od računala.
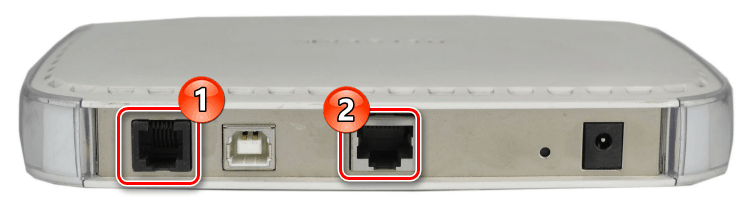
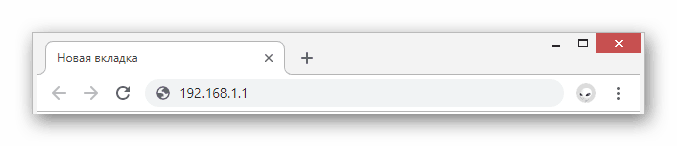
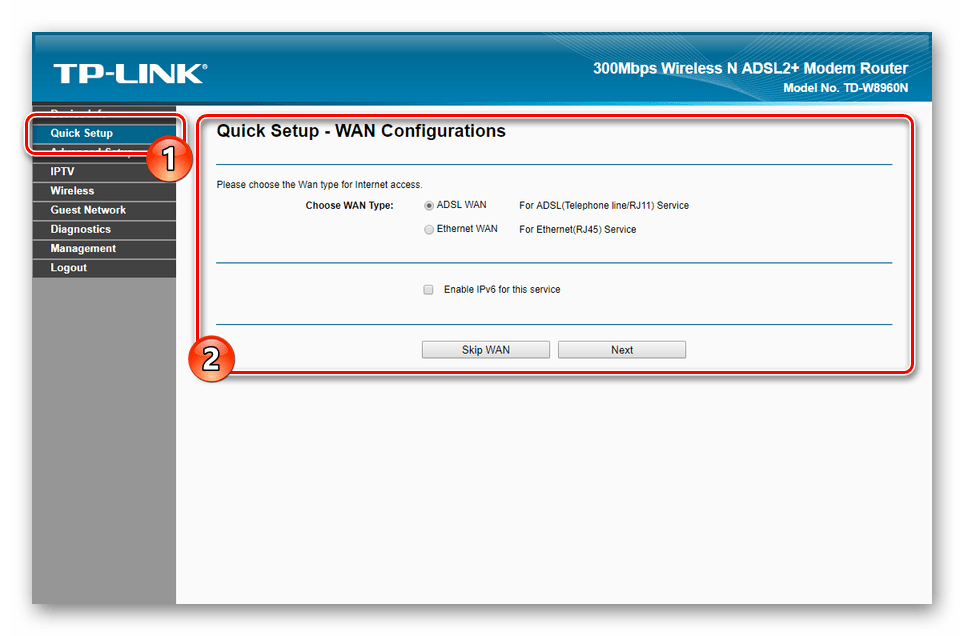
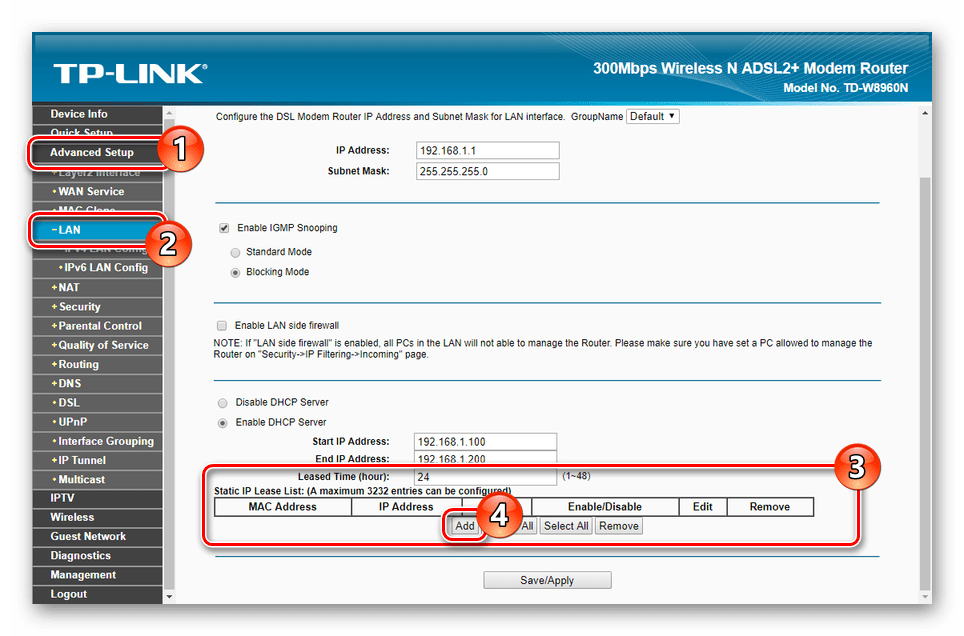
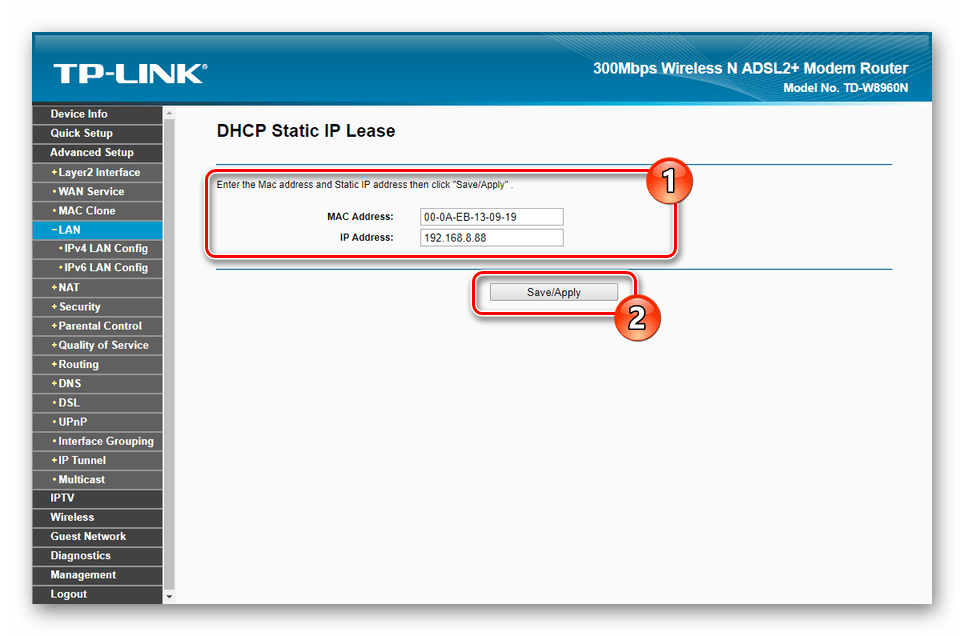
Internetska veza
Koristeći dodatni kabel za povezivanje, ADSL modem i Wi-Fi usmjerivač međusobno povežite. U slučaju usmjerivača, kabel mora biti spojen na “WAN” priključak, dok se na ADSL uređaju koristi bilo koje LAN sučelje.
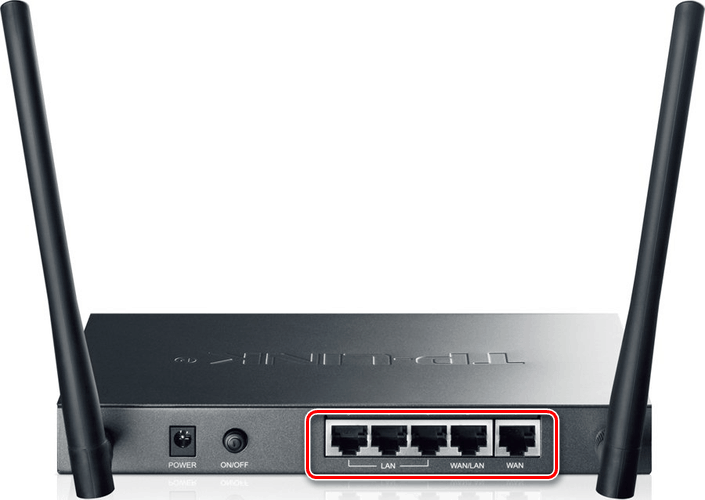
Nakon opisanog postupka mogu se uključiti oba uređaja. Da biste pristupili internetu, računalo mora biti povezano s usmjerivačem pomoću kabela ili Wi-Fi veze.
Opcija 2: USB modem
Ova mogućnost povezivanja Interneta s kućnom mrežom jedno je od prilično profitabilnih rješenja u pogledu troškova i kvalitete. Štoviše, unatoč postojanju velikog broja modela USB-modema s podrškom za Wi-Fi, njihova uporaba je jako ograničena u usporedbi s punopravnim usmjerivačem.
Napomena: Ponekad se modem može zamijeniti pametnim telefonom s funkcijom "Internet preko USB" .
Pogledajte i: Korištenje telefona kao modema
- Spojite USB modem s odgovarajućim priključkom na Wi-Fi usmjerivaču.
- Idite na web sučelje usmjerivača pomoću web-preglednika pomoću podataka na donjoj površini uređaja. Obično izgledaju ovako:
- IP adresa je "192.168.0.1" ;
- Prijava - “admin” ;
- Lozinka je "admin" .
- Kroz glavni izbornik idite na odjeljak "Mreža" i kliknite na karticu "Pristup internetu" . Odaberite opciju "Samo 3G / 4G" i kliknite "Spremi" .
Napomena: Na različitim uređajima položaj željenih postavki može varirati.
- Prebacite se na stranicu "3G / 4G" i odaberite "Rusija" kroz popis "Regija" . Tamo u retku "davatelj mobilnih internetskih usluga" odaberite odgovarajuću opciju.
- Kliknite gumb "Napredne postavke" kako biste samostalno promijenili vrstu veze.
- Stavite kvačicu "Ručno navedite" i popunite polja u skladu s internetskim postavkama koje su jedinstvene za SIM karticu svakog operatera. U nastavku su navedene opcije najpopularnijih pružatelja usluga u Rusiji (MTS, Beeline, Megafon).
- Broj za biranje je "* 99 #" ;
- Korisničko ime - "mts " , "beeline" , "gdata" ;
- Lozinka - "mts " , "beeline" , "gdata" ;
- APN - “internet.mts.ru” , “internet.beeline.ru” , “internet” .
- Ako je potrebno, promijenite ostale postavke, vođene našim snimkom zaslona i kliknite "Spremi". Da biste dovršili, ako je potrebno, ponovno pokrenite opremu.
- Neki, uglavnom zastarjeli uređaji s podrškom za USB modem nemaju zasebne odjeljke za postavljanje takve veze. Zbog toga ćete morati posjetiti “WAN” stranicu i promijeniti “Connection Type” na “Mobile Internet” . Preostali podaci morat će se navesti na isti način kao u naprednoj verziji gore navedenih parametara.

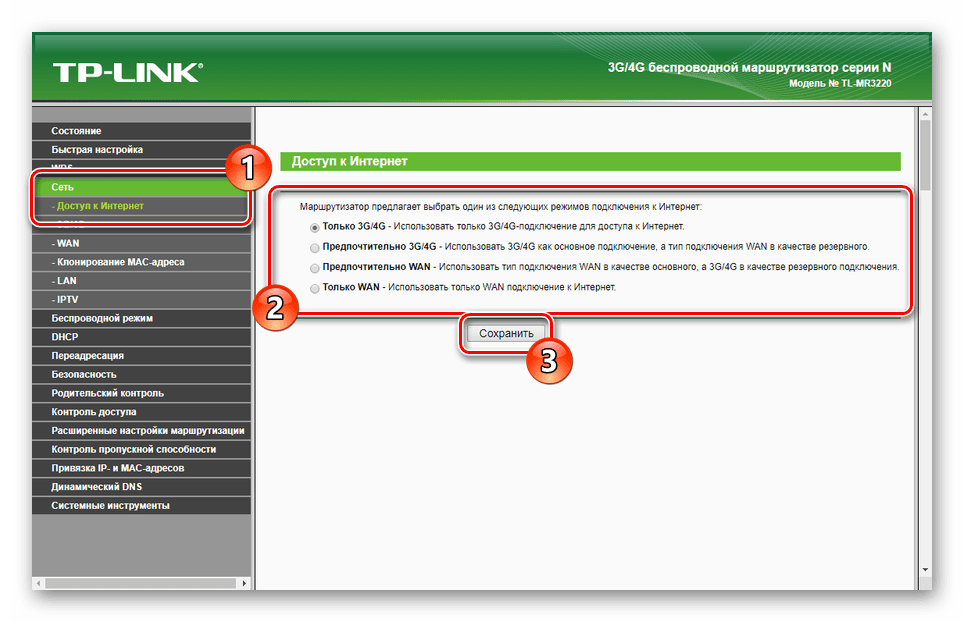
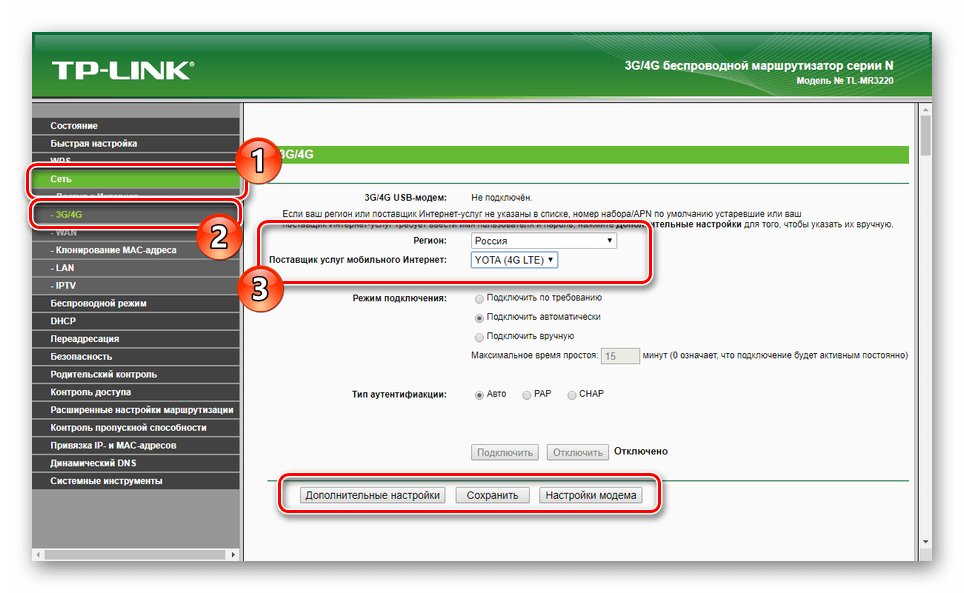
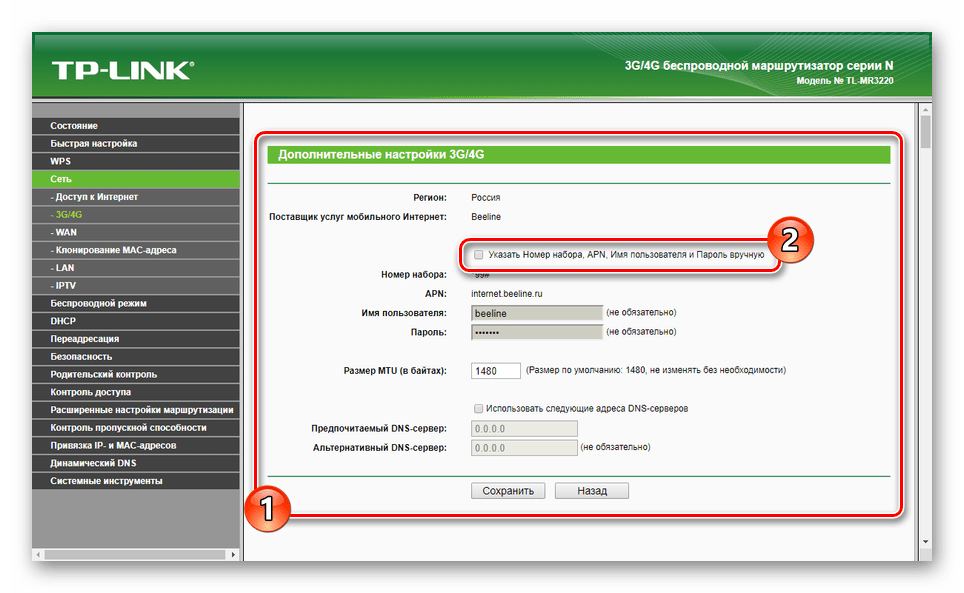
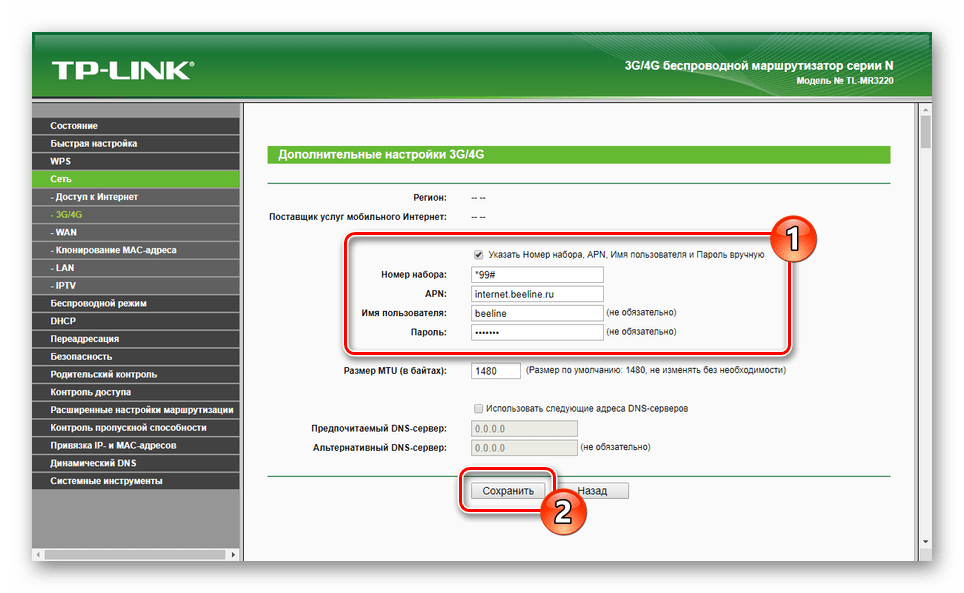
Postavljanjem parametara u skladu s našim preporukama možete koristiti USB modem, čija će se mreža značajno poboljšati zahvaljujući mogućnostima Wi-Fi routera.
zaključak
Treba razumjeti da nije svaki usmjerivač moguće konfigurirati za rad s ADSL ili USB modemom. Postupak povezivanja pokušali smo razmotriti dovoljno detaljno, ovisno o dostupnosti odgovarajućih mogućnosti.