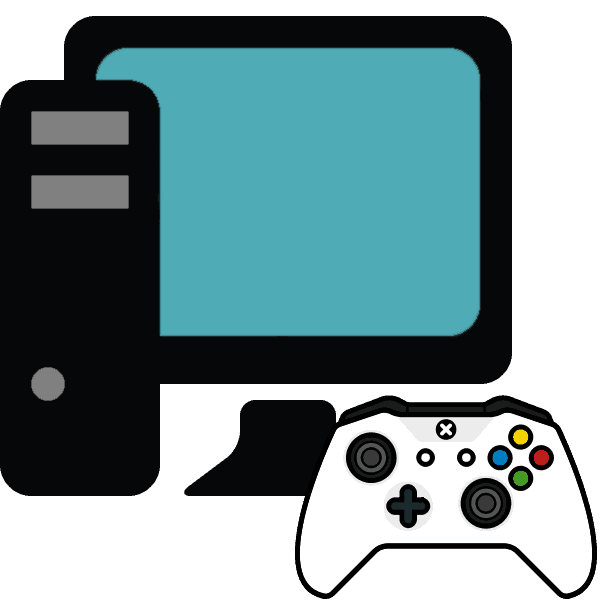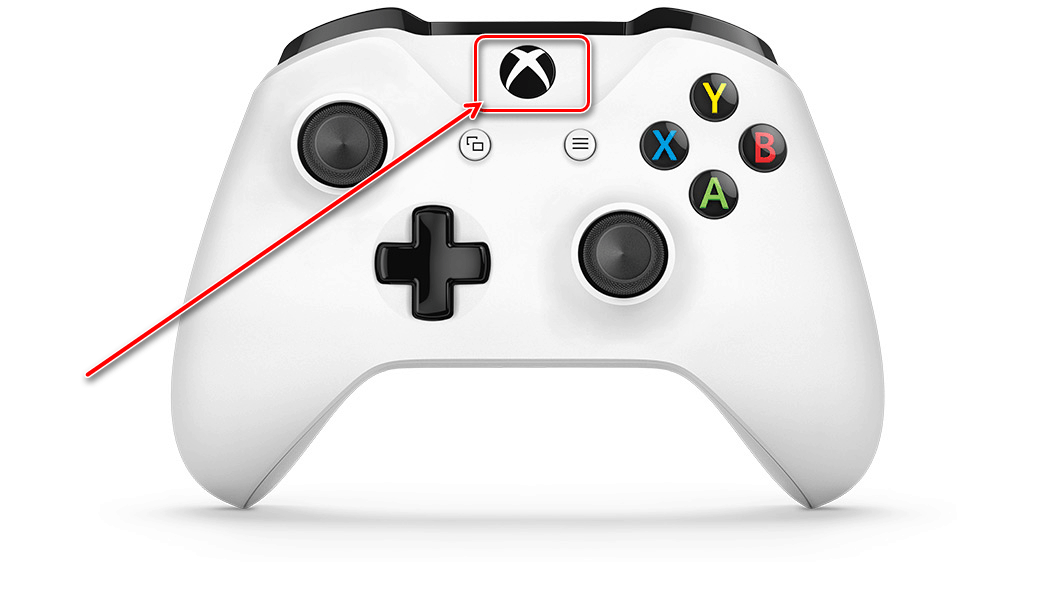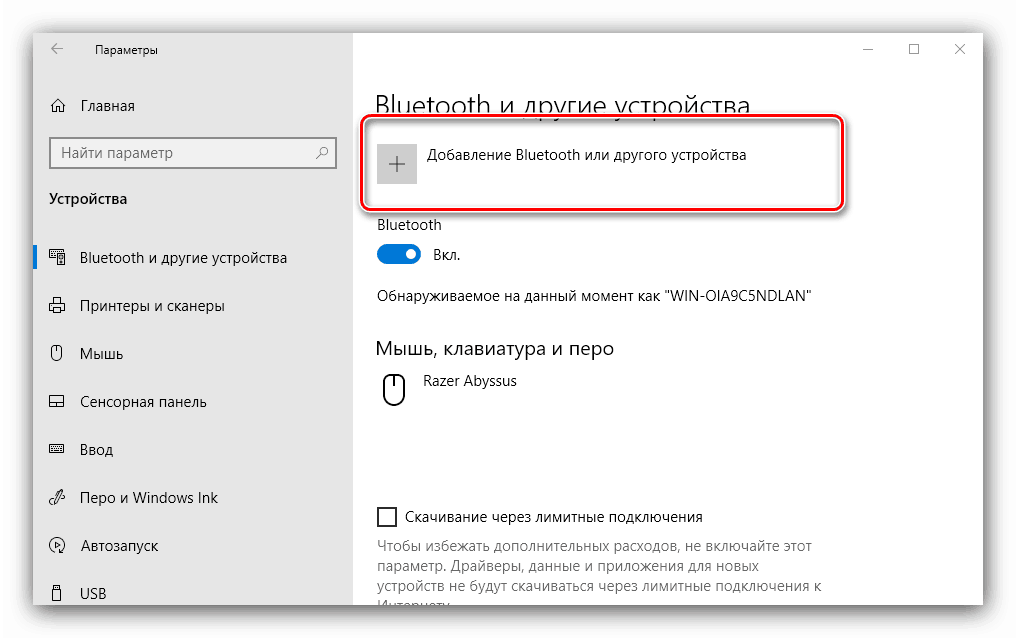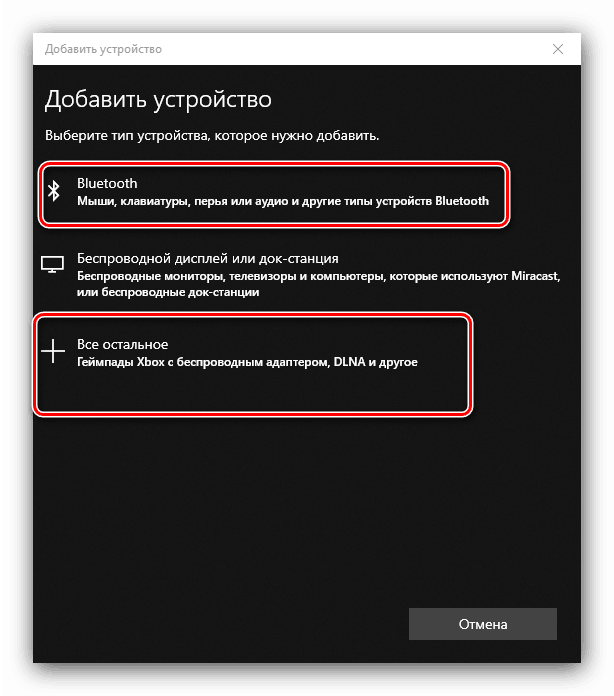Mi spajamo gamepad iz Xbox One na računalo
Mnogi vlasnici najnovije generacije Xbox konzola često se prebacuju na računalo kao platformu za igranje i žele koristiti poznati kontroler za igru. Danas ćemo vam reći kako spojiti gamepad s ove konzole na računalo ili prijenosno računalo.
Sadržaj
Povezivanje kontrolera i računala
Gamepad iz Xbox One postoji u dvije verzije - žičani i bežični. Možete ih razlikovati po izgledu - gornji prednji dio žičane verzije je crn, dok je u bežičnom kontroleru ova zona bijela. Bežični uređaj se, usput, može povezati i putem žičane metode i putem Bluetootha. 
Metoda 1: Žičana veza
Žičana veza gamepad-a za sve podržane verzije sustava Windows je elementarna.
- Umetnite kabel u slobodan USB priključak na računalu.
- Drugi kraj kabela uključite u microUSB priključak na tijelu regulatora.
- Pričekajte trenutak da sustav otkrije uređaj. Obično nije potrebna nikakva dodatna radnja na svim verzijama operativnog sustava. Prije toga, za spajanje gamepad-a na Windows 7 i 8, bilo je potrebno posebno učitati upravljačke programe, ali sada se automatski preuzimaju putem Update Center-a .
- Pokrenite igru koja podržava ovaj ulazni uređaj i provjerite performanse - uređaj će vjerojatno funkcionirati bez problema.
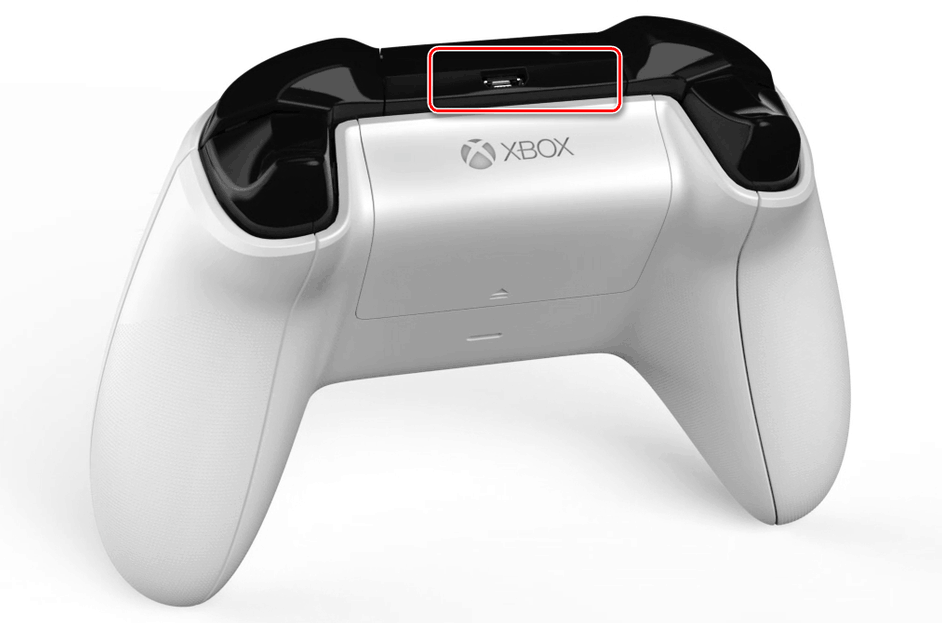
Metoda 2: Bežična veza
Ova opcija je nešto kompliciranija zbog osobitosti kontrolera. Činjenica je da povezivanje gamepada putem Bluetootha uključuje korištenje zasebnog dodatka koji se naziva Xbox Wireless Adapter, koji izgleda ovako: 
Naravno, možete spojiti joystick i tako, kroz ugrađeni prijemnik prijenosnog računala ili gadgeta treće strane za stolno računalo, ali u ovom slučaju funkcija povezivanja slušalica s uređajem neće raditi. Međutim, bez vlasničkog adaptera ne možete raditi ako želite koristiti bežične mogućnosti u sustavima Windows 7 i 8.
- Prije svega, provjerite je li Bluetooth uključen na računalu. Na stolnom računalu, najprije uključite adapter u USB priključak.
Pročitajte više: Kako uključiti Bluetooth Windows 7 , Windows 8 , Windows 10
- Zatim idite na gamepad. Provjerite postoje li baterije i jesu li napunjene, a zatim kliknite veliki gumb Xbox na vrhu kontrolera.
![Pritisnite gumb za uključivanje na igraćem zaslonu iz Xbox One za povezivanje s računalom]()
Zatim pronađite prednji dio gumba za uparivanje - nalazi se na ploči između okidača uređaja - pritisnite ga i držite nekoliko sekundi dok Xbox gumb ne zatreperi brzo. - Na "prvih deset" na ploči uređaja odaberite "Dodaj Bluetooth uređaj"
![Otvaranje Bluetooth uređaja za povezivanje gamepada s Xbox One na računalo]()
U sustavu Windows 7 koristite vezu Dodaj uređaj . - U sustavu Windows 10 odaberite opciju "Bluetooth" ako izravno priključujete upravljačku ploču, ili "Ostalo" ako je uključen adapter.
![Dodavanje gamepada iz Xbox One na računalo]()
Na "sedam" uređaj bi se trebao pojaviti u prozoru priključenih uređaja. - Kada indikator na gumbu Xbox svijetli ravnomjerno, to znači da je uređaj uspješno uparen i možete ga koristiti za reprodukciju.

Rješavanje nekih problema
Računalo ne prepoznaje gamepad
Najčešći problem. Kao što praksa pokazuje, postoji niz razloga, od problema s vezom i završetka kvarova na hardveru. Pokušajte sljedeće:
- Uz žičanu vezu pokušajte instalirati kabel u drugi priključak, očito radi. Također ima smisla provjeriti kabel.
- S bežičnom vezom trebate ukloniti uređaj i ponovno izvršiti postupak uparivanja. Ako se koristi adapter, ponovno ga povežite. Također provjerite je li Bluetooth uključen i aktivan.
- Ponovno pokrenite kontroler: držite gumb Xbox 6-7 sekundi i otpustite, zatim uključite uređaj ponovnim jednim pritiskom na ovaj gumb.
Ako ti postupci ne pomognu, problem je vjerojatno hardverske prirode.
Gamepad je uspješno povezan, ali ne radi
Ova vrsta neuspjeha pojavljuje se relativno rijetko, i možete se nositi s njom instaliranjem nove veze. U slučaju bežične veze mogući je uzrok smetnje (primjerice, Wi-Fi ili drugog Bluetooth uređaja), stoga provjerite koristite li regulator u sličnim izvorima. Također je moguće da igra ili aplikacija u kojoj želite koristiti gamepad jednostavno nije podržana.
zaključak
Postupak povezivanja gamepad-a s Xbox One je jednostavan, ali njegove mogućnosti ovise o verziji operativnog sustava i vrsti veze.