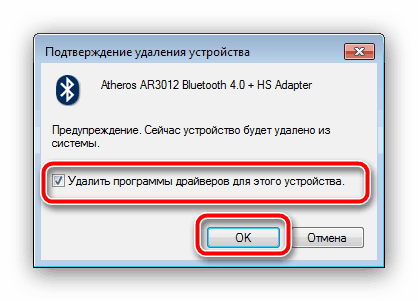Uključite Bluetooth na računalu sa sustavom Windows 7
Bluetooth bežično povezivanje i dalje se široko koristi za povezivanje raznih bežičnih uređaja s računalom, od slušalica do pametnih telefona i tableta. U nastavku ćemo opisati kako uključiti Bluetooth prijemnik na osobnim računalima i prijenosnim računalima sa sustavom Windows 7.
Sadržaj
Priprema Bluetooth uređaja
Prije spajanja, oprema mora biti pripremljena za rad. Postupak se odvija na sljedeći način:
- Prvi korak je instaliranje ili ažuriranje upravljačkih programa za bežični modul. Korisnici prijenosnih računala jednostavno posjete službenu web-stranicu proizvođača - tamo je najlakše pronaći pravi softver. Za korisnike stacionarnih računala s vanjskim prijemnikom, zadatak je nešto složeniji - morate znati točan naziv priključenog uređaja i potražiti upravljačke programe za njega na Internetu. Također je moguće da naziv uređaja neće dati ništa - u ovom slučaju trebate potražiti softver usluge prema identifikatoru hardvera.
Više detalja: Kako tražiti upravljačke programe po ID-u uređaja
- U nekim posebnim slučajevima također ćete morati instalirati alternativni Bluetooth upravitelj ili dodatne alate za rad s ovim protokolom. Raspon uređaja i potreban dodatni softver je iznimno raznolik, tako da nije preporučljivo da ih sve ponesete - spomenimo, možda, Toshibina prijenosna računala, za koje je poželjno instalirati Toshiba Bluetooth Stack aplikaciju.
Po završetku pripreme nastavljamo s uključivanjem Bluetootha na računalu.
Kako uključiti Bluetooth u sustavu Windows 7
Prvo, napominjemo da su uređaji ovog bežičnog mrežnog protokola omogućeni prema zadanim postavkama - dovoljno je instalirati upravljačke programe i ponovno pokrenuti računalo da bi modul radio. Međutim, sam uređaj može se onemogućiti putem Upravitelja uređaja ili palete sustava i možda će biti potrebno omogućiti. Razmotrite sve opcije.
Prva metoda: Upravitelj uređaja
Da biste pokrenuli Bluetooth modul putem "Upravitelja uređaja", učinite sljedeće:
- Otvorite “Start” , pronađite poziciju “Računalo” u njemu i kliknite na nju desnom tipkom miša. Odaberite opciju "Svojstva" .
- Na lijevoj strani, u prozoru s informacijama o sustavu, kliknite na stavku "Upravitelj uređaja" .
- Pogledajte popis opreme "Bluetooth Radio" i proširite ga. U njemu će, najvjerojatnije, postojati samo jedna pozicija - to je bežični modul koji treba uključiti. Odaberite ga, kliknite desnom tipkom miša iu kontekstnom izborniku kliknite na stavku "Omogući" .
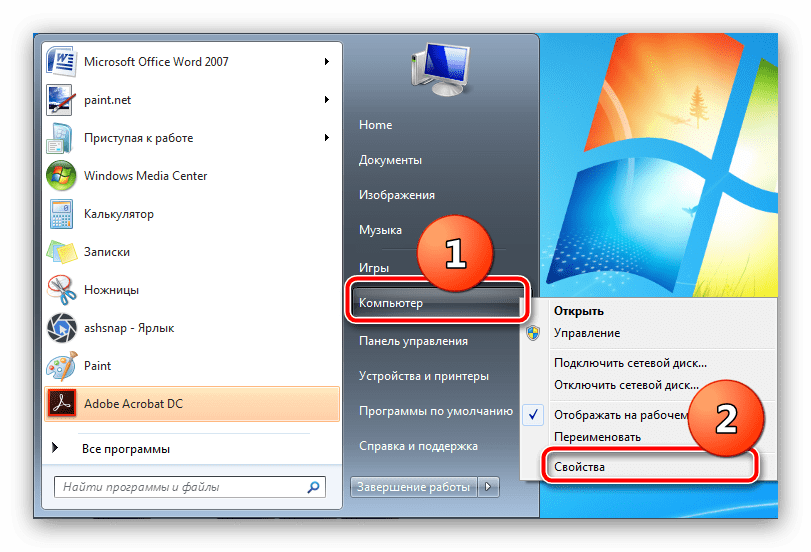
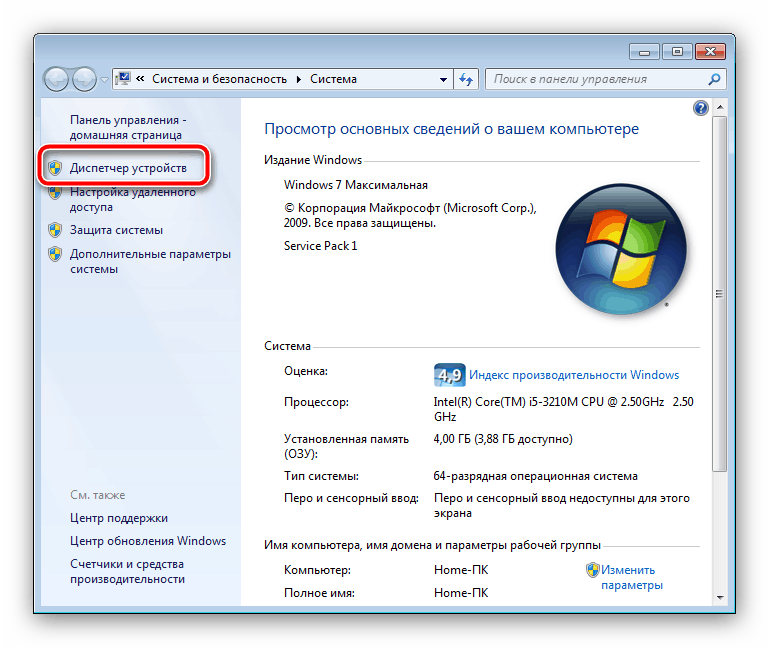
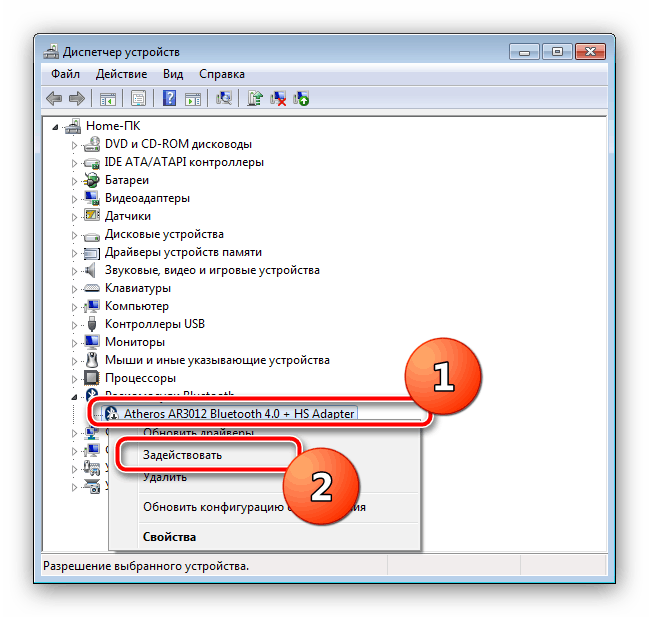
Pričekajte nekoliko sekundi dok sustav ne uključi uređaj. Ne zahtijeva ponovno pokretanje računala, ali u nekim slučajevima to može biti potrebno.
Metoda 2: Traka sustava
Najlakši način da uključite Bluetooth je da koristite ikonu prečaca koja se nalazi na ladici.
- Otvorite programsku traku i na njoj pronađite ikonu s plavim Bluetooth simbolom.
- Kliknite na ikonu (možete koristiti lijevi ili desni gumb) i upotrijebite jedinu dostupnu opciju pod nazivom "Omogući adapter" .
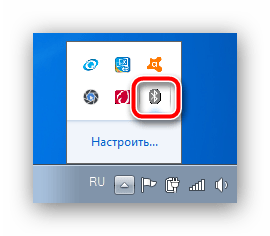

Gotovo - sada je na računalu uključen Bluetooth.
Rješavanje popularnih problema
Kao što praksa pokazuje, čak i tako jednostavna operacija može biti popraćena poteškoćama. Najvjerojatnije od ovih, razmotrimo sljedeće.
U "Upravitelju uređaja" ili u sistemskoj traci nema ništa slično Bluetoothu
Unosi o bežičnom modulu mogu nestati s popisa opreme iz niza razloga, ali će najočitiji biti nedostatak upravljačkih programa. U to se možete uvjeriti ako na popisu "Upravitelj uređaja" pronađete unose "Nepoznati uređaj" ili "Nepoznati uređaj" . Razgovarali smo o tome gdje tražiti upravljačke programe za Bluetooth module na početku ovog priručnika.
Vlasnici prijenosnih računala mogu biti uzrokovani onemogućavanjem modula pomoću posebnih vlasničkih upravljačkih programa ili kombinacijom tipki. Na primjer, na prijenosnim računalima Lenovo, Fn + F5 je odgovoran za omogućavanje / onemogućavanje bežične komunikacije. Naravno, za prijenosna računala drugih proizvođača, prava kombinacija će biti različita. Sve ih ovdje nije praktično jer se potrebne informacije mogu pronaći u obliku Bluetooth ikone u nizu F-tipki, ili u dokumentaciji za uređaj ili na Internetu na web-mjestu proizvođača.
Bluetooth modul se ne uključuje
Taj se problem pojavljuje i zbog različitih razloga, od pogrešaka u OS-u do kvara hardvera. Prvo što morate učiniti kada se suočite s takvim problemom jest ponovno pokrenuti računalo ili prijenosno računalo: moguće je da je došlo do kvara softvera i čišćenje RAM-a računala pomoći će da se nosite s njim. Ako se problem pojavi nakon ponovnog pokretanja sustava, vrijedi pokušati ponovno instalirati upravljački modul. Postupak je sljedeći:
- Pronađite na internetu svjesno aktivni upravljački program za svoj model Bluetooth adaptera i preuzmite ga na svoje računalo.
- Otvorite "Upravitelj uređaja" - najlakši način da to učinite pomoću prozora "Pokreni" koji je dostupan pritiskom kombinacije Win + R. U njemu unesite naredbu
devmgmt.msci kliknite "U redu" . - Na popisu pronađite Bluetooth radio modul, odaberite ga i kliknite RMB. U sljedećem izborniku odaberite opciju "Svojstva" .
- U prozoru svojstava kliknite karticu "Upravljački program" . Tamo pronađite gumb "Izbriši" i kliknite ga.
- U dijaloškom okviru za potvrdu rada označite kućicu "Ukloni upravljački program za ovaj uređaj" i kliknite "U redu" .
![Uklonite modul za ponovno instaliranje Bluetooth upravljačkih programa na Windows 7]()
Upozorenje! Ponovno pokretanje računala nije potrebno!
- Otvorite direktorij s prethodno preuzetim upravljačkim programima na bežičnom uređaju i instalirajte ih, a tek sada ponovno pokrenite računalo.
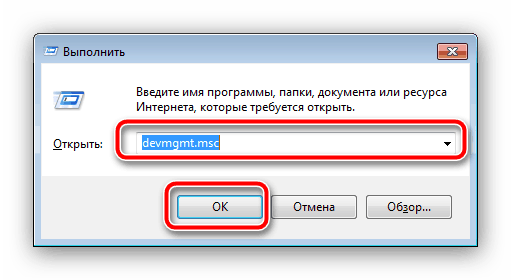
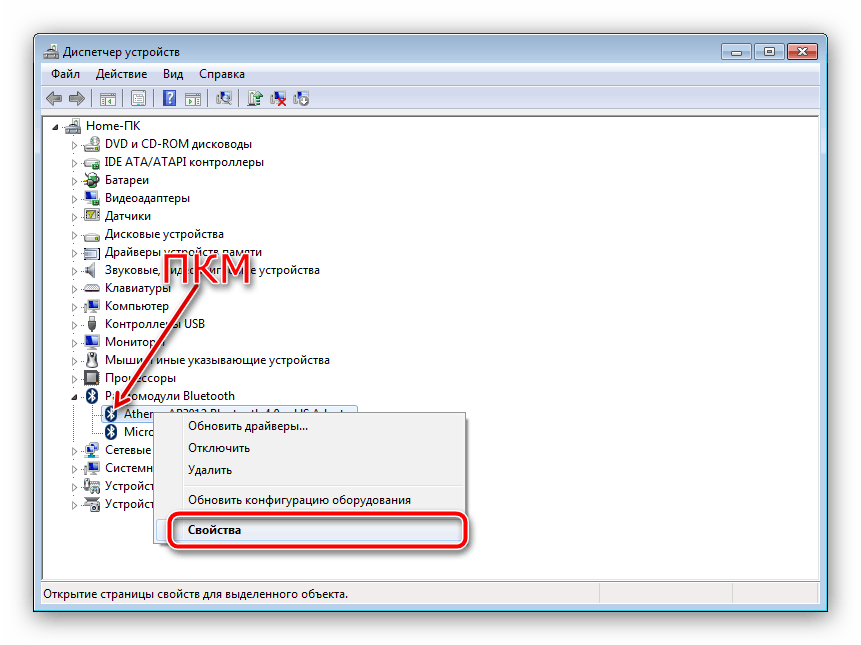
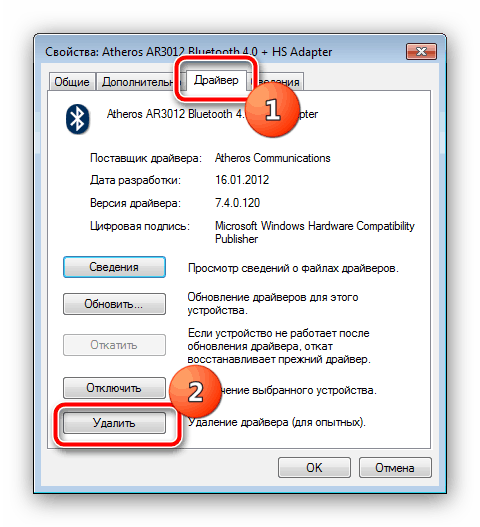
Ako je problem u upravljačkim programima, gore navedene upute usmjerene su na njegovo rješavanje. Ali ako se ispostavilo da je neučinkovit, onda, najvjerojatnije, ste suočeni s hardverski kvar uređaja. U tom slučaju pomoći će vam samo servisni centar.
Bluetooth je uključen, ali ne može vidjeti druge uređaje.
To je također nejasan neuspjeh, ali u ovoj situaciji on je isključivo programski. Možda se pokušavate povezati s računalom ili prijenosnim računalom s aktivnim uređajem kao što je pametni telefon, tablet ili drugo računalo, za koje se prijemni uređaj mora otkriti. To se radi na sljedeći način:
- Otvorite paletu sustava i pronađite Bluetooth ikonu u njoj. Desnom tipkom miša kliknite na nju i odaberite opciju "Otvori postavke" .
- Prva kategorija parametara koje treba provjeriti je blok "Connections" : sve opcije u njemu treba provjeriti.
- Glavni parametar zbog kojeg računalo možda ne prepoznaje postojeće Bluetooth uređaje jest vidljivost. Za to je odgovorna opcija "Otkriće" . Uključite ga i kliknite "Primijeni" .
- Pokušajte povezati računalo i ciljni uređaj - postupak bi se trebao uspješno dovršiti.
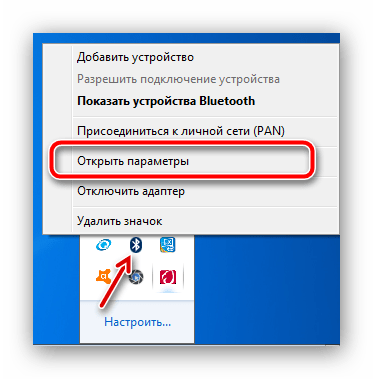
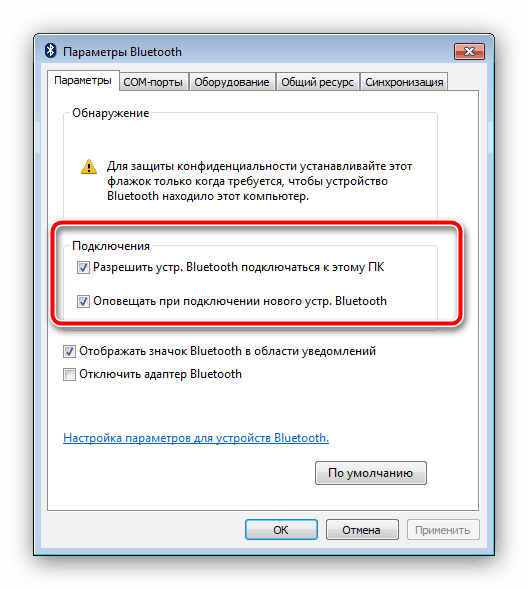

Nakon uparivanja računala i vanjskog uređaja, opcija "Dopusti Bluetooth uređajima da otkriju ovo računalo" najbolje je isključena iz sigurnosnih razloga.
zaključak
Upoznali smo se s načinima omogućavanja Bluetootha na računalu sa sustavom Windows 7, kao i rješenjima problema koji se pojavljuju. Ako imate bilo kakvih pitanja, pitajte ih u komentarima ispod, pokušat ćemo odgovoriti.