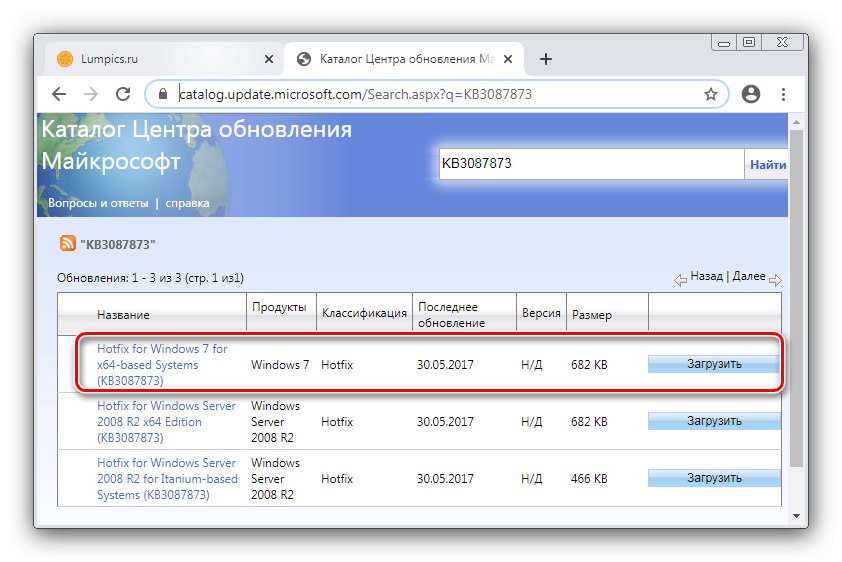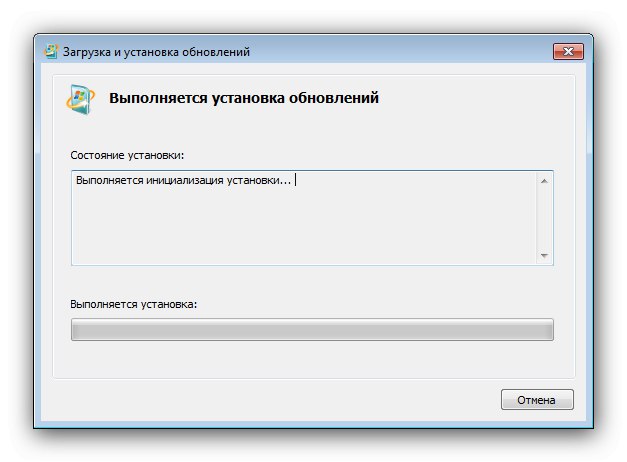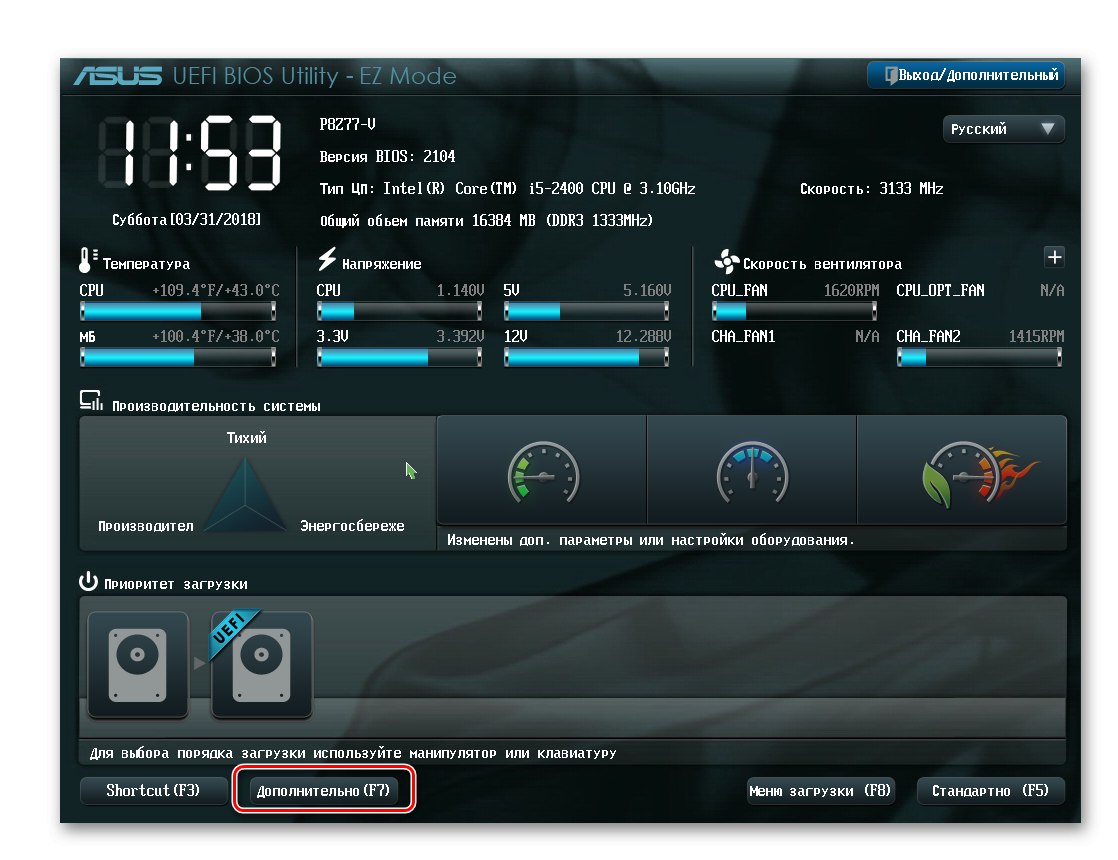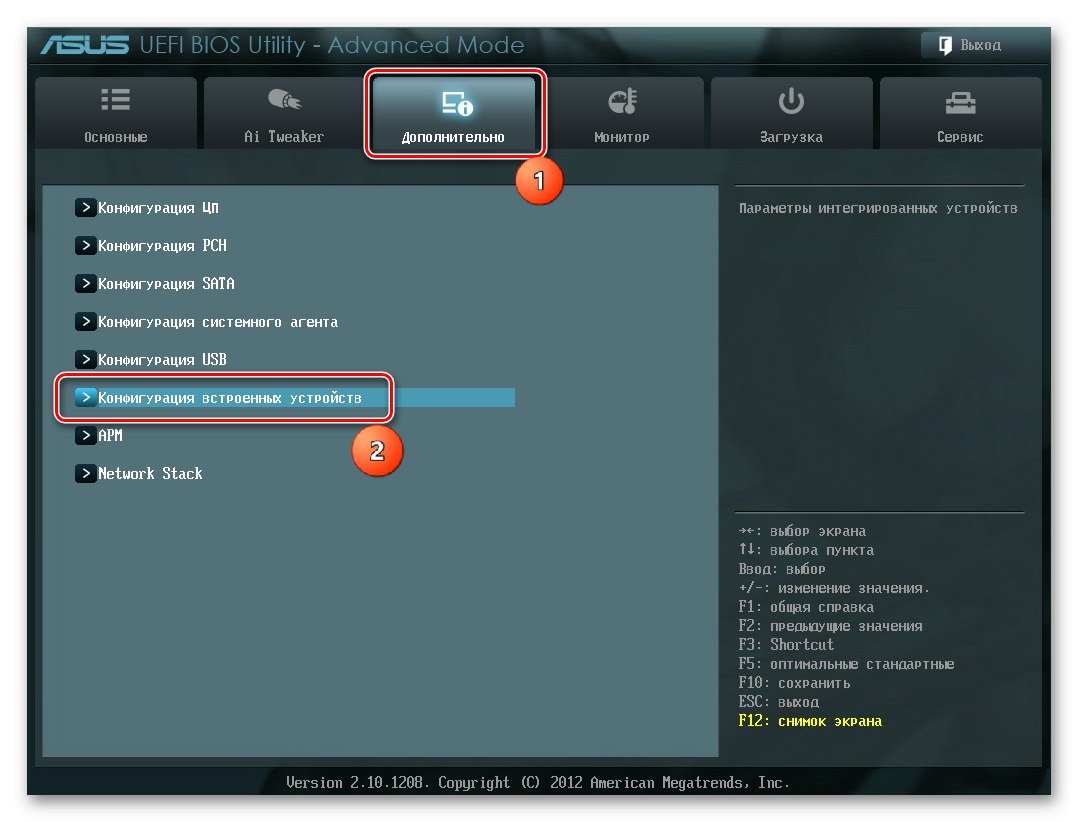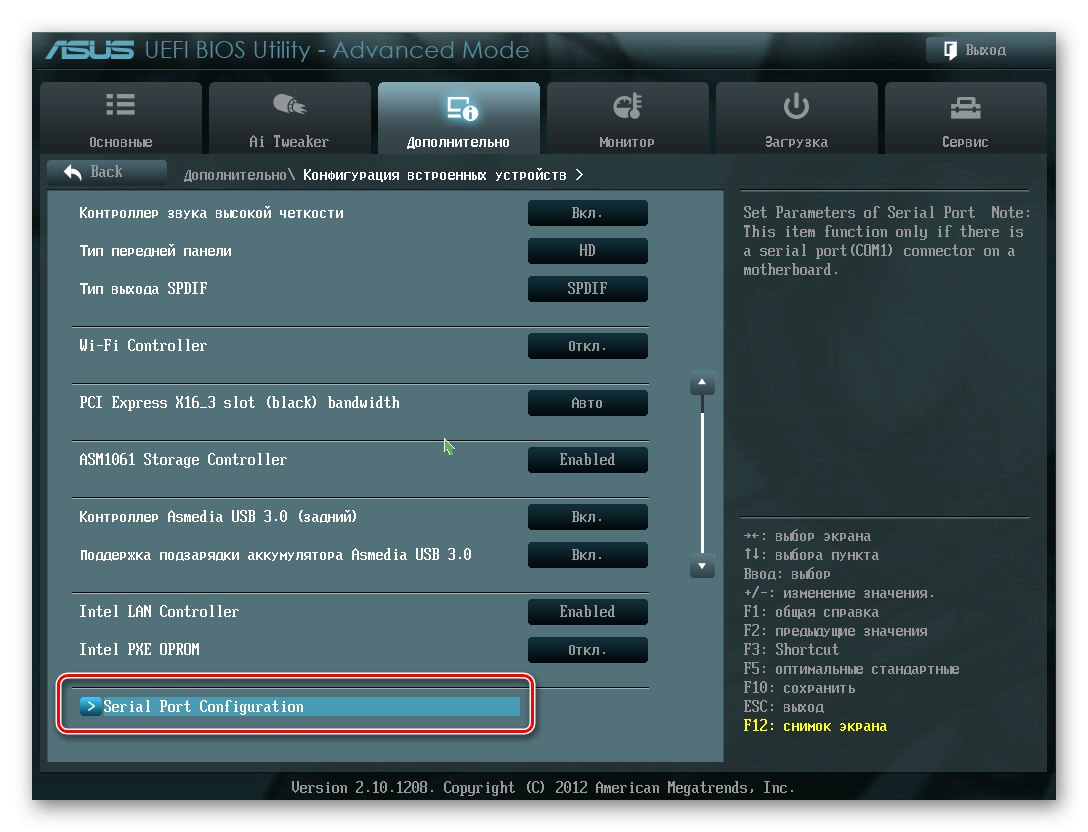Sadržaj
- Metoda 1: inicijalizacija diska
- 2. metoda: Postavljanje slova
- 3. metoda: Obnovite particijsku tablicu
- Metoda 4: vratite vidljivost na skrivenu particiju
- 5. metoda: Rješavanje problema s datotečnim sustavom
- 6. metoda: Instalirajte ažuriranja za NVMe podršku
- Metoda 7: Postavljanje BIOS-a
- 8. metoda: rješavanje hardverskih problema
- Pitanja i odgovori
Metoda 1: inicijalizacija diska
SSD diskovi moraju se inicijalizirati da bi se izvodili na sustavima obitelji Windows. Postupak za Windows 7 izgleda ovako:
- Otvorite zasun "Trčanje" tipkovni prečac Win + R, a zatim unesite upit u njega
diskmgmt.msci pritisnite Unesi. - Spojeni SSD treba označiti kao "Disk 1" ili "Disk 2" - kliknite ga desnom tipkom miša i odaberite "Inicijalizirajte disk".
- Otvorit će se uslužni program za inicijalizaciju - prije svega potvrdite okvir "Disk 1"... Postavite kao tablicu particija Glavni zapis pokretanja (MBR)zatim pritisnite "U REDU".
- Nakon dovršetka postupka morat ćete stvoriti odjeljak - klik PKM po neraspoređenom području i odaberite Stvorite jednostavan volumen.
- U prvom prozoru Čarobnjaci za novi volumen klik "Unaprijediti".
- U ovom odjeljku navedite veličinu novog volumena. Prema zadanim postavkama odabrana je ukupna vrijednost volumena, ali ispast će postaviti manju - neiskorišteni prostor može se dodijeliti u zasebnom odjeljku. Nakon što izvršite sve promjene, kliknite "Unaprijediti".
- Sada unesite svoje pismo ili ostavite postojeću vrijednost.
- Najbolje je ostaviti zadane postavke prilikom formatiranja.
- U zadnjem prozoru kliknite "Gotovo".
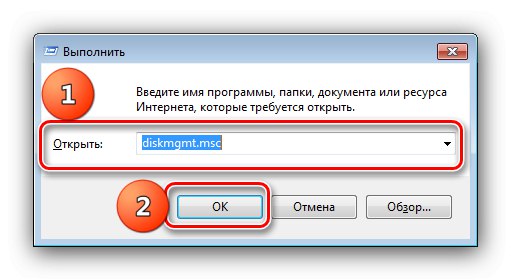
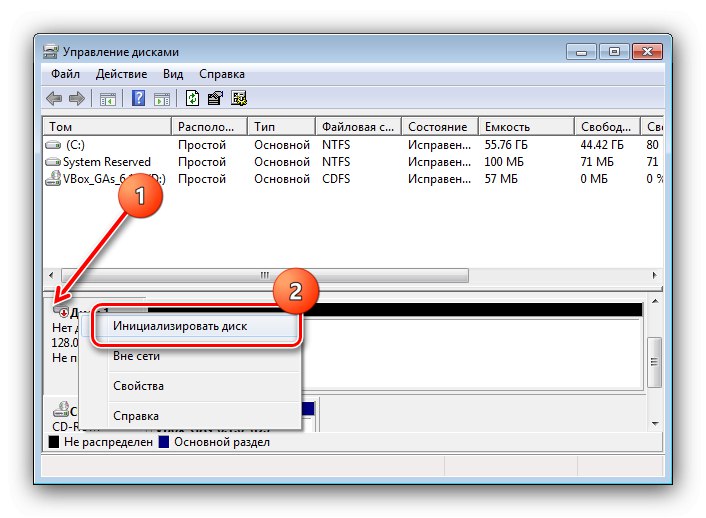
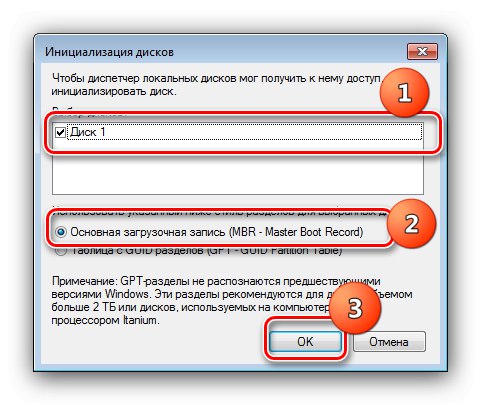
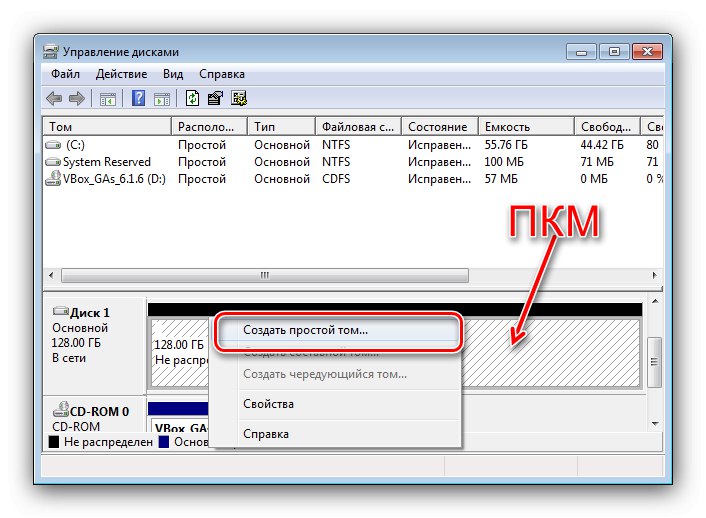
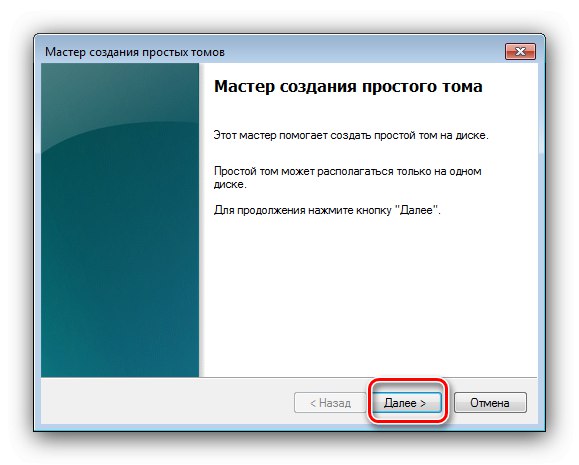
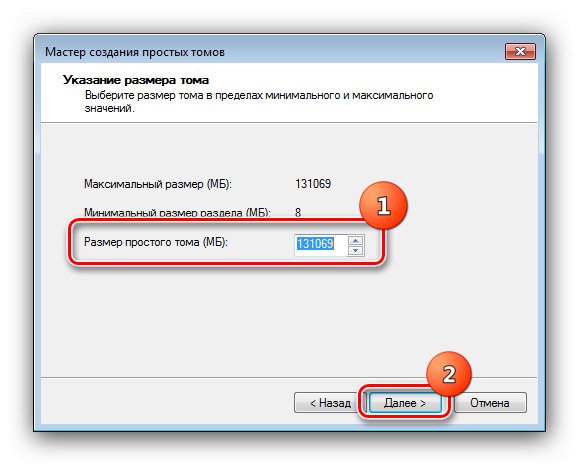
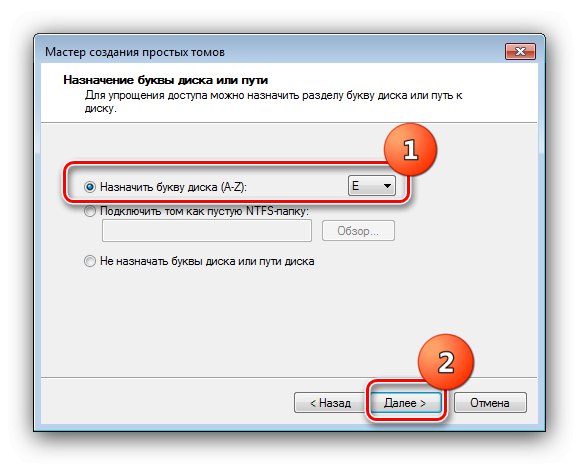
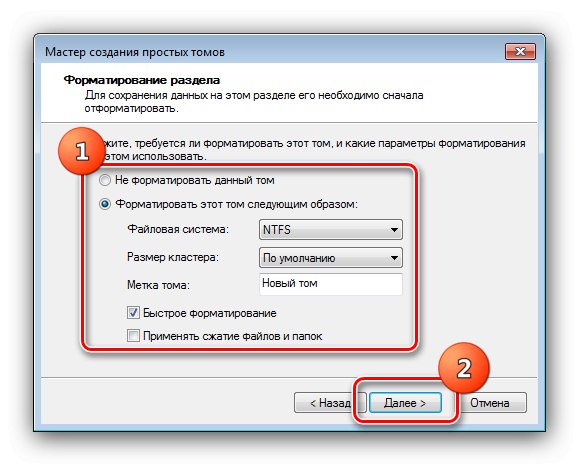
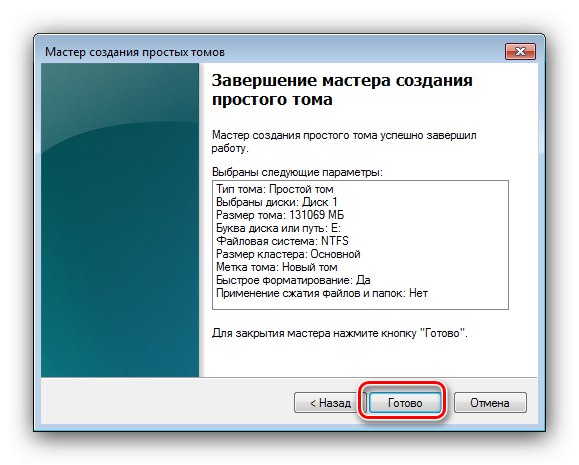
Na sustavu bi se trebao pojaviti inicijalizirani i potpuno formatirani disk.
2. metoda: Postavljanje slova
Uzrok problema ponekad leži u nedostatku dodijeljenog slova. Možete ga instalirati ručno na sljedeći način: otvori "Upravljanje diskom" prema metodi iz prethodne metode, a zatim kliknite PKM po "Disk 1" i odaberite "Promjena slova pogona ili putanje pogona".
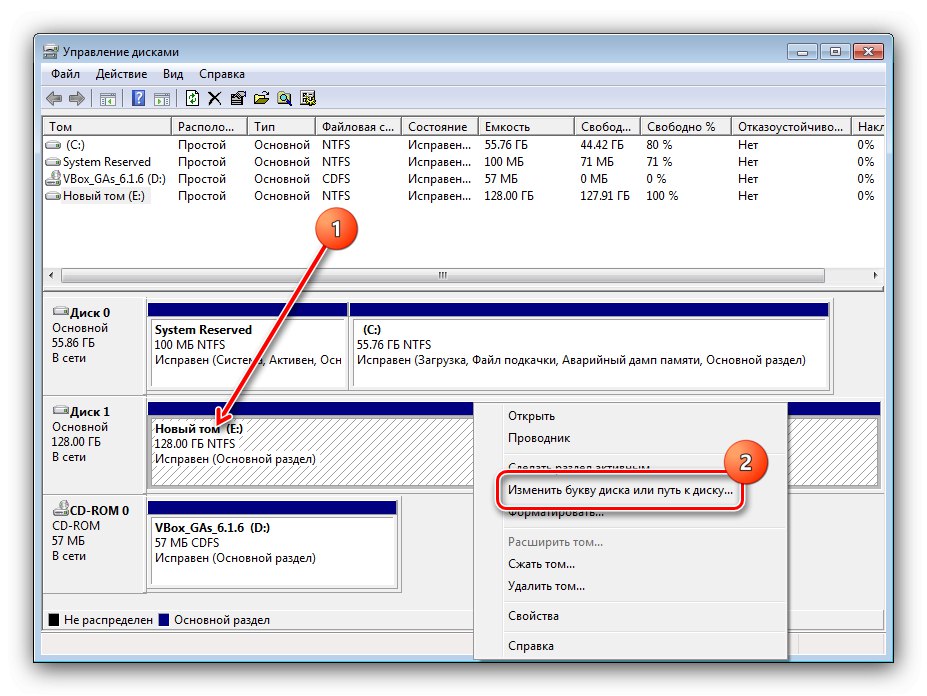
Upotrijebite padajući popis, navedite slobodno slovo i kliknite "U REDU".
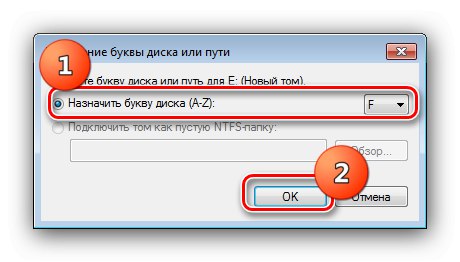
Disk bi sada trebao biti prepoznat.
3. metoda: Obnovite particijsku tablicu
Ako je pogon već korišten, ali je iznenada nestao s Mog računala, moguće je da je tablica particija oštećena. To dokazuje nedostatak inicijalizacije u upravitelju diskova. Naravno, akcije iz Metode 1 pomoći će u uklanjanju problema, ali često se glasnoća pogona pretvara u neraspoređeno područje. Pokušaj vraćanja particije pomoću sistemskih alata može dovesti do gubitka podataka, pa je bolje koristiti rješenje treće strane - na primjer, MiniTool Partition Wizard.
- Pokrenite program, a zatim pomoću popisa na dnu zaslona označite željeni pogon. Zatim kliknite na njega PKM i odaberite stavku Oporavak particije.
- Podesite opseg skeniranja prostora kao Puni disk.
- Sada morate odabrati opciju skeniranja - opciju "Brzo skeniranje" omogućuje vam oporavak kontinuiranih oštećenih ili skrivenih particija, dok Kompletno skeniranje - usitnjeni svezaci.
- Pričekajte da program odradi svoj posao. Na kraju postupka otvorit će se prozor s popisom prepoznatih particija - odaberite one koje želite vratiti i kliknite "Završi".
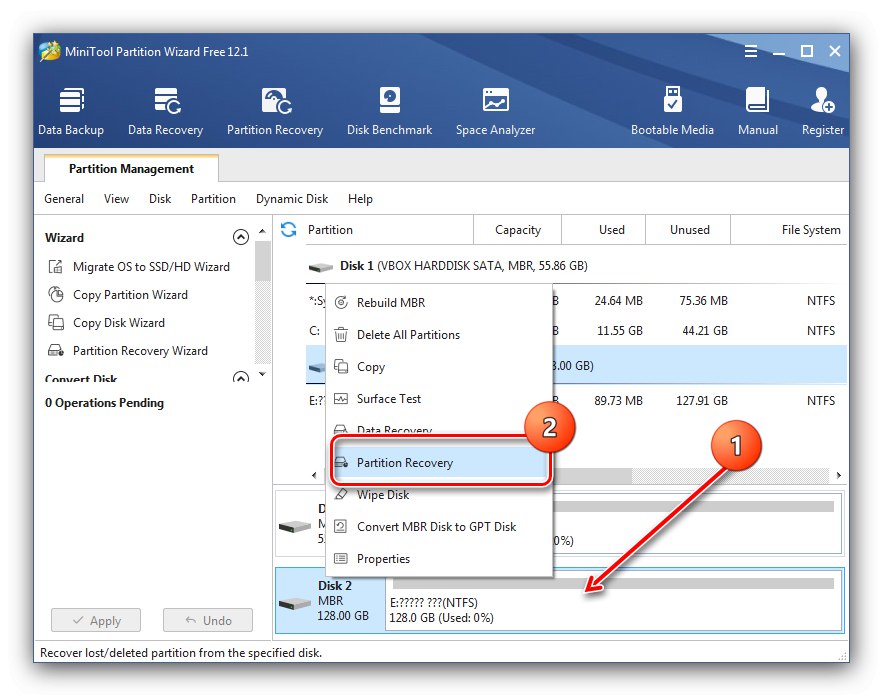
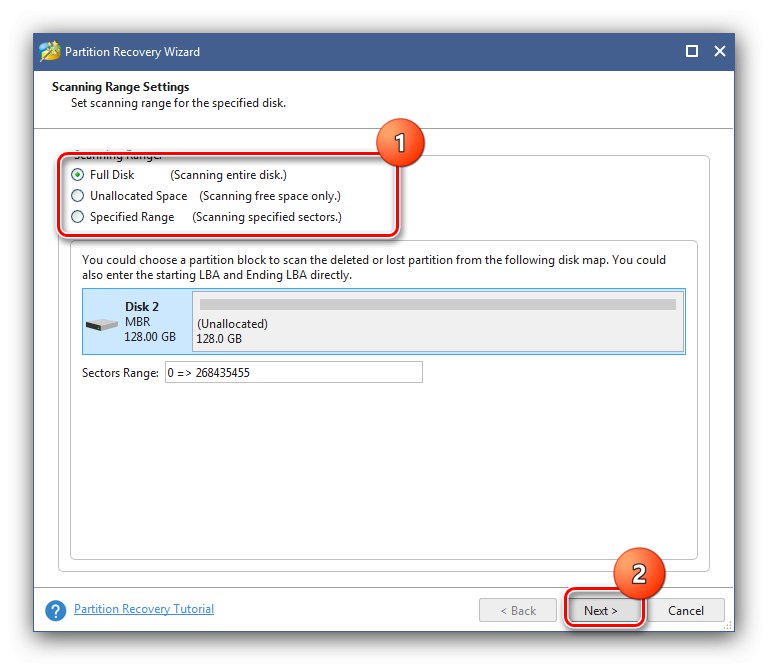
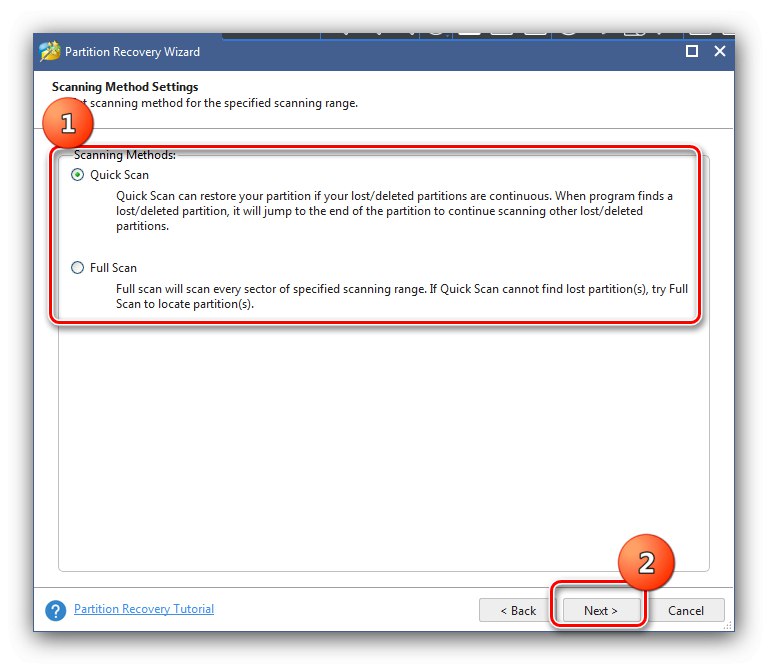
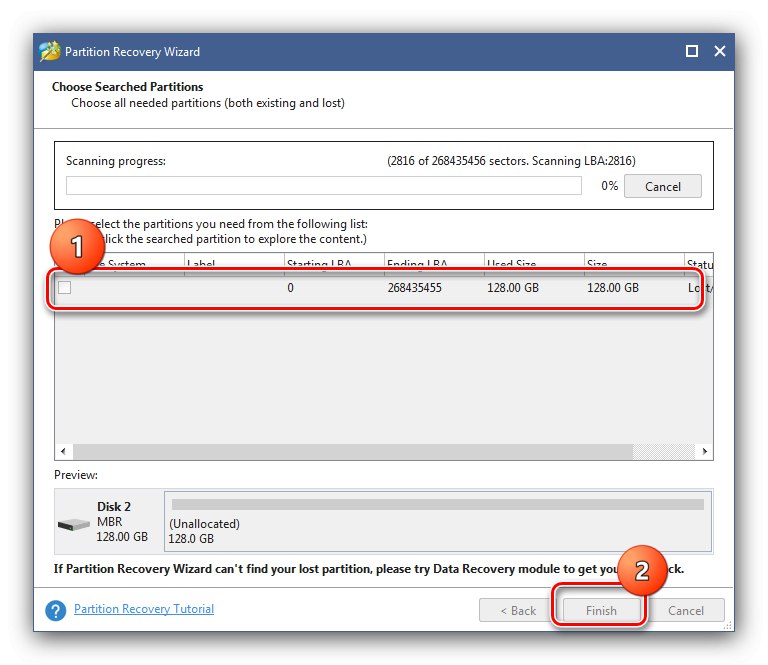
SSD bi se sada trebao pojaviti u "Na moje računalo".
Metoda 4: vratite vidljivost na skrivenu particiju
Ponekad se volumen iz jednog ili drugog razloga sakrije - na primjer, sam korisnik to je učinio kako bi sakrio podatke od nepoznatih osoba. Možete vratiti vidljivost na glasnoću pomoću gore spomenutog čarobnjaka za particije MiniTool.
- Otvorite program, kliknite PKM željeni pogon i odaberite "Otkrij particiju".
- Dodijelite slovo pogona, a zatim pritisnite "U REDU".
- Klik "Prijavite se" u izborniku s lijeve strane.
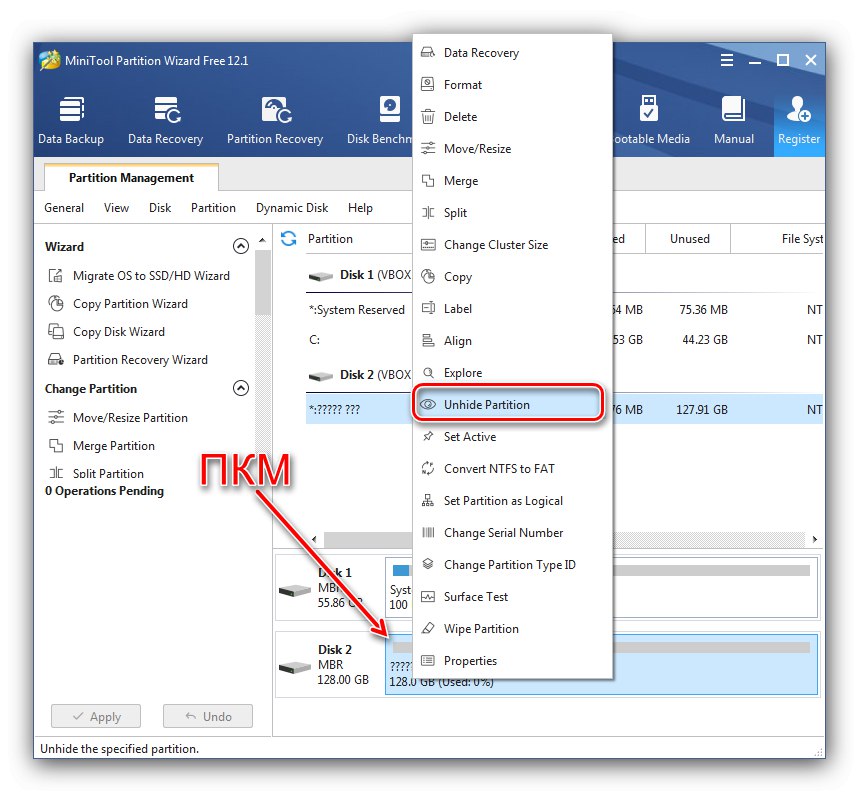
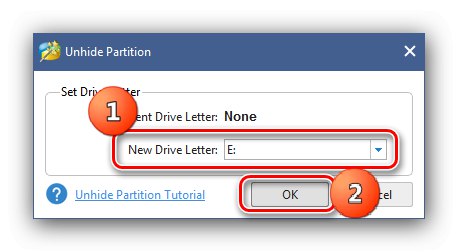
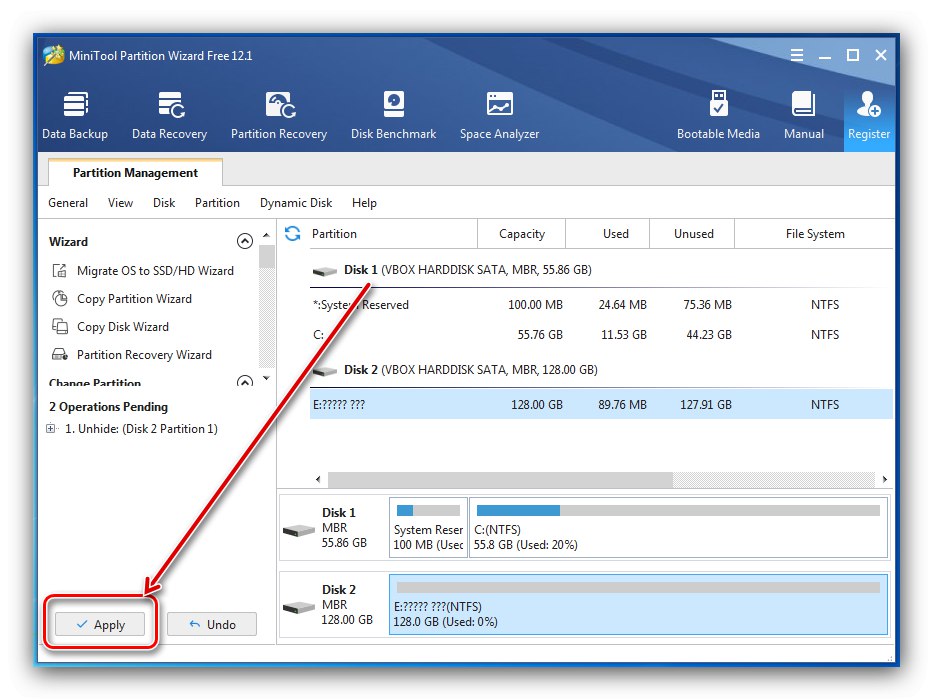
5. metoda: Rješavanje problema s datotečnim sustavom
Često su neuspjesi u prepoznavanju SSD-a u nepodržanom datotečnom sustavu - na primjer, ako je medij korišten u operacijskom sustavu koji nije obitelj Windows i formatiran je u pogrešnom posljednjem formatu. Problem možete ukloniti na sljedeći način:
- Trčanje "Upravljanje diskom"zatim kliknite PKM SSD-om i odaberite opciju "Izbriši glasnoću".
- Potvrdite postupak klikom na "Da".
- Status bi se trebao promijeniti u "Besplatno" ili "Nije dodijeljeno" - to znači da na njemu možete stvoriti novi volumen, detalji operacije mogu se naći u 1. metodi.
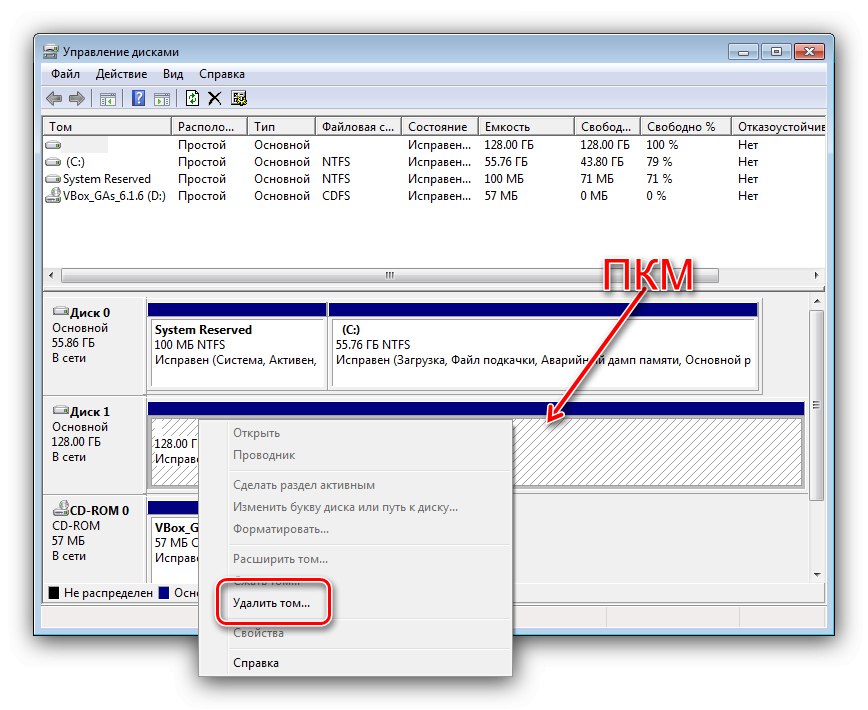
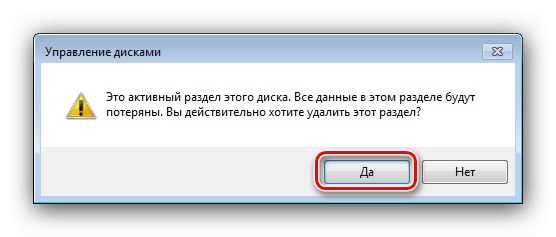
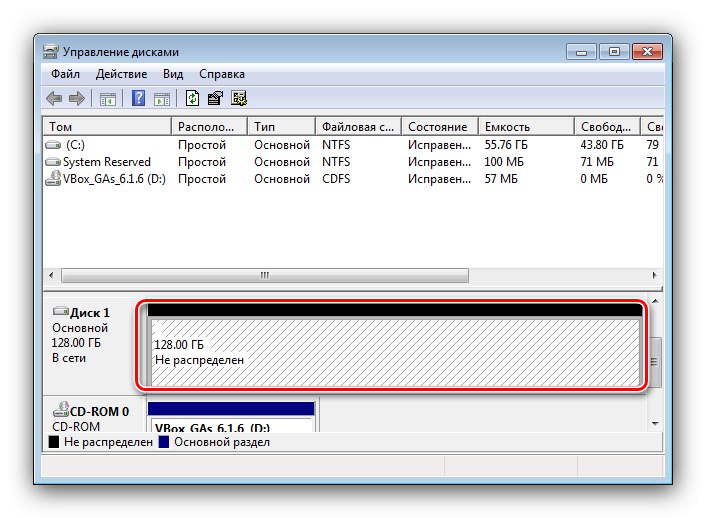
U slučajevima kada se datotečni sustav prikazuje kao RAW, ali metoda brisanja volumena nije pomogla, pogledajte članak na donjoj poveznici.
Više detalja: Kako ukloniti RAW sustav datoteka s tvrdog diska
6. metoda: Instalirajte ažuriranja za NVMe podršku
Ako je ciljni SSD standarda NVMe povezan putem M.2, tada "sedam" prema zadanim postavkama neće raditi s njima, morat ćete preuzeti i instalirati posebno ažuriranje s kodom KB3087873.
Preuzmite Windows hitni popravak KB3087873 iz kataloga Microsoft Update
- Slijedite gornju vezu, a zatim kliknite gumb "Preuzimanje datoteka" u redu "Hitni popravak za Windows 7 za sustave zasnovane na x64 (KB3087873)".
![Preuzmite ažuriranje iz Microsoft Update Catalogue za rješavanje problema s prepoznavanjem SSD-a u sustavu Windows 7]()
Otvorit će se zaseban prozor, kliknite jedinu dostupnu stavku u njemu.
- Nakon preuzimanja ažuriranja pokrenite njezinu datoteku. Proces pripreme započet će.
- Sljedeći pritisnite "Da" za početak instalacije.
- Pričekajte dok se ažuriranje instalira.
![Ažurirajte postupak instalacije kako biste riješili probleme s prepoznavanjem SSD-a u sustavu Windows 7]()
Kad završite, zatvorite prozor i ponovo pokrenite računalo.
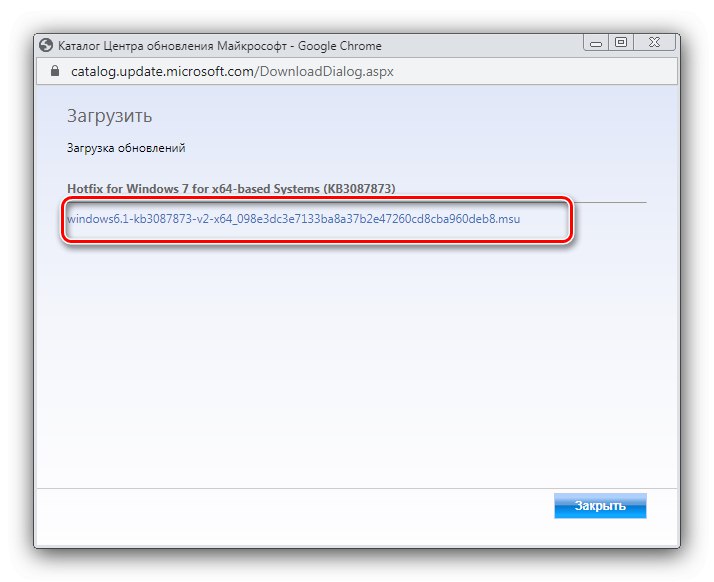
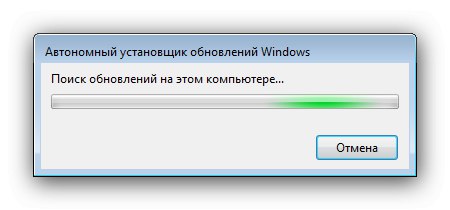
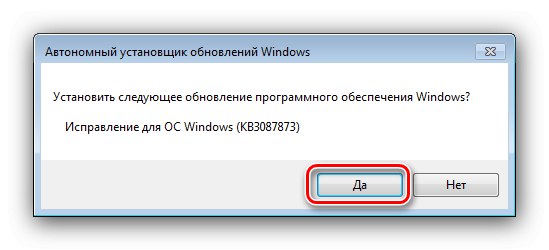
Sada bi SSD trebao biti prepoznat i raditi.
Metoda 7: Postavljanje BIOS-a
Ponekad su razlog kvara pogrešne postavke sistemskog softvera matične ploče. Možete ih provjeriti i popraviti pomoću sljedećeg algoritma:
- Idite na BIOS svog računala - ako ne znate kako, koristite članak u nastavku.
Više detalja: Ulazak u BIOS na računalu
- Prije svega, provjerite način rada SATA kontrolera - AHCI mora biti instaliran za SSD pogone.
Više detalja: Uključite AHCI način u BIOS-u
- Također, u nekim verzijama BIOS-a omogućeni serijski priključak može ometati rad SSD pogona. Pokazat ćemo primjer deaktiviranja na temelju ASUS UEFI - idite na ljusku, a zatim se prebacite na napredni način rada.
![Otvorite napredne za rješavanje problema s prepoznavanjem SSD-a u sustavu Windows 7 putem BIOS-a]()
Idite na odjeljak "Dodatno" i koristite stavku "Konfiguriranje ugrađenih uređaja".
![Konfiguriranje ugrađenih uređaja za rješavanje problema s prepoznavanjem SSD sustava Windows 7 putem BIOS-a]()
Dalje - "Konfiguracija serijskog porta".
![Postavke serijskog porta za rješavanje problema s prepoznavanjem SSD-a sustava Windows 7 putem BIOS-a]()
Zadržite pokazivač iznad opcije "Serijski priključak", otvorite ga i odaberite parametar "Isključeno".
- Ako je način rada pravilno postavljen, razlog je možda u nekim drugim parametrima firmvera. Radikalna metoda uklanjanja je resetiranje postavki BIOS-a na tvorničke vrijednosti.
Više detalja: Kako resetirati BIOS na tvorničke postavke
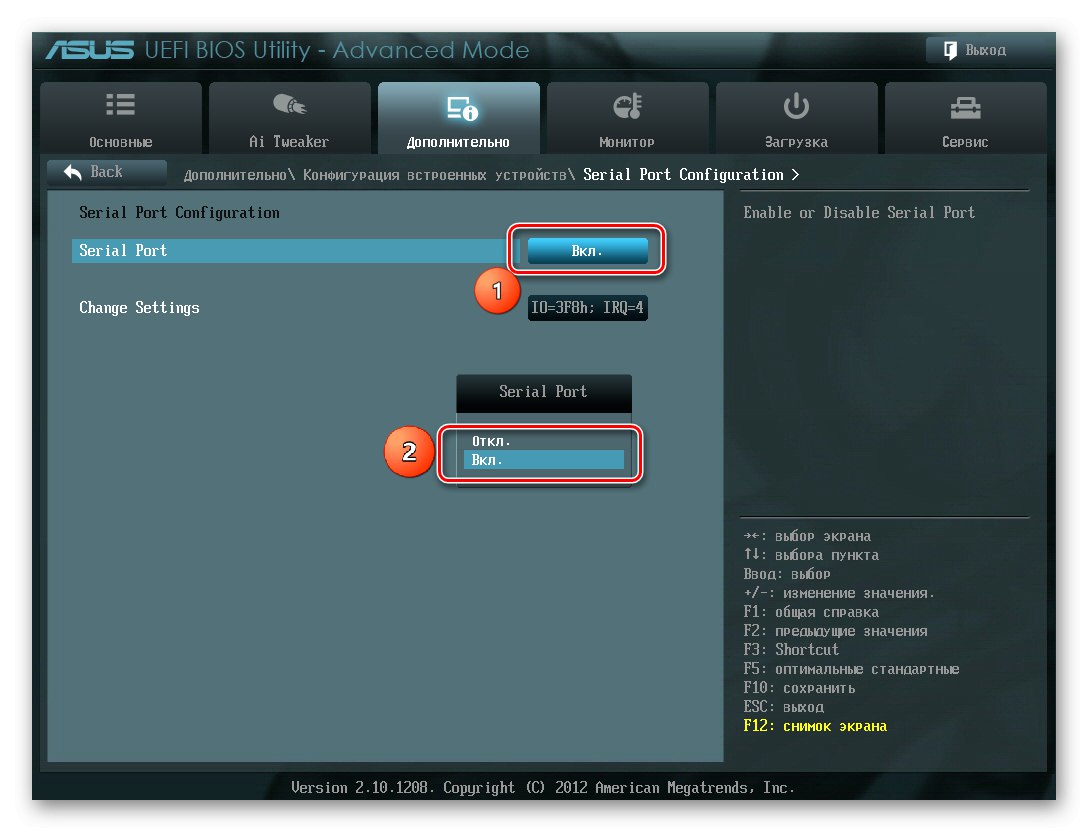
8. metoda: rješavanje hardverskih problema
Posljednja kategorija razloga za razmatrani problem su fizičke neispravnosti samog SSD-a, priključnih kabela ili adaptera.
- Provjerite nepropusnost kontakta između pogona i kabela ili konektora - on može nestati ako su elementi loše povezani, što dovodi do problema s prepoznavanjem.
- Ako upotrebljavate M.2 za PCIe NVMe adapter karticu, pobrinite se da dobro stane u utor. Ako sumnjate u izvedbu ispravljača, bolje ga je zamijeniti uređajem pouzdanog proizvođača.
- Da biste testirali SSD, spojite ga s poznatim radnim komponentama na poznato radno računalo - ako se problem i dalje javlja, pogon definitivno treba zamijeniti, jer je takve uređaje praktički nemoguće popraviti.