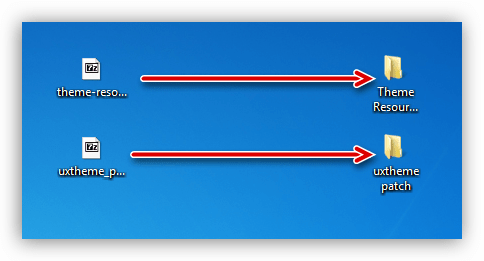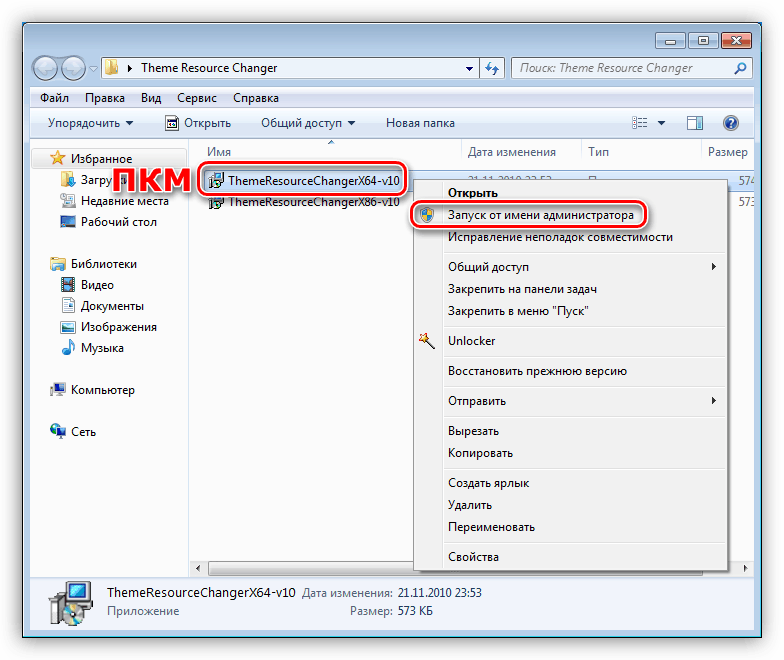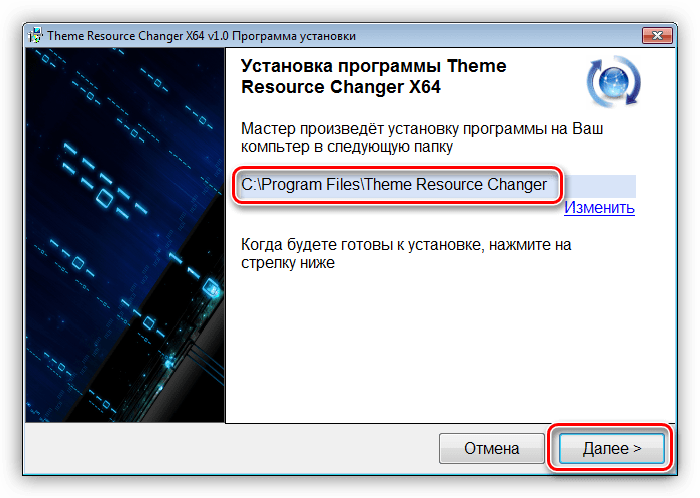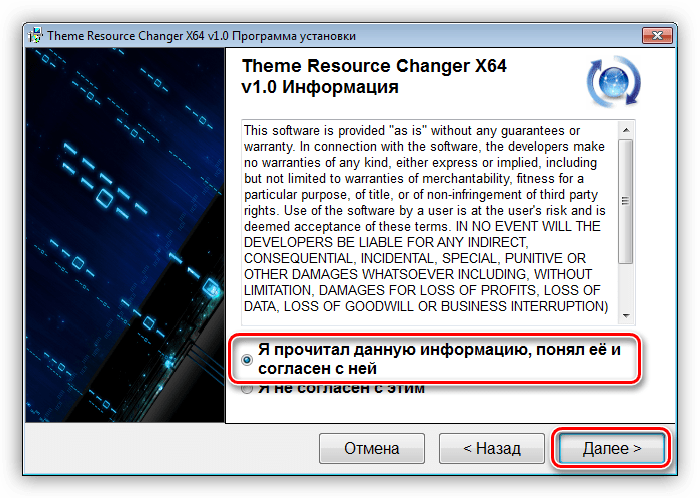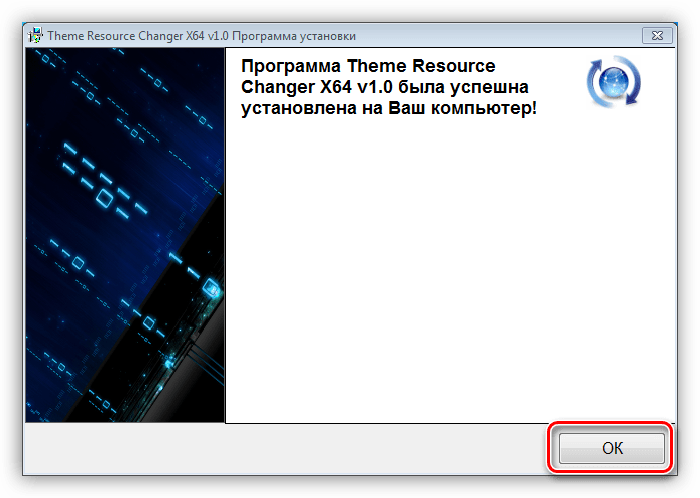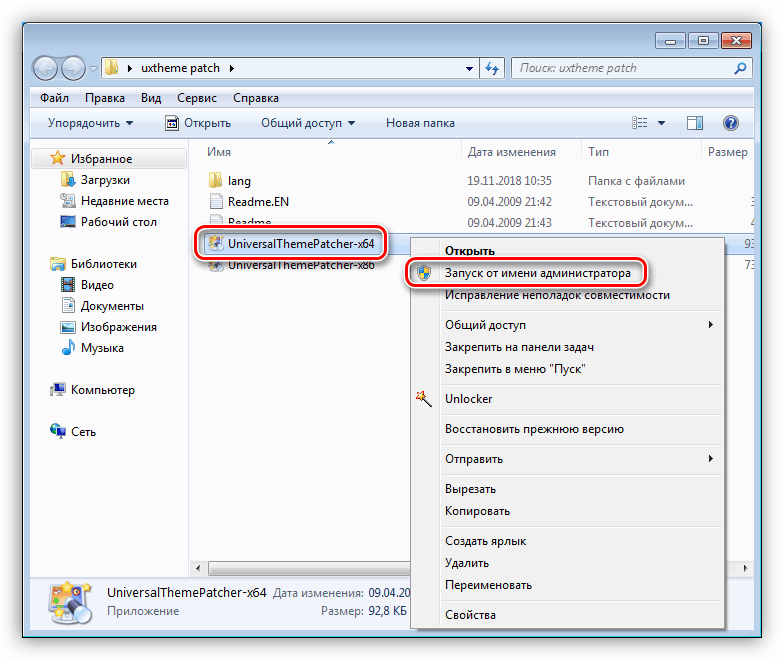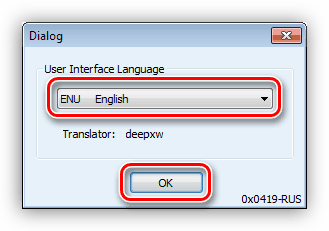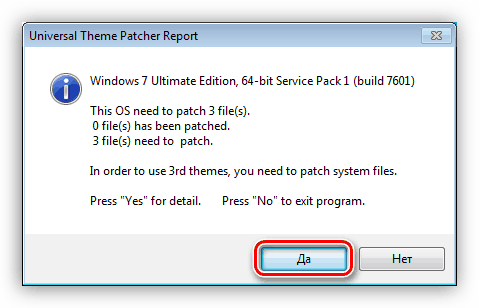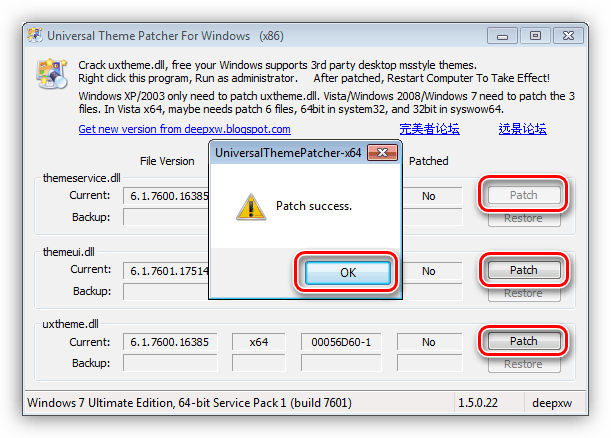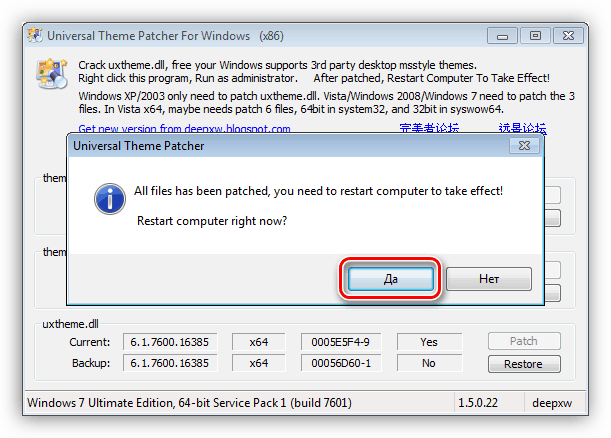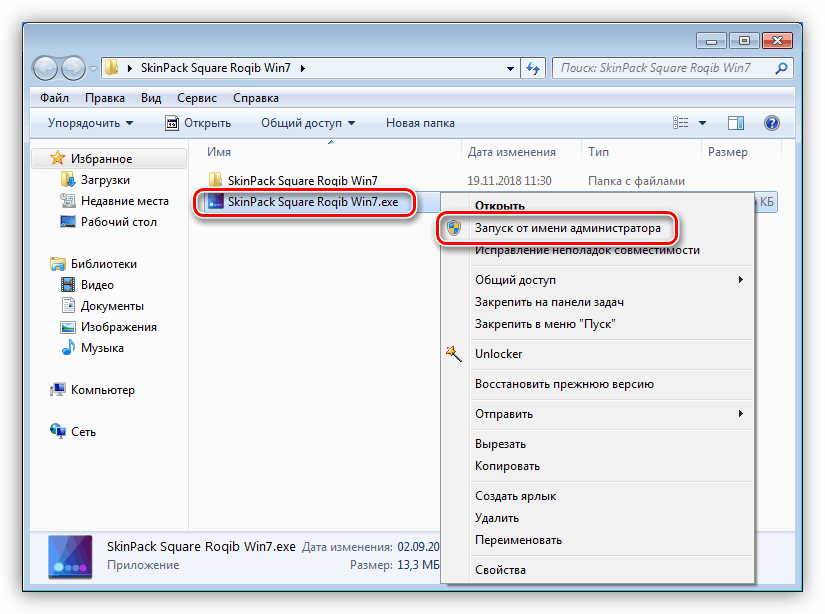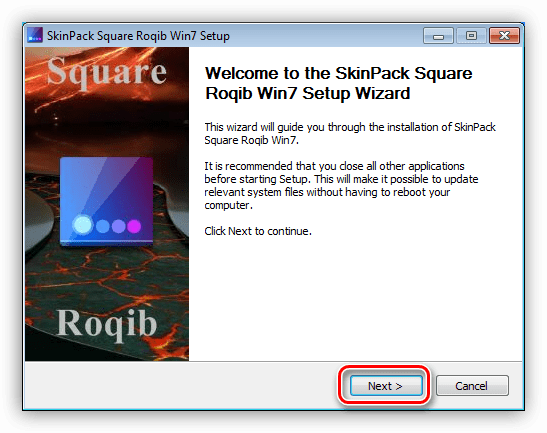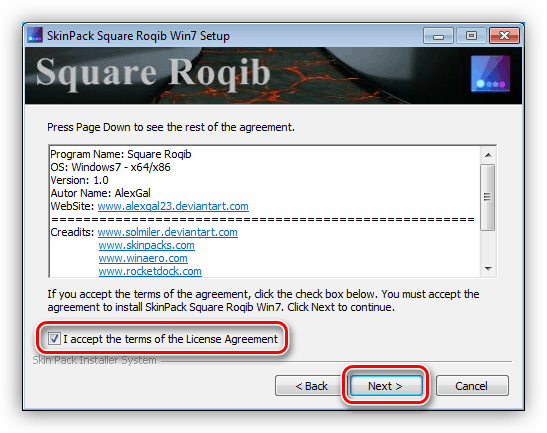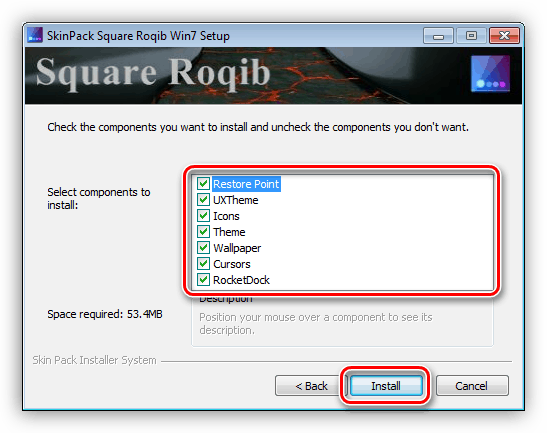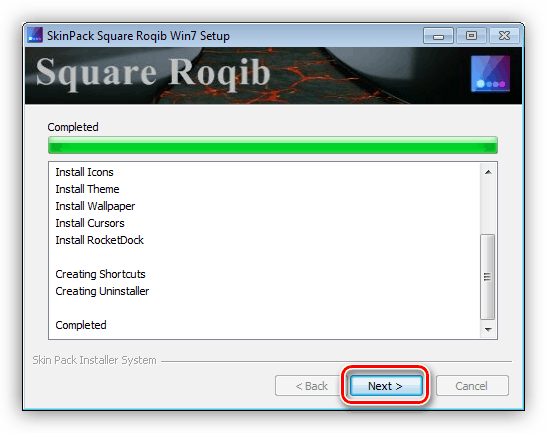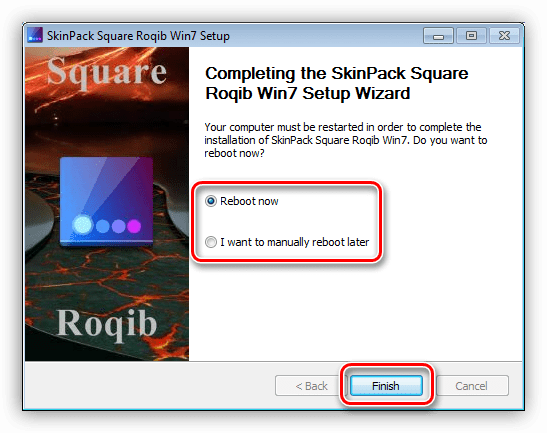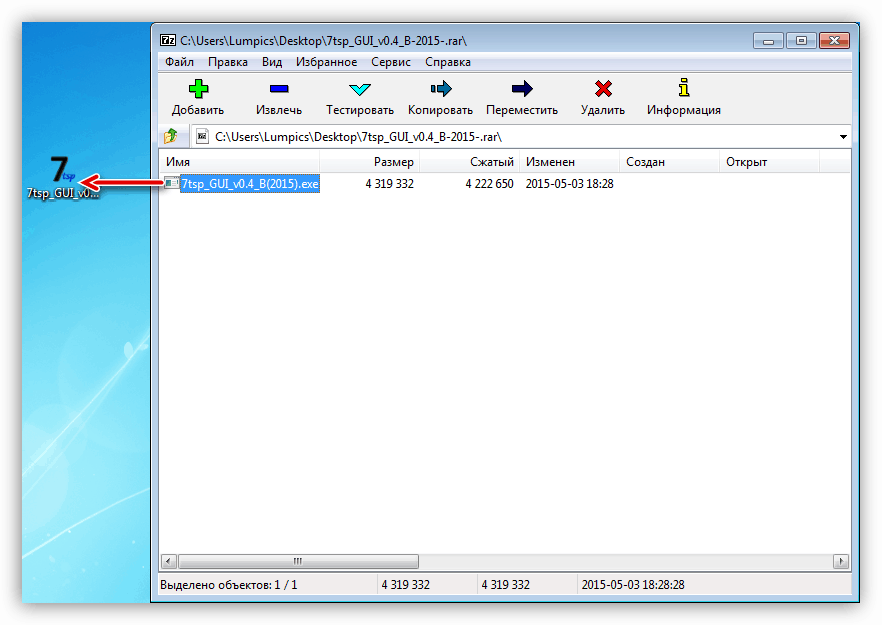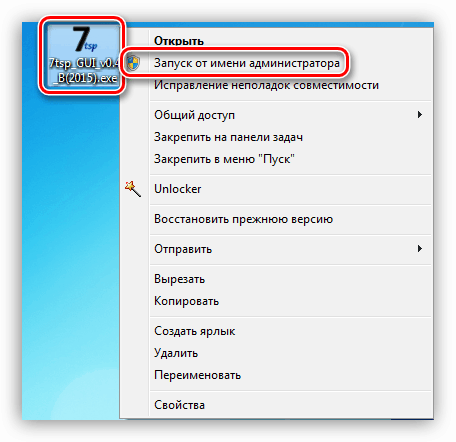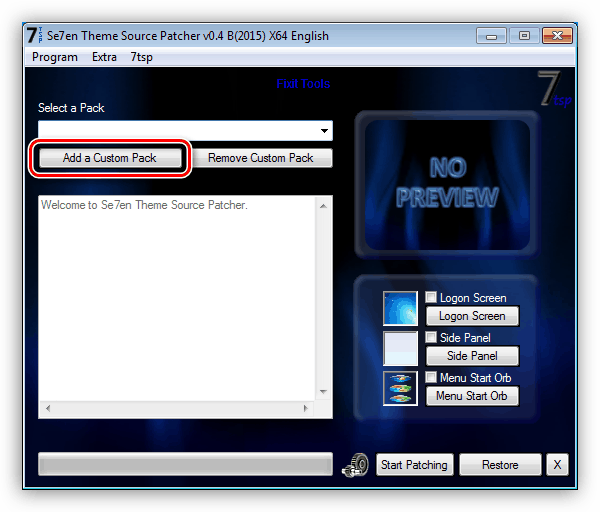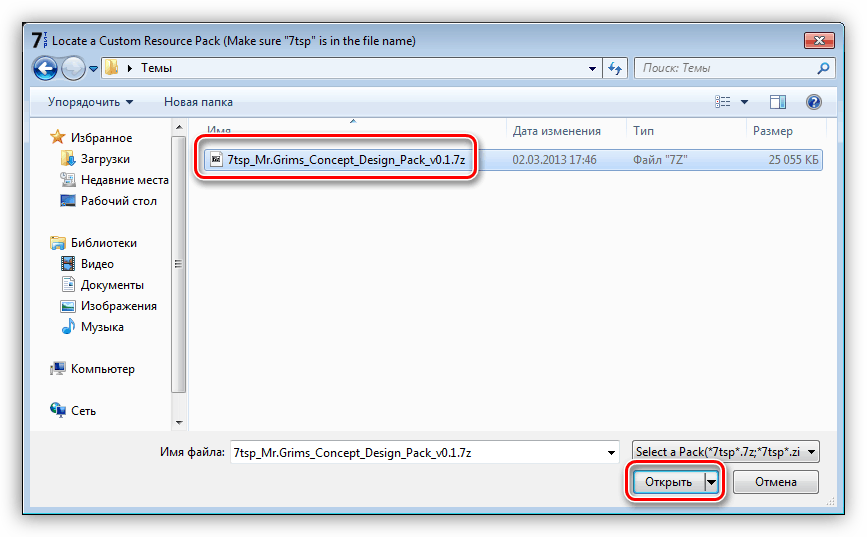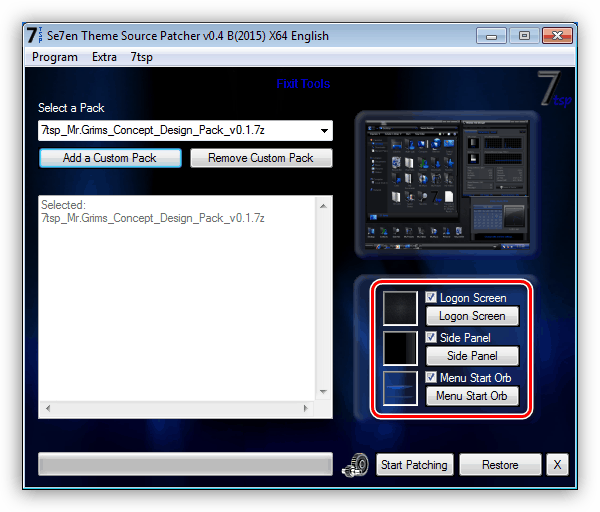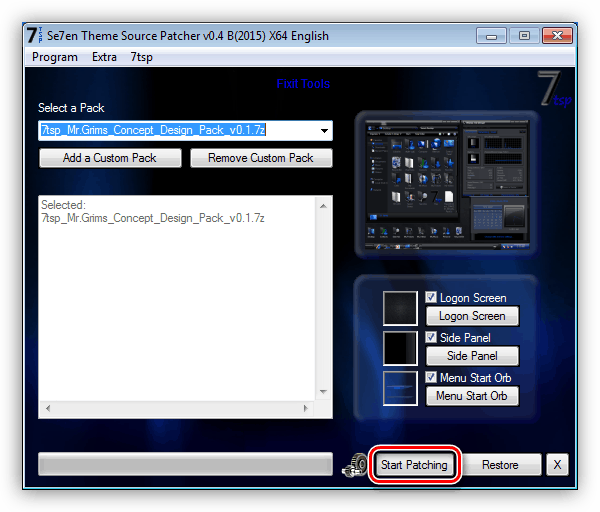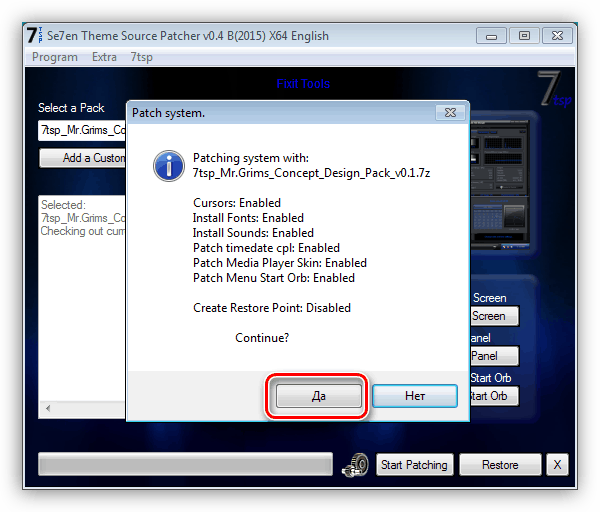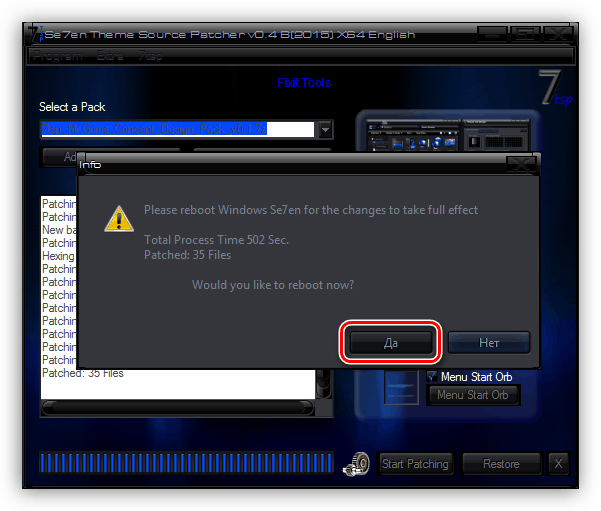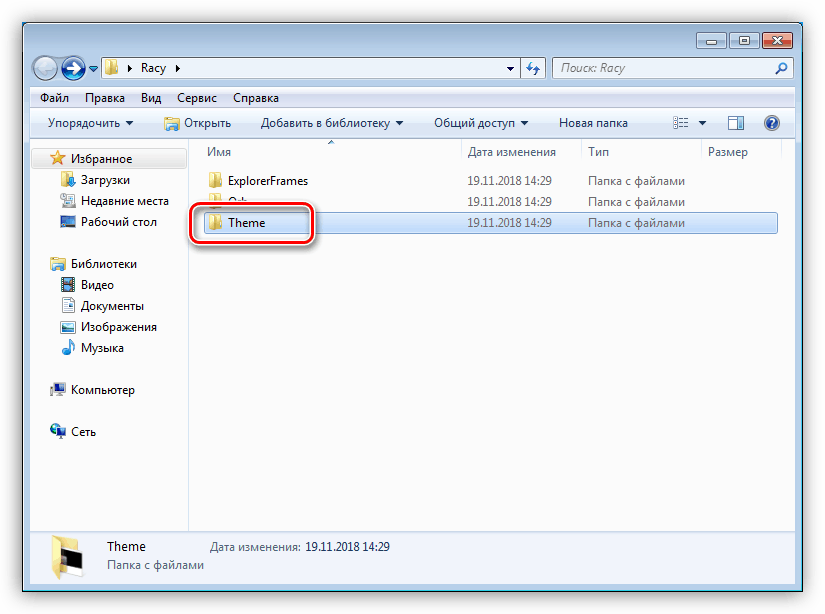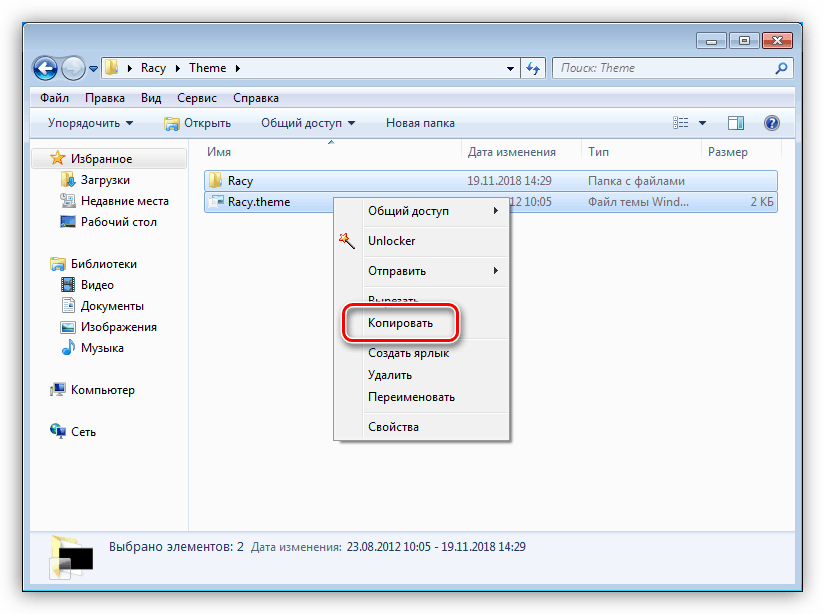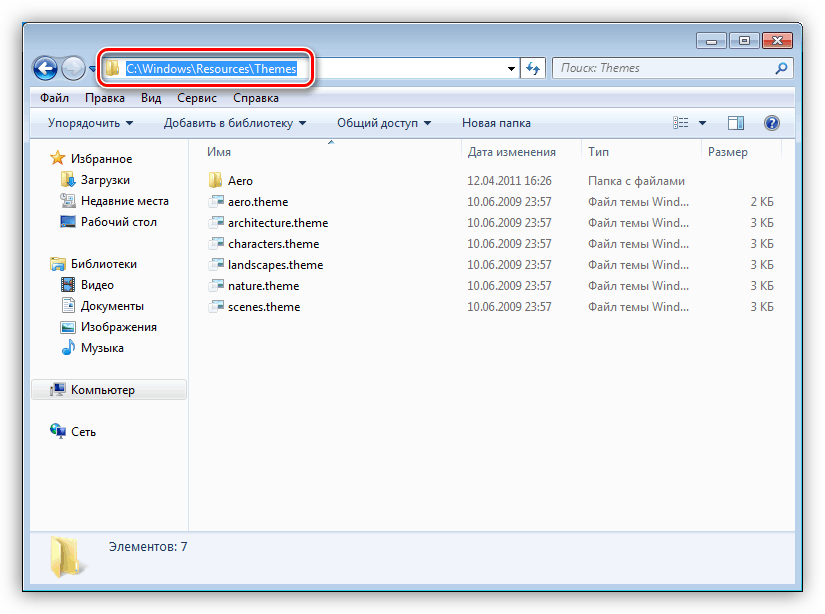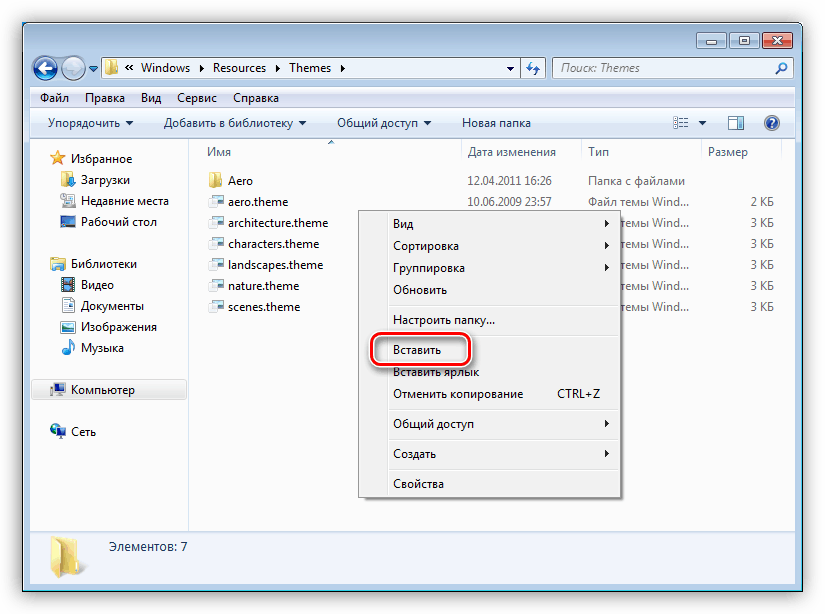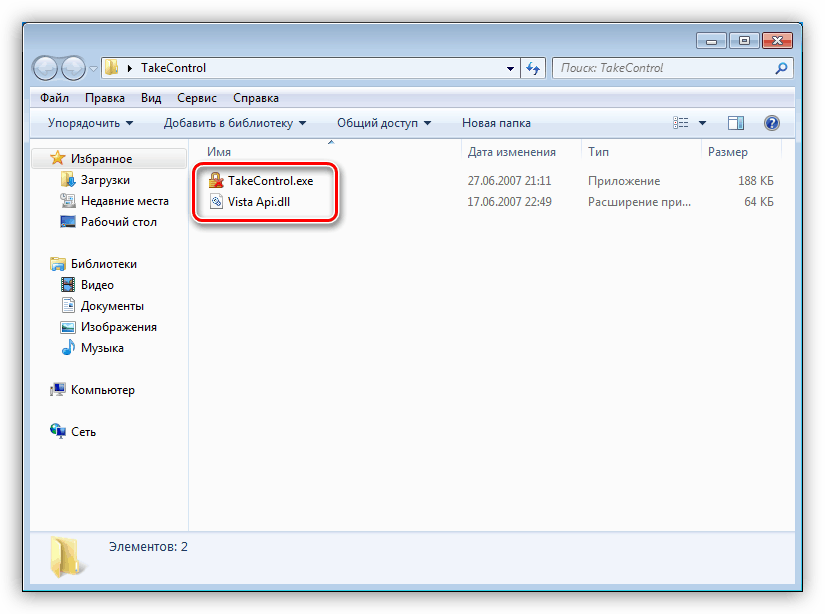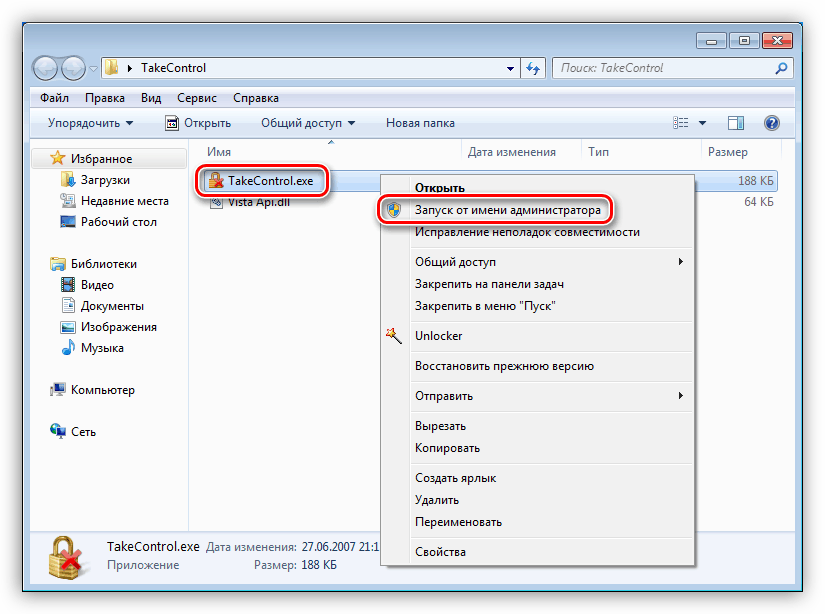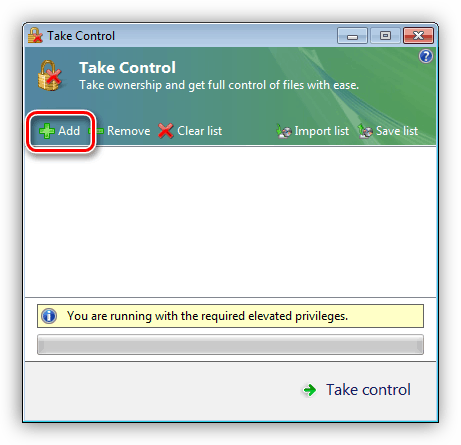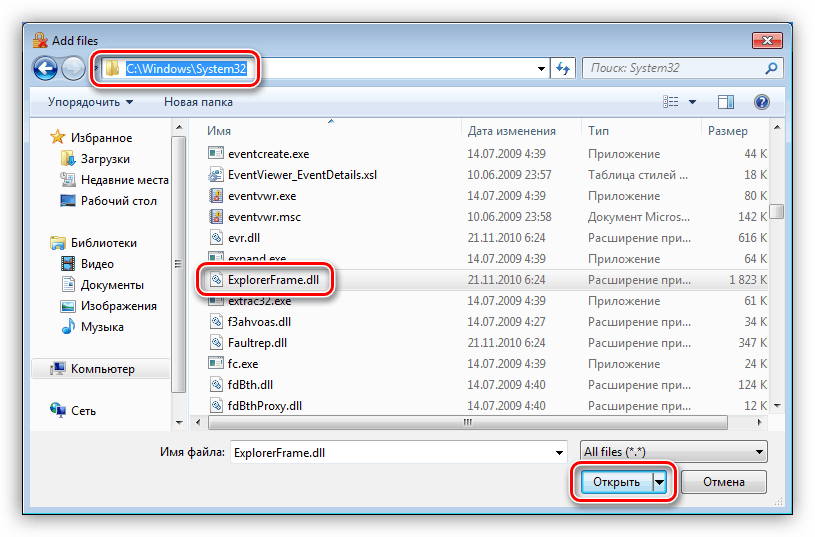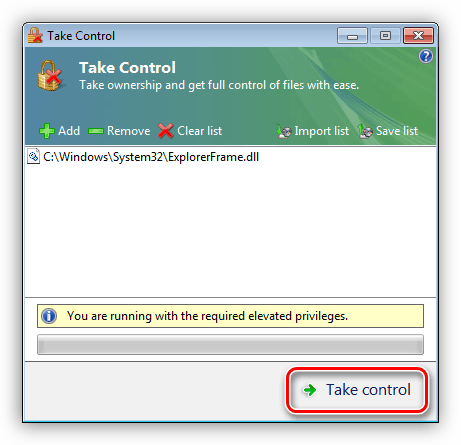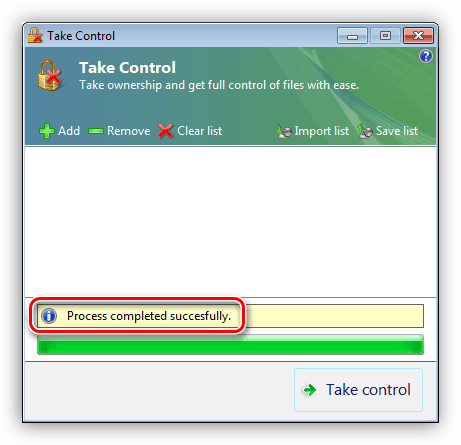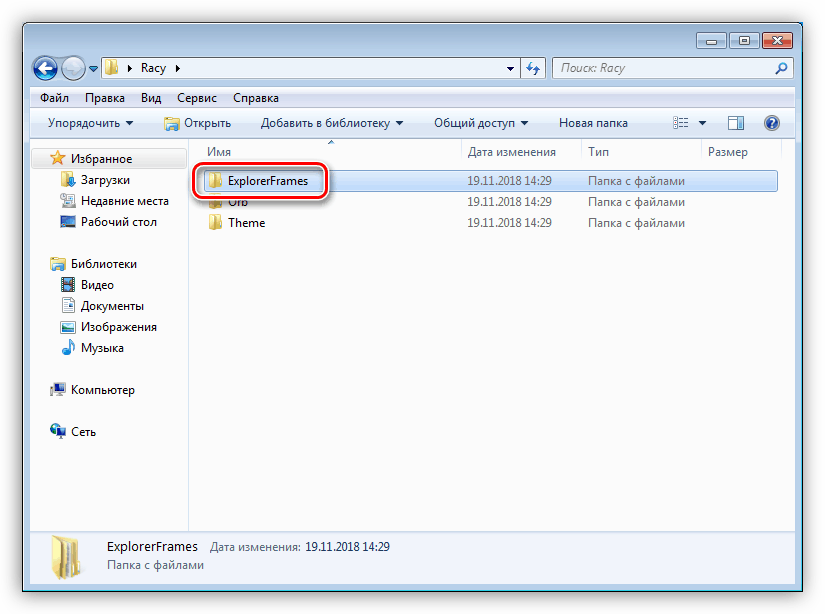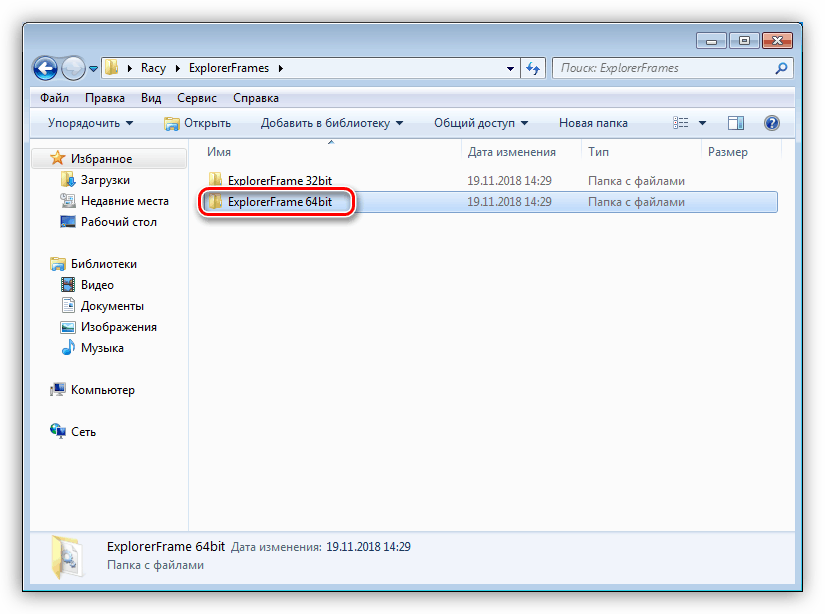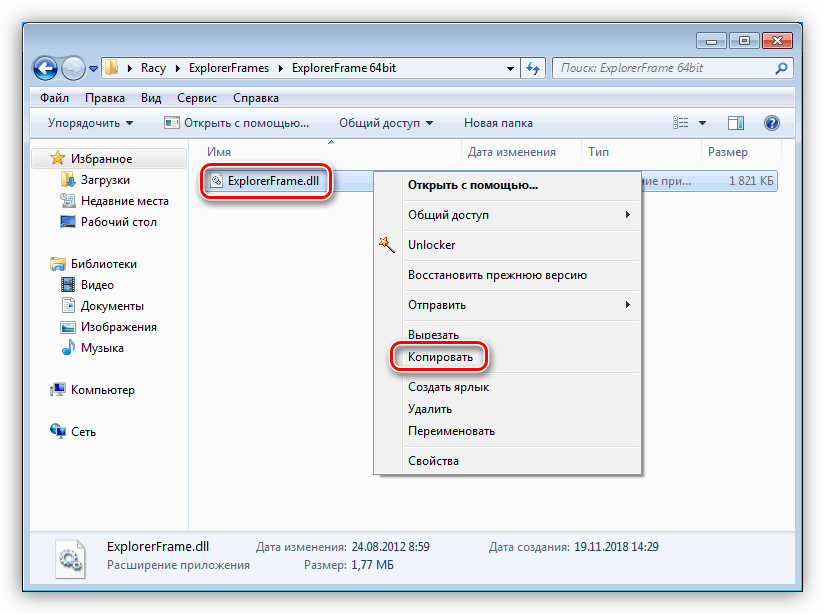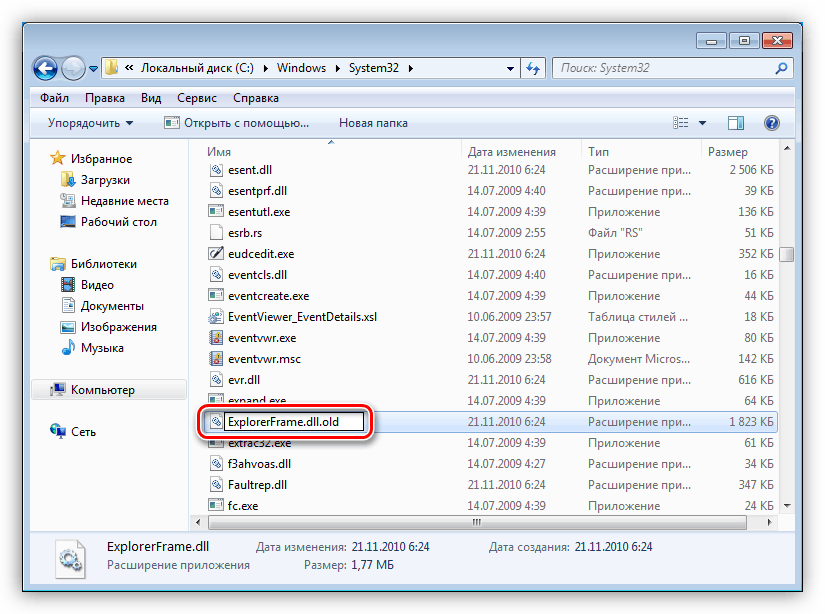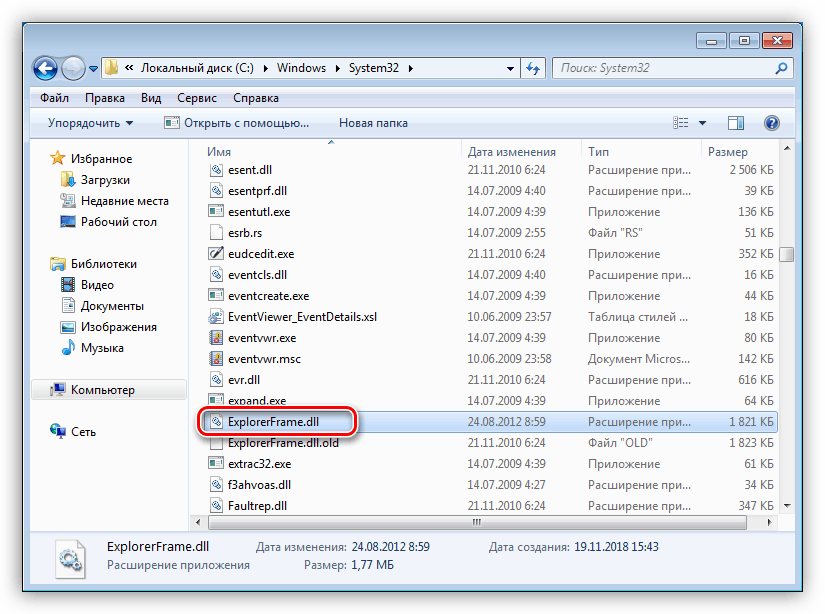Instalirajte teme treće strane u sustavu Windows 7
Koža je skup specifičnih podataka koji vam omogućuju da promijenite izgled sučelja operativnog sustava. To mogu biti kontrole, ikone, pozadine, prozori, kursori i druge vizualne komponente. U ovom ćemo članku govoriti o tome kako instalirati takve teme na računalo sa sustavom Windows 7.
Sadržaj
Instaliranje tema na Windows 7
U svim verzijama Win 7, osim Starter i Home Basic, postoji funkcija promjene teme. Odgovarajući blok postavki naziva se "Personalizacija" i podrazumijevano uključuje nekoliko mogućnosti oblikovanja. Ovdje možete stvoriti vlastitu temu ili preuzeti paket s službene Microsoftove stranice za podršku.
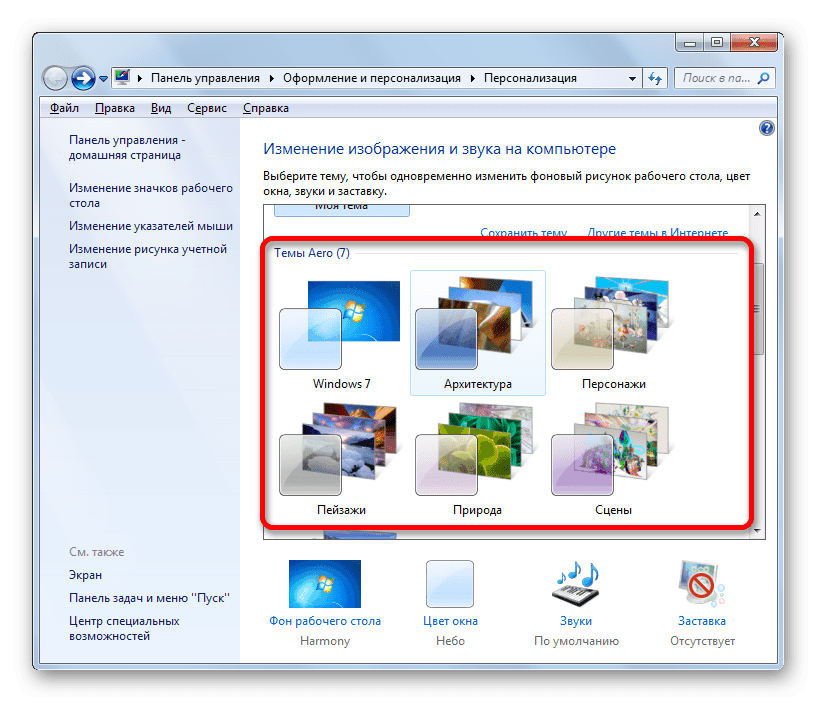
Više detalja: Promjena teme u sustavu Windows 7
Kada koristite metode navedene u gornjem članku, možete brzo promijeniti neke elemente ili pronaći jednostavnu temu na webu. Mi ćemo ići dalje i razmotriti mogućnost instaliranja prilagođenih tema koje stvaraju entuzijasti. Postoje dvije vrste dizajna paketa. Prve sadrže samo potrebne datoteke i zahtijevaju ručni rad. Drugi su pakirani u posebne instalatere ili arhive za automatsku ili poluautomatsku instalaciju.
trening
Da biste započeli, trebamo malo trenirati - preuzmite i instalirajte dva programa koji vam omogućuju korištenje tema drugih proizvođača. Ovo je izmjenjivač resursa teme i univerzalni tematski patcher.
Imajte na umu da sve naknadne operacije, uključujući i samu instalaciju tema, obavljate na vlastitu odgovornost i rizik. To se posebno odnosi na korisnike piratskih skupova "Sedam".
Preuzmite Theme-resource-changer
Preuzmite Universal Theme Patcher
Prije nego počnete instalaciju, morate stvoriti točku vraćanja, jer će se neke datoteke sustava promijeniti, što pak može dovesti do rušenja "Windowsa". Ova će joj akcija pomoći da se vrati na posao u slučaju neuspješnog eksperimenta.

Više detalja: Vraćanje sustava u sustavu Windows 7
- Raspakirajte arhive 7-Poštanski ili WinRar ,
![Raspakiranje arhiva pomoću pomagača za promjenu tema u sustavu Windows 7]()
- Otvorite mapu s Theme-resource-changer i pokrenite datoteku koja odgovara bitu našeg OS-a u ime administratora.
![Pokrenite program da biste promijenili temu izmjenjivača resursa teme u sustavu Windows 7]()
Pogledajte i: Kako saznati širinu sustava od 32 ili 64 u sustavu Windows 7
- Ostavite zadani put i kliknite "Dalje" .
![Instaliranje programa za promjenu teme Theme-resource-changer u sustavu Windows 7]()
- Slažemo se s uvjetima licence postavljanjem prekidača na položaj naveden na snimci zaslona i kliknite "Dalje".
![Prihvaćanje licencnog ugovora programa za promjenu teme izmjenjivača tema u sustavu Windows 7]()
- Nakon kratkog čekanja, tijekom kojeg će se "Explorer" ponovno pokrenuti, program će biti instaliran. Prozor se može zatvoriti klikom na U redu .
![Dovršavanje instalacije programa za promjenu izmjenjivača tema u sustavu Windows 7]()
- Idemo u mapu s Universal Theme Patcher-om i pokrećemo jednu od datoteka u ime administratora, vođeni dubinom bita.
![Pokrenite program da biste promijenili temu Universal Theme Patcher u sustavu Windows 7]()
- Odaberite jezik i kliknite U redu .
![Odaberite programski jezik za promjenu teme Universal Theme Patcher u sustavu Windows 7]()
- Zatim će UTP skenirati sustav i prikazati prozor s prijedlogom da se zakrpi nekoliko (obično samo tri) sistemskih datoteka. Kliknite "Da".
![Prijedlog za izmjenu sistemskih datoteka u programu za promjenu teme Universal Theme Patcher u sustavu Windows 7]()
- Pratimo tri gumba s imenom "Patch" , svaki put potvrđujući našu namjeru.
![Promijenite datoteke sustava u programu da biste promijenili temu Universal Theme Patcher u sustavu Windows 7]()
- Nakon izvođenja postupka, program će preporučiti ponovno pokretanje računala. Slažemo se.
![Ponovno pokrenite PC program da biste promijenili temu Universal Theme Patcher u sustavu Windows 7]()
- Gotovo, možete nastaviti s instalacijom tih.
Opcija 1: Paketi kože
Ovo je najjednostavnija opcija. Takav dizajn paket je arhiva koja sadrži potrebne podatke i poseban instalater.
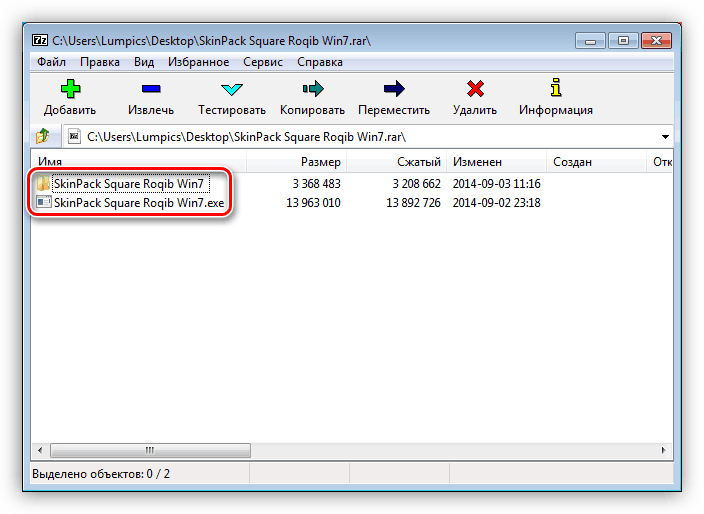
- Cijeli se sadržaj raspakira u zasebnu mapu i pokreće datoteku s proširenjem .exe u ime administratora.
![Pokretanje SkinPack Skin Pack Installera kao administratora u sustavu Windows 7]()
- Proučavamo informacije u početnom prozoru i kliknemo "Dalje" .
![Idite na SkinPack instalacijski paket u sustavu Windows 7]()
- Potvrdite okvir da biste prihvatili licencu i ponovno kliknite Dalje .
![Prihvaćanje licencnog ugovora SkinPack dizajn paket u sustavu Windows 7]()
- Sljedeći prozor sadrži popis stavki koje će se instalirati. Ako planirate potpunu promjenu izgleda, onda ostavite sve žice na mjestu. Ako je zadatak da promijenite samo, na primjer, temu, pozadinu ili kursore, onda ostavljamo samo potvrdne okvire u blizini tih položaja. Stavke "točke vraćanja" i "UXTheme" trebaju ostati označene u svakom slučaju. Na kraju konfiguracije kliknite "Instaliraj" .
![Odabir elemenata sučelja koji se trebaju promijeniti prilikom instaliranja SkinPack-a za Windows 7]()
- Nakon što je paket u potpunosti instaliran, kliknite "Dalje" .
![Završetak instalacije SkinPack-a za Windows 7]()
- Ponovno pokrenite računalo pomoću instalacijskog programa ili ručno.
![Ponovno pokretanje računala nakon instalacije SkinPack-a u sustavu Windows 7]()
Da biste vratili izgled elemenata, jednostavno uklonite paket kao normalan program.
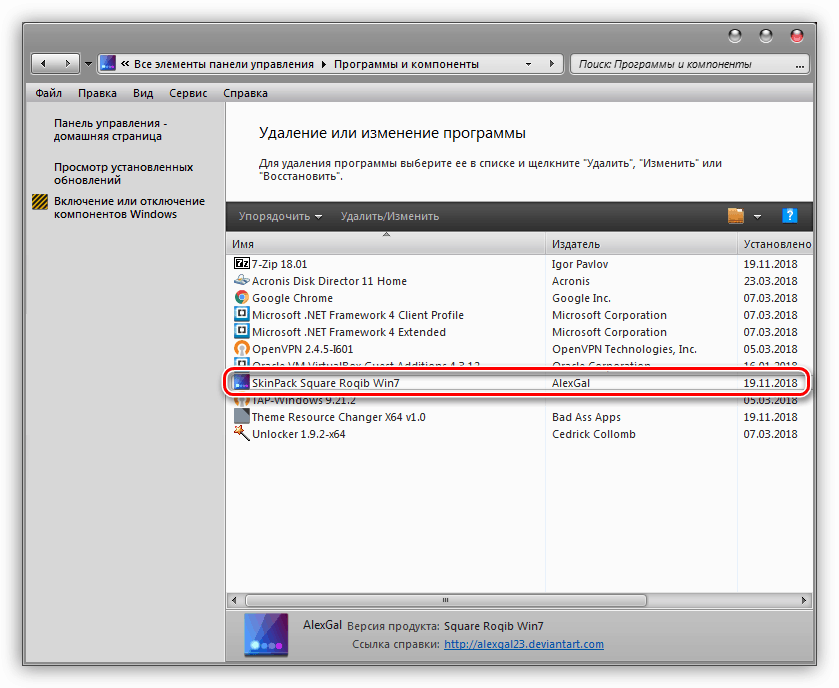
Više detalja: Dodavanje ili uklanjanje programa u sustavu Windows 7
Opcija 2: paketi od 7 KS
Ova metoda uključuje korištenje drugog pomoćnog programa - 7tsp GUI. Paketi za to imaju proširenje 7tsp , 7z ili ZIP .
Ne zaboravite stvoriti točku vraćanja sustava!
- Otvorite arhivu s preuzetim programom i izdvojite jedinstvenu datoteku na bilo koje prikladno mjesto.
![Raspakiranje arhive pomoću programa 7tsp u sustavu Windows 7]()
- Pokreni kao administrator.
![Pokrenite program 7tsp kao administrator u sustavu Windows 7]()
- Kliknite gumb Dodaj novi paket.
![Prijelaz na dodavanje novog dizajnerskog paketa u 7tsp program u sustavu Windows 7]()
- Nalazimo arhivu s temom, koja je također prethodno preuzeta s Interneta, i kliknite "Otvori" .
![Dodavanje novog paketa dizajna u program 7tsp u sustavu Windows 7]()
- Nadalje, ako je potrebno, odlučujemo da li dopustiti programu da promijeni početni zaslon, bočnu ploču "Explorer" i gumb "Start" . To se radi s potvrdnim okvirima na desnoj strani sučelja.
![Izbor elemenata sučelja za promjenu u programu 7tsp u sustavu Windows 7]()
- Pokrenite instalaciju pomoću gumba prikazanog na slici ispod.
![Pokretanje instalacije novog dizajnerskog paketa u 7tsp programu u sustavu Windows 7]()
- 7tsp će prikazati prozor s popisom nadolazećih operacija. Ovdje kliknemo "Da".
![Potvrda instalacije instalacijskog paketa u programu 7tsp u sustavu Windows 7]()
- Čekamo završetak instalacije, tijekom kojeg će se računalo morati ponovno pokrenuti, au nekim slučajevima i dvaput.
![Ponovno pokrenite računalo kada instalirate paket u program 7tsp u sustavu Windows 7]()
Možete vratiti sve “kako je bilo” koristeći prethodno kreiranu točku vraćanja. Međutim, neke ikone mogu ostati iste. Da biste se riješili ovog problema, otvorite "Command Prompt" i izvršite naredbe
taskkill /F /IM explorer.exe
del / a "C: Korisnici soringpcrepair.com AppDataLocalIconCache.db "
start explorer.exe
Ovdje "C:" je slovo pogona sustava, " soringpcrepair.com " - naziv vašeg računa na računalu. Prva naredba zaustavlja Explorer , drugi briše datoteku koja sadrži predmemoriju ikone, a treća ponovno pokreće explorer.exe.
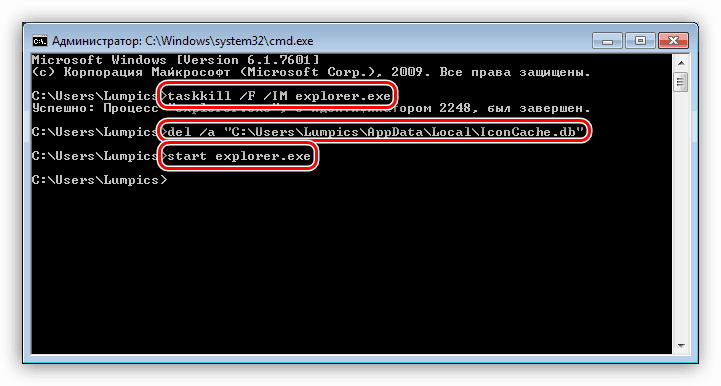
Više detalja: Kako otvoriti "naredbeni redak" u sustavu Windows 7
Opcija 3: Ručna instalacija
Ova opcija uključuje ručno premještanje potrebnih datoteka u sistemsku mapu i ručno zamjenjivanje resursa. Takve se teme dostavljaju u zapakiranom obliku i podliježu prethodnom izvlačenju u posebnom imeniku.
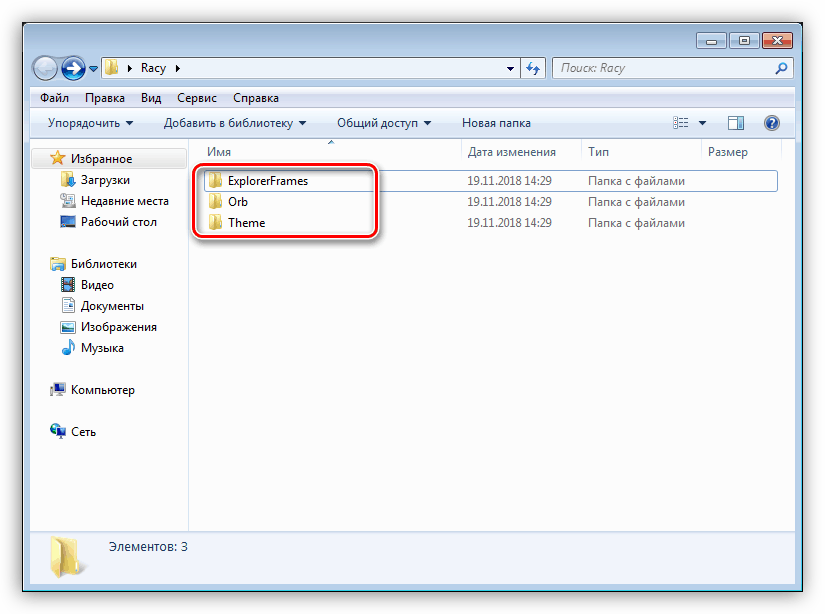
Kopiranje datoteka
- Prije svega, otvorite mapu "Theme" .
![Mapa s datotekama tema u sustavu Windows 7]()
- Odaberite i kopirajte sav njegov sadržaj.
![Kopiranje datoteka tema u sustavu Windows 7]()
- Nastavljamo na sljedeći način:
C:WindowsResourcesThemes![Idite u mapu koja sadrži sve teme u sustavu Windows 7]()
- Zalijepite kopirane datoteke.
![Umetnite datoteke teme u sistemsku mapu u sustavu Windows 7]()
- To bi se trebalo dogoditi:
![Izgled mape sustava nakon umetanja datoteka teme u sustavu Windows 7]()
Imajte na umu da u svim slučajevima sa sadržajem ove mape ( "Teme" , u preuzetom paketu), ništa drugo ne treba učiniti.
Zamjena sistemskih datoteka
Da biste mogli zamijeniti sistemske datoteke odgovorne za kontrole, morate dobiti prava za njihovo mijenjanje (brisanje, kopiranje, itd.). To možete učiniti pomoću uslužnog programa Take Control.
Pažnja: onemogućite antivirusni program ako je instaliran na računalu.
Više detalja:
Kako saznati koji je antivirusni program instaliran na računalu
Kako onemogućiti antivirus
- Raspakirajte sadržaj preuzete arhive u pripremljeni direktorij.
![Raspakiranje uslužnog programa TakeControl u sustavu Windows 7]()
- Pokrenite uslužni program kao administrator.
![Pokrenite uslužni program TakeControl kao administrator u sustavu Windows 7]()
- Kliknite gumb "Dodaj" .
![Idite na odabir sistemskih datoteka za promjene u uslužnom programu TakeControl]()
- Za naš paket, morate zamijeniti samo datoteku ExplorerFrame.dll . Idite putem
C:WindowsSystem32Odaberite i kliknite "Otvori".
![Otvaranje sistemske datoteke radi promjena u uslužnom programu Take Control]()
- Kliknite gumb "Take control" .
![Dobivanje prava na promjenu sistemskih datoteka u uslužnom programu Take Control]()
- Nakon završetka postupka, uslužni program će nas obavijestiti o uspješnom završetku postupka.
![Uspješno stjecanje prava na promjenu sistemskih datoteka u uslužnom programu Take Control]()
Ostale datoteke sustava također se mogu mijenjati , na primjer, Explorer.exe, Shell32.dll, Imageres.dll , itd. Sve se mogu naći u odgovarajućim direktorijima preuzetog paketa.
- Sljedeći korak je zamjena datoteke. Idite u mapu "ExplorerFrames" (u preuzetom i raspakiranom paketu).
![Idite u mapu s sistemskim datotekama u dizajnu paketa Windows 7]()
- Otvorite drugi direktorij, ako postoji, koji odgovara kapacitetu sustava.
![Idite u mapu s sistemskim datotekama željene širine u dizajnerskom paketu sustava Windows 7. t]()
- Kopirajte datoteku ExplorerFrame.dll .
![Kopiranje sistemske datoteke radi kontrole elemenata sučelja u sustavu Windows 7]()
- Idite na adresu
C:WindowsSystem32Pronađite izvornu datoteku i preimenujte je. Ovdje je poželjno ostaviti puno ime, samo dodavanjem nekog proširenja, na primjer, ".old" .
![Preimenujte datoteku sustava kako biste kontrolirali elemente sučelja u sustavu Windows 7]()
- Zalijepite kopirani dokument.
![Umetnite datoteku sustava za kontrolu elemenata sučelja u sustavu Windows 7]()
Promjene možete primijeniti ponovnim pokretanjem računala ili "Explorera" , kao u odjeljku za obnavljanje u drugom stavku, koristeći prvu i treću naredbu. Tema se može naći u odjeljku "Personalizacija" .
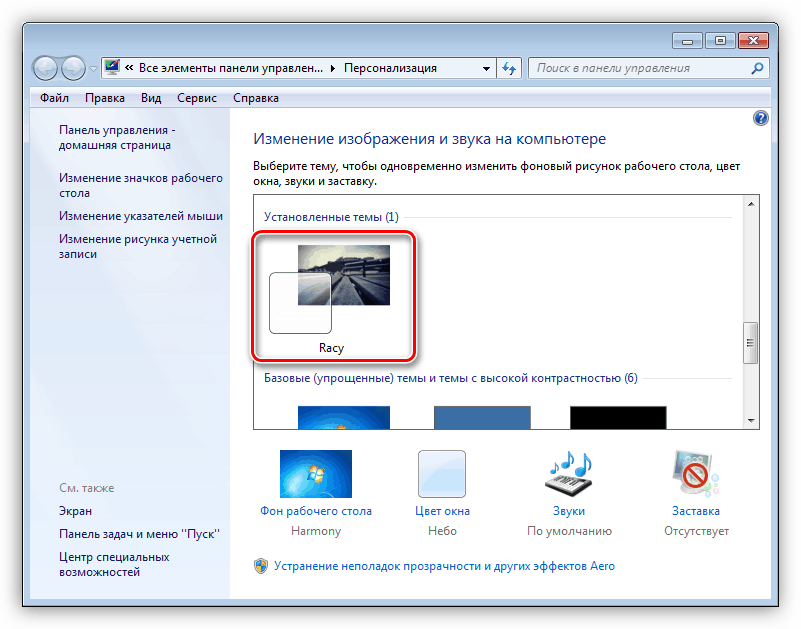
Zamjena ikona
Ti paketi obično ne sadrže ikone i moraju se preuzeti i instalirati zasebno. U nastavku navodimo link na članak koji sadrži upute za Windows 10, ali su također prikladne za "sedam".
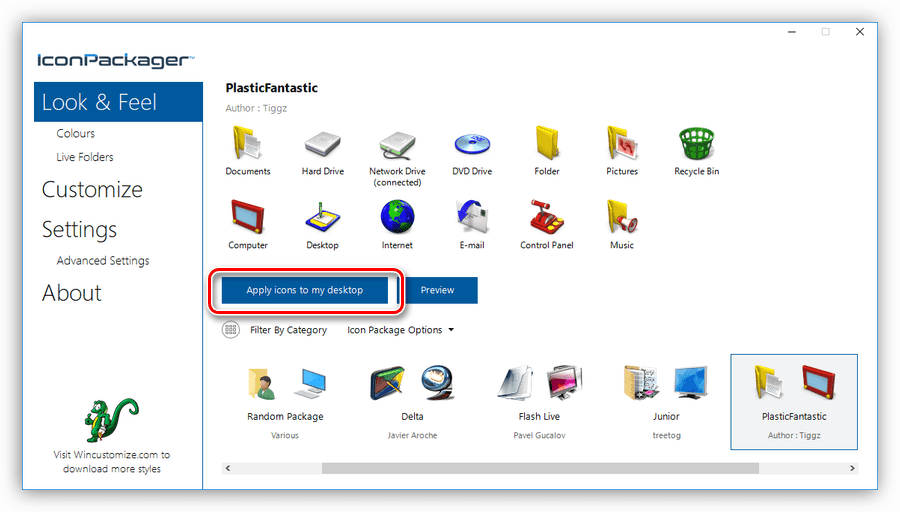
Više detalja: Instaliranje novih ikona u sustavu Windows 10
Zamjena startnog gumba
Tipkama "Start" situacija je ista kao kod ikona. Ponekad su već "ušiveni" u paket, a ponekad ih je potrebno preuzeti i instalirati.
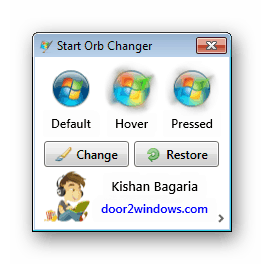
Više detalja: Kako promijeniti gumb "Start" u sustavu Windows 7
zaključak
Promjena teme sustava Windows - vrlo uzbudljiva stvar, ali zahtijeva određenu brigu od korisnika. Uvjerite se da su sve datoteke smještene u odgovarajuće mape i ne zaboravite stvoriti točke vraćanja kako bi se izbjegli različiti problemi u obliku kvarova ili potpunog gubitka performansi sustava.