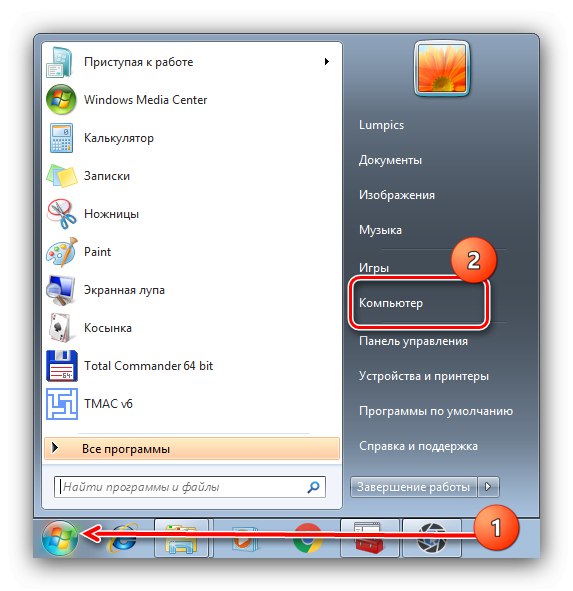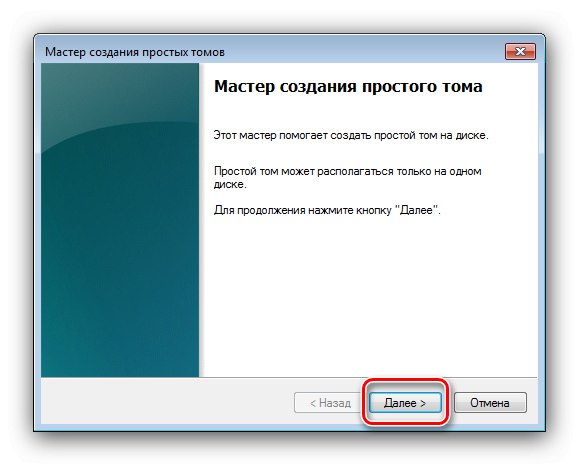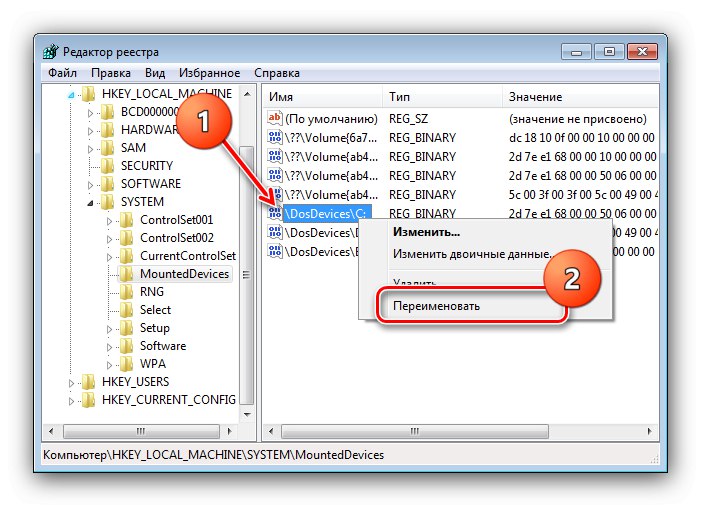Opcija 1: Tipična instalacija
Ako samo želite ponovo instalirati "sedam" bez ulaska u BIOS, postupite na sljedeći način:
- Spojite medij koji sadrži instalacijsku sliku - umetnite DVD u pogon ili USB bljeskalicu u dostupni USB priključak.
- Na sustavima s omogućenim automatskim pokretanjem, instalacijski program trebao bi se automatski pokrenuti.
- Ako je ova opcija onemogućena ili nedostupna iz drugih razloga, otvorite "Početak" – "Računalo".
![Pokretanje instalacijskog programa Windows 7 za instalaciju ispod sustava Windows 7]()
Zatim na popisu pronađite instalacijski medij - trebao bi biti označen odgovarajućim logotipom. Desni klik na njega i odaberite Instalirajte ili pokrenite program s korisničkog medija.
- Započet će postupak instaliranja "sedam", o čemu smo detaljno raspravljali u zasebnom članku.
Pročitajte više: Instalirajte Windows 7 sa sustavom Windows 7 disk ili bljeskalice
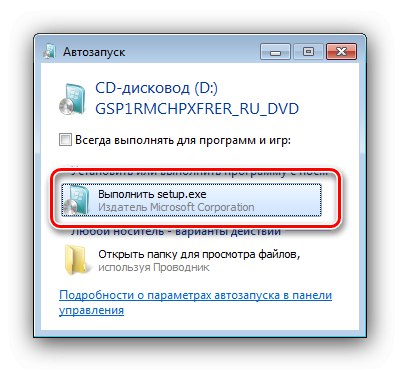
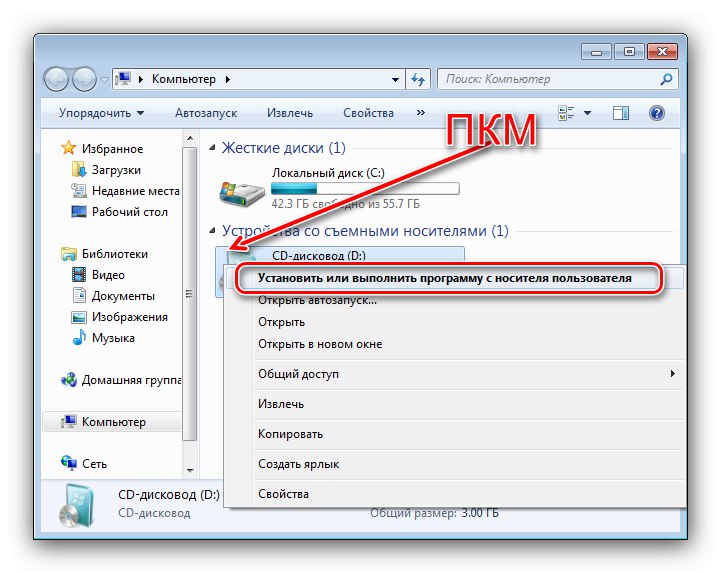
2. opcija: Instalirajte Windows 7 pomoću drugog sustava
Instaliranje druge "7" na drugu particiju ili disk slična je prethodnoj metodi, ali ima niz razlika.
- Prvo morate pripremiti HDD ili SSD. Pritisnite kombinaciju Win + R za pozivanje fondova "Trčanje", a nakon što se pojavi unesite upit
diskmgmt.msci kliknite "U REDU". - Otvorit će se uslužni program sustava "Upravljanje diskom"... Kliknite desnu tipku miša jednom na pogonu IZ:, a zatim koristite stavku "Smanjiti obujam".
- Pojavljuje se prozor alata za stvaranje particija. Treba nam polje "Veličina stišljivog prostora" - u nju unesite željenu glasnoću, a zatim pritisnite "Se smanjiti".
- Pokraj nedodijeljenog prostora pojavit će se uz glavni odjeljak sustava - kliknite na njega PKM i odaberite "Stvori jednostavan volumen ...".
- Prilikom pokretanja Čarobnjaci za novi volumen klik "Unaprijediti".
![Stvaranje novog volumena za instaliranje WIndows 7 ispod sustava Windows 7 na drugu particiju]()
U sljedećem prozoru parametre je najbolje ostaviti kao zadane.
- Odaberite slovo pogona, a zatim ponovno upotrijebite gumb "Unaprijediti".
- U oblikovaču označite položaj "Oblikujte ovaj svezak na sljedeći način" i postavite datotečni sustav na NTFS, odaberite "Brzi format" i unesite željeni naziv odjeljka. Ostatak parametara ostavite zadanim.
- Sada pritisnite "Gotovo" za pokretanje postupka.
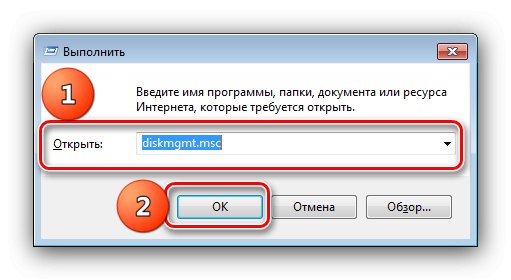
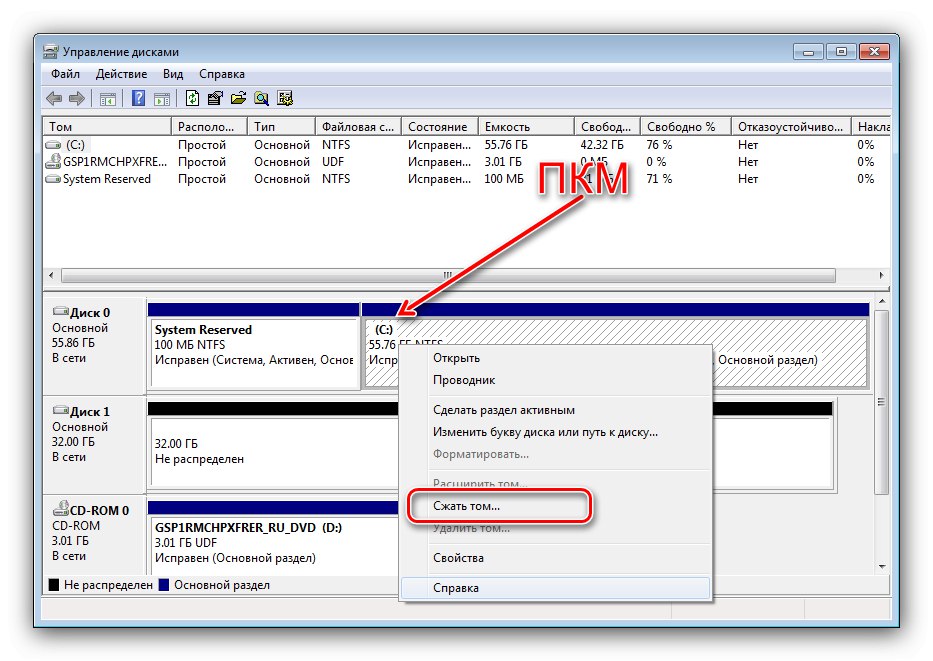
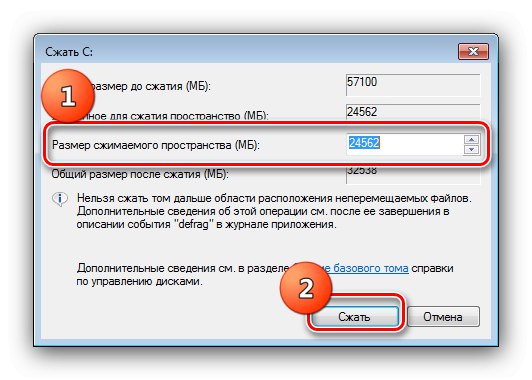
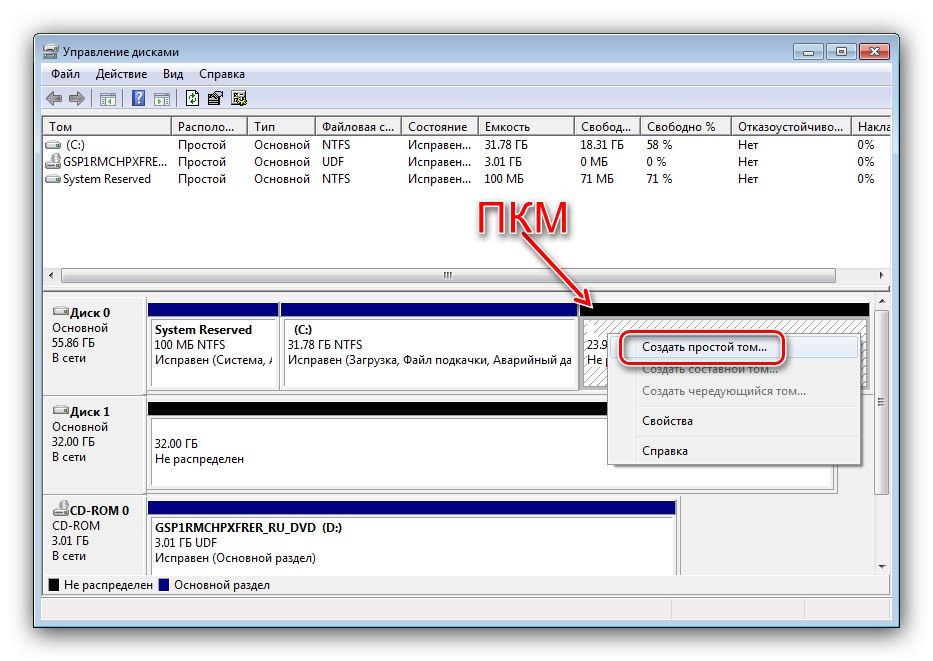
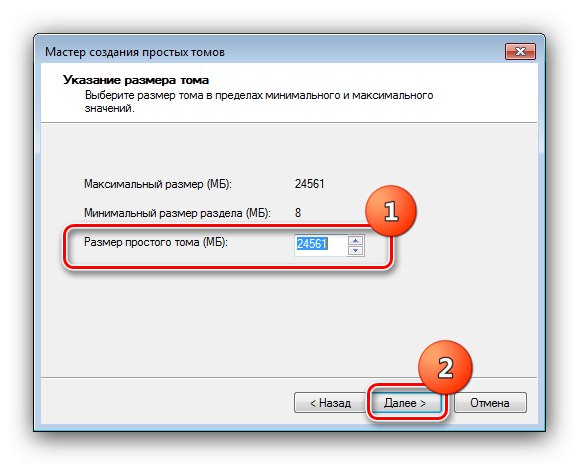
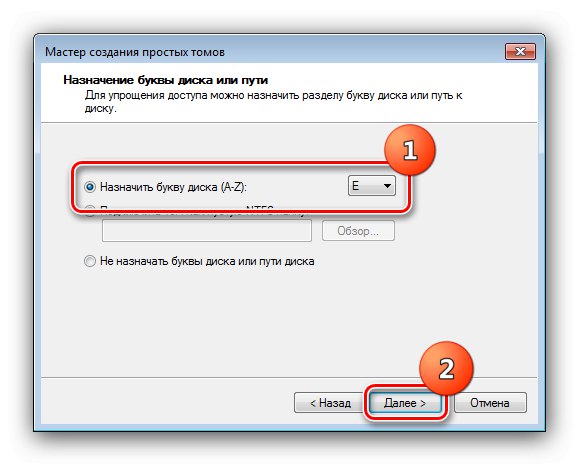
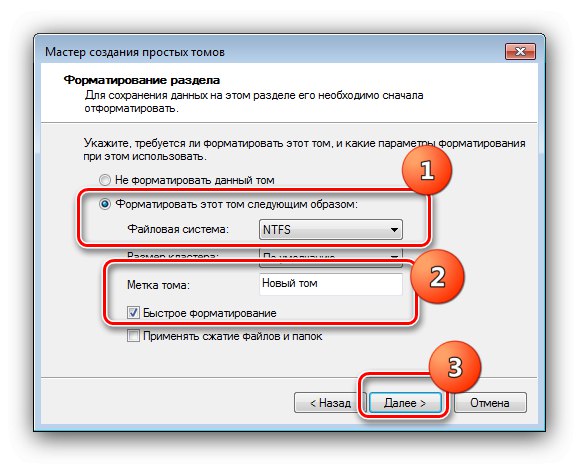
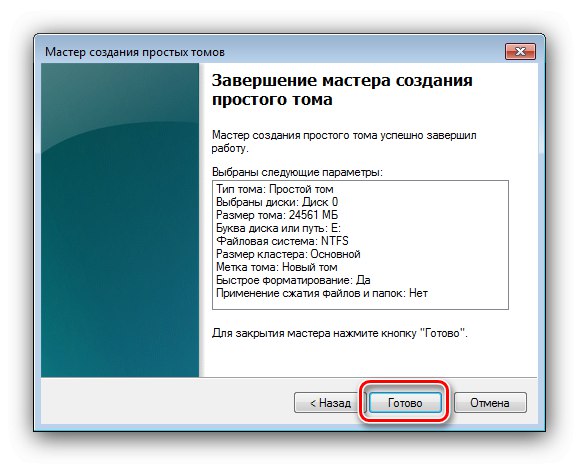
Stvorit će se novi odjeljak s prvim besplatnim slovom. Na ovaj volumen možete instalirati drugi sustav - koraci su slični uputama spomenutim u opciji 1. Nakon instalacije, odabir OS-a bit će dostupan kad ga uključite i ponovo pokrenete.
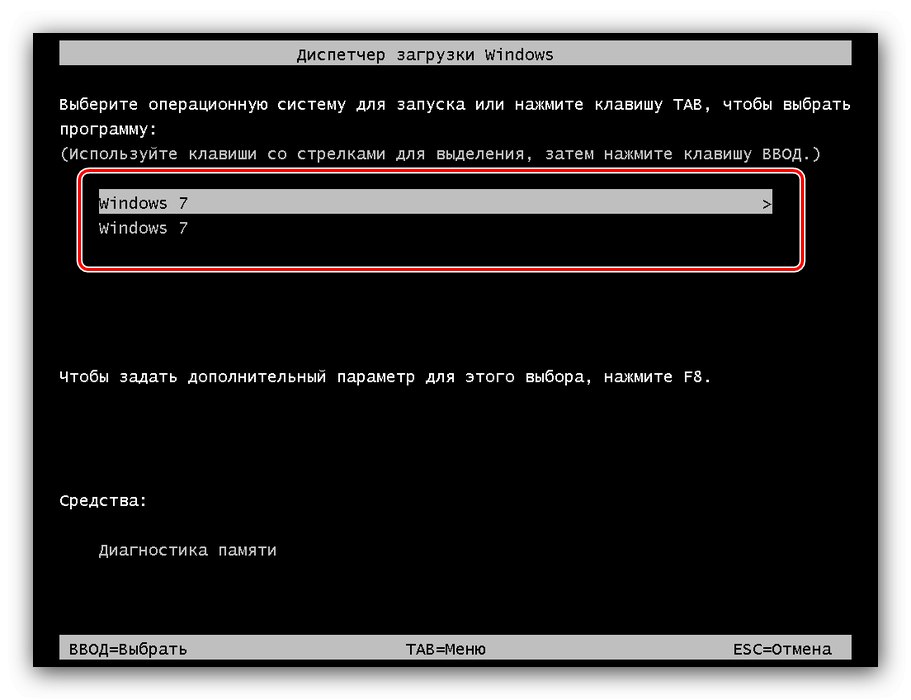
Promijenite slovo pogona
Ako iz nekog razloga trebate promijeniti slovo pogona ili particije sa svježe instaliranim sustavom Windows, to možete učiniti na sljedeći način:
- Pokrenite sustav koji je prije bio glavni sustav, a zatim otvorite "Trčanje", Unesi
Regedt32.exei pritisnite "U REDU". - Pokrenut će se 32-bitna verzija "Uređivač registra"... Idite na:
HKEY_LOCAL_MACHINESYSTEMMontirani uređajiOdaberite mapu Montirani uređaji, kliknite na njega PKM i odaberite stavku "Dopuštenja ...".
- Postavite dozvole za "STVORITELJ-VLASNIK" kao ispod snimke zaslona, a zatim kliknite "Prijavite se" i "U REDU".
- Zatvorite Regedt32 i upotrijebite metodu iz koraka 1 da biste započeli normalno "Uređivač registra".
- Idite na istu adresu kao u koraku 2, a zatim kliknite PKM po parametru "DosDevicesC:" i odaberite "Preimenovati".
![Opciju preimenuj u ponovno mapiranje slova pogona nakon instaliranja sustava Windows 7 ispod Windows 7]()
Umjesto toga "C:" unesite bilo koje nezauzeto slovo - na primjer, "L:".
- Zatim pronađite parametar sa slovom glasnoće ili pogon s drugom "sedam", u našem primjeru je "DosDevicesE:" - ponovite radnje iz prethodnog koraka, ali sada umjesto "E:" Unesi "C:".
- Zamijenite slovo u parametru "DosDevicesL:" na "E:", zatim ponovite korake 1-3, ali za sada uklonite dozvole za pristup sa "STVORITELJ-VLASNIK" i ponovno pokrenite računalo.
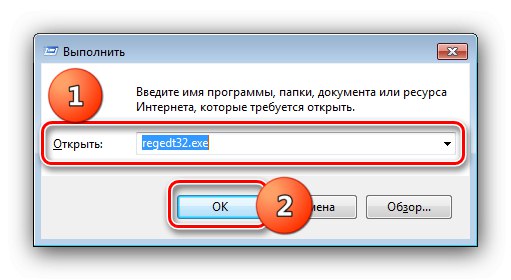
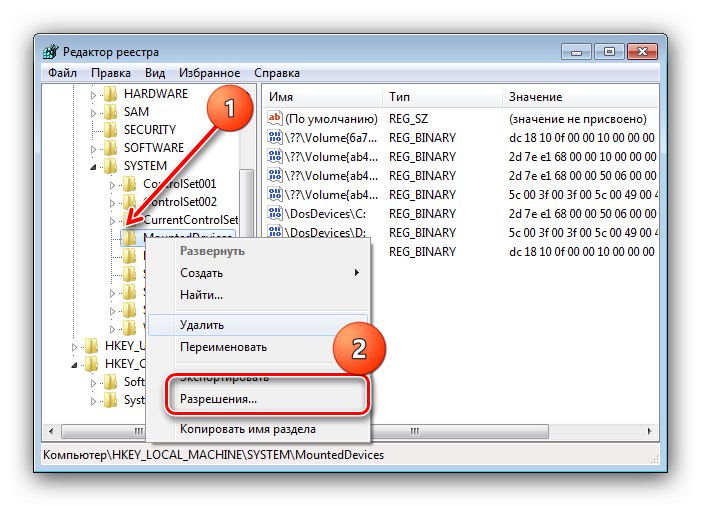
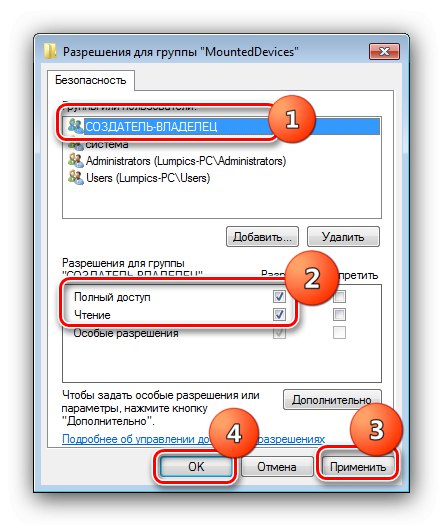
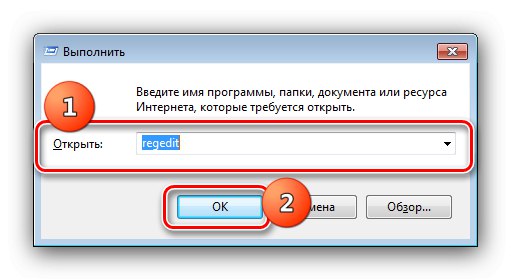
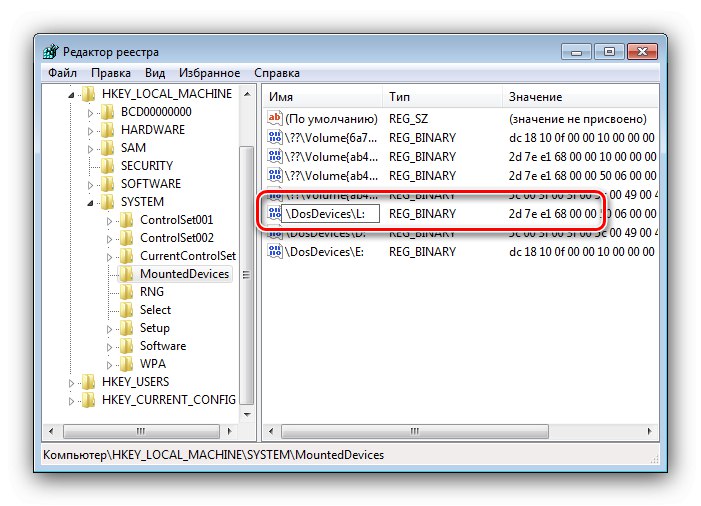
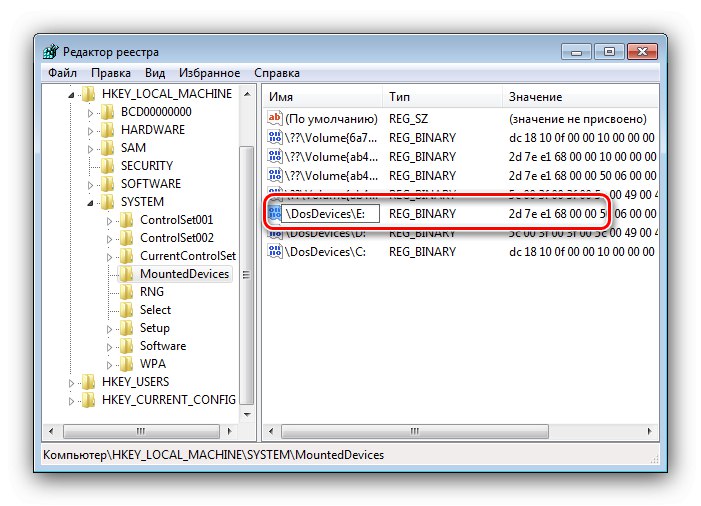
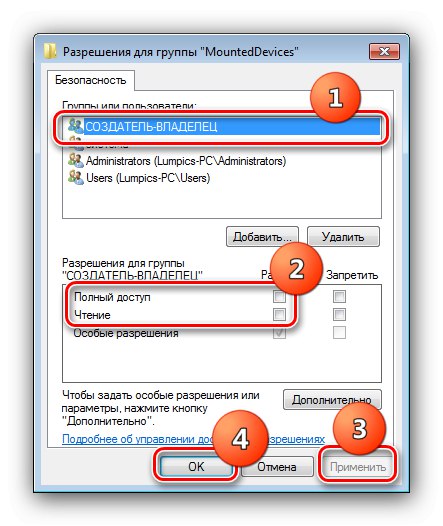
Sekundarna particija Windows 7 sada će imati slovo C:.