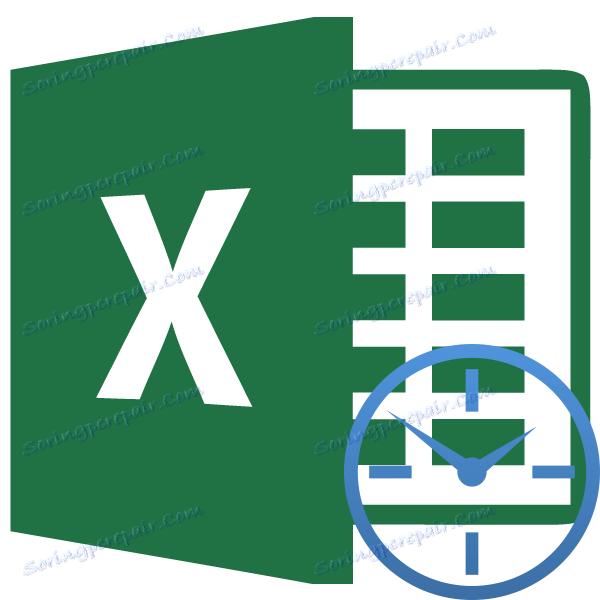Prevođenje sati u minuti u programu Microsoft Excel
Kada radite s vremenom u Excelu, ponekad postoji problem prevođenja sata u nekoliko minuta. Čini se da je jednostavan zadatak, ali vrlo često se ispostavlja da je mnogim korisnicima previše teško. I cijela stvar je u značajkama računanja vremena u ovom programu. Razmotrimo kako prevesti sat u nekoliko minuta u Excelu na različite načine.
sadržaj
Pretvaranje sati u minute u programu Excel
Cjelokupna poteškoća prevođenja satova u minute je da Excel smatra da vrijeme nije običan način za nas, nego jedan dan. To jest, za ovaj program 24 sata su jednaki jedan. Vrijeme 12:00 program predstavlja, kao 0,5, jer 12 sati je 0,5 dijela dana.
Da biste vidjeli kako se to događa s primjerom, trebate odabrati bilo koju ćeliju na listu u formatu vremena.
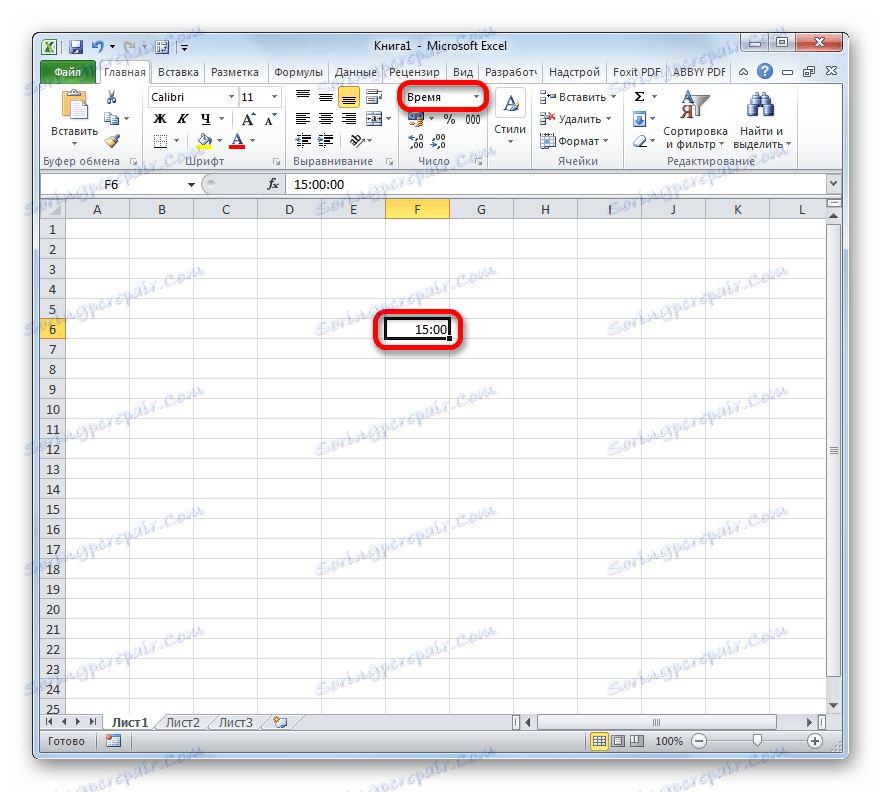
A zatim ga formatirajte u uobičajenom formatu. To je broj koji će se pojaviti u ćeliji i prikazat će percepciju ulaznih podataka programa. Njegov raspon može biti od 0 do 1 .
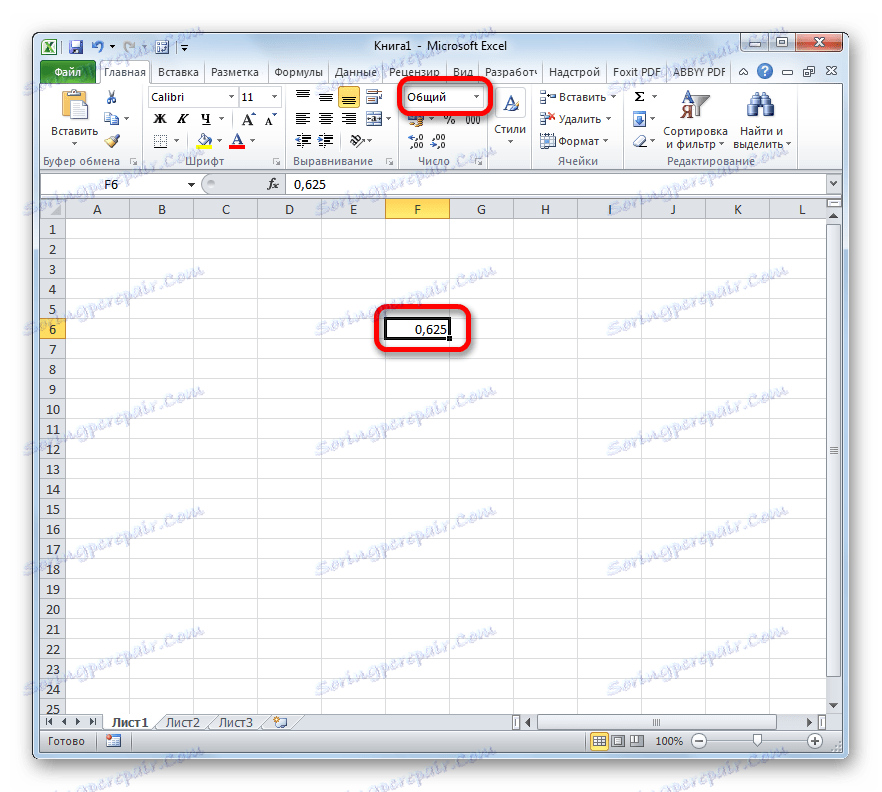
Stoga se pitanje pretvaranja satova u minute mora približiti upravo kroz prizmu te činjenice.
Metoda 1: Primijenite multiplicacijsku formulu
Najjednostavniji način da se sat prevede u nekoliko minuta je pomnožiti određenim koeficijentom. Iznad smo saznali da Excel uzima vrijeme za jedan dan. Stoga, da biste dobili iz izraza u satima minute, trebate umnožiti taj izraz za 60 (broj minuta u satima) i 24 (broj sati u danu). Dakle, koeficijent kojemu je potrebno umnožiti vrijednost će biti 60 × 24 = 1440 . Pogledajmo kako će izgledati u praksi.
- Odaberite ćeliju u kojoj će konačni rezultat biti u minutama. Stavite znak "=" . Kliknite na ćeliju u kojoj se nalaze podaci u satu. Stavite znak "*" i upišite broj 1440 s tipkovnice. Da bi program obradio podatke i izlazio rezultat, pritisnite tipku Enter .
- No, rezultat i dalje može pogriješiti. To je zbog činjenice da obrađivanjem podataka o vremenskom formatu kroz formulu, ćelija u kojoj se dobiva rezultat sama stječe isti format. U tom se slučaju mora mijenjati uobičajen. Da biste to učinili, odaberite ćeliju. Zatim se prebacujemo na karticu "Početna" , ako se nalazimo u drugom, i kliknite na posebno polje na kojem se prikazuje format. Na vrpci se nalazi u okviru alata "Broj" . U otvorenom popisu među skupom vrijednosti, odaberite stavku "Općenito" .
- Nakon ovih akcija, u danoj ćeliji prikazat će se točni podaci, što će biti rezultat prijenosa sata u nekoliko minuta.
- Ako imate više od jedne vrijednosti i cijeli raspon za konverziju, ne možete učiniti gore navedenu radnju za svaku vrijednost zasebno i kopirati formulu pomoću oznake za ispunjavanje. Da biste to učinili, postavite pokazivač u donji desni kut ćelije pomoću formule. Čekamo, kada se oznaka popunjavanja aktivira u obliku križa. Pritisnite lijevu tipku miša i povucite pokazivač paralelno s ćelijama s podacima koji se pretvaraju.
- Kao što možete vidjeti, nakon ove akcije, vrijednosti cijele serije bit će pretvorene u minute.
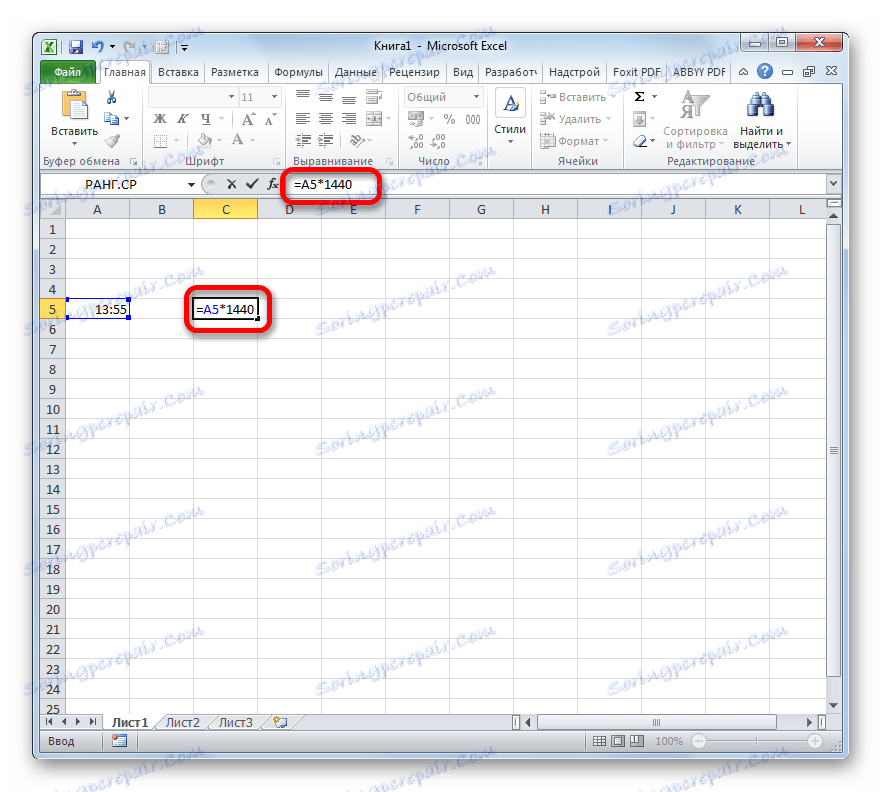
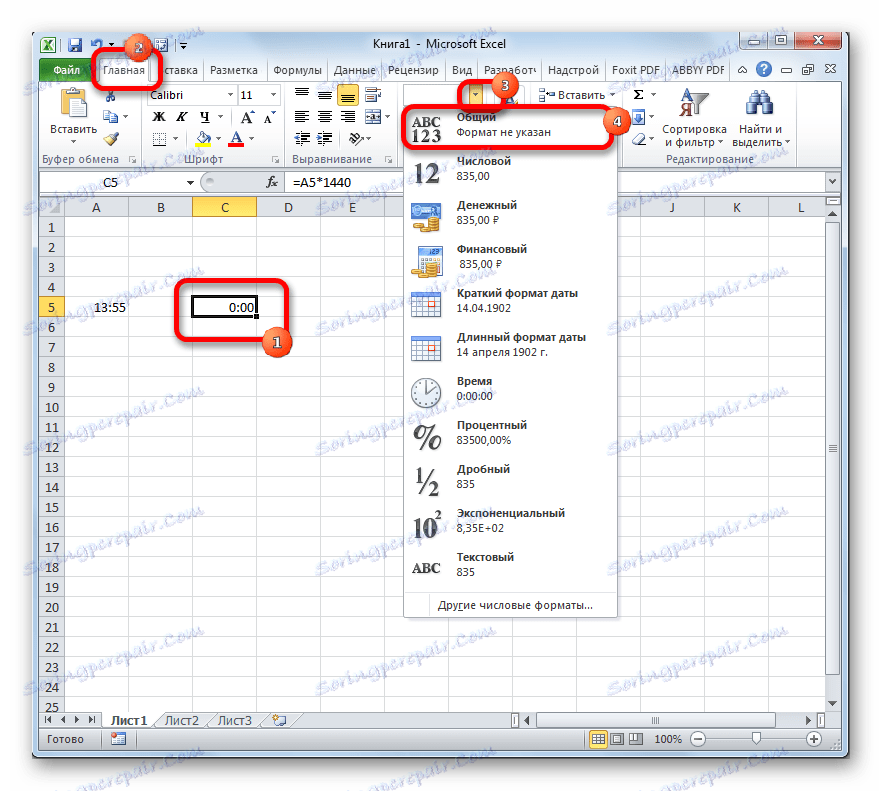
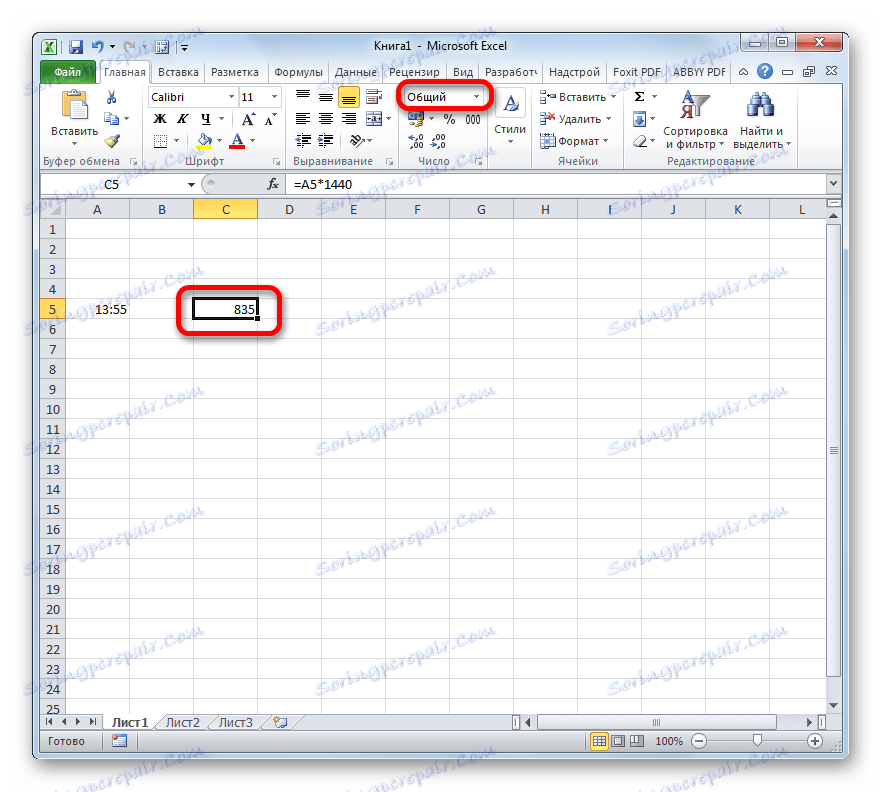
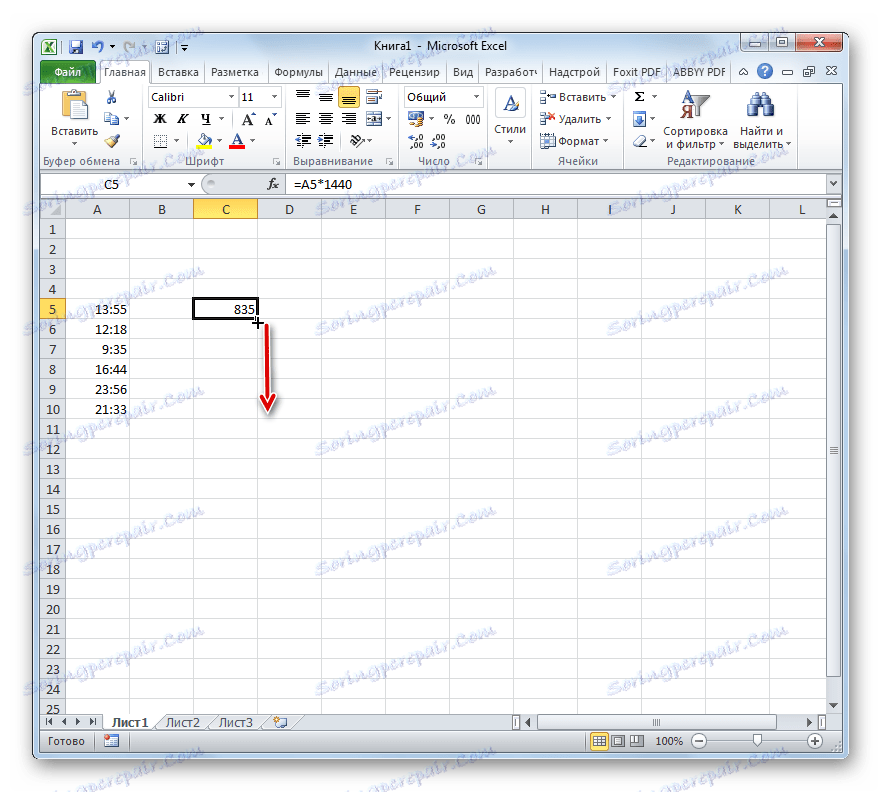
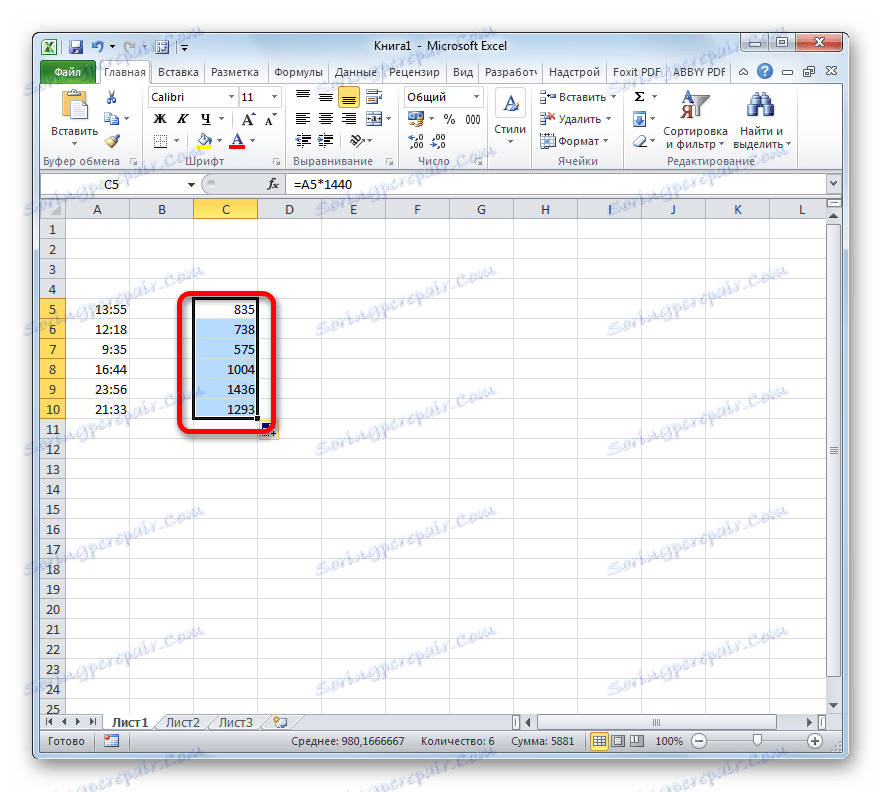
Pouka: Kako izraditi automatsko dovršavanje u programu Excel
Druga metoda: Koristite funkciju PREOB
Postoji i drugi način transformacije sata u nekoliko minuta. Da biste to učinili, možete koristiti posebnu funkciju Pref . Valja napomenuti da ova opcija funkcionira samo ako je izvorna vrijednost u ćeliji s uobičajenim formatom. To znači da 6 sati u njoj ne bi trebalo biti prikazano kao "6:00" , već kao "6" i 6 sati 30 minuta, ne kao "6:30" , već kao "6,5" .
- Odaberite ćeliju koju namjeravate koristiti za prikaz rezultata. Kliknemo na ikonu "Umetni funkciju" , koja se nalazi pored linije formule.
- Ova akcija otvara Čarobnjak za funkcije . Sadrži potpuni popis Excelovih izjava. Na ovom popisu tražimo funkciju PRE- Nakon što je pronađete, odaberite ga i kliknite gumb "OK" .
- Otvara se prozor funkcija argumenata. Ovaj operator ima tri argumenata:
- Broj ;
- Izvorna mjerna jedinica ;
- Konačna jedinica mjere .
Prvo polje argumenta određuje numerički izraz koji se treba pretvoriti ili referenca na ćeliju u kojoj se nalazi. Da biste odredili vezu, morate postaviti pokazivač u polje prozora, a zatim kliknite ćeliju na listu na kojem se podaci nalaze. Nakon toga, koordinate će biti prikazane u polju.
Na polju originalne jedinice mjere, u našem slučaju, morate odrediti sat. Njihov je kodiranje: "hr" .
U polju završne jedinice mjere navedite minute - "mn" .
Nakon što unesete sve podatke, kliknite gumb "OK" .
- Excel će izvršiti pretvorbu, a u prethodno navedenoj ćeliji dobit će konačni rezultat.
- Kao i kod prethodne metode, uz pomoć oznake za ispunjavanje, možete izvršiti obradu PREVOB funkcije sa čitavim nizom podataka.
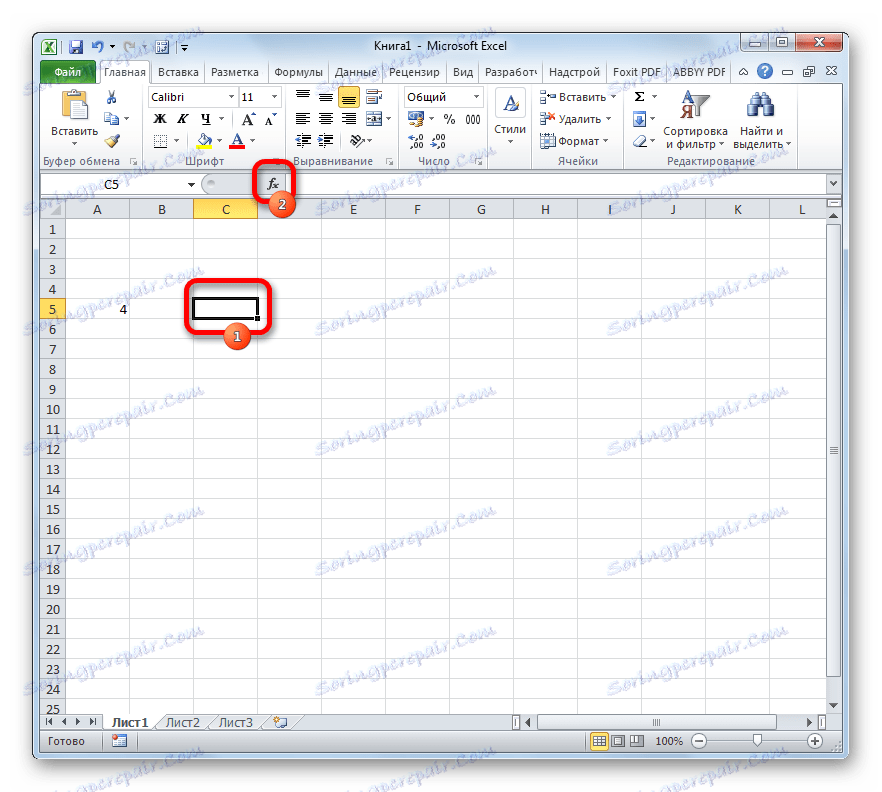
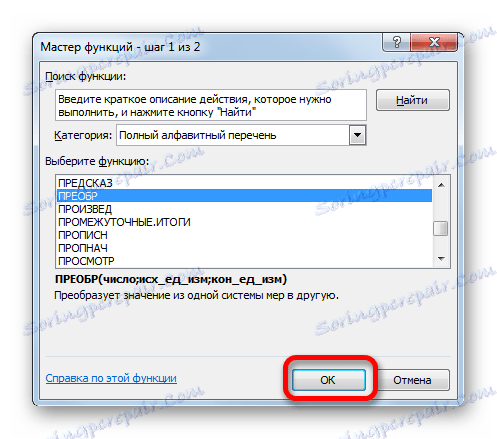
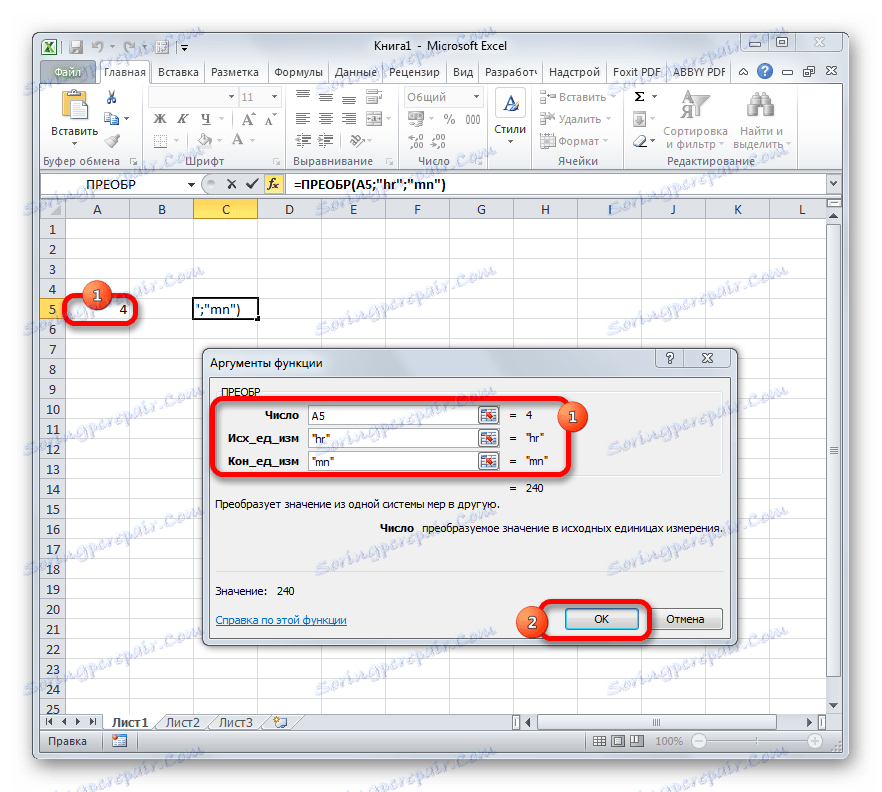
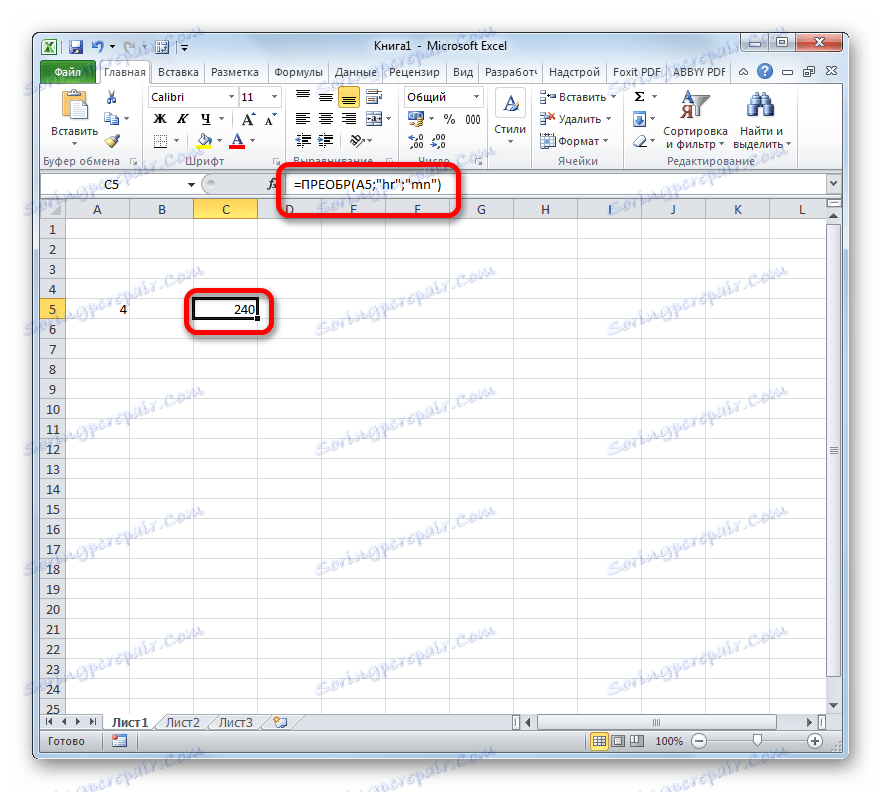
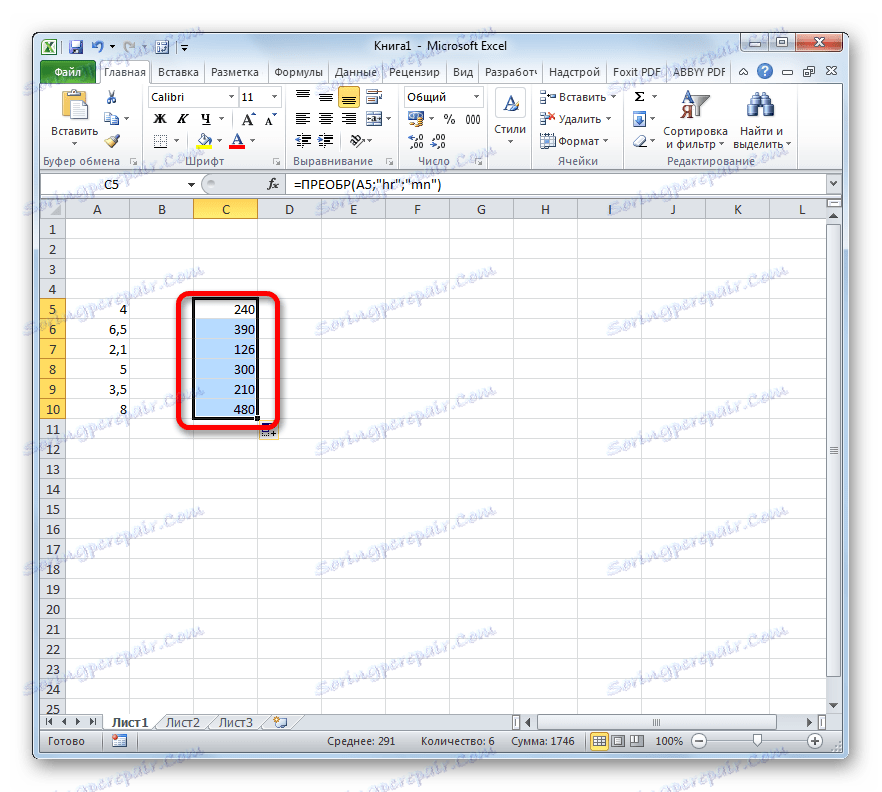
Pouka: Čarobnjak za funkcije u Excelu
Kao što možete vidjeti, pretvaranje satova u minute nije tako jednostavna zadaća jer se na prvi pogled čini. To je posebno problematično to učiniti s podacima u vremenskom obliku. Srećom, postoje načini na koje možete izvršiti transformaciju u tom smjeru. Jedna od ovih opcija uključuje uporabu koeficijenta, a druga - funkcija.