Brojanje redova u Microsoft Excelu
Kada radite u Excelu, ponekad morate brojati broj redaka određenog raspona. Postoji nekoliko načina za to. Analizirat ćemo algoritam za izvođenje ovog postupka korištenjem različitih varijanti.
sadržaj
Odredite broj redaka
Postoji dosta načina za određivanje broja redaka. Kada ih koristite koriste se različiti alati. Stoga, trebate pogledati određeni slučaj da biste odabrali prikladniju opciju.
Način 1: pokazivač u traci statusa
Najlakši način za rješavanje zadatka u odabranom rasponu je pogledati količinu u statusnoj traci. Da biste to učinili, jednostavno odaberite željeni raspon. Važno je uzeti u obzir da sustav razmatra svaku ćeliju s podacima za zasebnu jedinicu. Stoga, da bismo izbjegli dvostruko brojanje, budući da moramo znati broj točno redaka, odabiremo samo jedan stupac na istraživanom području. Na traci stanja, nakon riječi "Količina" lijevo od gumba za prebacivanje načina prikaza, prikazat će se stvarni broj ispunjenih stavki u odabranom rasponu.
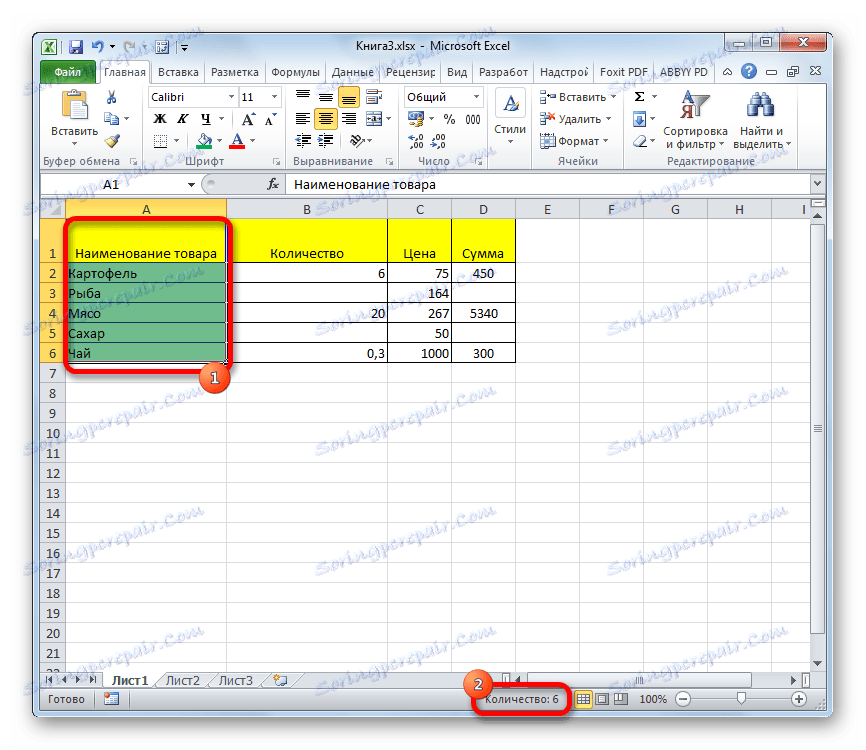
Istina, također se događa da kada u tablici nema potpuno napunjenih stupaca, u svakom retku postoje vrijednosti. U tom slučaju, ako odaberemo samo jedan stupac, oni elementi koji nemaju vrijednosti u tom stupcu neće se računati. Zato odmah odaberemo određeni stupac, a zatim držite pritisnutu tipku Ctrl na punjene ćelije, u onim redovima koji su bili prazni u odabranom stupcu. U tom slučaju ne odabiremo više od jedne ćelije po retku. Dakle, u statusnoj traci bit će prikazan broj svih linija u odabranom rasponu u kojem je barem jedna ćelija puna.
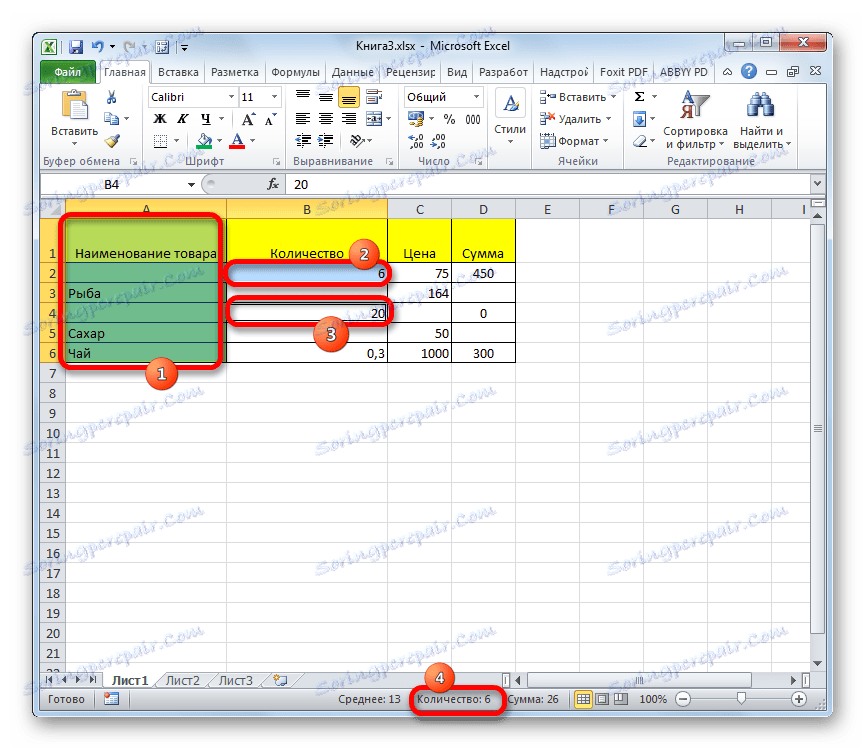
No postoje situacije u kojima odabirete ispunjene ćelije u redovima, a prikaz količine na traci statusa ne pojavljuje se. To znači da je ta funkcija jednostavno onemogućena. Da biste ga uključili, desnom tipkom miša kliknite traku statusa i na izborniku koji će se pojaviti, provjerite vrijednost "Količina" . Sada će se prikazati broj odabranih redaka.
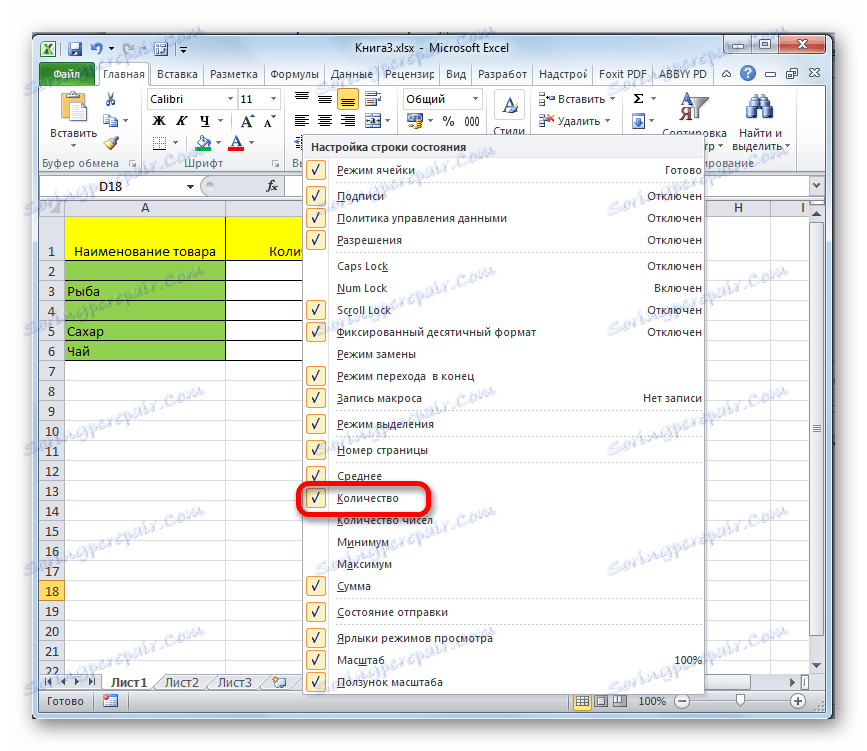
Druga metoda: Koristite ovu funkciju
No, gore navedena metoda ne dopušta vam da popravite rezultate brojanja u određenom području na listi. Nadalje, pruža mogućnost izračuna samo onih redaka u kojima postoje vrijednosti, au nekim je slučajevima potrebno zbrajati sve elemente u zbirci, uključujući i one prazne. U tom slučaju, CLEAR funkcija dolazi do spašavanja . Sintaksa je sljedeća:
=ЧСТРОК(массив)
Može se udariti u bilo koju praznu ćeliju na listu, a kao argument "Array" zamjenjuju koordinate raspona u kojima želite računati.
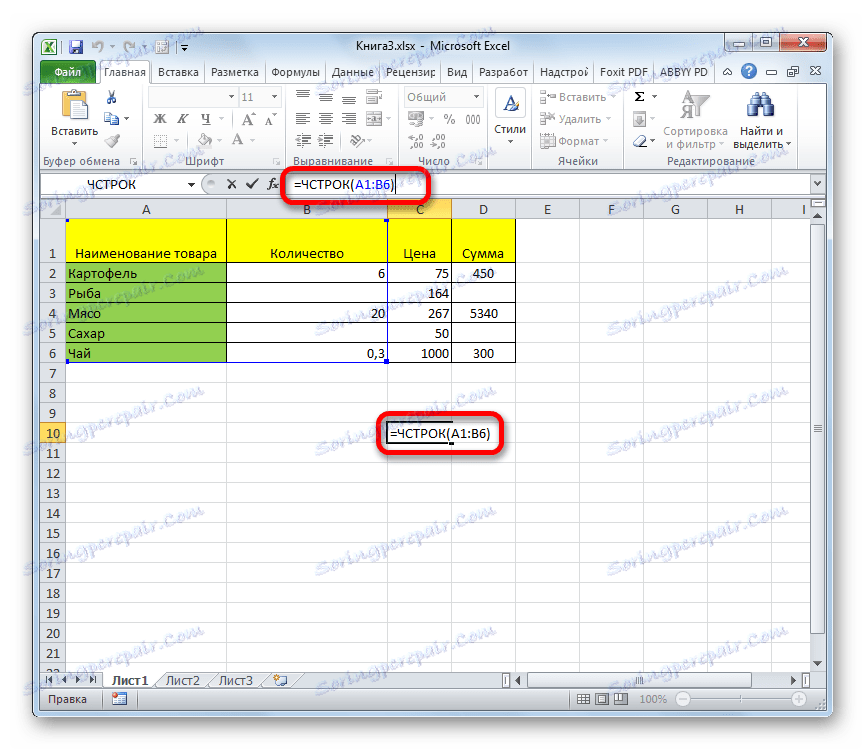
Da biste prikazali rezultat na zaslonu, dovoljno je pritisnuti tipku Enter .
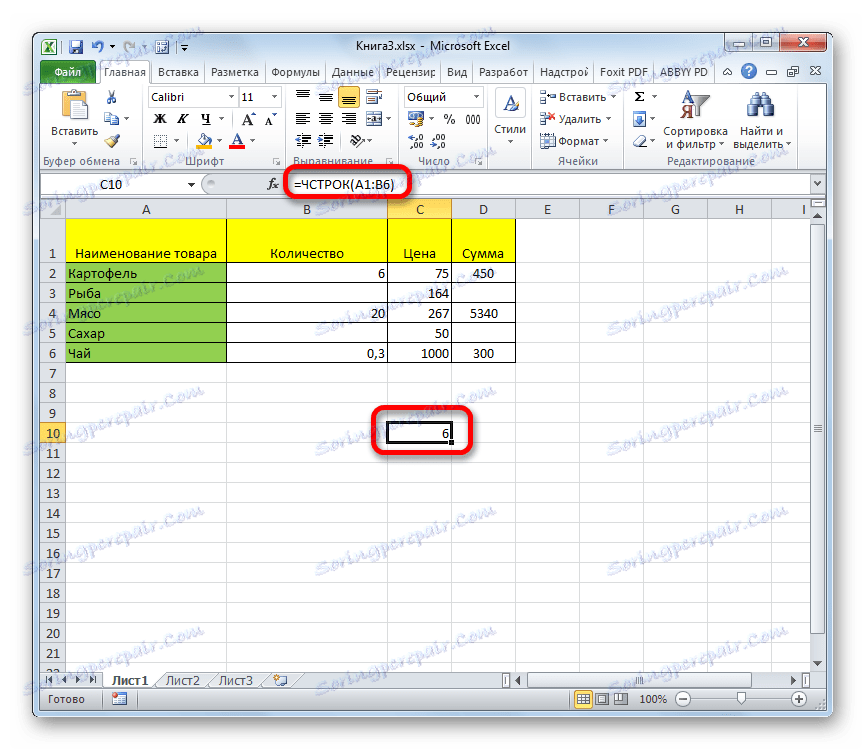
Čak će se i potpuno prazne linije raspona brojati. Važno je napomenuti da za razliku od prethodne metode, ako odaberete područje koje uključuje više stupaca, operator će razmotriti samo one linije.
Za korisnike koji imaju malo iskustva s formulama u programu Excel, lakše je raditi s ovim operatorom putem Čarobnjaka za funkcije .
- Odabiremo ćeliju u kojoj će biti izlazni gotovi ukupni brojanje elemenata. Kliknite gumb "Umetni funkciju" . Smješten je odmah lijevo od linije formule.
- Počinje mali prozor čarobnjaka za funkcije . U polju "Kategorije" postavite položaje "Veze i polja" ili "Cijela abecedna lista" . Tražimo vrijednost "FREQUENT" , odaberite ga i kliknemo na gumb "OK" .
- Otvara prozor funkcija argumenata. Stavili smo pokazivač u polje "Array" . Odaberite na onom rasponu, broj redaka u kojima želite brojati. Nakon što se koordinate ovog područja prikazuju u polju prozora argumenata, kliknite gumb "OK" .
- Program obrađuje podatke i izlaže rezultat brojanja redaka prethodno navedenoj ćeliji. Sada se ta ukupna vrijednost trajno prikazuje u ovom području, ako ne odlučite ručno izbrisati.
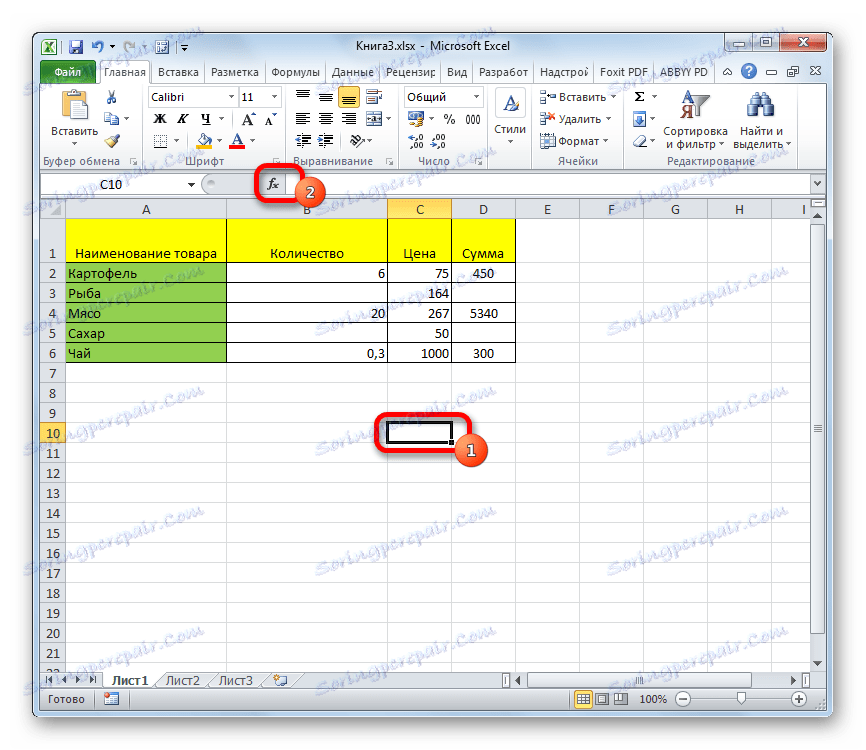

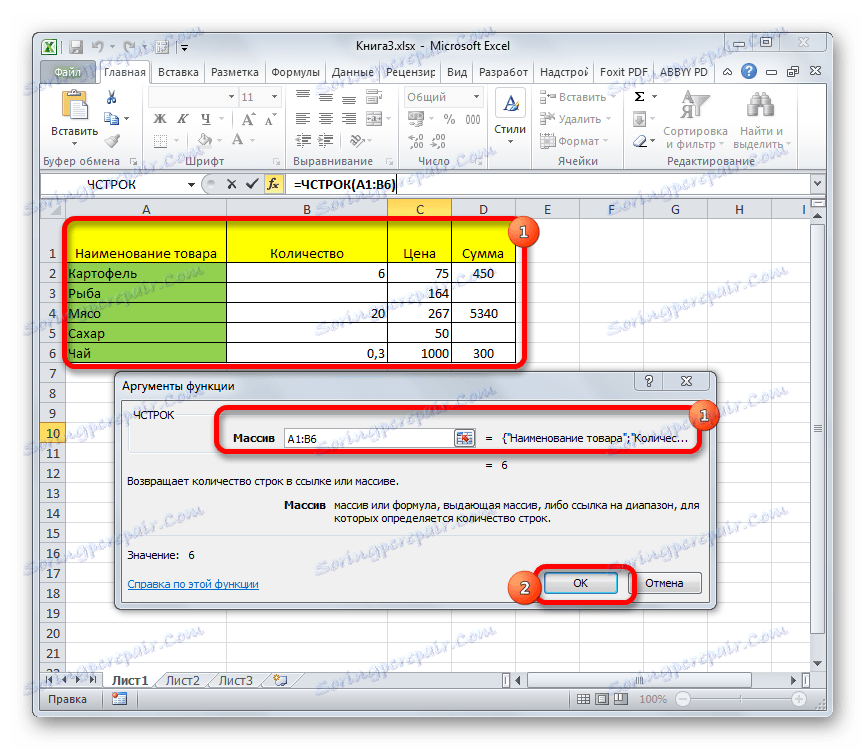
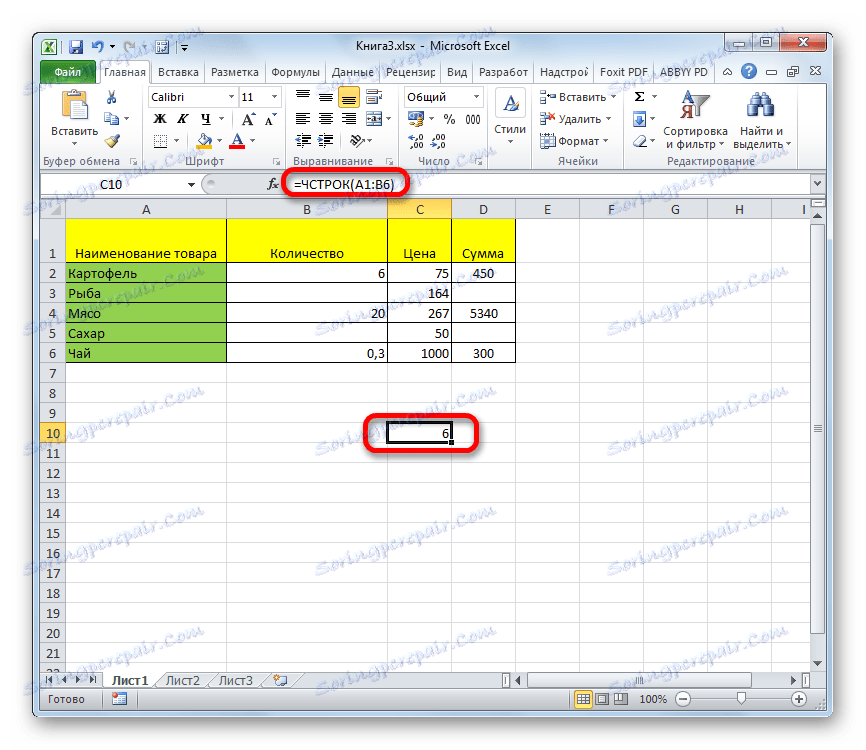
Pouka: Čarobnjak za funkcije u Excelu
3. metoda: primijenite filtar i uvjetno oblikovanje
No, postoje slučajevi kada nije potrebno izračunati sve redove raspona, već samo one koji zadovoljavaju određeno unaprijed određeno stanje. U tom će slučaju spasiti uvjetno oblikovanje i naknadno filtriranje
- Odaberemo raspon prema kojem će stanje biti provjereno.
- Idite na karticu "Početna" . Na vrpci u alatu "Stilovi" kliknite gumb "Uvjetno oblikovanje" . Odabrali smo "Pravila za odabir stanica" . Zatim otvara stavak različitih pravila. Za naš primjer odaberemo stavku "Više ..." , iako za druge slučajeve izbor može biti zaustavljen na drugom mjestu.
- Otvara se prozor u kojem je navedeno stanje. U lijevom polju označavamo broj, ćelije koje uključuju vrijednost veću od one, bit će obojene u određenoj boji. U desnom polju možete odabrati ovu boju, ali je također možete ostaviti prema zadanim postavkama. Nakon dovršetka instalacije, kliknite gumb "OK" .
- Kao što možete vidjeti, nakon ovih akcija, stanice koje zadovoljavaju stanje ispunjene su odabranom bojom. Odaberite čitav raspon vrijednosti. Dok je na istoj kartici "Dom" , kliknite gumb "Sortiraj i filtriraj" u grupi alata "Uredi" . Na popisu koji se prikazuje, odaberite stavku "Filter" .
- Nakon toga se ikona filtra pojavljuje u zaglavljima stupca. Kliknite na nju u stupcu u kojem je formatiranje izvršeno. Na izborniku koji se otvori odaberite stavku "Filtriraj po boji" . Zatim kliknite boju koja je napunila oblikovane ćelije koje zadovoljavaju stanje.
- Kao što možete vidjeti, stanice koje nisu bile označene bojom nakon tih akcija bile su skrivene. Jednostavno odaberite preostali raspon ćelija i pogledajte pokazivač "Količina" na traci statusa, kao i rješavanju problema na prvi način. To je broj koji će označiti broj redaka koji zadovoljavaju određeno stanje.
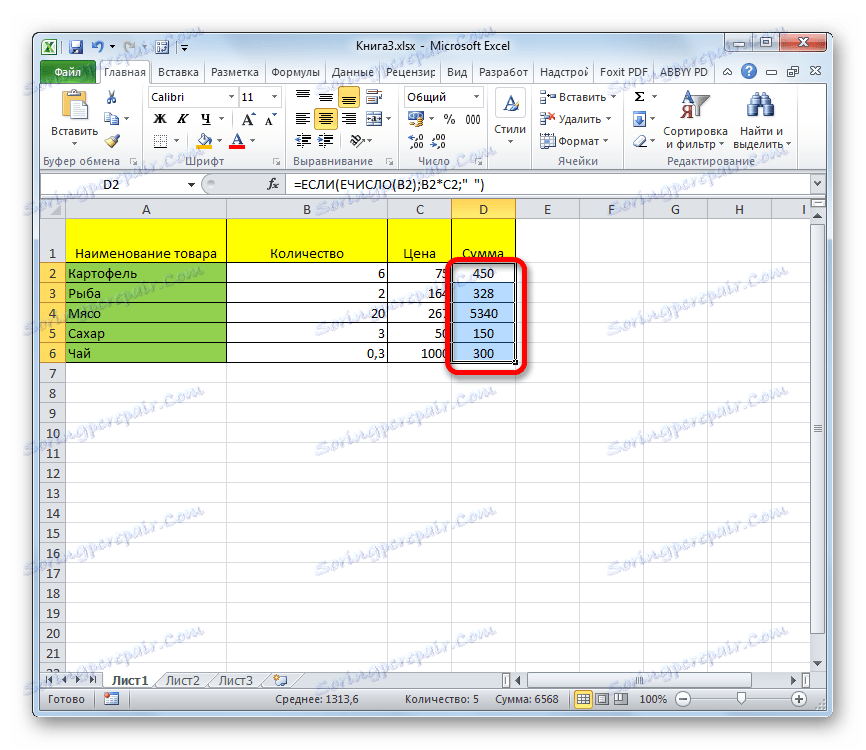
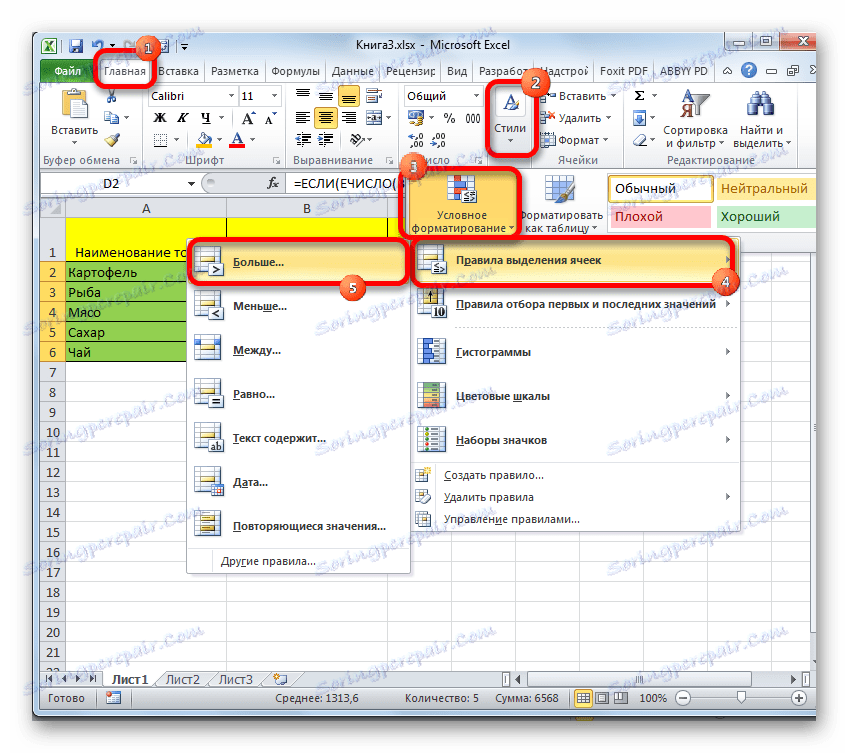
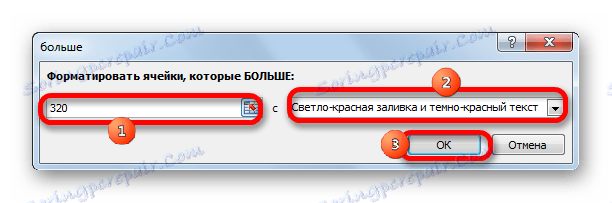
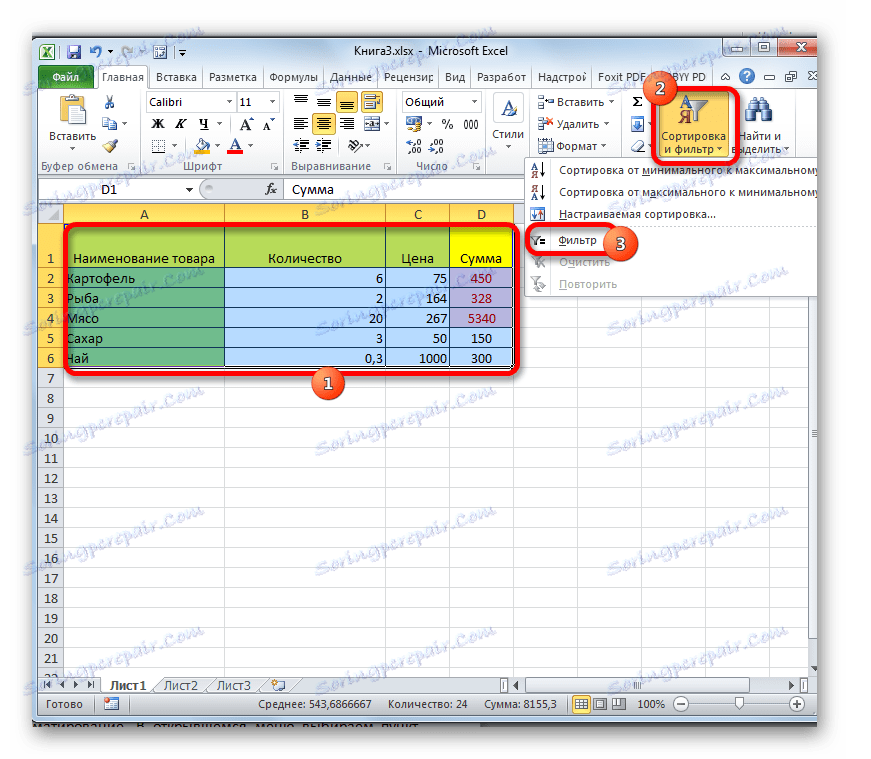
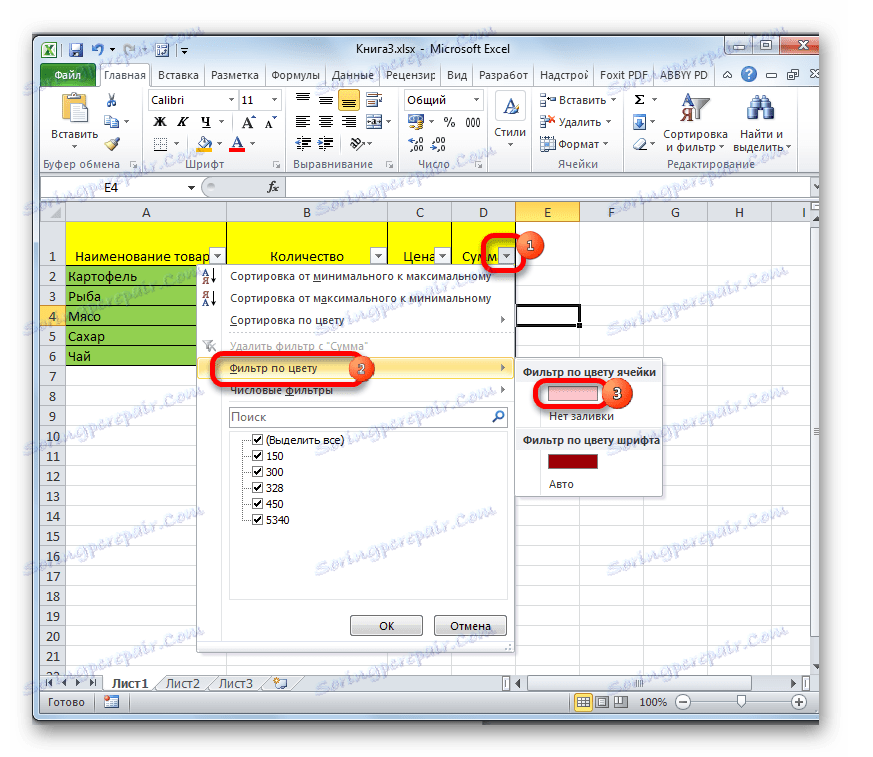
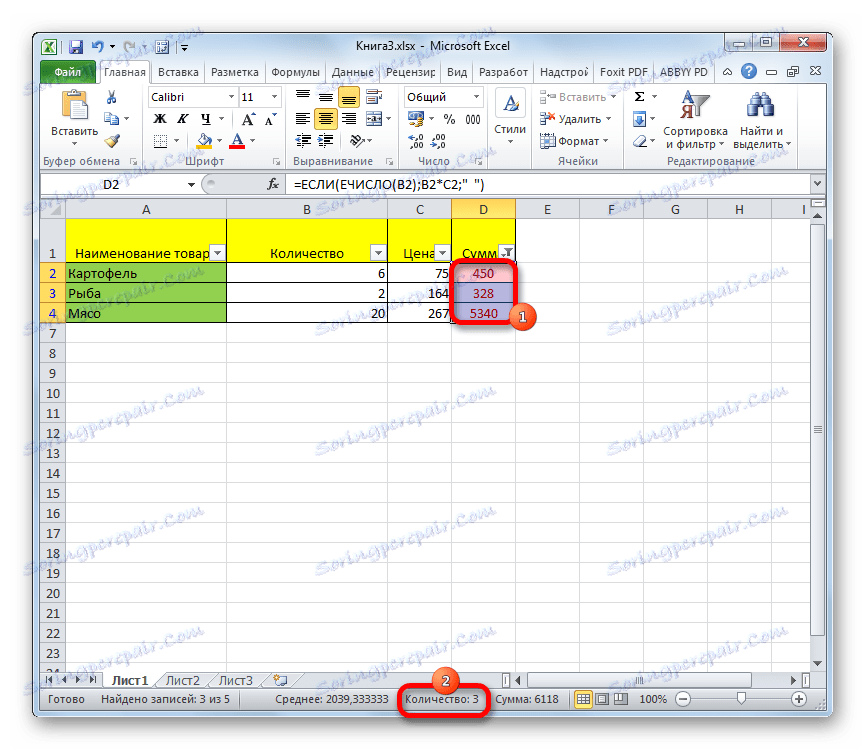
Pouka: Uvjetno oblikovanje u programu Excel
Pouka: Razvrstavanje i filtriranje podataka u programu Excel
Kao što vidite, postoji nekoliko načina za otkrivanje broja redaka u odabranom fragmentu. Svaka od ovih metoda prikladna je za određene svrhe. Na primjer, ako želite popraviti rezultat, prikladna je varijanta s tom funkcijom, a ako je zadatak brojanje linija koje zadovoljavaju određeno stanje, tada će se spasiti uvjetno oblikovanje s naknadnim filtriranjem.