Izrada UEFI flash pogona za pokretanje s Windows 10
Već smo ranije spominjali činjenicu da se prije ili kasnije svi korisnici računala i prijenosnih računala suočavaju s potrebom instaliranja operativnog sustava. U početnoj fazi ovog postupka može se pojaviti problem kada OS glatko odbije vidjeti pogon. Najvjerojatnije je činjenica da je stvorena bez podrške UEFI-ja. Dakle, u današnjem članku ćemo vam reći o tome kako stvoriti bootable USB flash drive s UEFI za Windows 10 ,
Sadržaj
Stvorite USB flash pogon s operativnim sustavom Windows 10 za UEFI
UEFI je upravljačko sučelje koje operacijskom sustavu i firmveru omogućuje ispravnu interakciju. Zamijenio je dobro poznati BIOS. Problem je u tome što instalirati OS na računalo s UEFI-jem, morate stvoriti pogon s odgovarajućom podrškom. U suprotnom, može doći do poteškoća u postupku instalacije. Postoje dvije glavne metode koje će vam omogućiti da postignete željeni rezultat. O njima ćemo dalje govoriti.
Metoda 1: Alati za izradu medija
Odmah bismo željeli skrenuti vašu pažnju na činjenicu da je ova metoda prikladna samo kada je USB flash pogon kreiran na računalu ili prijenosnom računalu s UEFI-jem. U suprotnom, pogon će se stvoriti s "izoštravanjem" ispod BIOS-a. Da biste implementirali svoj plan, trebat će vam pomoćni alat za izradu medijskih sadržaja. Preuzmite ga na donjoj poveznici.
Sam proces će izgledati ovako:
- Pripremite USB flash pogon, koji će se kasnije učitati s operativnim sustavom Windows 10. Kapacitet memorije pogona mora biti najmanje 8 GB. Osim toga, potrebno ju je unaprijed formatirati.
Više detalja: Uslužni programi za formatiranje flash pogona i diskova
- Pokrenite Alat za izradu medija. Bit će potrebno malo pričekati dok su aplikacija i OS dovršeni. U pravilu to traje od nekoliko sekundi do minuta.
- Nakon nekog vremena na ekranu ćete vidjeti tekst ugovora o licenci. Pogledajte ga po volji. U svakom slučaju, da biste nastavili, morate prihvatiti sve ove uvjete. Da biste to učinili, kliknite na gumb s istim imenom.
- Zatim će se ponovno pojaviti prozor za pripremu. Morat ćemo još malo pričekati.
- U sljedećoj fazi program će ponuditi izbor: nadogradite računalo ili stvorite instalacijski pogon s operativnim sustavom. Odaberite drugu opciju i kliknite gumb "Dalje" .
- Sada trebate odrediti parametre kao što su jezik sustava Windows 10, izdanje i arhitektura. Ne zaboravite poništiti okvir pored "Koristi preporučene postavke za ovo računalo". Zatim kliknite gumb Sljedeće .
- Posljednji, ali jedan korak će biti odabir prijevoznika za budući OS. U tom slučaju potrebno je odabrati stavku "USB flash memory device" i kliknuti na gumb "Next" .
- Ostaje samo odabrati s popisa USB flash pogon na kojem će se u budućnosti instalirati Windows 10. Odaberite uređaj na popisu i ponovno kliknite Next .
- Na tome će se vaše sudjelovanje završiti. Zatim morate pričekati da program učita sliku. Vrijeme izvršavanja ove operacije ovisi o kvaliteti internetske veze.
- Na kraju će započeti proces snimanja preuzetih informacija na prethodno odabrane medije. Morat ćemo ponovno čekati.
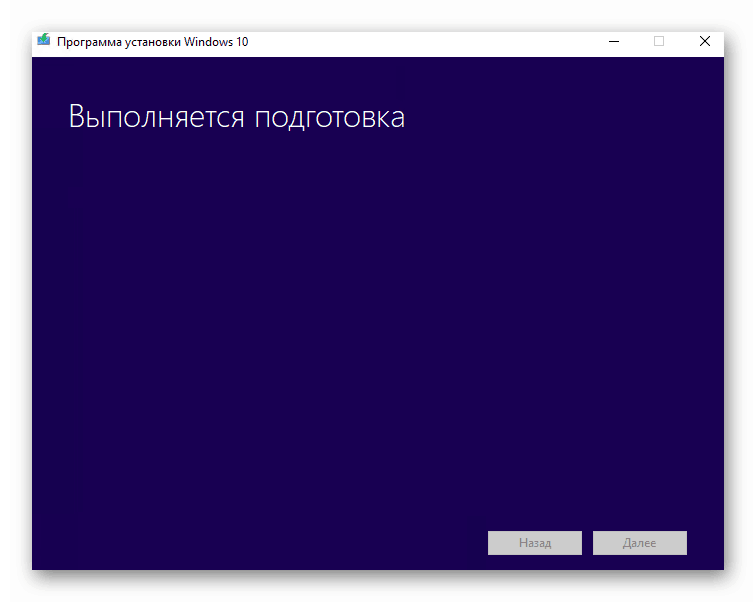
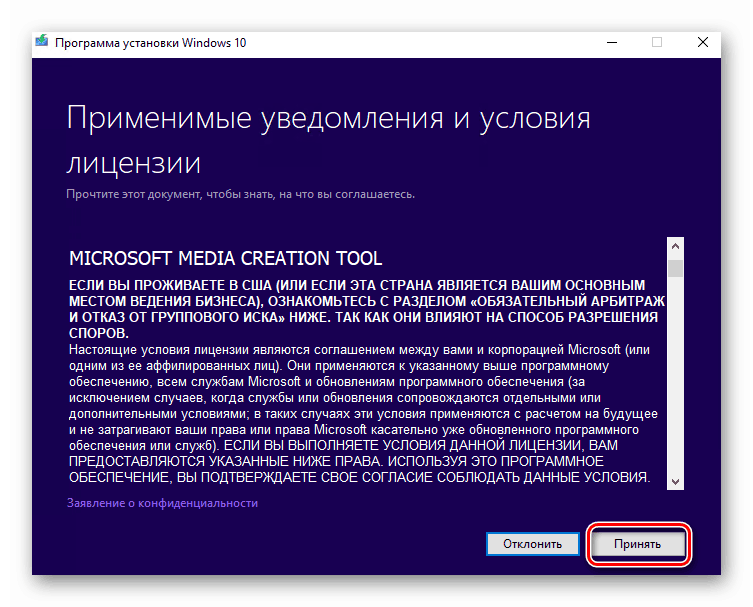
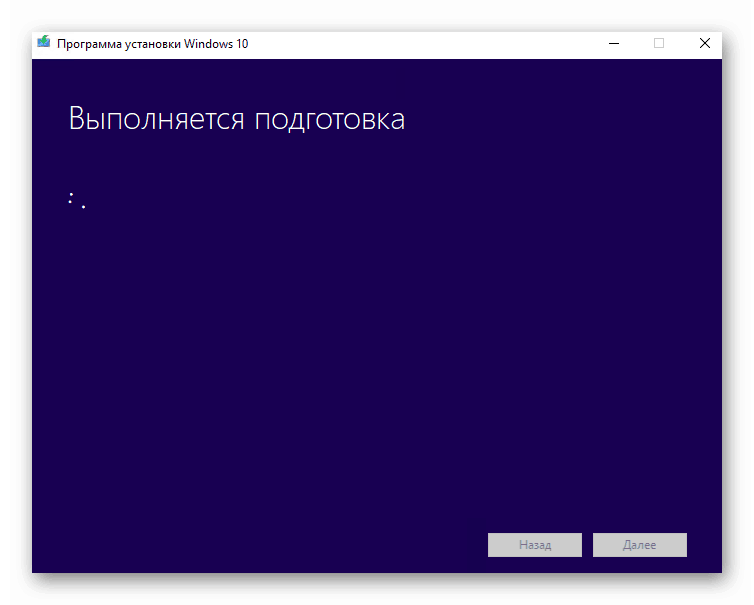
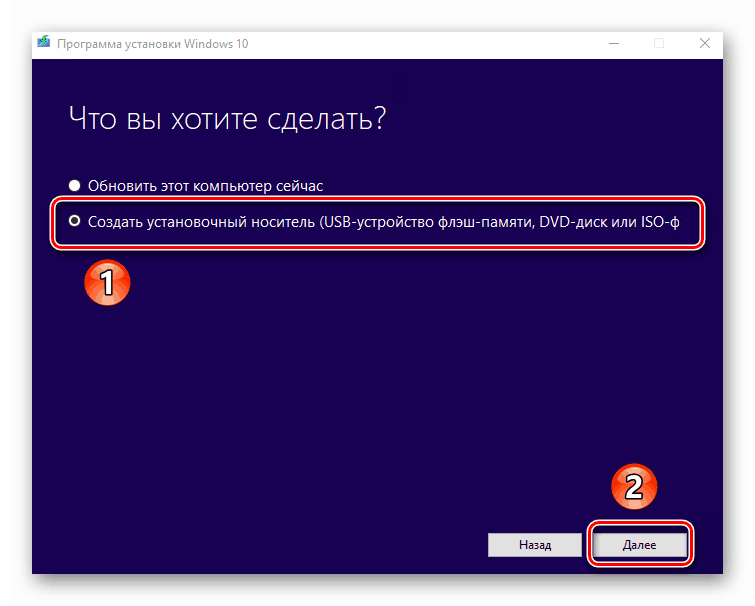
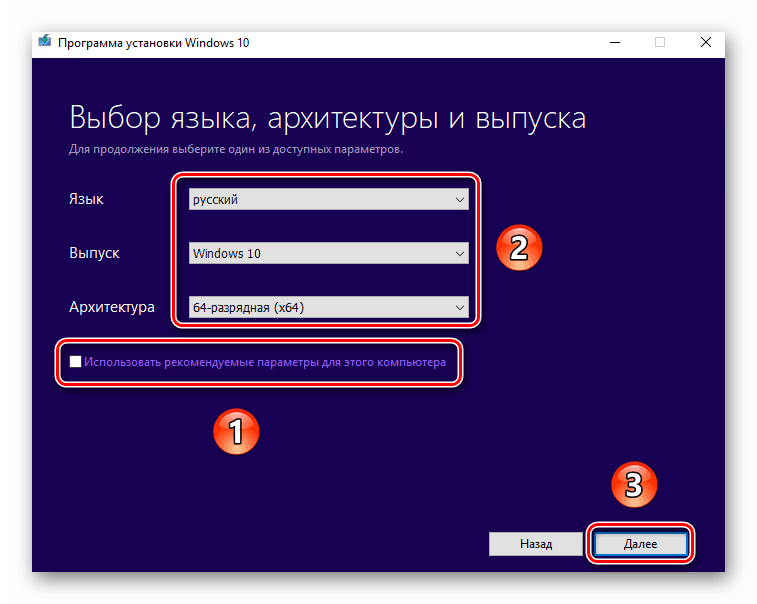
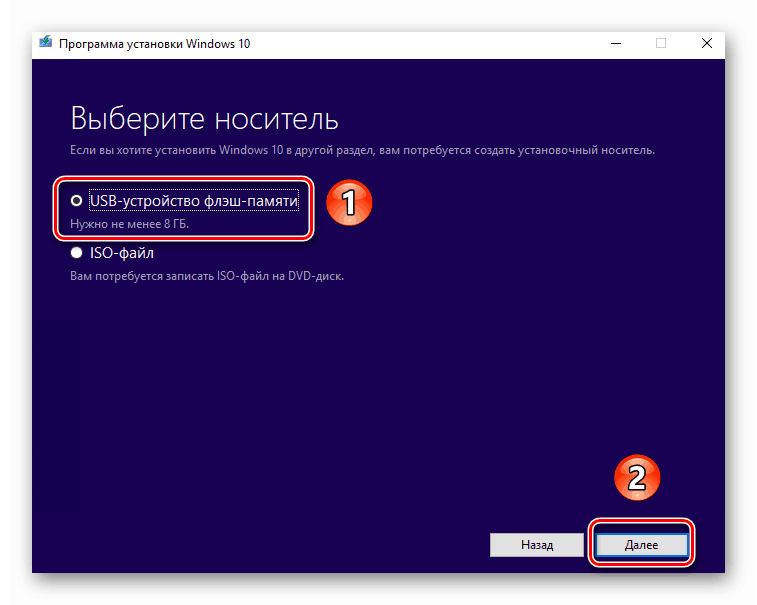
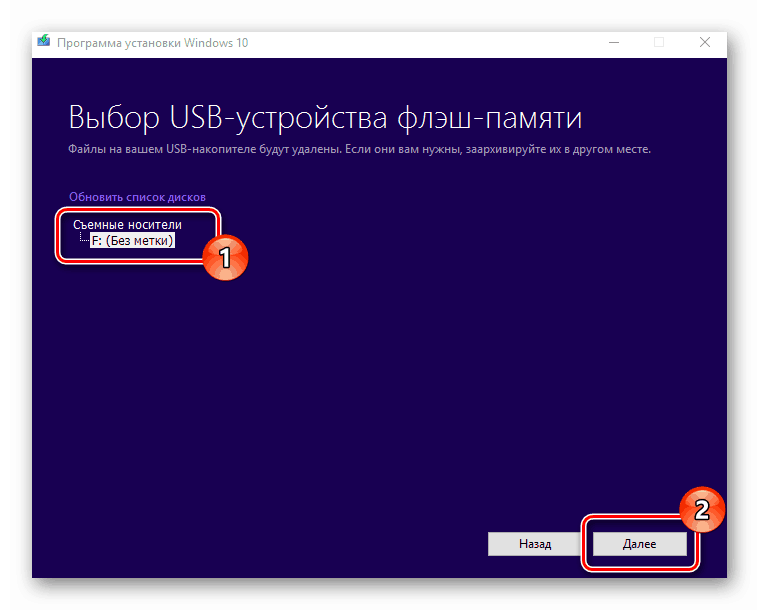
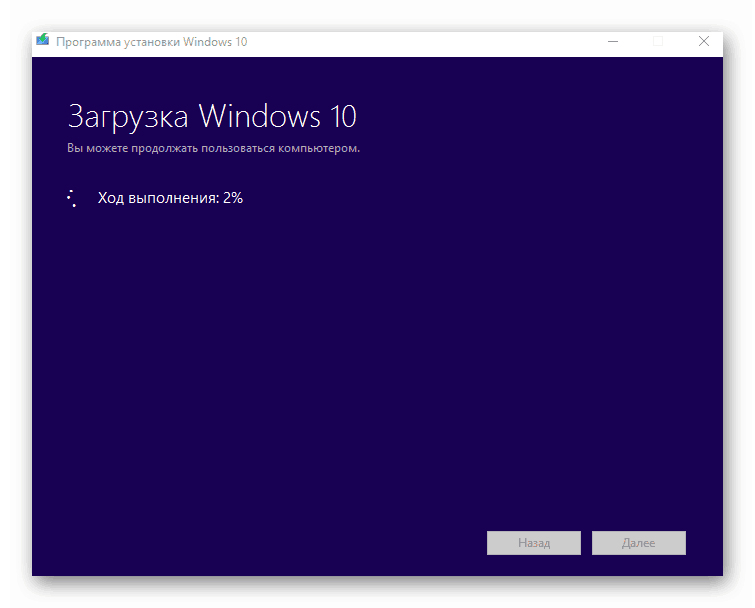
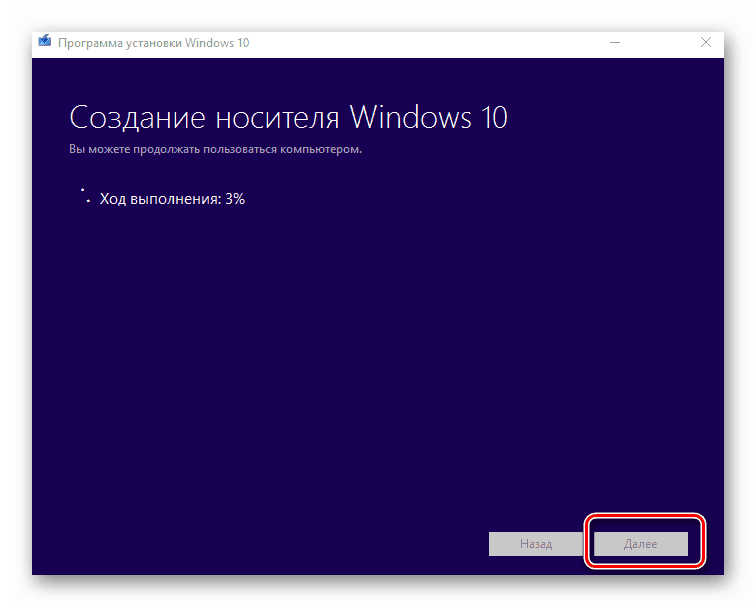
Nakon nekog vremena na zaslonu se pojavi poruka o uspješnom završetku postupka. Ostaje samo da zatvorite prozor programa i možete nastaviti s instalacijom sustava Windows. Ako niste sigurni u svoje sposobnosti, preporučujemo da pročitate zasebni članak o obrazovanju.
Više detalja: Vodič za instalaciju sustava Windows 10 s USB flash pogona ili diska
Metoda 2: Rufus
Da biste koristili ovu metodu, morat ćete pribjeći pomoći Rufusa, najpogodnije aplikacije za rješavanje našeg trenutnog problema.
Pogledajte i: Programi za stvaranje flash pogona za pokretanje
Rufus se razlikuje od konkurencije ne samo svojim sučeljem koje je jednostavno za korisnika, već i mogućnošću odabira ciljnog sustava. I to je upravo ono što je potrebno u ovom slučaju.
- Otvorite prozor programa. Prvi korak je postavljanje odgovarajućih parametara u gornjem dijelu. U polju " Uređaj" trebate odrediti USB flash pogon na kojem će se snimiti kao slika. Kao metodu podizanja sustava odaberite opciju "Disk ili ISO-slika". Na kraju, trebat ćete odrediti put do same slike. Da biste to učinili, kliknite "Odaberi" .
- U prozoru koji se otvori idite u mapu u kojoj je pohranjena željena slika. Odaberite ga i kliknite gumb "Otvori" .
- Usput, sliku možete preuzeti s Interneta ili se vratiti na točku 11 prve metode, odabrati stavku "ISO-image" i slijediti daljnje upute.
- Zatim s popisa odaberite ciljni i datotečni sustav za stvaranje USB flash pogona za podizanje sustava. Kao prvo, navedite “UEFI (non-CSM)” , a drugi - “NTFS” . Nakon postavljanja svih potrebnih parametara, pritisnite gumb “Start” .
- Pojavit će se upozorenje da će u procesu s flash pogonom biti izbrisani svi dostupni podaci. Kliknite "U redu" .
- Započet će proces pripreme i stvaranja prijevoznika, što će potrajati samo nekoliko minuta. Na samom kraju vidjet ćete sljedeću sliku:
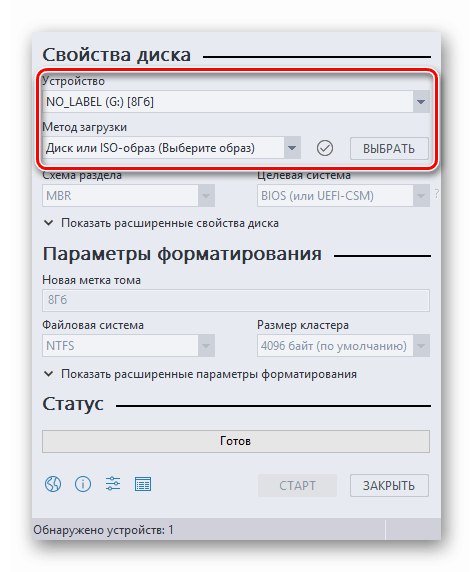
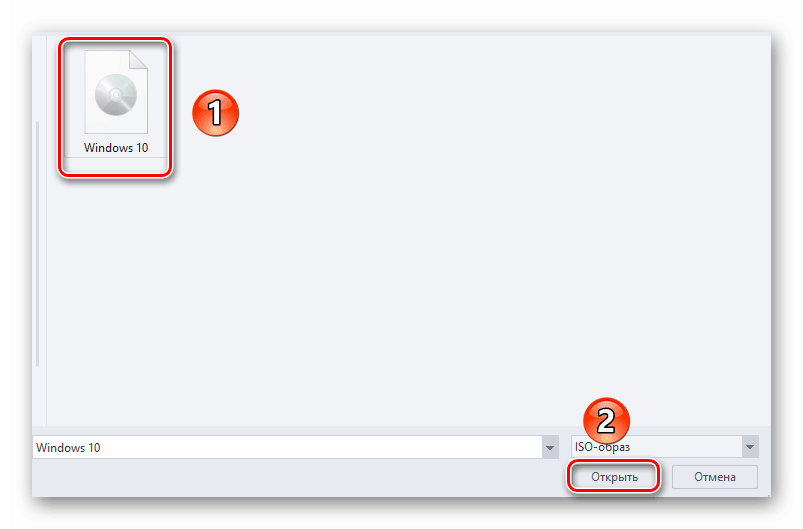
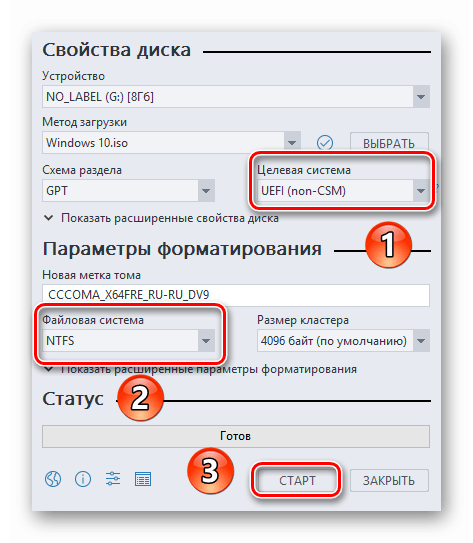
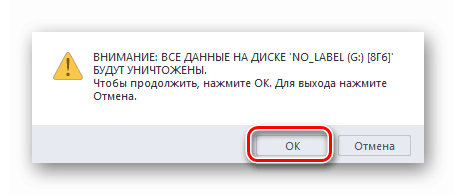
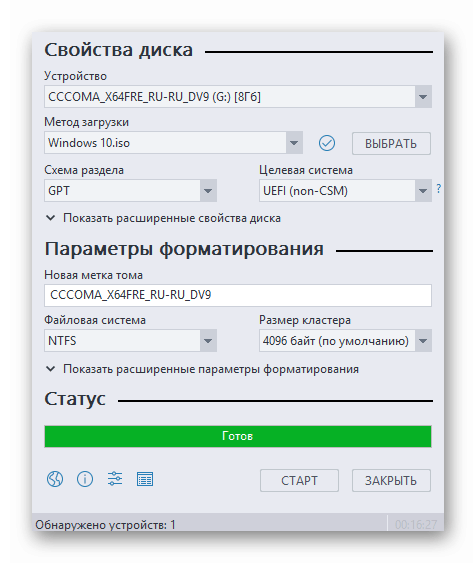
To znači da je sve prošlo dobro. Možete ukloniti uređaj i nastaviti s instalacijom OS-a.
Naš članak je došao do logičnog zaključka. Nadamo se da nećete imati poteškoća i problema u tom procesu. Ako ikada trebate stvoriti instalacijski flash pogon sa sustavom Windows 10 pod BIOS-om, preporučujemo da pročitate drugi članak, koji detaljno opisuje sve poznate metode.
Više detalja: Vodič za stvaranje pokretačkog flash pogona sa sustavom Windows 10