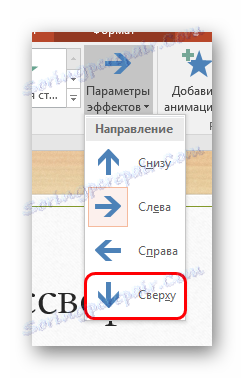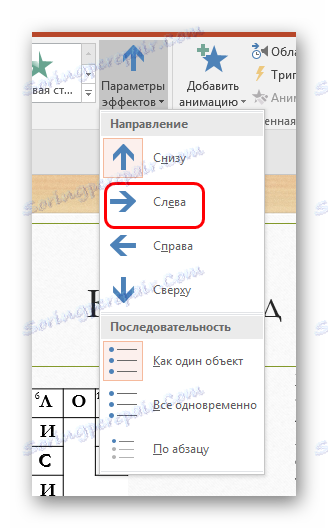Izrada križaljke u PowerPointu
Izrada interaktivnih objekata u programu PowerPoint je dobar i učinkovit način da prezentacija bude zanimljiva i neuobičajena. Jedan primjer može biti obična križaljka koju svi znaju iz tiskanih publikacija. Da biste stvorili nešto slično u PowerPointu morat će se znojiti, ali rezultat je vrijedan toga.
Pročitajte također:
Kako izraditi križaljku u MS Excelu
Kako izraditi križaljku u MS Wordu
sadržaj
Postupak za stvaranje križaljke
Naravno, za prezentaciju nema izravnih alata za tu radnju. Zato ćemo morati koristiti druge funkcije da vizualno završimo s točno onim što nam je potrebno. Postupak se sastoji od 5 predmeta.
Stavka 1: Planiranje
Ovaj korak također se može preskočiti ako je korisnik slobodan improvizirati u pokretu. Međutim, mnogo će vam biti lakše ako unaprijed znate kakvu će križaljku biti i koje će riječi biti upisane u nju.
Točka 2: Uspostava okvira
Sada moramo crtati poznate ćelije, u kojima će biti pisama. Ova će funkcija biti izvršena prema tablici.
Pouka: Kako napraviti tablicu u programu PowerPoint
- Bit će najuzbudljiviji stol, koji se stvara na vizualni način. Da biste to učinili, otvorite karticu "Umetni" u zaglavlju programa.
- Kliknite strelicu ispod gumba "Tablica" .
- Pojavljuje se izbornik za kreiranje tablica. Na samom vrhu polja možete vidjeti polje 10 do 8. Ovdje ćemo odabrati sve stanice klikom na zadnji u donjem desnom kutu.
- Umetnut će se standardna tablica od 10 do 8, koja ima dizajn boja u temi ove prezentacije. Ovo nije dobro, morate urediti.
- Za početak na kartici "Dizajner" (obično se prezentacija automatski odlazi tamo) idite na "Ispunite" i odaberite boju koja odgovara pozadini slajdova. U ovom je slučaju bijelo.
- Sada kliknite gumb u nastavku - "Granica" . Ovdje ćete morati odabrati "All Borders" .
- Ostaje samo promijeniti veličinu stola kako bi stanice postale kvadratne.
- Dobiven je objekt za križaljku. Sada ostaje dati potpun izgled. S lijevom tipkom miša morate odabrati ćelije na nepotrebnim mjestima u blizini polja za buduća slova. Potrebno je ukloniti odabir granica iz tih kvadrata, koristeći isti gumb "Granice" . Kliknite strelicu pored gumba i kliknite označene stavke odgovorne za punjenje nepotrebnih područja. Na primjer, na snimci zaslona za čišćenje gornjeg lijevog kuta, morala sam ukloniti granice "Gornja" , "Lijeva" i "Unutra" .
- Zato morate posve izrezati sve nepotrebne, ostavljajući samo osnovni kostur za križaljku.

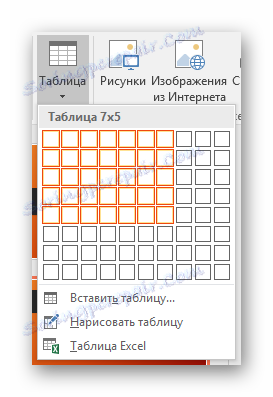
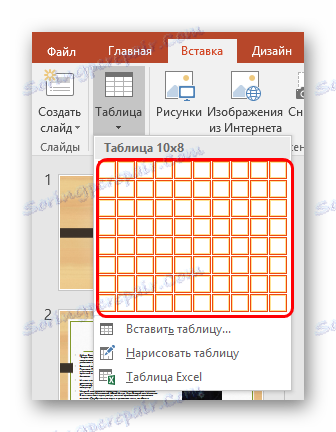

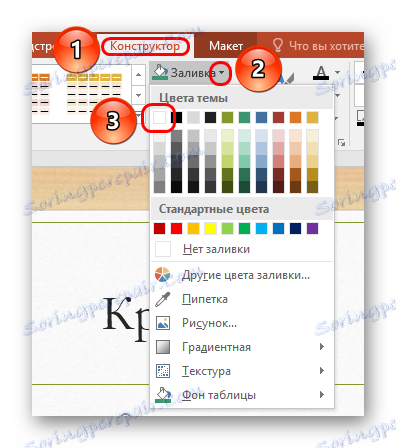
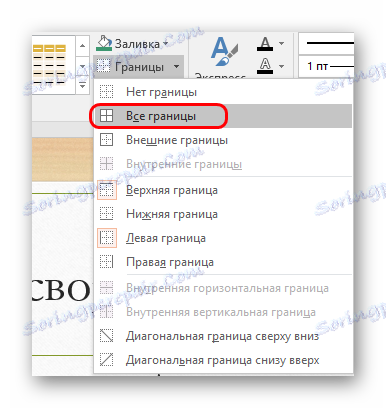
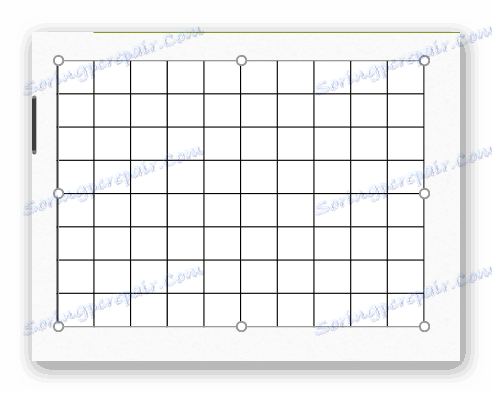
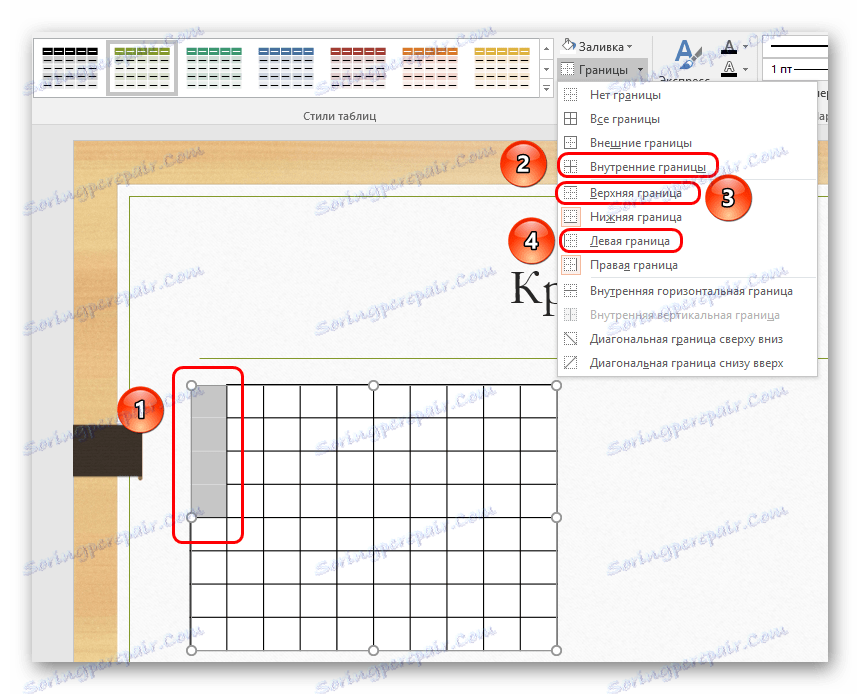
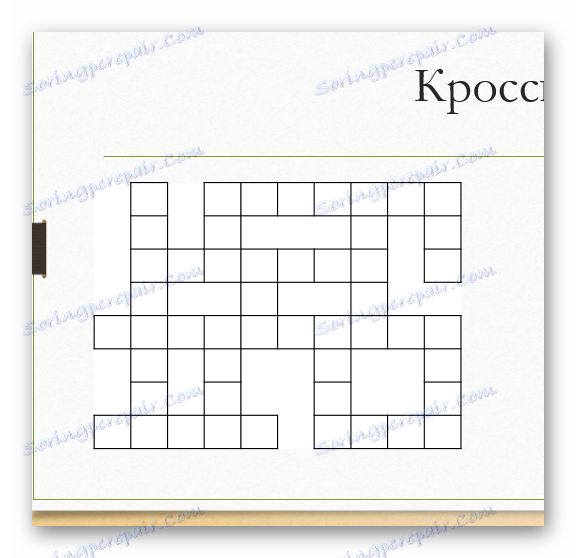
Stavka 3: Ispunjavanje teksta
Sada će biti teže - trebate ispuniti ćelije slovima kako biste stvorili prave riječi.
- Da biste to učinili, idite na karticu "Umetni" .
- Ovdje u području "Tekst" morate kliknuti gumb "Titlovi" .
- Bit će moguće izvući područje za tekstualne informacije. Vrijedi crtati što više opcija na bilo kojem mjestu jer postoje riječi u križaljci. Hoće ostati napisati riječi. Horizontalni odgovori trebaju ostati kako jest, a okomiti bi se trebali nalaziti u stupcu, korak po novom odlomku sa svakim slovom.
- Sada morate zamijeniti područja za stanice u mjestu gdje počinje tekst.
- Najjači dio dolazi. Potrebno je pravilno sastaviti natpise tako da svako slovo pada u zasebnu ćeliju. Za vodoravne natpise možete uvlačiti razmaknicu . Za okomito je teže - morat ćete mijenjati razmak redaka jer se prebacivanjem na novi odlomak pritiskom na "Enter" intervalima će biti preveliki. Da biste promijenili, na kartici "Početna" morate odabrati "Razmak linija" , a ovdje odabirete opciju "Ostale inačice razmaka"
- Ovdje morate unijeti odgovarajuće postavke tako da je uvlačenje dostatno za ispravan prikaz. Na primjer, ako upotrebljavate standardnu tablicu u kojoj korisnik samo mijenja širinu ćelija kako bi im pružio kvadratni oblik, tada je vrijednost "1.3" prikladna.
- Ostaje da kombinira sve natpise tako da se prekrižavajuća slova spajaju, a ne previše ističu. Uz određenu upornost, možete postići 100% spajanja.


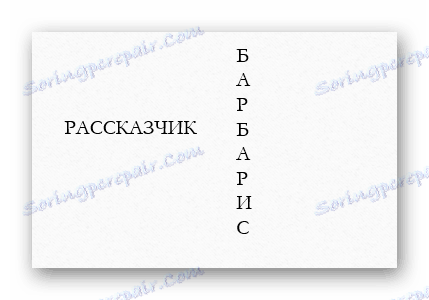
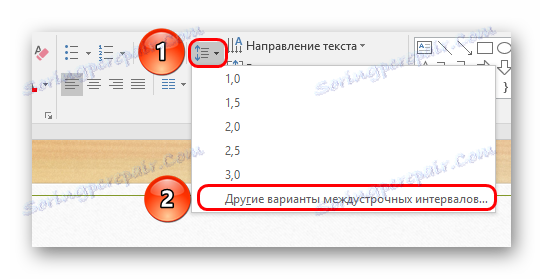
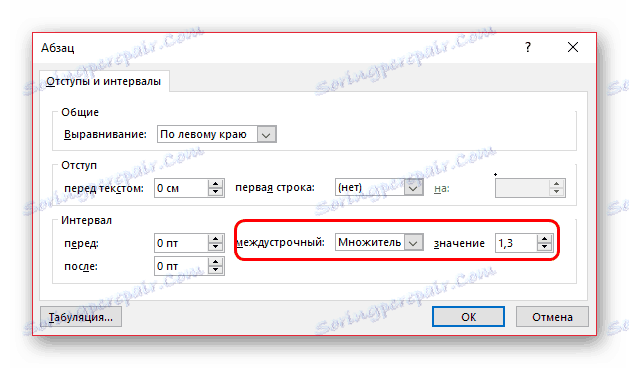
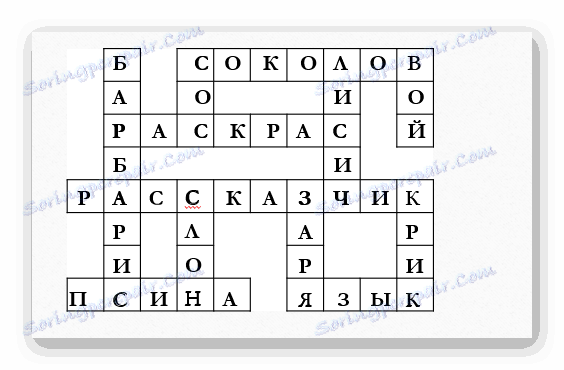
Rezultat bi trebao biti klasična križaljka. Gotovo je polovica posla, ali to nije sve.
Stavka 4: Polje za pitanja i numeriranje
Sada morate umetnuti relevantna pitanja u slajd i broj stanica.
- Zalijepite dvaput onoliko polja za natpise jer postoje riječi.
- Prvo pakiranje popunjeno je serijskim brojevima. Nakon uvođenja trebate postaviti znamenke na minimalnu veličinu (u ovom slučaju to je 11), što se obično vizualno percipira tijekom demonstracije i ne blokira prostor za riječi.
- Umetnemo brojeve u ćelije da započnemo riječi tako da se nalaze na istim mjestima (obično u gornjem lijevom kutu) i ne utječu na upisana slova.
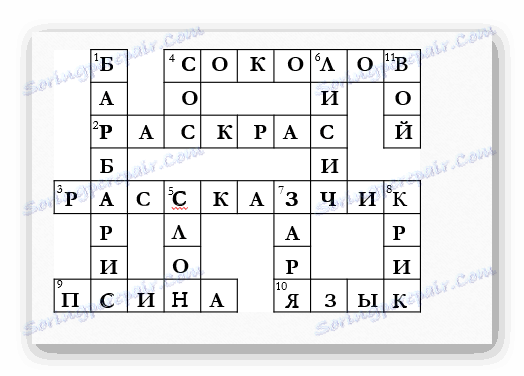
Nakon numeriranja možete se baviti i pitanjima.
- Dodajte još dvije oznake s odgovarajućim sadržajem "Okomito" i "Vodoravno" i dogovorite ih jedna iznad druge (ili jedna pored druge ako odaberete ovaj stil prezentacije).
- Ispod njih trebaju biti preostala polja za pitanja. Sada moraju ispuniti odgovarajuća pitanja, odgovor na koji će biti upisan u križaljci. Prije svakog takvog pitanja treba postojati broj koji odgovara broju ćelija, odakle se odgovor počinje uklopiti.


Kao rezultat toga dobivamo klasičnu križaljku s pitanjima i odgovorima.
Stavka 5: Animacija
Sada ostaje dodati element interaktivnosti na ovu križaljku da bi je napokon lijepo i spektakularno.
- Odabirom svakog područja natpisa jedan po jedan, morate dodati ulaznu animaciju.
Pouka: Kako dodati animaciju PowerPointu
Najbolje je "Izgled" animacije.
- Desno od animacijskog popisa je gumb "Parametri učinka" . Ovdje za vertikalne riječi morate odabrati "Odozgo" ...
![Vertikalno pojavljivanje odgovora u programu PowerPoint]()
... i za horizontalno - "lijevo" .
![Animiranje izgleda vodoravno u programu PowerPoint]()
- Ostaje zadnji korak - trebate konfigurirati odgovarajući okidač za hrpu riječi s pitanjima. U području "Proširena animacija" kliknite gumb "Područje animacije" .
- Prikazat će se popis svih dostupnih mogućnosti animacije, čiji broj odgovara broju pitanja i odgovora.
- U blizini prve opcije morate kliknuti na malu strelicu na kraju retka ili desnom tipkom miša kliknuti na samu opciju. U otvorenom izborniku morate odabrati opciju "Parametri učinka" .
- Otvorit će se zaseban prozor za dubinske postavke animacije. Ovdje morate ići na karticu "Vrijeme" . Na samom dnu najprije morate kliknuti gumb "Prekidači" , a zatim kliknite "Pokreni učinak kada kliknete" i kliknite strelicu pokraj opcije. Na izborniku koji se otvori morate pronaći objekt koji je tekstualno polje - svi se nazivaju "TextBox (broj)" . Nakon tog identifikatora odlazi početak teksta upisanog u regiju - na tom fragmentu morate identificirati i odabrati pitanje odgovara ovom odgovoru.
- Nakon odabira pritisnite gumb "OK" .
- Ovaj postupak mora biti učinjen sa svakim od odgovora.

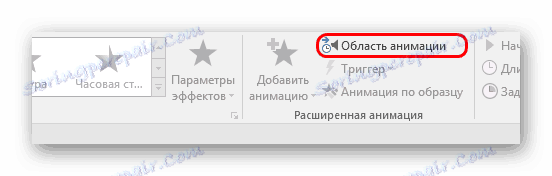
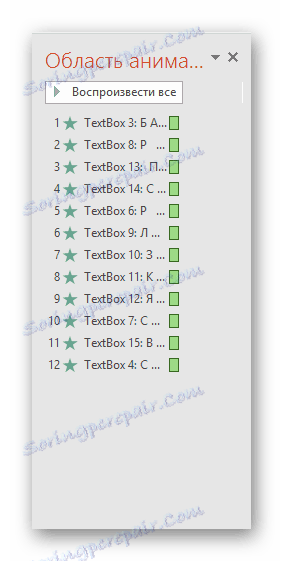
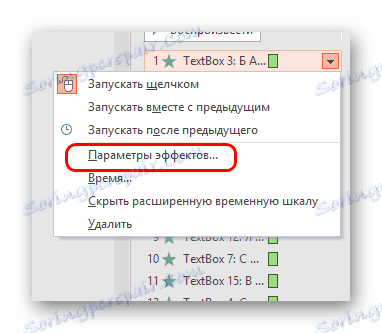

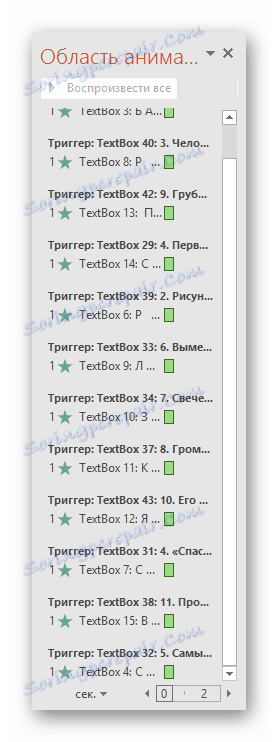
Sada je križaljka postala interaktivna. Na demonstraciji okvir za odgovore bit će potpuno prazan i morat ćete kliknuti na odgovarajuće pitanje kako biste prikazali odgovor. Operater će to moći učiniti, na primjer, kada je publika mogla pravilno odgovoriti.
Osim toga (izborno), možete dodati učinak isticanja odgovora na pitanje.
- Na svakom od pitanja potrebno je nametnuti dodatnu animaciju iz klase "Izbor" . Točan popis možete dobiti proširivanjem popisa mogućnosti animacije i klikom na gumb "Dodatni odabir efekti" .
- Ovdje možete odabrati željenu stavku. Najbolje su "Podcrtavanje" i "Repainting" .
- Nakon što je animacija postavljena na svako od pitanja, vrijedno je ponovno uputiti na "Područje animacije" . Ovdje, učinak svakog od pitanja mora biti prebačen na animaciju svakog odgovarajućeg odgovora.
- Nakon toga, morate odabrati svaku od tih radnji zauzvrat i na alatnoj traci u zaglavlju u području "Slide Show Time" u "Start" stavku , resetirajte na "Nakon prethodnog" .
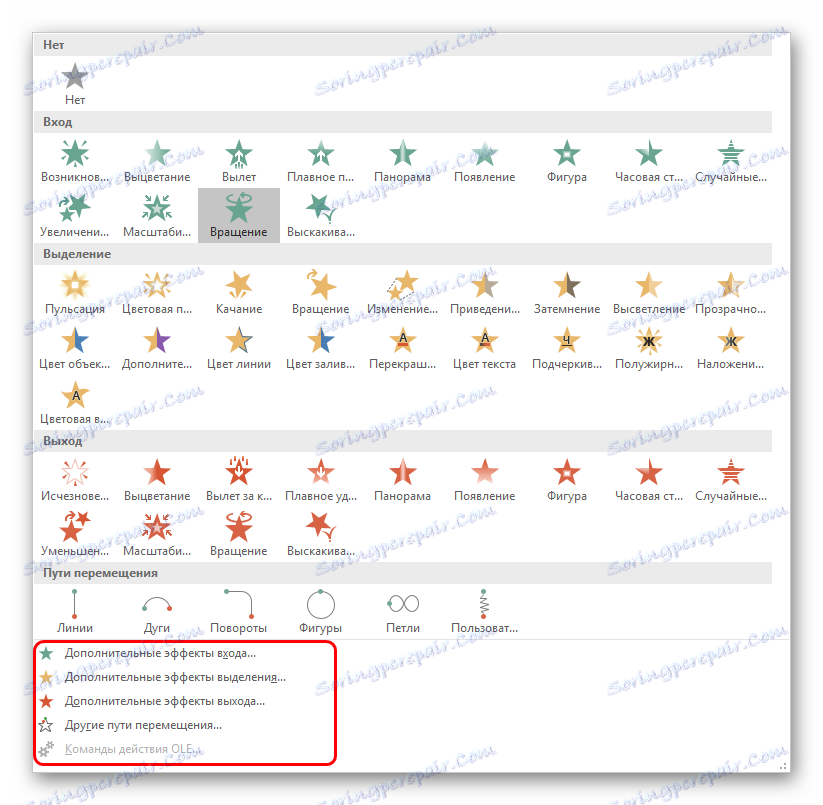
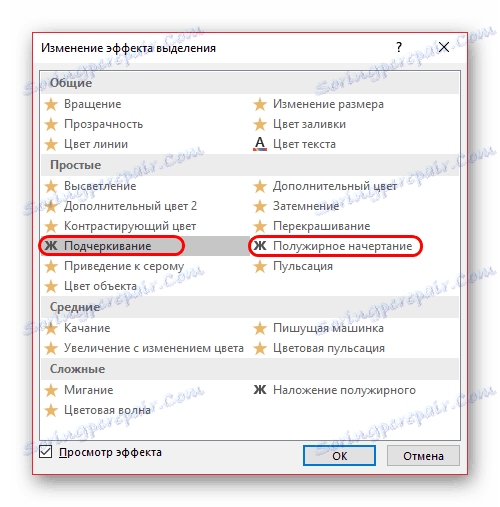
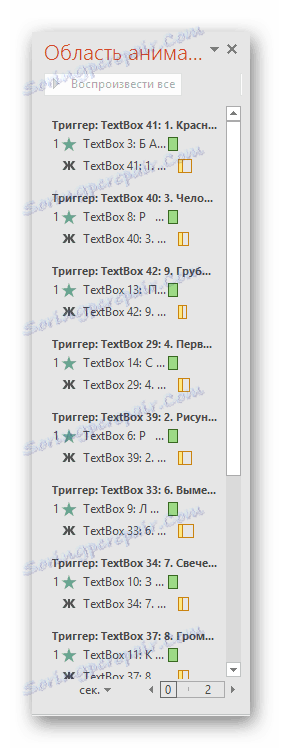
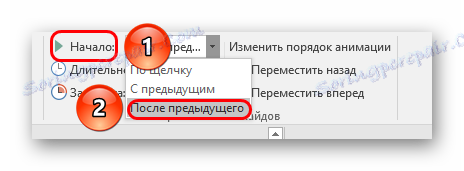
Kao rezultat toga, promatrat ćemo sljedeće:
Tijekom demonstracije, slajd će sadržavati samo kutije za odgovore i popis pitanja. Operater će morati kliknuti na relevantna pitanja, nakon čega će se odgovarajući odgovor pojaviti na pravom mjestu, a pitanje će biti označeno tako da publika ne zaboravlja da je sve već prošlo.

zaključak
Stvaranje križaljke u prezentaciji je mukotrpan i dug proces, no obično je učinak nezaboravan.
Pročitajte također: Softver za stvaranje križaljke