Dodavanje animacije u PowerPoint
Tijekom prezentacije možda ćete trebati odabrati stavku ne samo s okvirima ili veličinom. PowerPoint ima vlastiti editor koji vam omogućuje da nametnete dodatnu animaciju na različite komponente. Ovaj potez ne samo daje prezentaciji zanimljiv izgled i jedinstvenost nego i poboljšava njegovu funkcionalnost.
sadržaj
Vrste animacije
Odmah je potrebno razmotriti sve raspoložive kategorije efekata koji će funkcionirati. Podijeljene su prema polju upotrebe i prirodi postupka koji se provodi. Ukupno su podijeljeni u četiri glavne kategorije.
Prijavite se
Akcijska grupa koja izgubi izgled elementa na jedan od načina. Najčešći tipovi animacija u prezentacijama, koji služe za poboljšanje početka svakog novog slajda. Oni su označeni zelenom bojom.

izlaz
Kao što možda pogodite, ova skupina radnji služi, naprotiv, za nestanak nekog elementa sa zaslona. Najčešće se koristi zajedno i uzastopno animacijom ulaza iste komponente kako bi ih uklonili prije premotavanja klizača do sljedećeg. Označeno crveno.
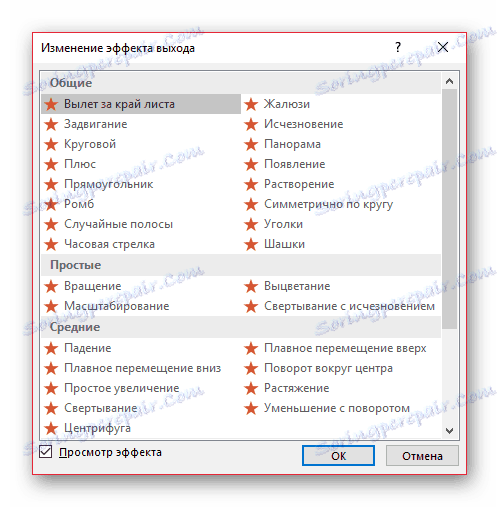
namjena
Animacija, koja na neki način označava odabrani element, privlačeći pozornost na njega. Najčešće se to odnosi na važne aspekte klizača, privlačenje pozornosti na njega ili ometanje od svega ostalog. Oni su označeni žutom bojom.

Putovi kretanja
Dodatne radnje koje služe za promjenu lokacije elemenata klizača u prostoru. Obično se ova metoda animacije koristi vrlo rijetko i za dodatnu vizualizaciju posebno važnih trenutaka u kombinaciji s drugim efektima.

Sada možete početi razmotriti postupak instaliranja animacije.
Izrada animacija
U različitim verzijama sustava Microsoft Office, načini stvaranja takvih efekata različiti su. U većini starijih inačica, da biste prilagodili elemente ove vrste, odaberite željenu komponentu slajdova, desnom tipkom miša kliknite na njega i odaberite "Animacijske opcije" ili slične vrijednosti.
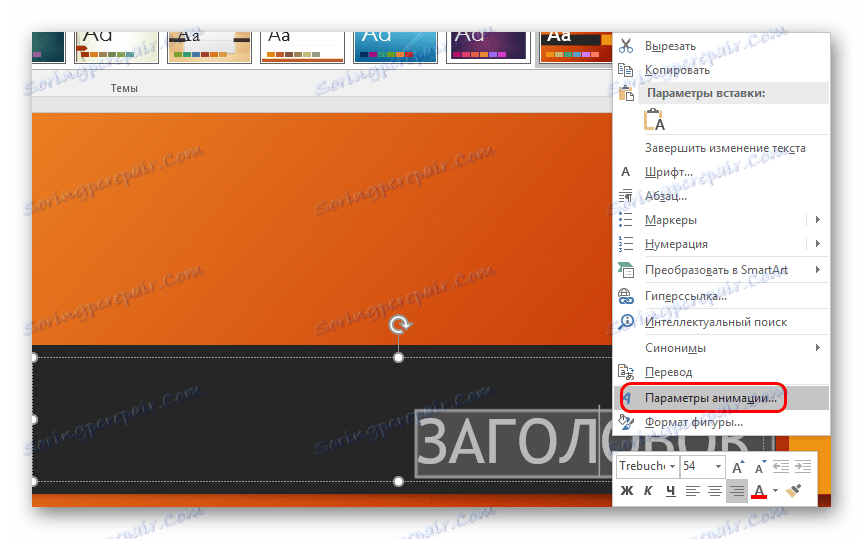
Verzija sustava Microsoft Office 2016 koristi malo drugačiji algoritam. U osnovi postoje dva glavna načina.
Metoda 1: Brzo
Najjednostavnija verzija, koja je dizajnirana za dodjelu jedne radnje određenom objektu.
- Postavke efekta nalaze se u zaglavlju programa, na odgovarajućoj kartici "Animacija" . Da biste započeli, unesite ovu karticu.
- Da biste primijenili učinak elementu, najprije morate odabrati određenu komponentu slajda (tekst, sliku itd.) Na koju će se primijeniti. Dovoljno je jednostavno izdvojiti.
- Nakon toga ostaje odabrati željenu opciju na popisu u području "Animacija" . Taj će se efekt primijeniti na odabranu komponentu.
- Varijacije se pomicaju pomoću kontrolnih strelica i možete proširiti cijeli popis standardnih tipova.

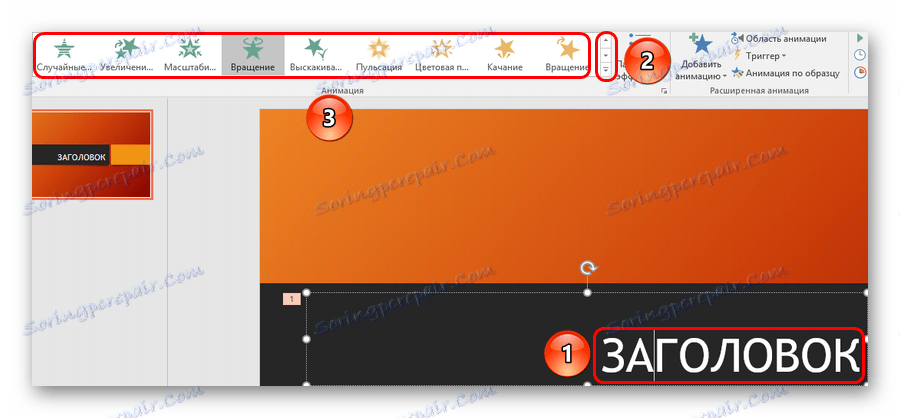

Ova metoda brzo dodaje efekte. Ako korisnik klikne na drugu opciju, stara akcija bit će zamijenjena odabranom.
Metoda 2: Osnovno
Također možete odabrati željenu komponentu, a zatim kliknite gumb "Dodaj animaciju" u zaglavlju u odjeljku "Animacija" , a zatim odaberite željenu vrstu efekta.
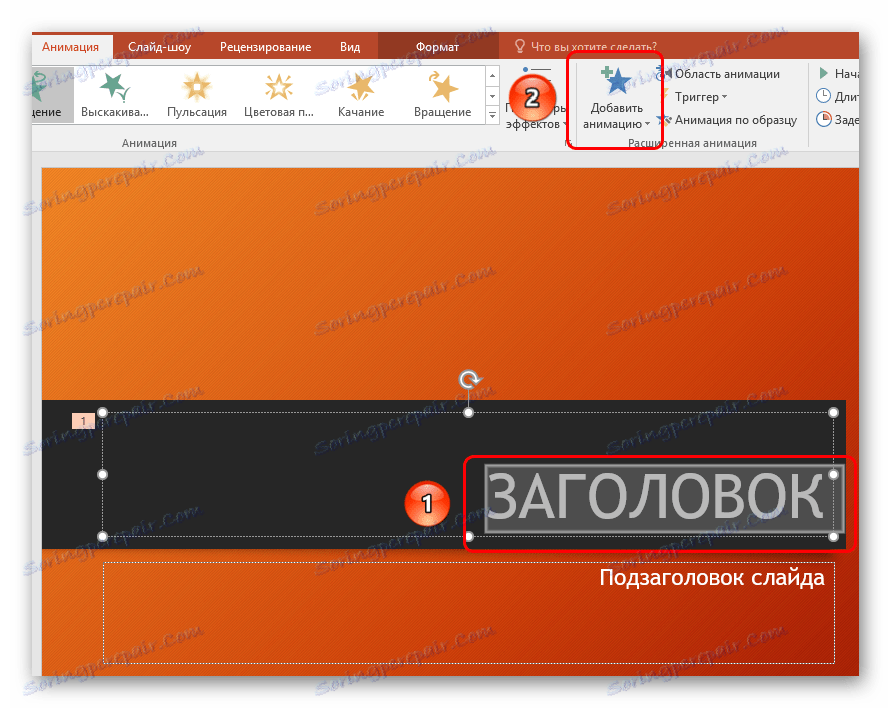
Ova metoda je mnogo bolja s obzirom na to da vam omogućuje da nametnete različite animacijske skripte jedni na druge, stvarajući nešto komplicirano. Isto tako ovo ne zamjenjuje stare prilagođene postavke akcija elemenata.
Dodatne animacije
Popis u zaglavlju prikazuje samo najpopularnije mogućnosti animacije. Potpuni popis možete dobiti ako proširite ovaj popis i odaberete opciju "Dodatni efekti ..." na samom dnu. Otvorit će se prozor s popisom dostupnih opcija dostupnih efekata.
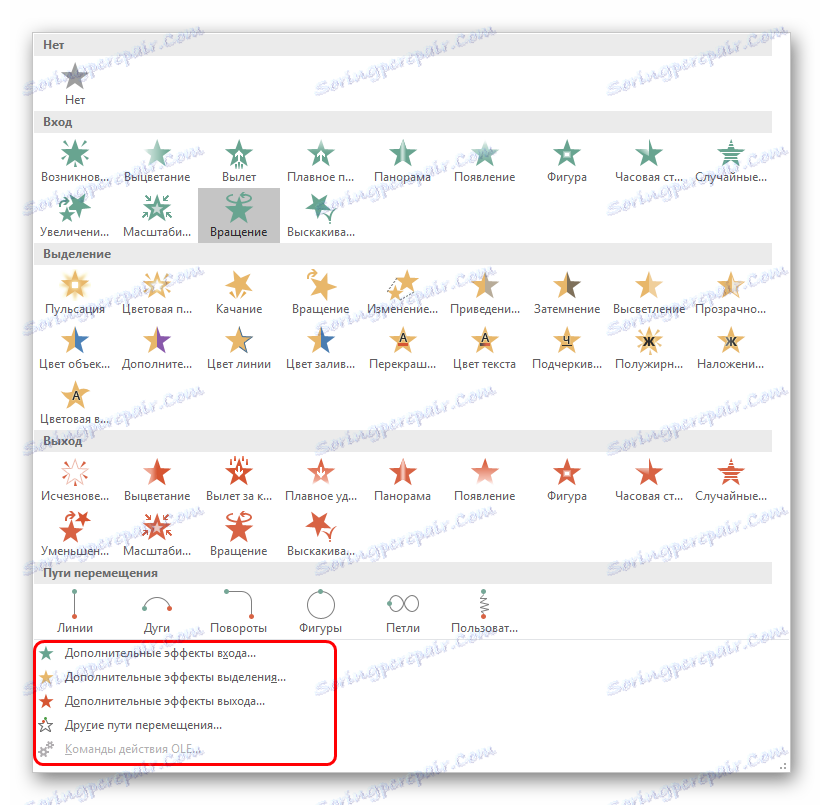
Promjena kostura
Animacije tri glavne vrste - ulaz, odabir i izlaz - nemaju takozvani "animirani kostur" jer jednostavno prikazuju učinak.
No, "Putevi kretanja" kada su postavljeni na elemente prikazani su na slajdu ovaj vrlo "kostur" - crtež puta koji će proći elemente.

Da biste je promijenili, morate kliknuti lijevu tipku miša na tragovima putanja, a zatim je promjeniti povlačenjem kraja ili početkom željenih strana.

Da biste to učinili, morate se uhvatiti za krugove u uglovima i sredini rubova područja odabira animacije, a potom se protežu na strane. Također možete "uhvatiti" samu liniju i izvaditi ga u bilo kojem željenom smjeru.

Da biste stvorili put za selidbu za koji ne postoji predložak, trebat će vam opcija "Prilagođena putna putanja" . Obično je najnoviji na popisu.
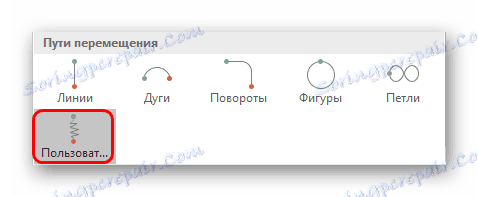
To će vam omogućiti da privučete apsolutno bilo koju putanju kretanja bilo kojeg elementa. Naravno, trebate najtočniji i glatki crtež za sliku dobrog pokreta. Nakon iscrtavanja rute, skelet rezultirajuće animacije također se može promijeniti po želji.

Postavke efekta
U mnogim slučajevima, samo dodajte malo animacije, trebate ga konfigurirati. Da biste to učinili, poslužuju se svi elementi koji se nalaze u zaglavlju u ovom odjeljku.
- Stavka "Animacija" dodaje učinak odabranoj stavci. Evo jednostavnog prikladnog popisa, ako je potrebno, možete ga proširiti.
- Gumb "Effect Settings" omogućuje vam konkretnije konfiguriranje ove odabrane radnje. Svaka animacija ima svoje postavke.
- Odjeljak "Slide Show Time" omogućuje vam postavljanje učinka po trajanju. To jest, možete odabrati kada određena animacija počinje igrati, koliko dugo će trajati, koliko brzina treba ići dalje i tako dalje. Za svaku radnju postoji odgovarajuća stavka.
- Odjeljak "Proširena animacija" omogućuje konfiguriranje složenijih vrsta radnji.
![Poboljšana animacija u programu PowerPoint]()
Na primjer, gumb "Dodavanje animacije" omogućuje preklapanje nekoliko efekata na jedan element.
"Područje animacije" omogućit će pozivanje zasebnog izbornika na bočnoj strani za pregled redoslijeda konfiguriranih radnji na jednom elementu.
Stavka "Animacija po modelu" namijenjena je za distribuciju iste vrste postavki posebnih efekata na iste elemente na različitim slajdovima.
Tipka "Trigger" omogućuje vam dodjeljivanje složenijih uvjeta za pokretanje radnji. To je osobito korisno za elemente koji imaju nekoliko učinaka koji se primjenjuju na njih.
- Gumb "Preview" omogućuje vam da vidite kako će slajd izgledati na kraju.


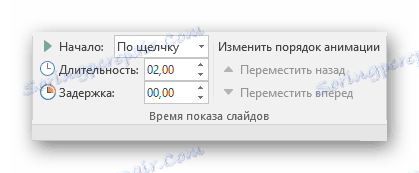

Izborno: kriteriji i savjeti
Postoje određeni standardni kriteriji za korištenje animacije u prezentaciji na profesionalnoj ili konkurentnoj razini:
- Ukupno trajanje reprodukcije svih elemenata animacije na slajdu ne bi trebalo trajati dulje od 10 sekundi. Postoje dva najpopularnija formata - bilo 5 sekundi po unosu i izlazu, ili 2 sekunde za unos i izlaz, i 6 za označavanje važnih točaka u tom procesu.
- Neke vrste prezentacija imaju vlastitu vrstu animacije dijeljenja vremena, kada mogu zauzeti gotovo cijelo trajanje svakog dijaprojekcije. Ali takav dizajn mora se opravdati na jedan ili drugi način. Na primjer, ako ovaj pristup drži cijelu točku vizualizacije slajda i informacija na njemu, umjesto da ga samo upotrijebi za ukrašavanje.
- Slični učinci također opterećuju sustav. To može biti beznačajno na malim primjerima, jer se moderni uređaji mogu pohvaliti dobrim izvedbama. Međutim, ozbiljni projekti s uključivanjem ogromnog paketa medijskih datoteka mogu imati poteškoće u svom radu.
- Kada koristite staze kretanja, vrijedno je pažljivo pratiti da mobilni element ne prelazi granice zaslona ni za djelić sekunde. Ovo ukazuje na neprofesionalnost stvaratelja prezentacije.
- Nije preporučljivo primijeniti animaciju na video datoteke i slike u GIF formatu. Prvo, slučajevi izobličenja medijske datoteke nakon pokretanja okidača nisu neuobičajeni. Drugo, čak i uz visoku kvalitetu postavljanja, može doći do neuspjeha i datoteka će se početi reproducirati tijekom akcije. Grubo govoreći, bolje je ne eksperimentirati.
- Nemojte prebrzo animaciju učiniti kako biste uštedjeli vrijeme. Ako postoje strogi propisi, bolje je napustiti ovu mehaniku uopce. Učinci, na prvom mjestu, su vizualni dodatak, tako da barem ne bi trebali iritirati osobu. Prekomjerno brzi i ne glatki pokreti ne uzrokuju užitak gledanja.
Na kraju, želim napomenuti da je u zoru postojanja PowerPoint animacije dodatni element za ukrašavanje. Danas, bez tih učinaka, profesionalna prezentacija ne može učiniti. Izuzetno je važno prakticirati stvaranje učinkovitih i funkcionalnih elemenata animacije kako bi se postigla maksimalna kvaliteta iz svakog slajda.

