Metoda 1: Fotor
Fotor je cjeloviti uređivač fotografija koji ima značajku brzog obrezivanja fotografije kako bi odgovarala.
Idite na internetsku uslugu Fotor
- Upotrijebite gornju vezu da biste otvorili glavnu stranicu web stranice i kliknite gumb "Uredi fotografiju".
- Kliknite područje da biste dodali fotografiju ili jednostavno povucite i ispustite tamo potrebnu datoteku.
- Kada se prikaže standardni prozor Explorera, pronađite sliku u lokalnoj pohrani, odaberite je i otvorite.
- Nakon učitavanja elemenata uređivača otvorite osnovne mogućnosti i proširite kategoriju "Promijeni odjeljak".
- U njemu postavite odgovarajući omjer slike u pikselima i kliknite "Prihvatiti"... Veličinu možete urediti i kao postotak označavanjem odgovarajuće stavke.
- Izvršite ostale radnje za promjenu slike pomoću ugrađenih alata, ako je potrebno, a zatim provjerite konačni rezultat u prozoru za pregled i kliknite gumb "Uštedjeti"smješten u desnom kutu gornje ploče.
- Navedite željeno ime datoteke, odaberite format iz dva dostupna, postavite optimalnu kvalitetu koja izravno utječe na konačnu veličinu, a zatim kliknite "Preuzimanje datoteka".
- Pričekajte da se slika završi s učitavanjem, nakon čega je možete otvoriti za pregled ili koristiti u druge svrhe.
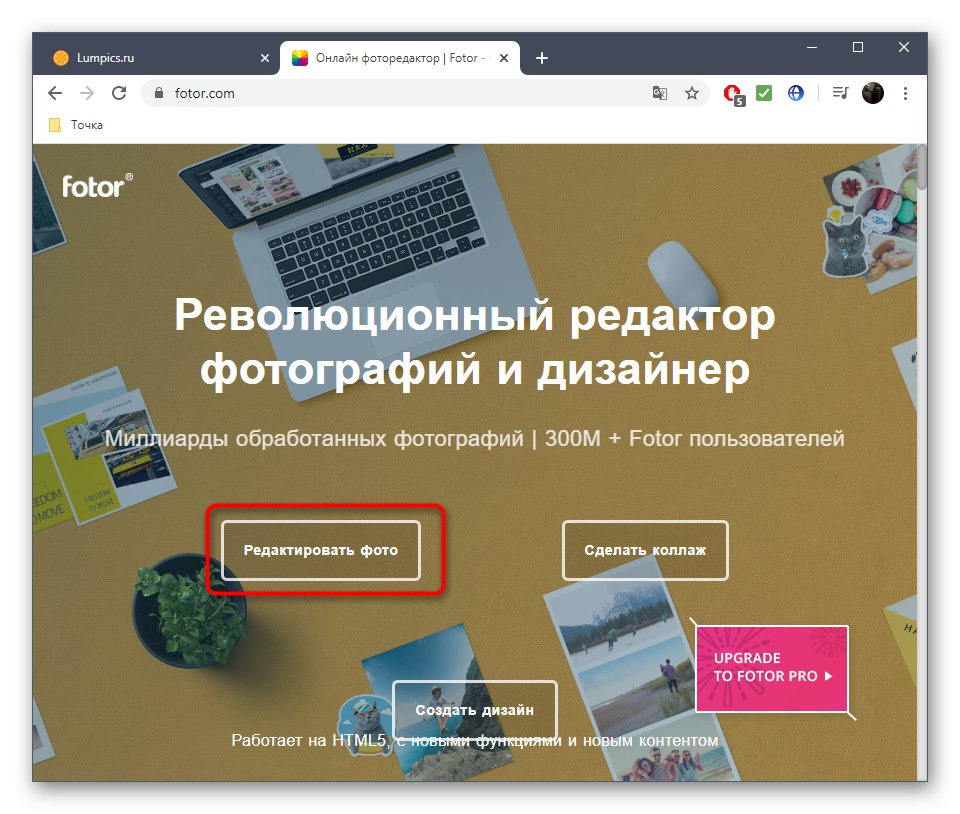
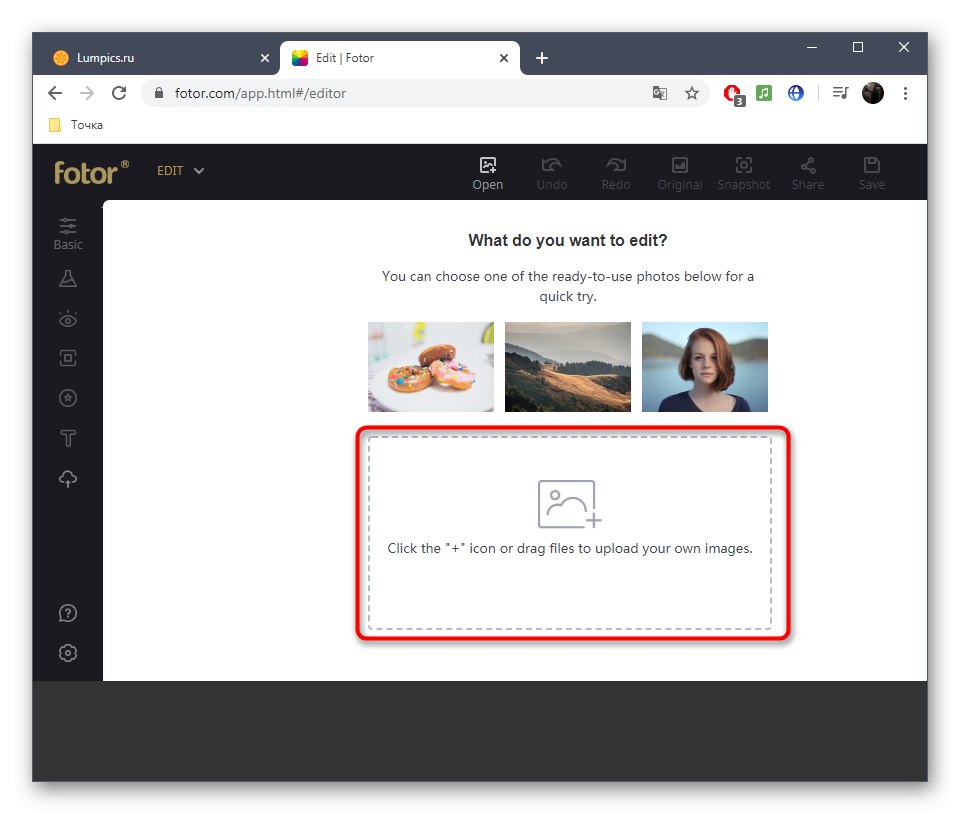
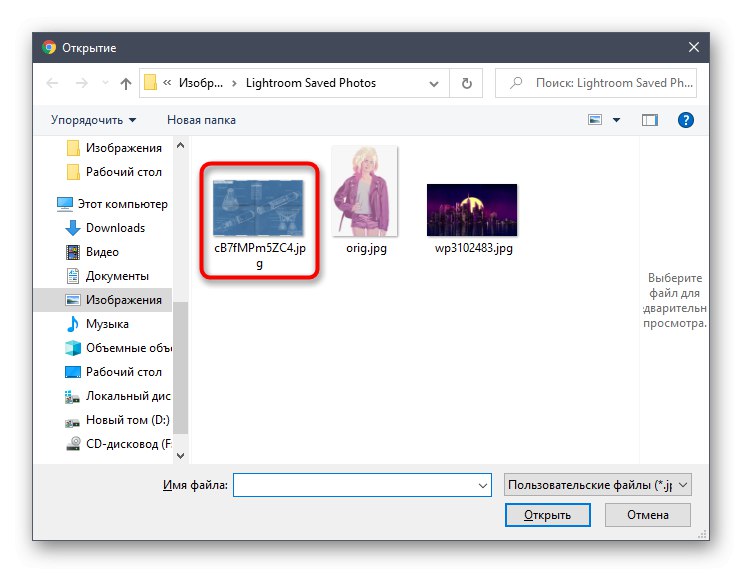
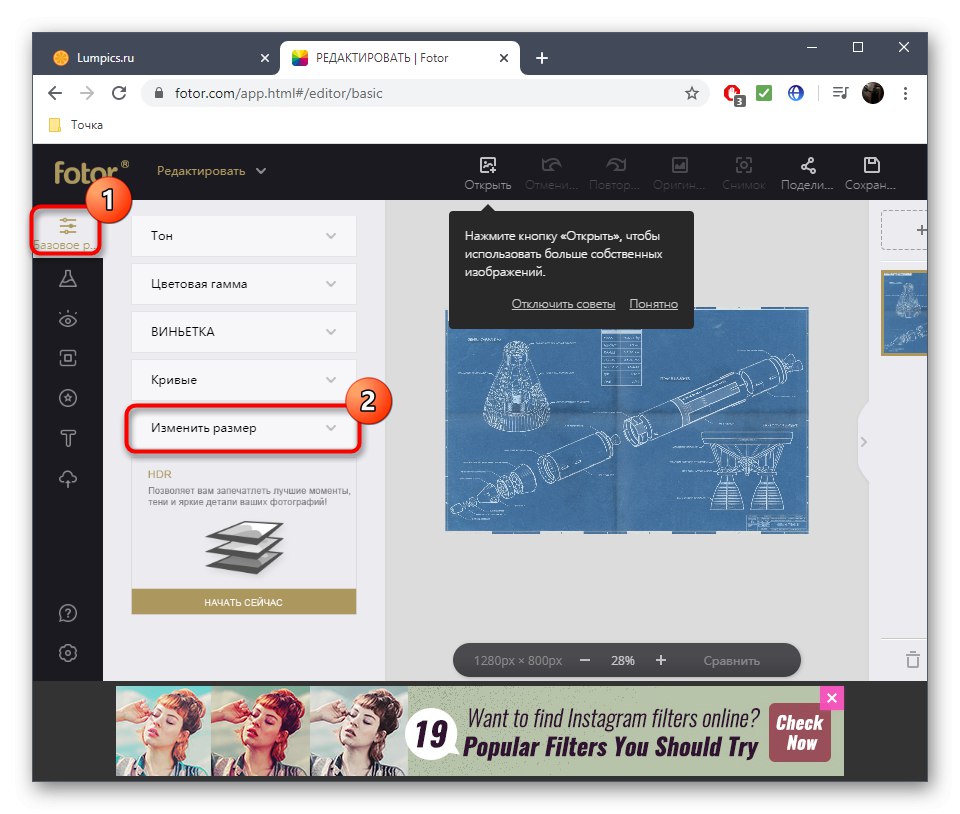
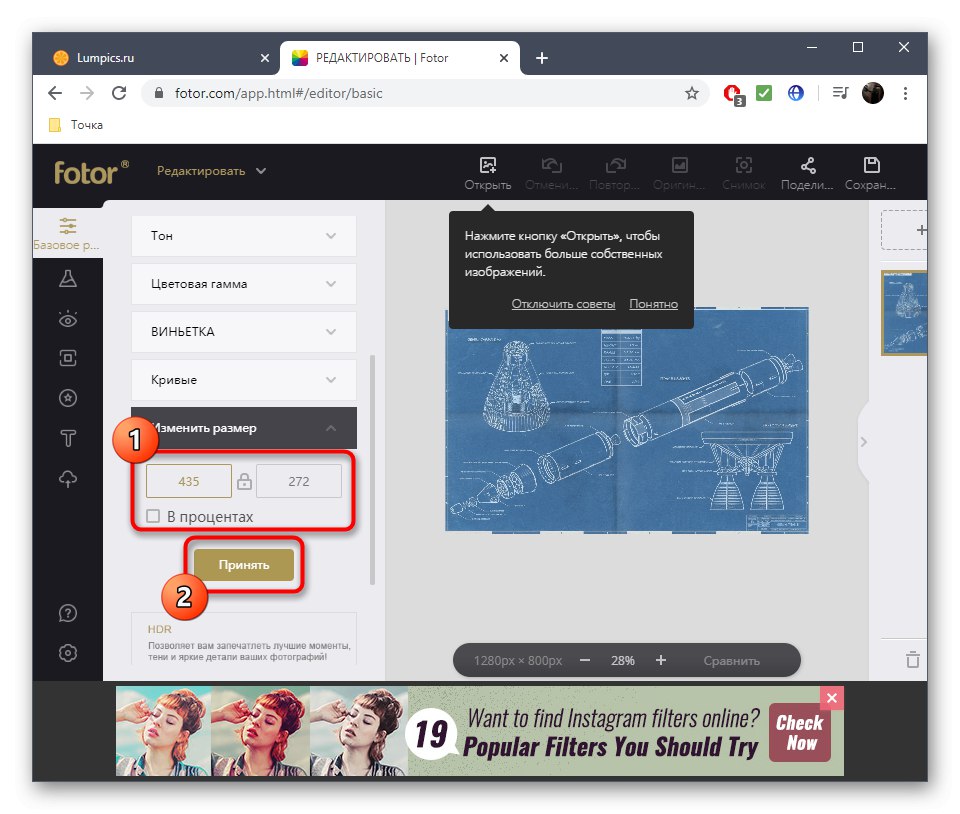
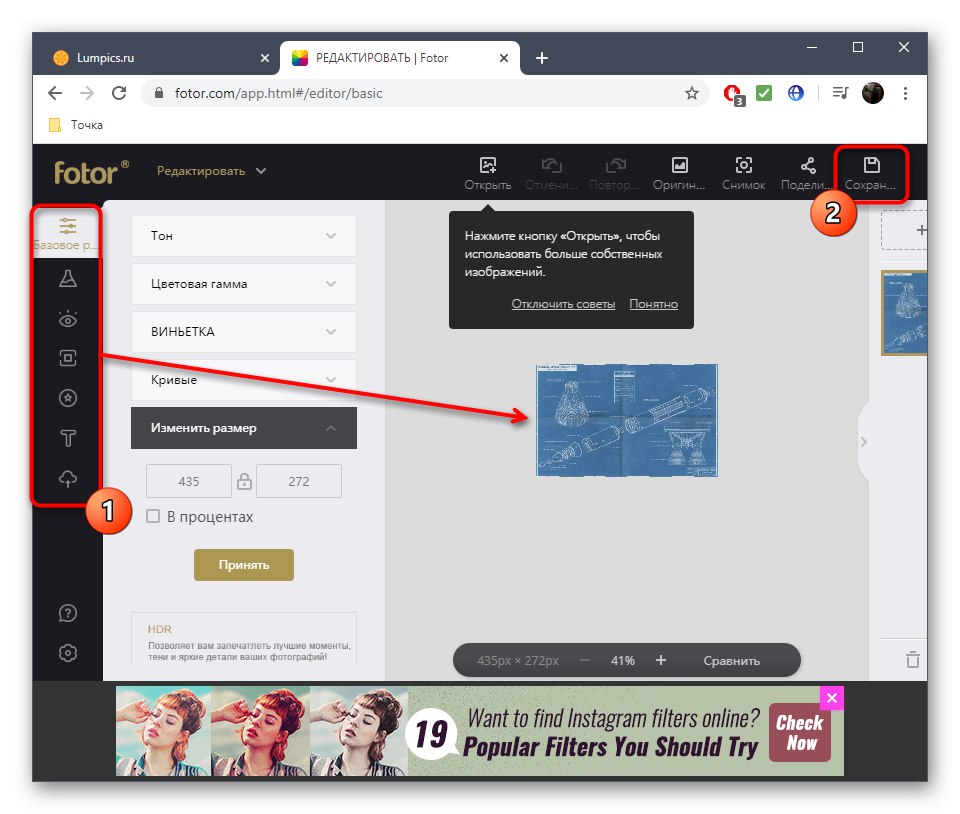
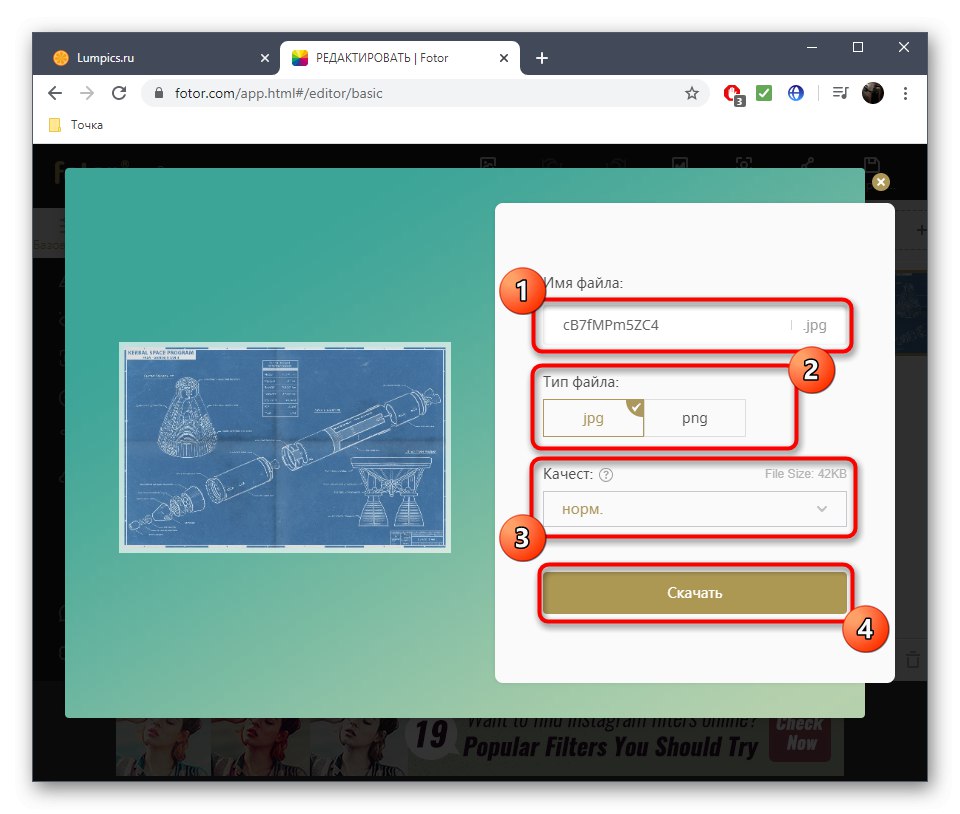
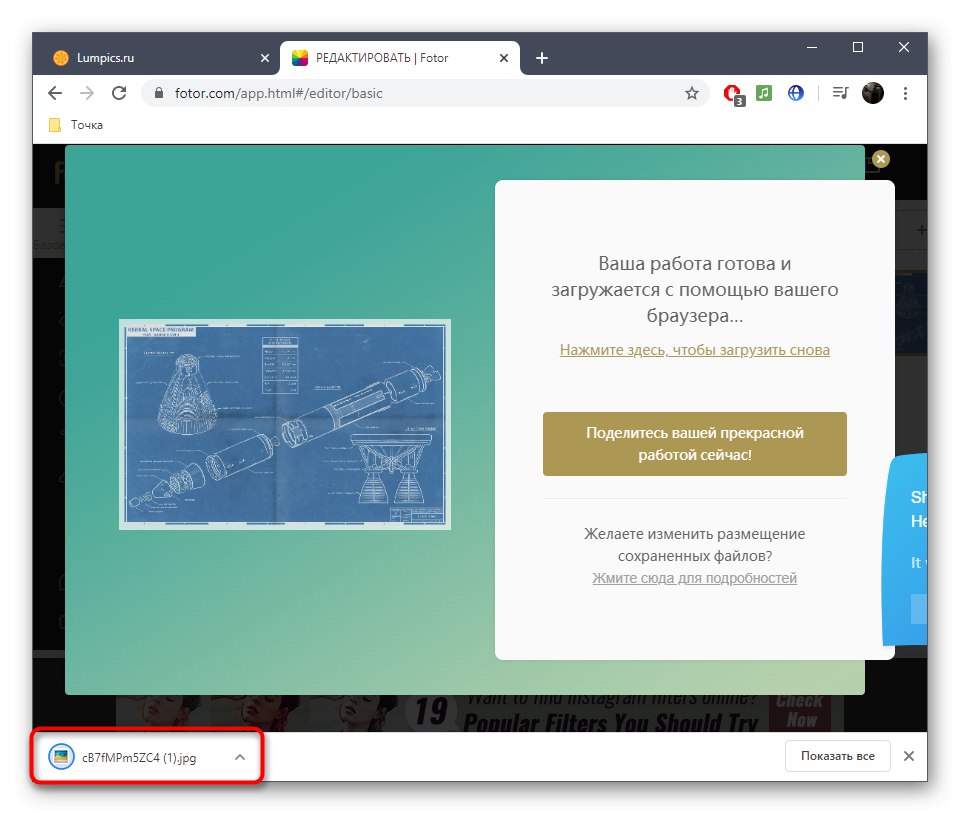
Fotor također ima dodatne mogućnosti koje se otvaraju pri kupnji premium verzije, međutim promjena veličine dostupna je u besplatnoj verziji, tako da ne morate plaćati novac za korištenje web usluge.
Metoda 2: Pho.to
Pho.to je još jedan mrežni uređivač slika koji je pogodan za obrezivanje fotografije prema navedenim parametrima. Načelo njegove upotrebe je što jednostavnije i standardiziranije.
Idite na internetsku uslugu Pho.to
- Otvorite Pho.to glavnu stranicu u pregledniku i kliknite veliki gumb "Počni uređivati".
- Idite na upload fotografije s računala ili Facebook stranice.
- Snimka koja se nalazi u lokalnoj pohrani otvara se kroz standardni prozor Explorera.
- Na stranici uređivača zanima vas prvi alat na lijevoj ploči, koji se naziva "Obrezivanje".
- U njemu postavite vrstu usjeva, na primjer, proizvoljno vam omogućuje da postavite bilo koju vrijednost za širinu i visinu, tu su i 16: 9, 4: 3 i druge proporcije. Ako je potrebno, sami unesite dimenzije u pikselima ili uredite područje obrezivanja u odjeljku za pregled, a zatim kliknite "Prijavite se".
- Završite uređivanje, a zatim kliknite "Spremi i podijeli".
- Uz to, napominjemo da se veličina može uređivati u ovoj fazi. Da biste to učinili, idite na odgovarajući izbornik prozora koji se otvori.
- Postavite omjer slike ili ručno postavite broj piksela za širinu i visinu slike.
- Klik "Preuzimanje datoteka"za spremanje JPG slike na računalo, "Dohvati vezu" na njemu ili odmah podijelite na društvenim mrežama.
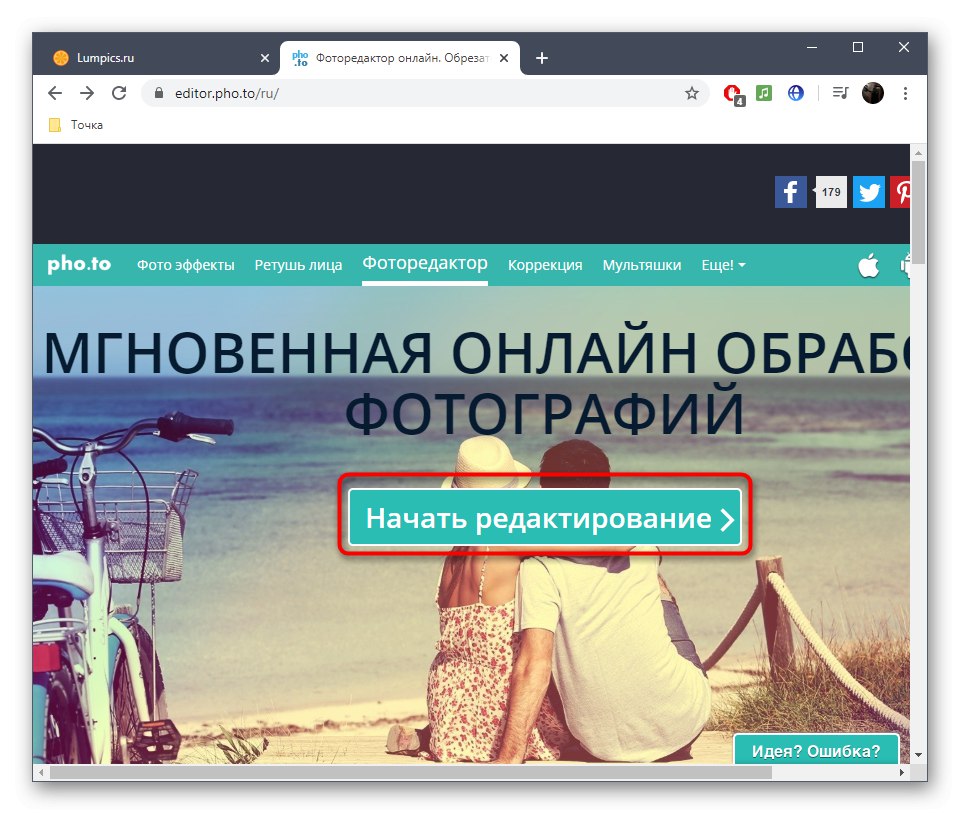
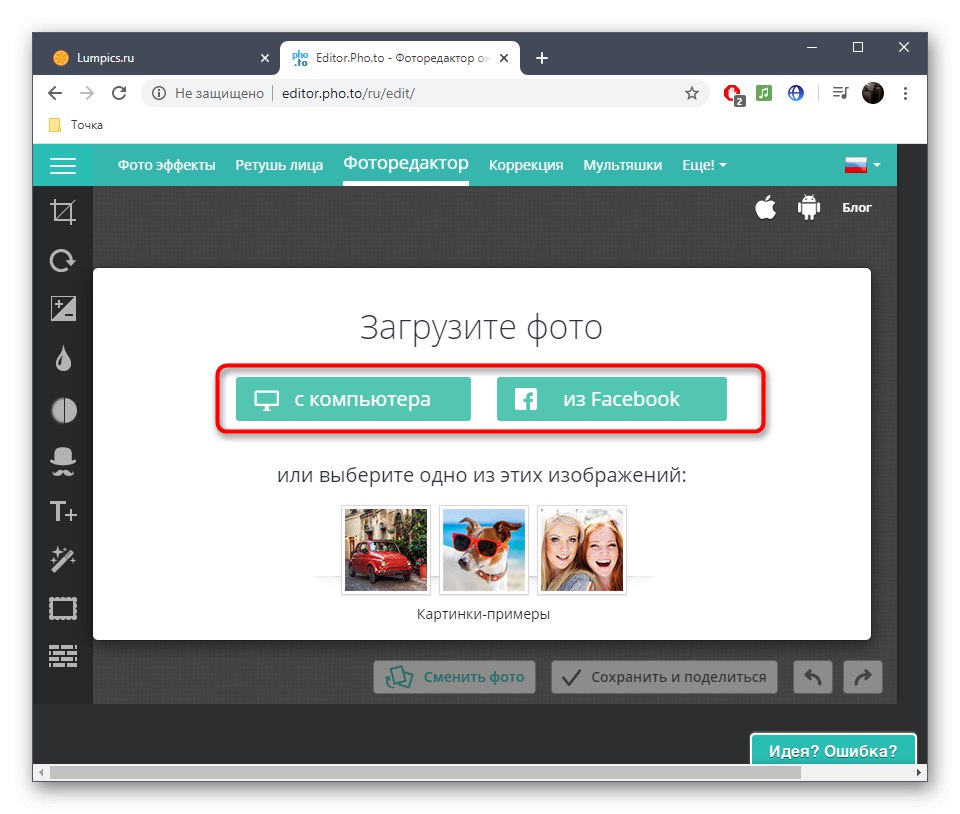
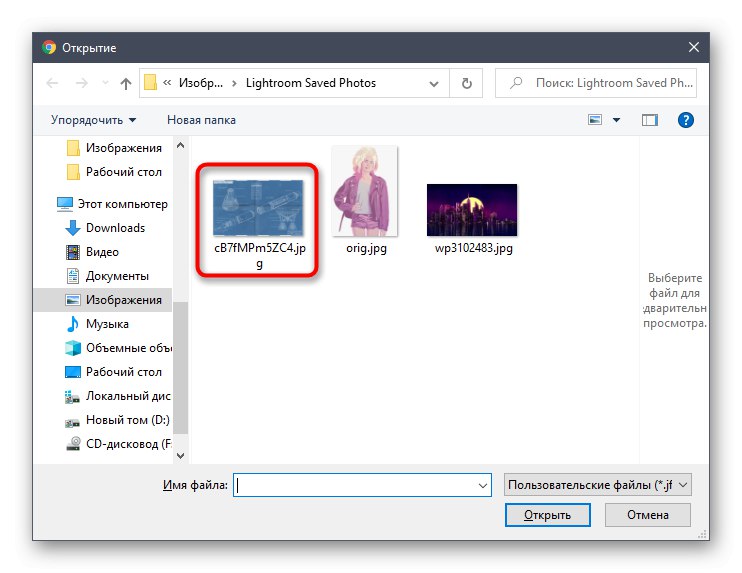
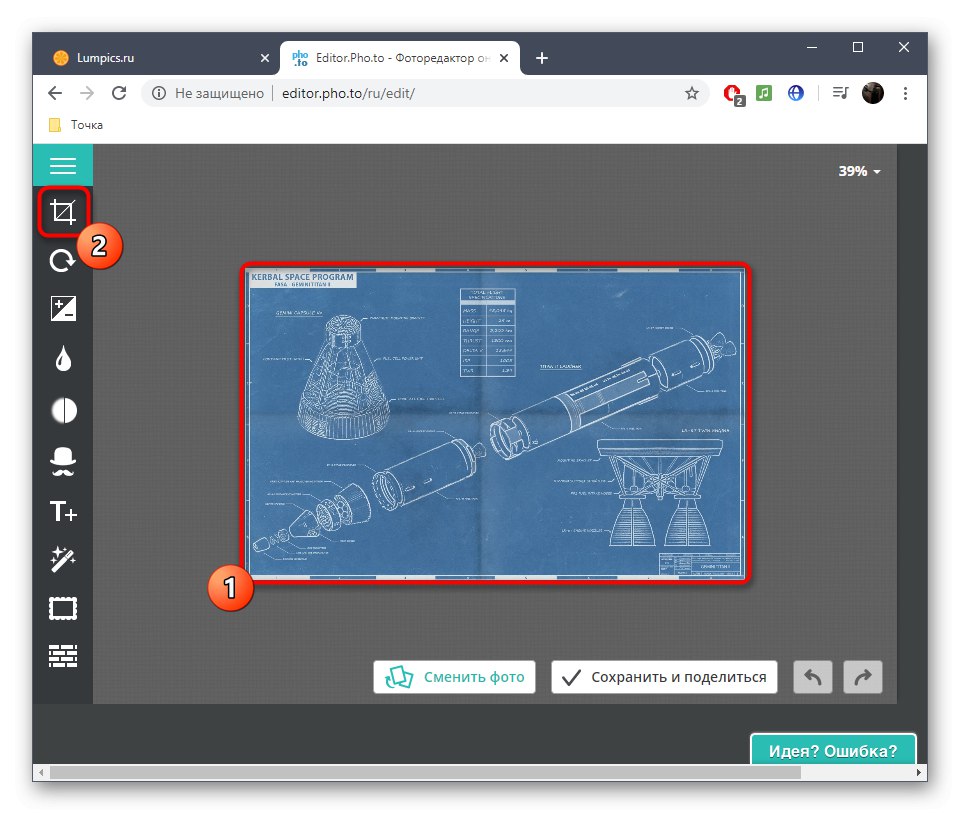
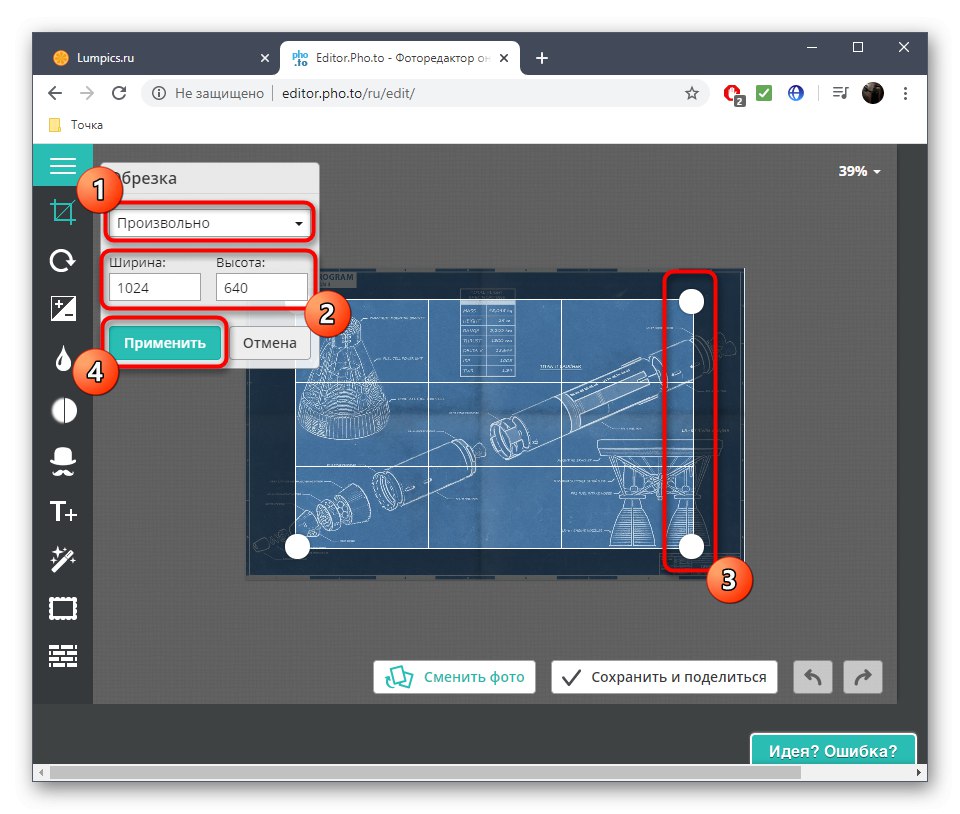
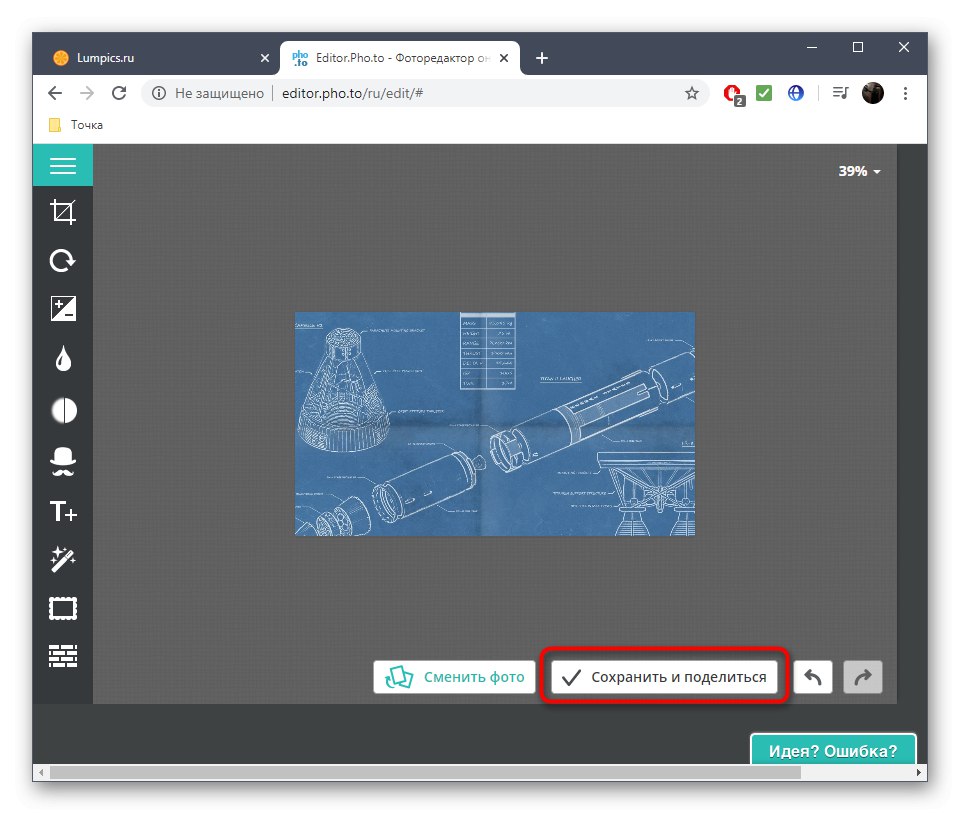
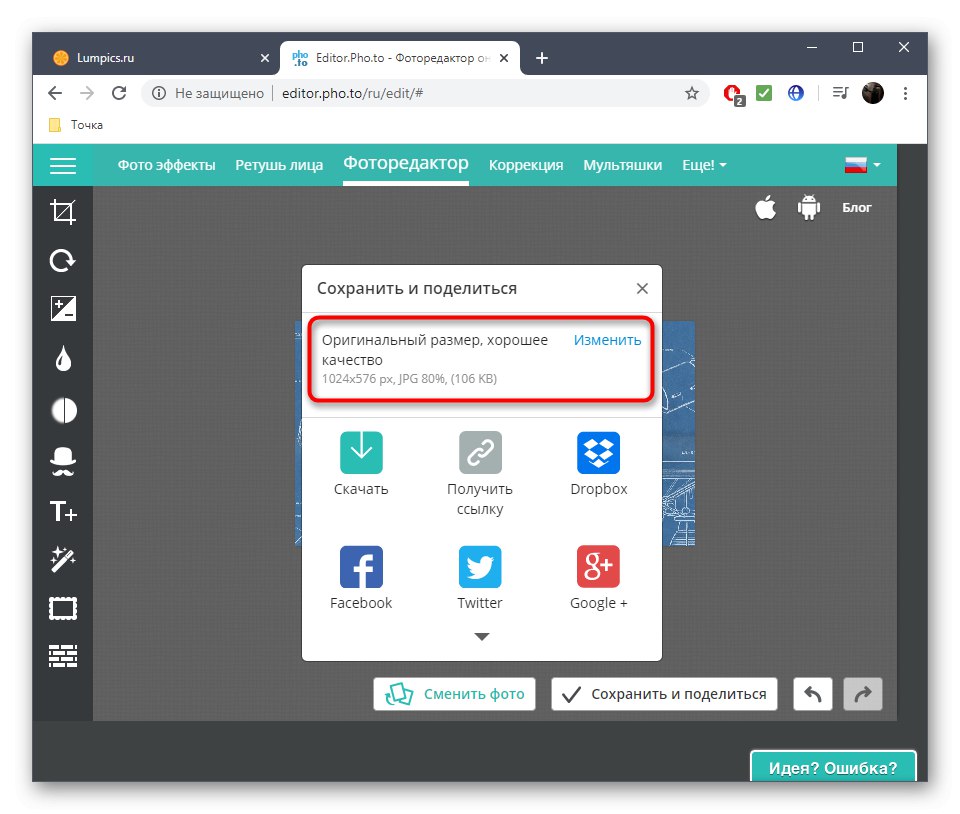
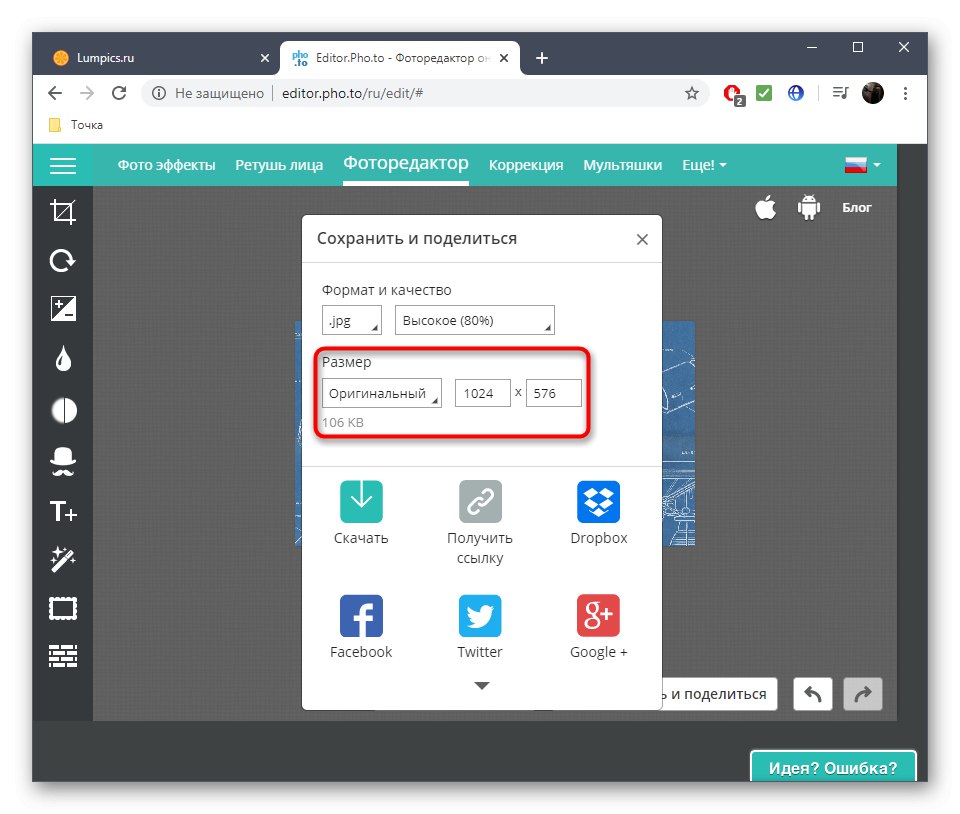
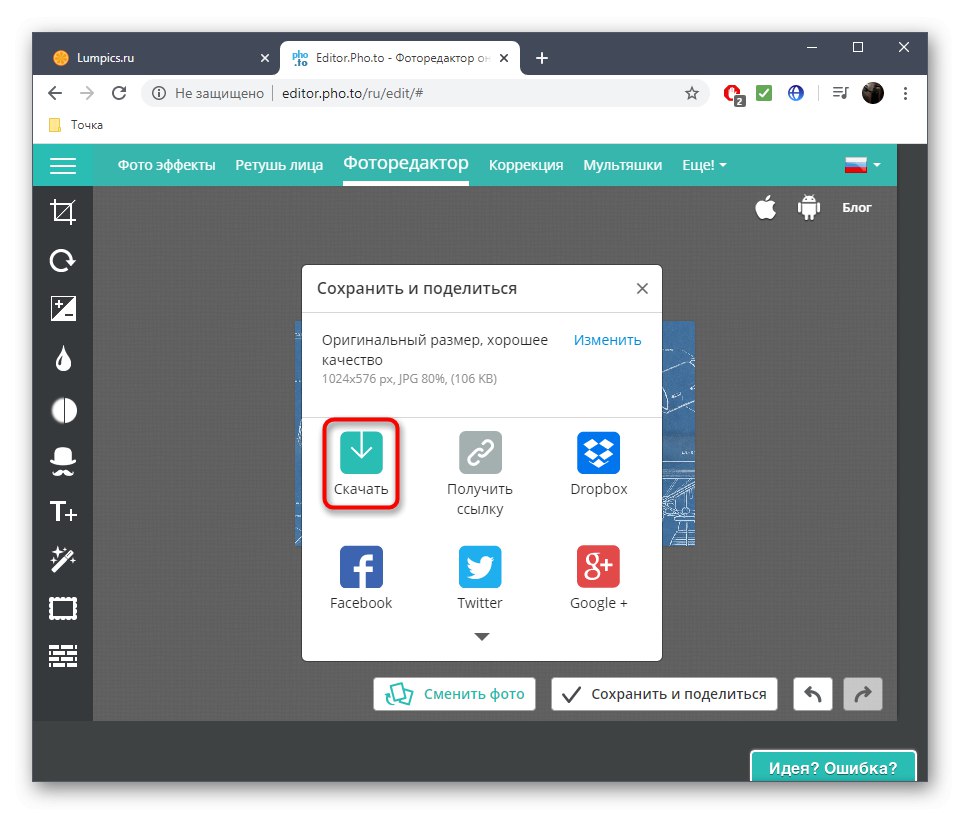
3. metoda: Canva
Canva je jedan od najpopularnijih uređivača slika dostupan u pregledniku i dolazi s alatom koji nam treba.
- Kliknite gornju vezu da biste došli na stranicu grafičkog uređivača, gdje kliknite gumb "Uredi fotografije".
- Na donjoj alatnoj traci kliknite prvu pločicu "Slika".
- Odaberite opciju "Preuzimanje datoteka"da biste otvorili fotografiju iz lokalne pohrane ili upotrijebite jedan od besplatnih predložaka za testiranje.
- Odaberite s popisa standardnih alata "Uredi".
- Klik "Obrezivanje"ako se želite riješiti suvišnih površina, ili "Promijeni veličinu", ako samo želite smanjiti sliku u omjeru piksela. Upotrijebite jednu od pripremljenih opcija, sami postavite visinu i širinu ili pomaknite područje odabira.
- Kliknite gornji desni gumb da biste datoteku preuzeli na svoje računalo.
- U skočnom prozoru koji će se pojaviti kliknite na naslov na koji je moguće kliknuti "Preuzmi svoju fotografiju zasebno".
- Slika će se preuzeti gotovo trenutno, tako da je možete odmah nastaviti pregledavati ili izvoditi druge radnje.
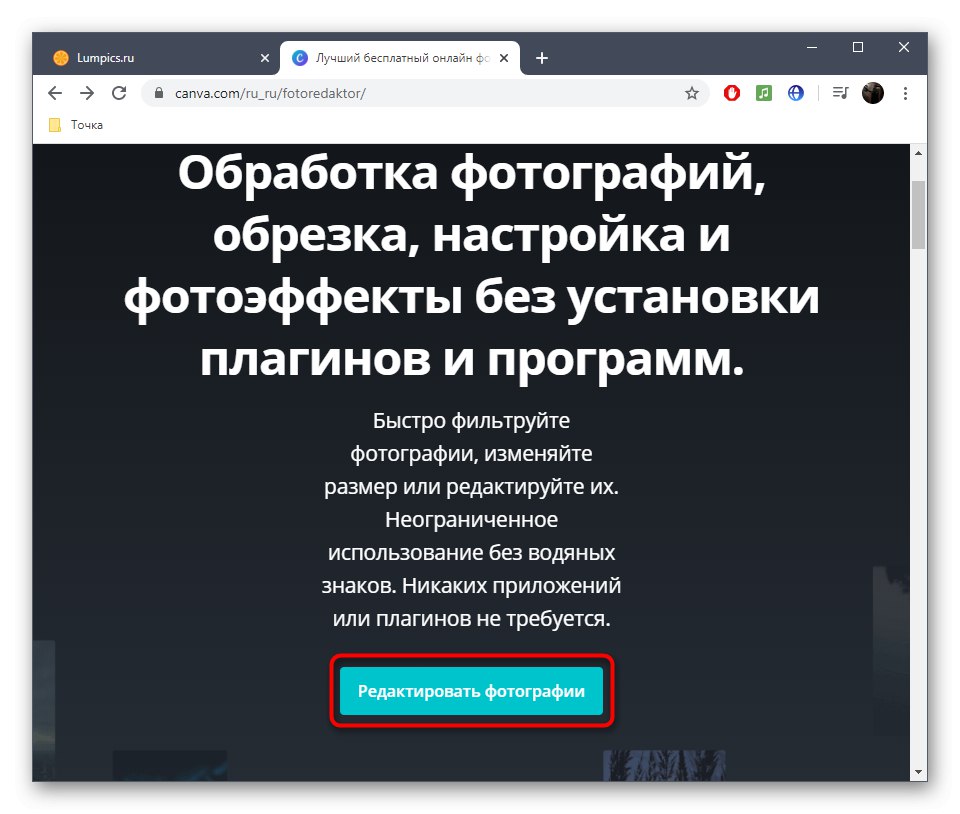
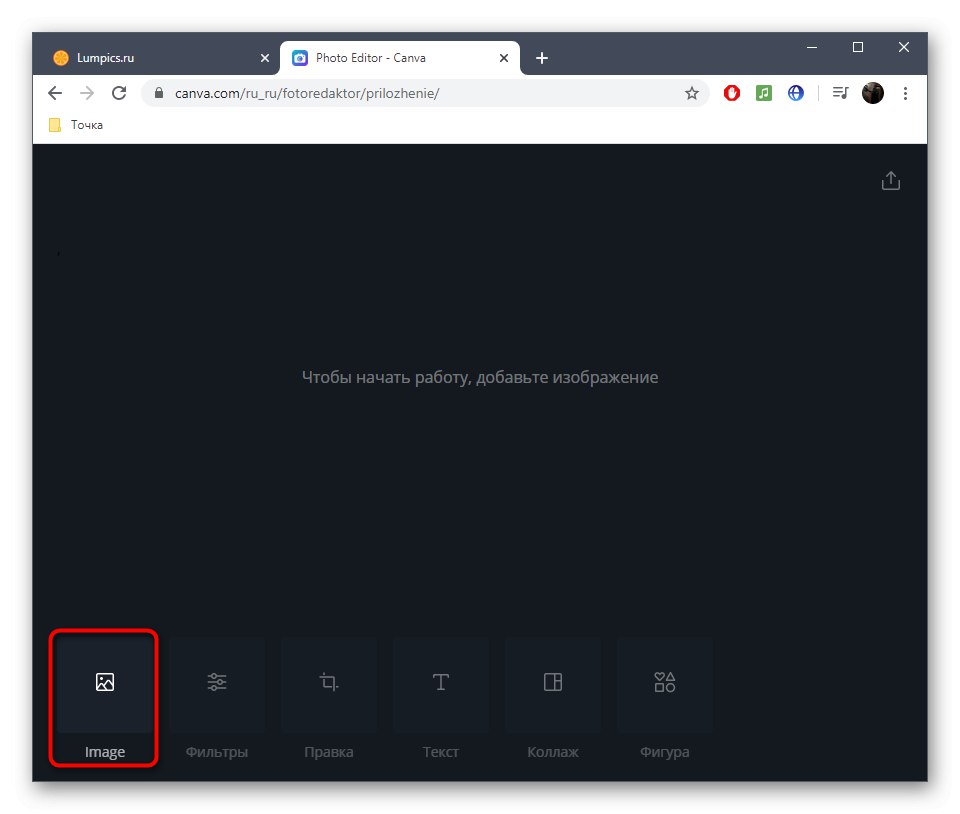
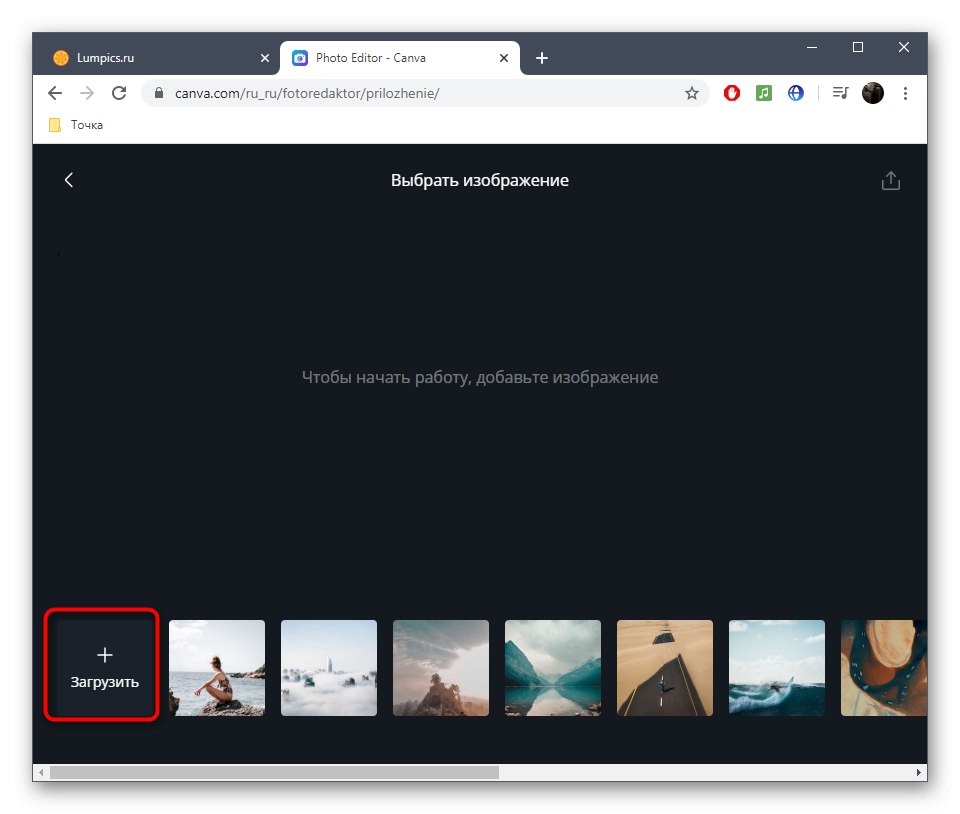
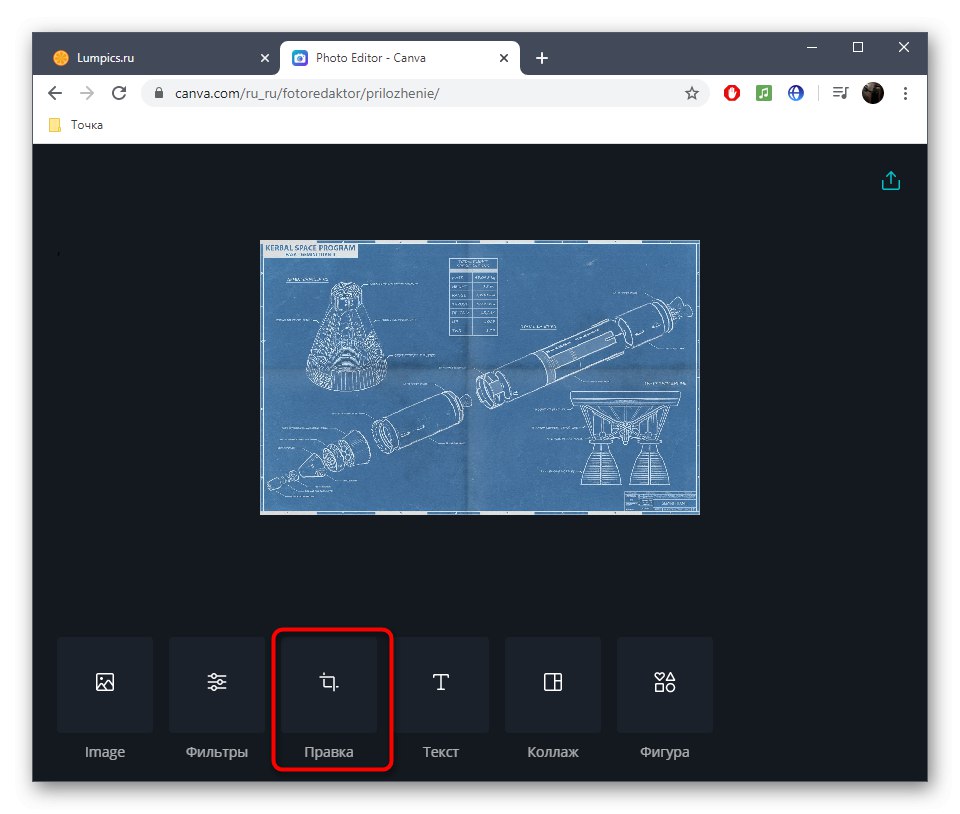
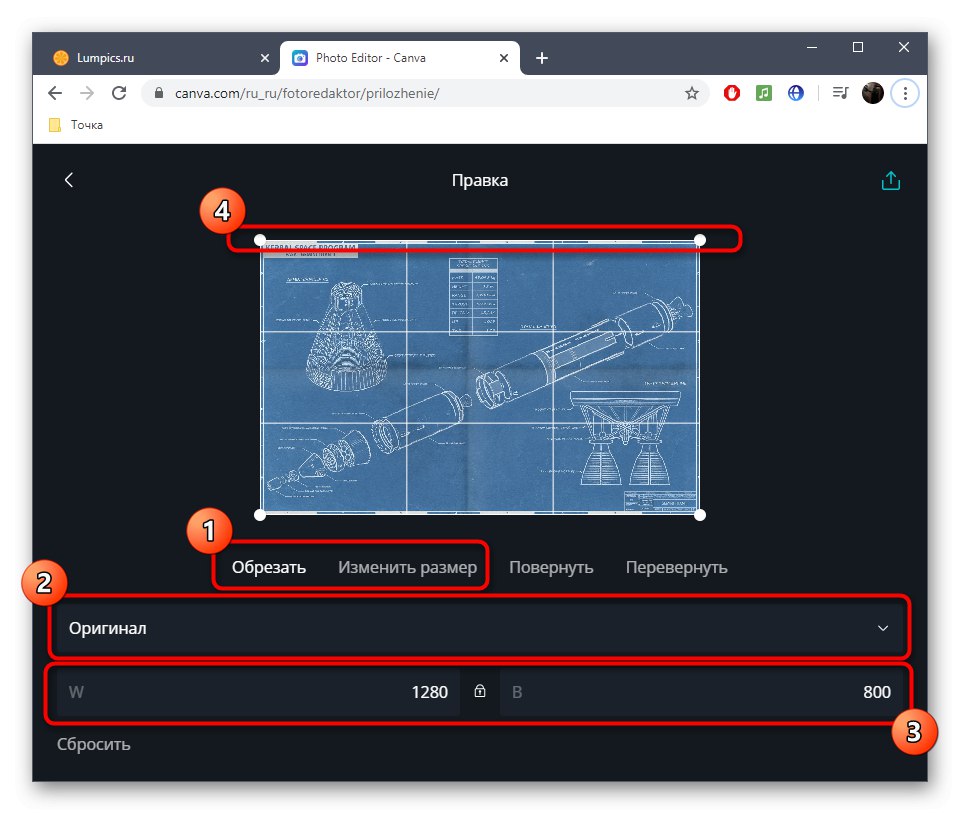
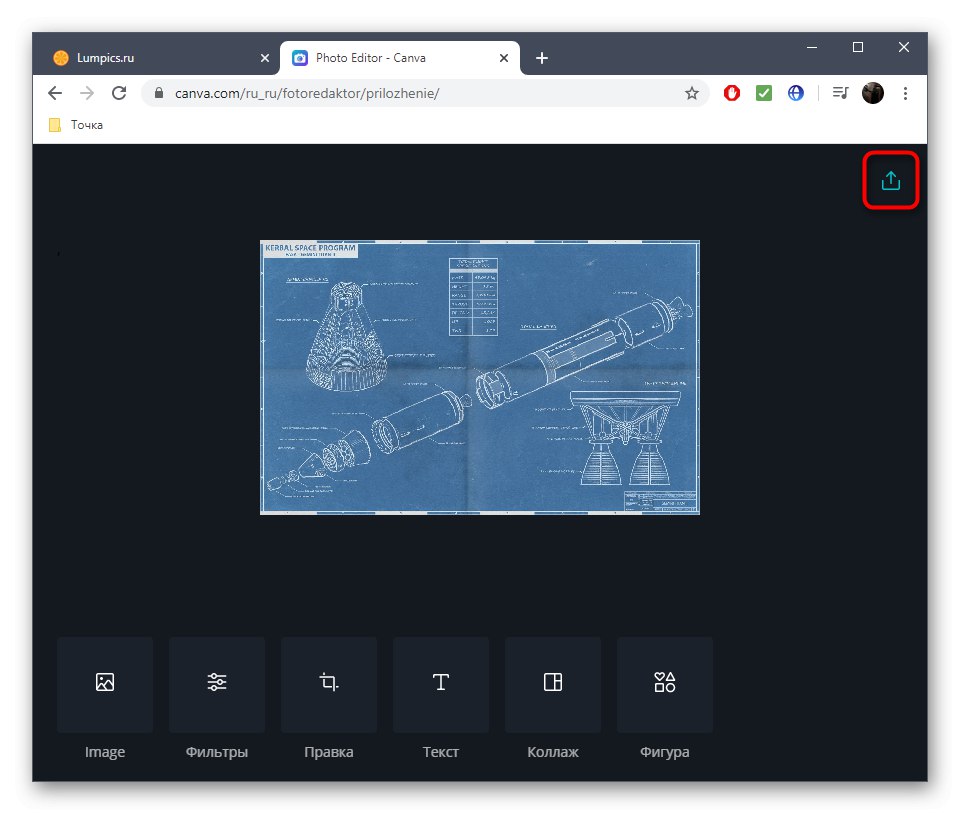
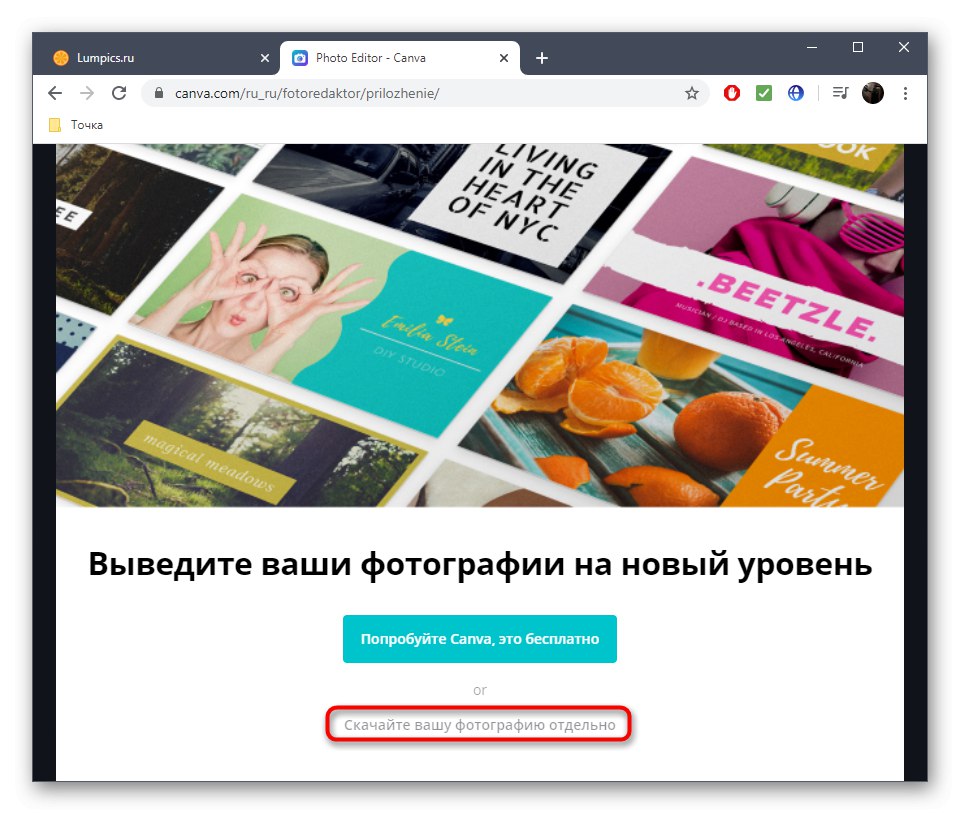
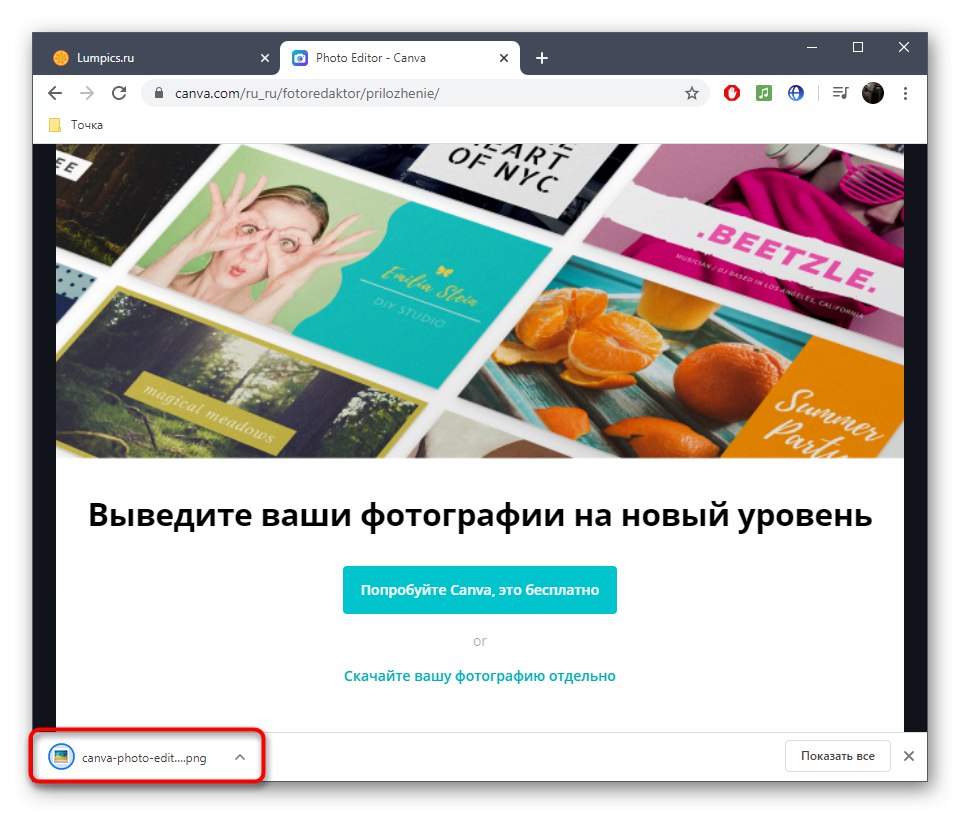
Pročitajte također: Načini obrezivanja fotografija na računalu