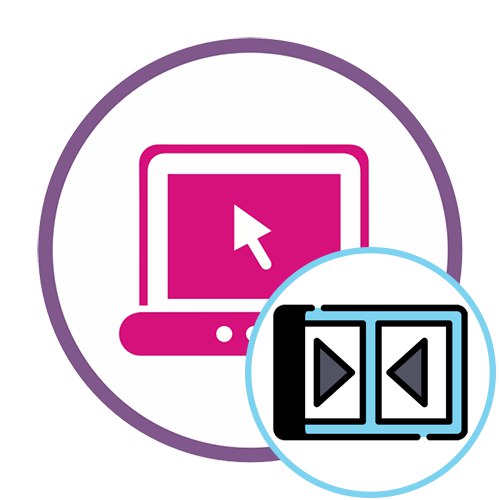Metoda 1: Clipchamp
Funkcionalnost uključena u besplatnu verziju poznatog internetskog video uređivača Clipchamp moći će u potpunosti zadovoljiti potrebe prosječnog korisnika. Ovaj je web resurs prikladan za kombiniranje nekoliko videozapisa u jedan, trošenje na njega minimalne količine vremena i truda.
Idite na internetsku uslugu Clipchamp
- Prije upotrebe Clipchampa morat ćete stvoriti profil. To se može učiniti autorizacijom putem prisutnih web usluga ili unošenjem adrese e-pošte u odgovarajuće polje.
- Nakon autorizacije na glavnoj stranici, kliknite gumb "Stvori videozapis"koja se nalazi na lijevoj strani.
- Odaberite odgovarajući omjer slike za optimizaciju videozapisa za gledanje na određenim uređajima. Kao primjer uzeli smo popularni format 16: 9.
- U bloku s lijeve strane kliknite "Pregledaj moje datoteke"da biste nastavili s dodavanjem isječaka koji će se kasnije zalijepiti.
- Prvo možete dodati jedan video kroz Explorer tako da ga pritisnete lijevom tipkom miša na vremensku traku.
- Nakon toga otvorite blok "Dodaj medij" i dodajte drugu medijsku datoteku.
- Kombinirajte dva videozapisa na jednoj ili dvije pjesme tako da nakon što jedan završi, drugi odmah započinje.
- Preporučujemo dodavanje laganog prijelaza kako početak novog videozapisa ne bi izgledao tako naglo. Da biste to učinili, otvorite kategoriju "Tranzicija" i odaberite jedan od dostupnih prijelaza tamo.
- Pomaknite prijelaz na područje vremenske trake na kojem su spojena dva videozapisa tako da element završi između njih.
- Po potrebi upotrijebite dodatne mogućnosti uređivanja ili dodajte još sadržaja, a kada završite, kliknite "Izvoz".
- U besplatnoj verziji dostupna je samo kvaliteta 480p. Ako želite spremiti videozapise veće rezolucije, morat ćete kupiti jednu od pretplata. Nakon odabira odgovarajuće opcije, kliknite "Nastaviti".
- Pričekajte da izvoz završi. Ako je ukupni volumen videozapisa prilično velik, postupak prikazivanja može potrajati i nekoliko sati jer sve ovisi o snazi poslužitelja na kojem se nalazi internetska usluga Clipchamp.
- Nakon završetka prikazivanja, videozapis bi se trebao automatski preuzeti na vaše računalo. Ako se ne dogodi, kliknite "Preuzmi video" i preuzmite ga sami.
- U slučaju da planirate prenijeti gotov materijal na YouTube, jednostavno možete kliknuti gumb na web mjestu "Prenesi na YouTube", prijavite se na svoj profil i dovršite dodavanje materijala.
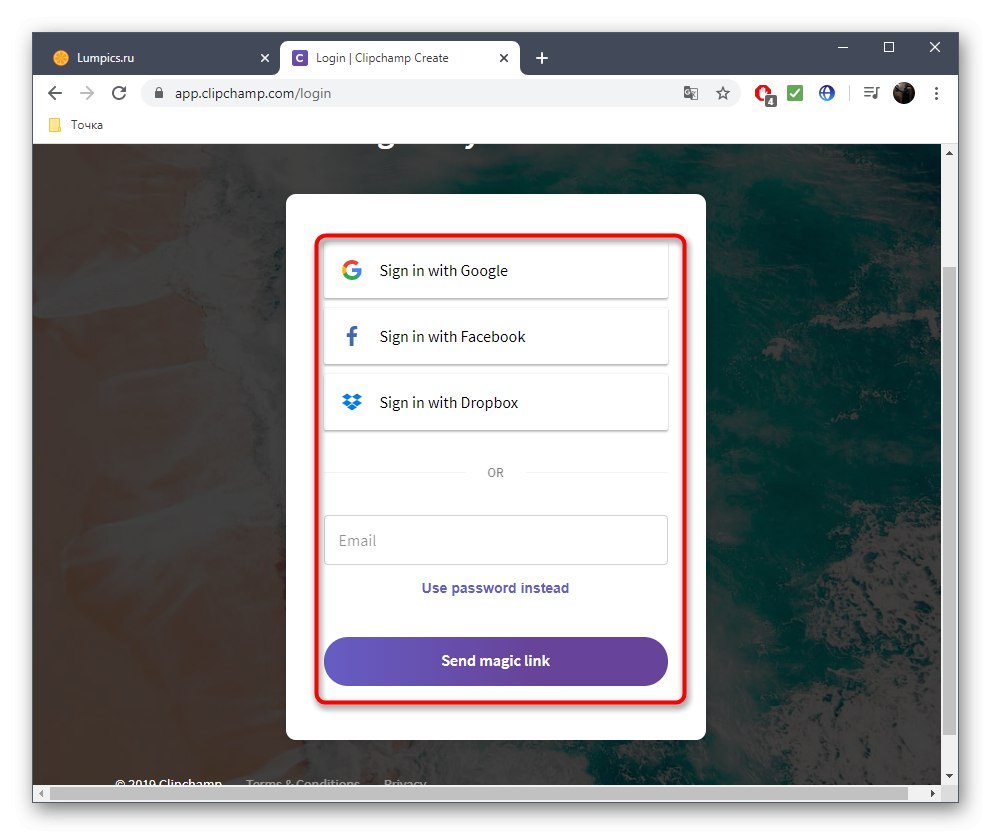
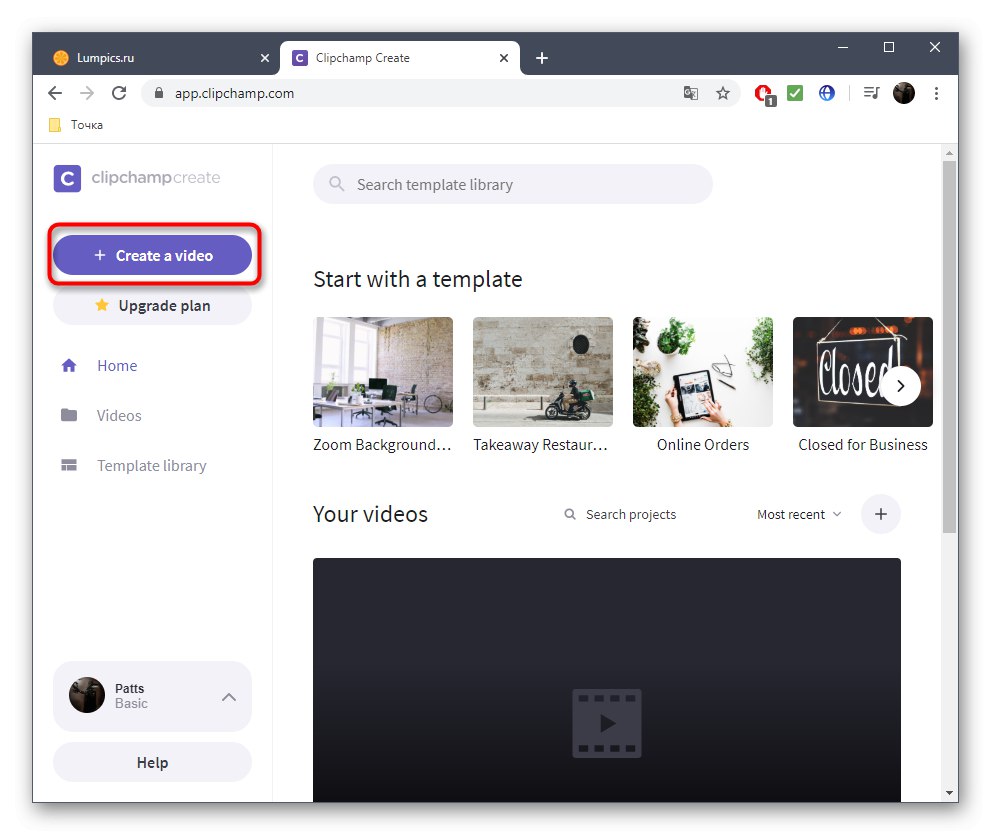
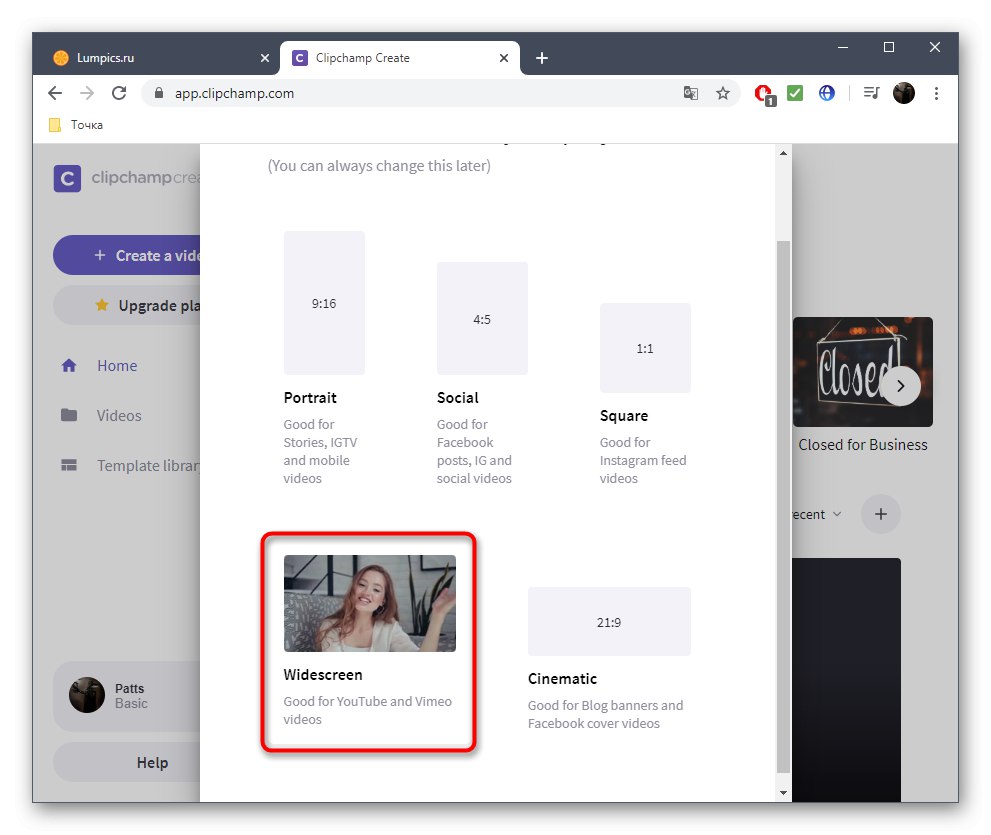
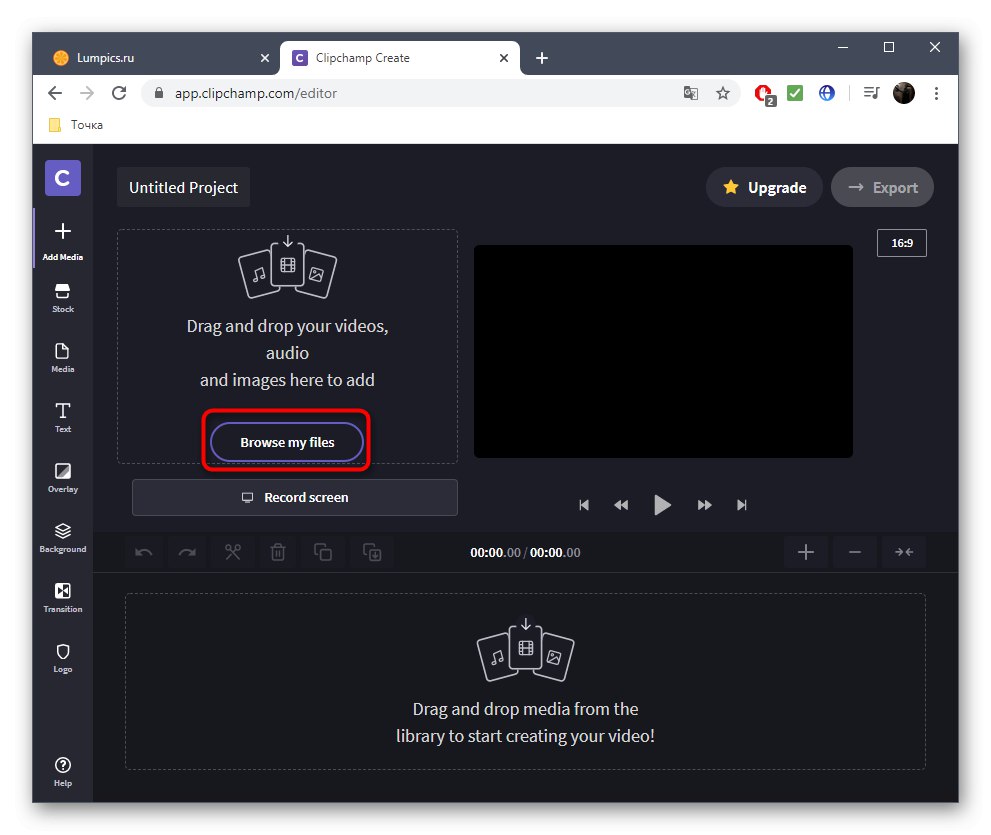
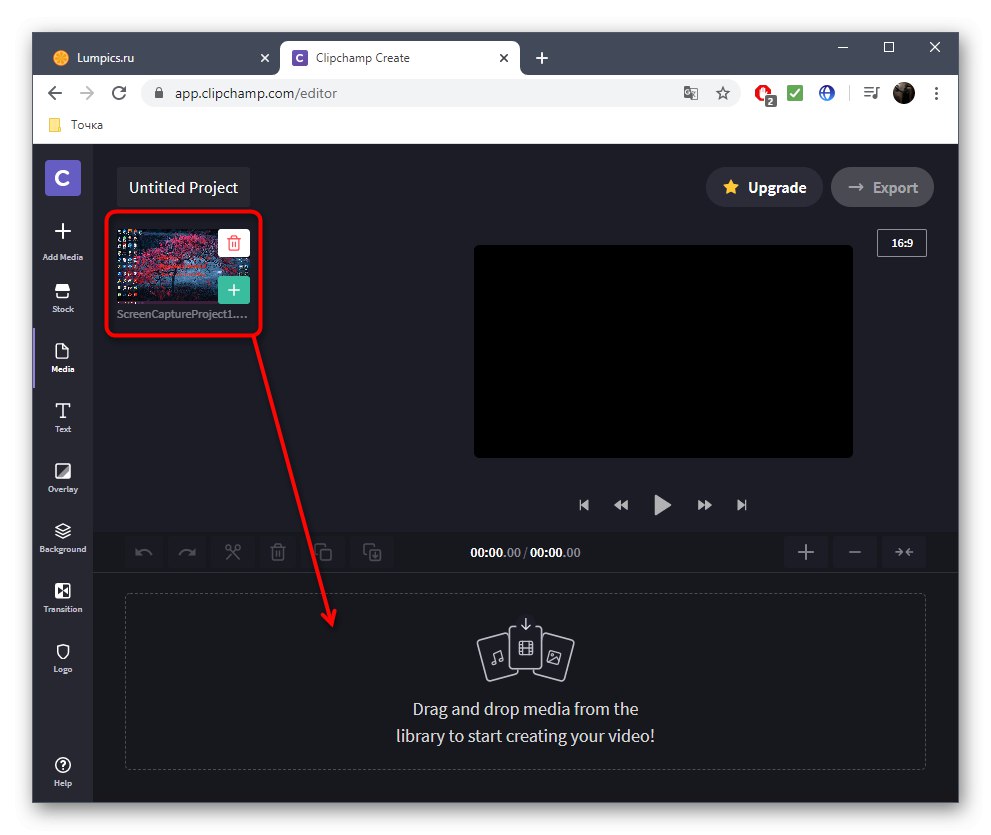
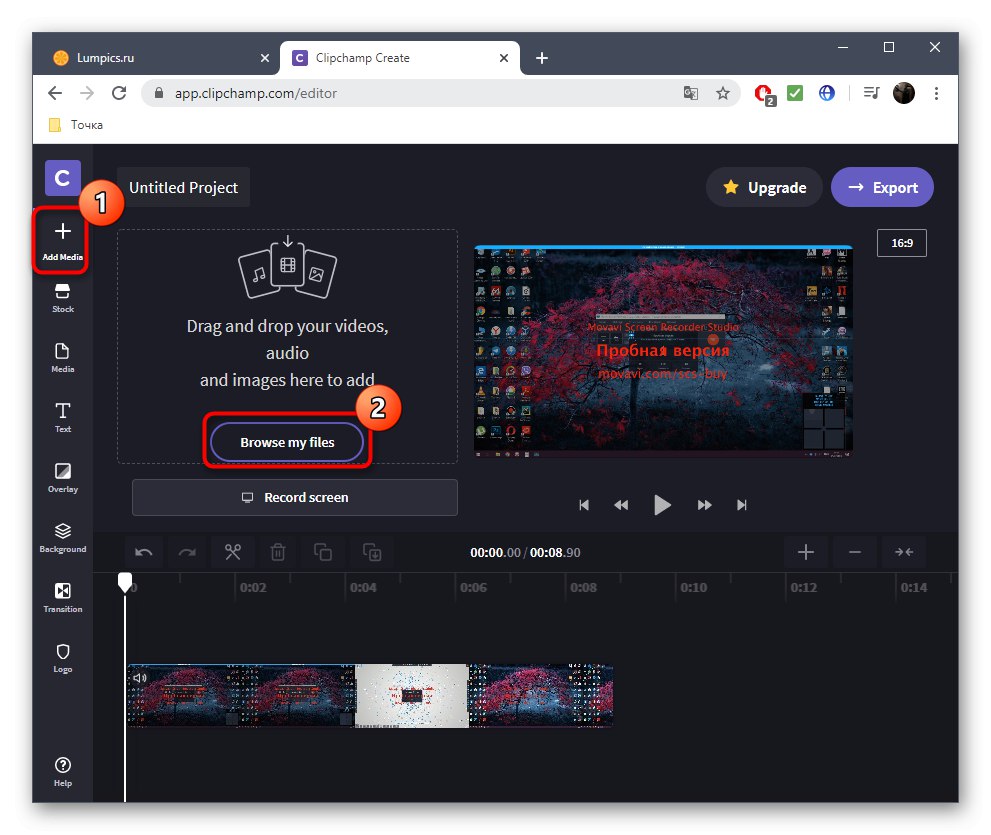
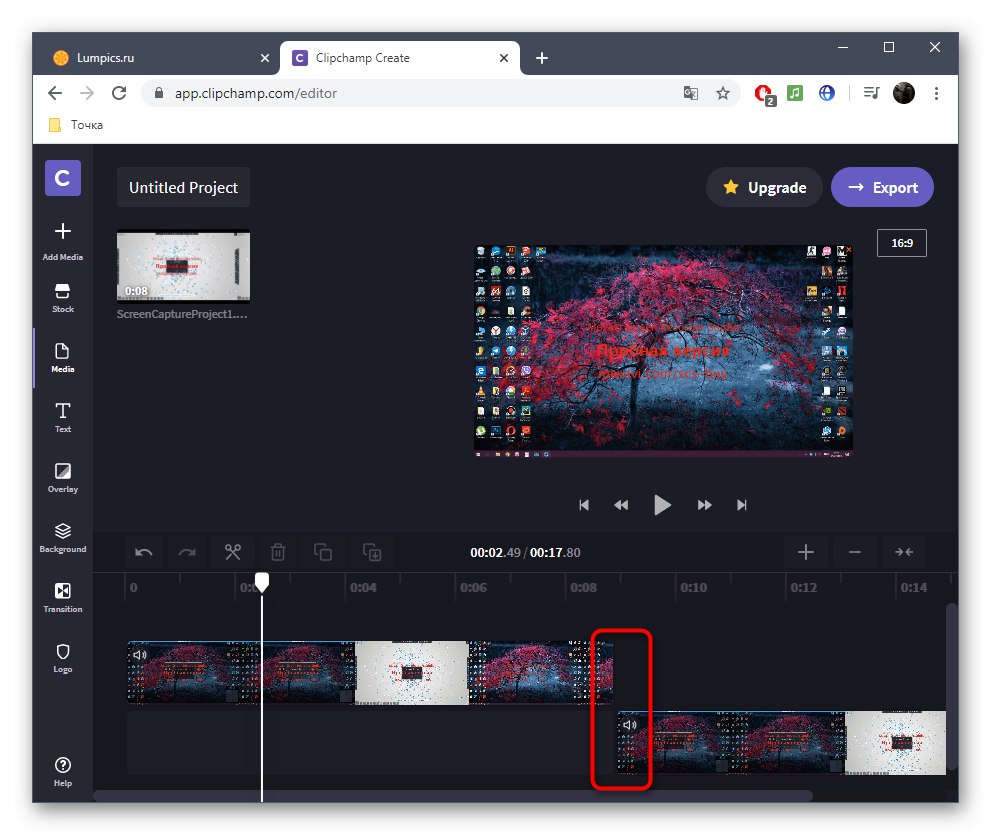

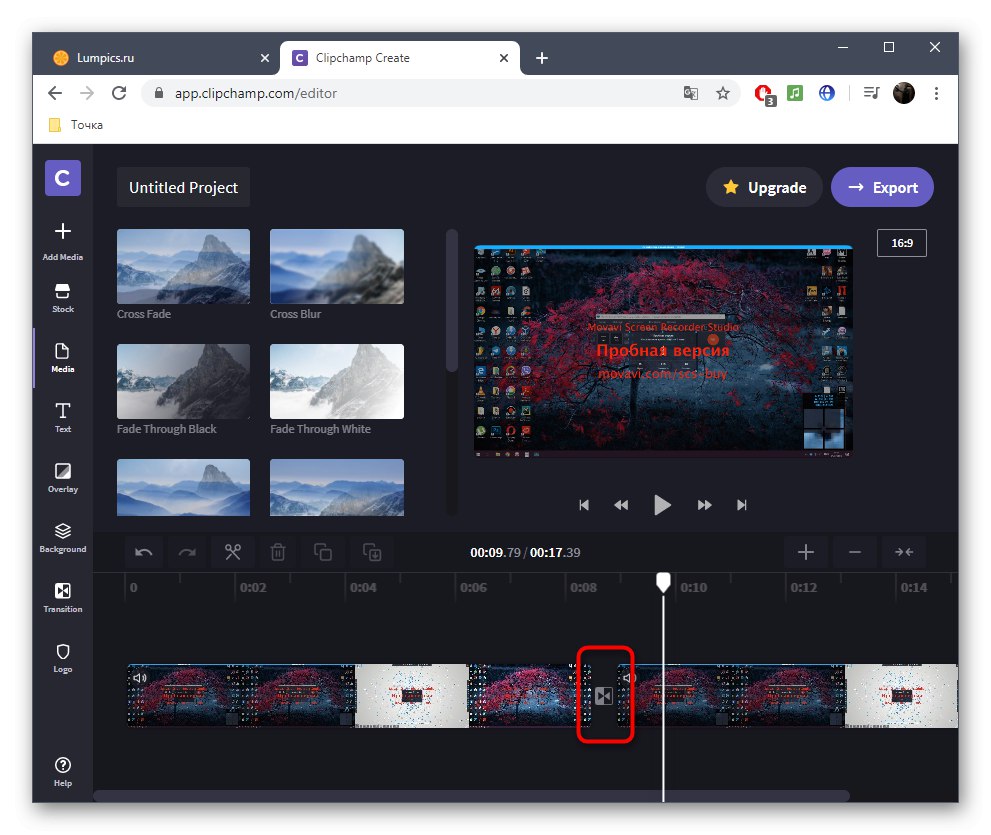
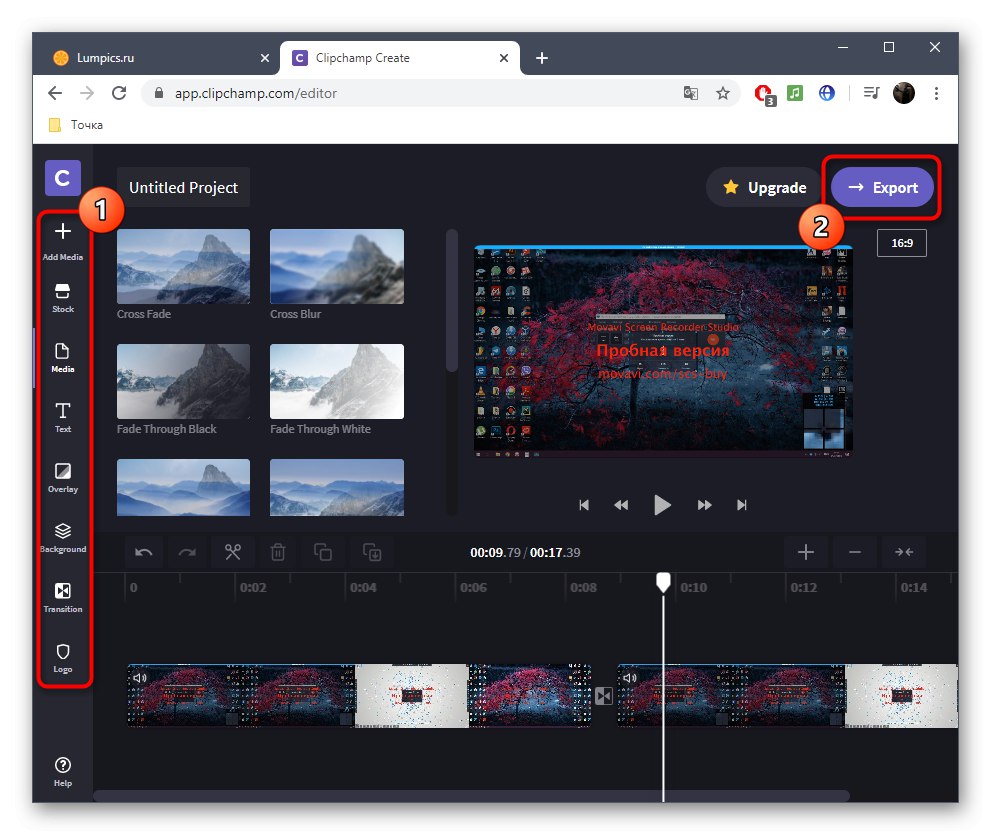
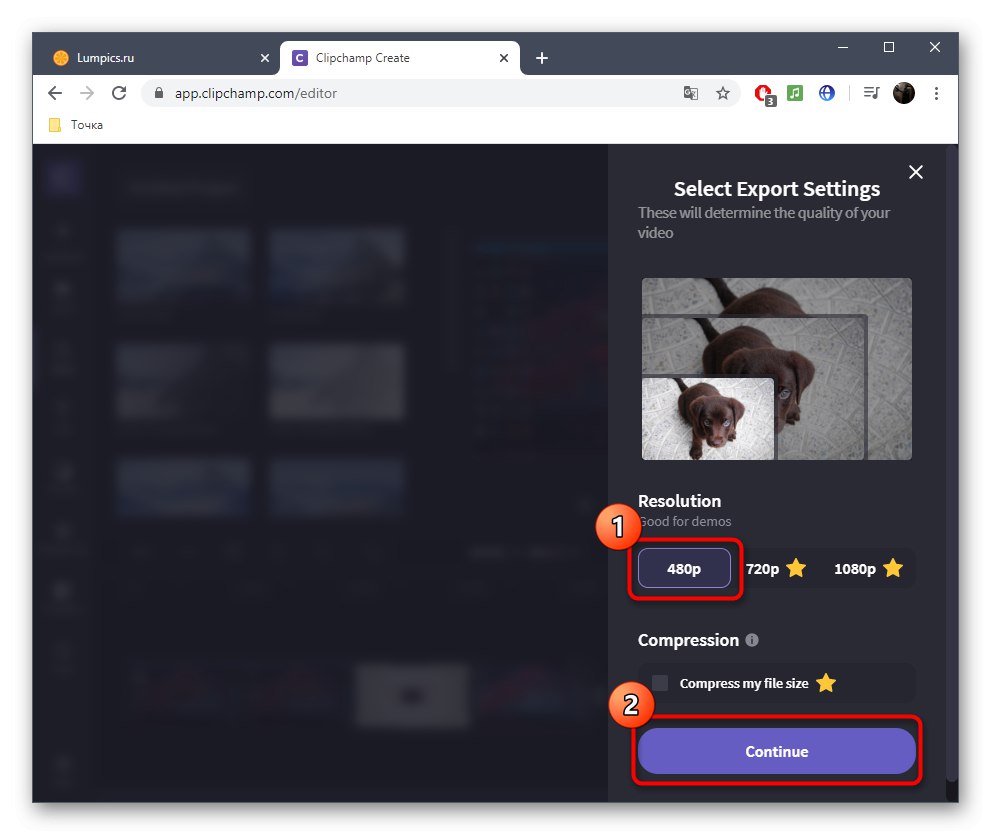

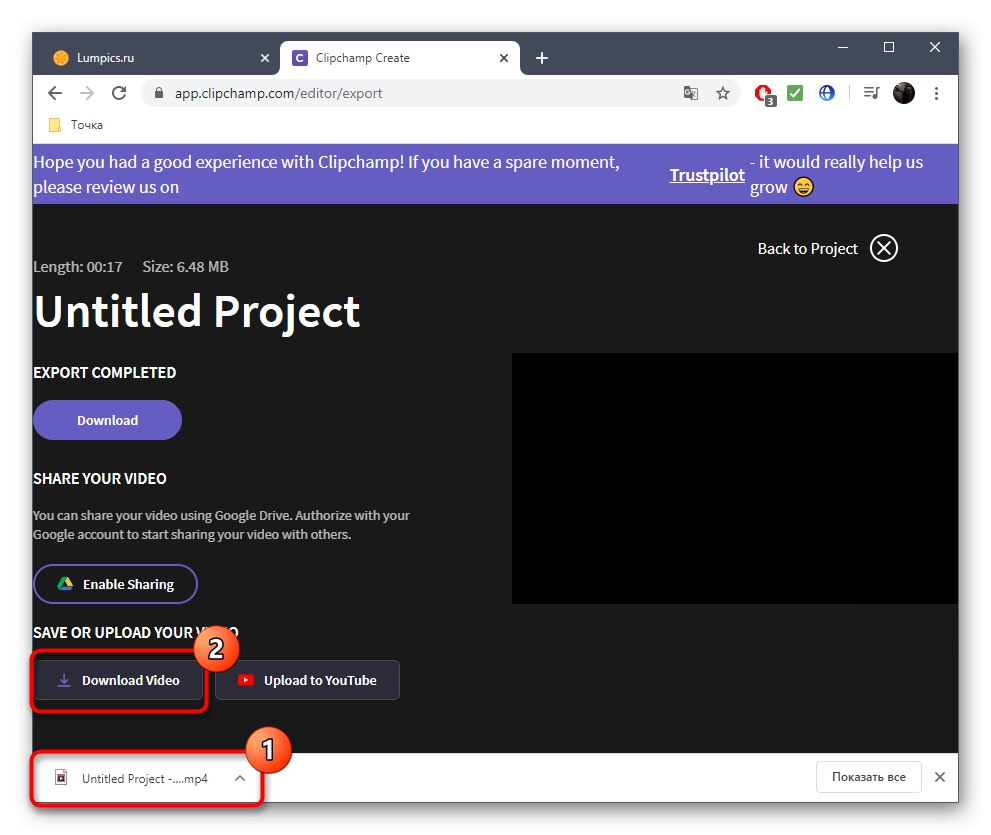
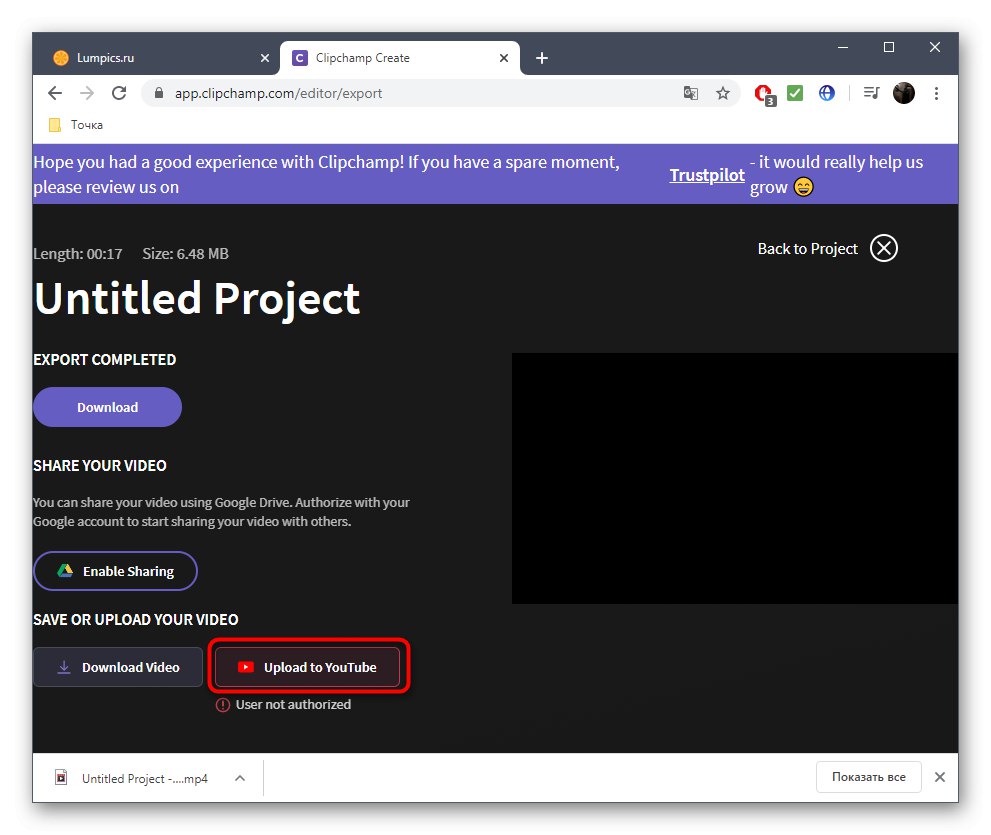
Ako planirate kupiti pretplatu na Clipchamp, toplo preporučujemo da se na službenim web stranicama upoznate sa svim njegovim prednostima i značajkama kako biste shvatili je li ova internetska usluga prikladna za trajnu upotrebu i udovoljit će svim vašim potrebama.
2. metoda: WeVideo
WeVideo je još jedna web usluga na engleskom jeziku koja pruža osnovne mogućnosti uređivanja video zapisa besplatno. Ovdje su ograničenja potpuno ista kao i prethodnog predstavnika, pa se na njima nećemo detaljno zadržavati, već odmah razmotriti značajke video lijepljenja.
Idite na internetsku uslugu WeVideo
- Nakon prelaska na WeVideo, obavezno prođite postupak registracije, jer svi projekti moraju biti spremljeni u osobni profil, što se događa automatski tijekom uređivanja, kako se svi materijali slučajno ne bi izgubili.
- Zatim kliknite na gumb "Napravi video"da otvorite odjeljak urednika.
- Odaberite optimalni omjer slike za vaš budući projekt i kliknite gumb "Počni uređivati".
- Otvorite odjeljak "Moji mediji"da biste nastavili s dodavanjem isječaka.
- Postavite ih na vremensku traku pomoću jedne, dvije ili više namjenskih video zapisa. Postavite optimalnu udaljenost za povezivanje fragmenata i po potrebi učitajte pozadinsku glazbu na potpuno isti način.
- Alatna traka također ima zaseban direktorij sa standardnim prijelazima. Većina ih je dostupna besplatno, tako da postoji mnogo izbora. Provjerite popis i odlučite koju opciju želite koristiti.
- Dodajte prijelaz na vremensku crtu tako da se lijepo uklopi u spajanje fragmenata.
- Kada završite, kliknite plavi gumb "Završi", koji se nalazi u gornjem desnom dijelu.
- Dajte projektu naziv i kliknite "Postavi".
- Omogućite pregled videozapisa, upotrijebite kvalitetu navedenu u osnovnoj verziji i počnite izvoziti kada budete spremni.
- Brzina obrade video zapisa ovisi o njegovoj duljini, ukupnoj glasnoći i broju dodatnih elemenata. U svakom slučaju, bit ćete obaviješteni o završetku.
- Procijenite gotov projekt u prozoru za pregled i preuzmite ga na svoje računalo ako vam konačna verzija odgovara.
- Datoteka će biti u MP4 formatu. Sada se može premjestiti, pregledati ili koristiti za daljnje uređivanje u bilo koju svrhu.
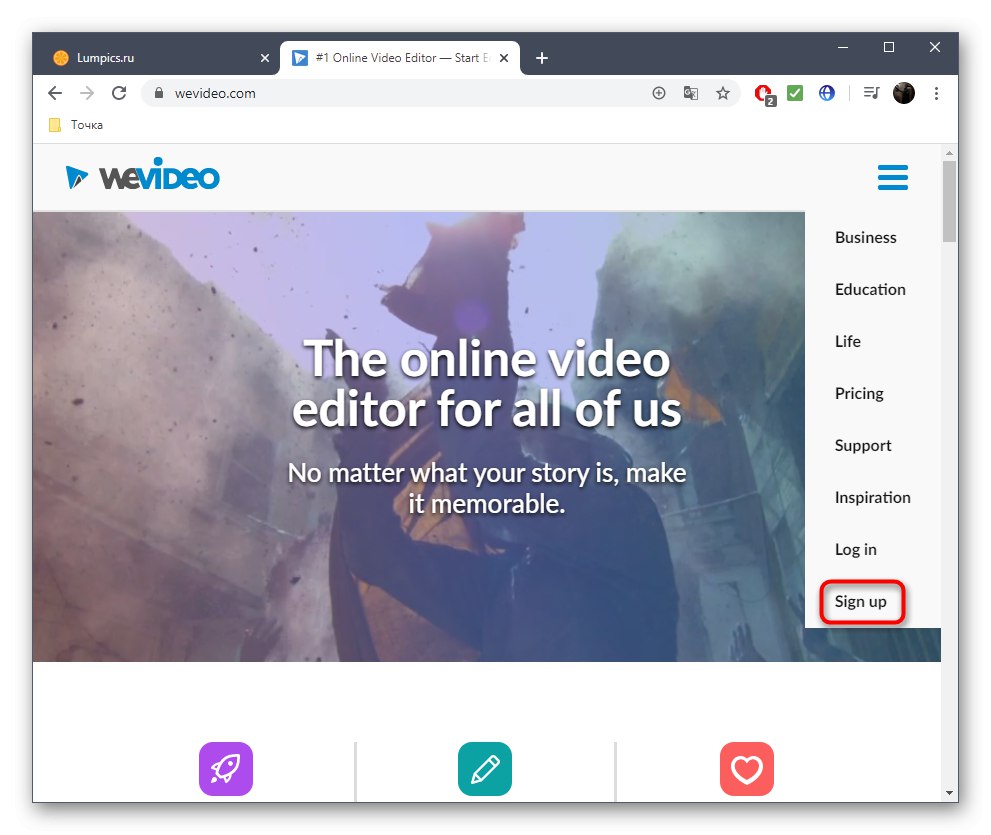
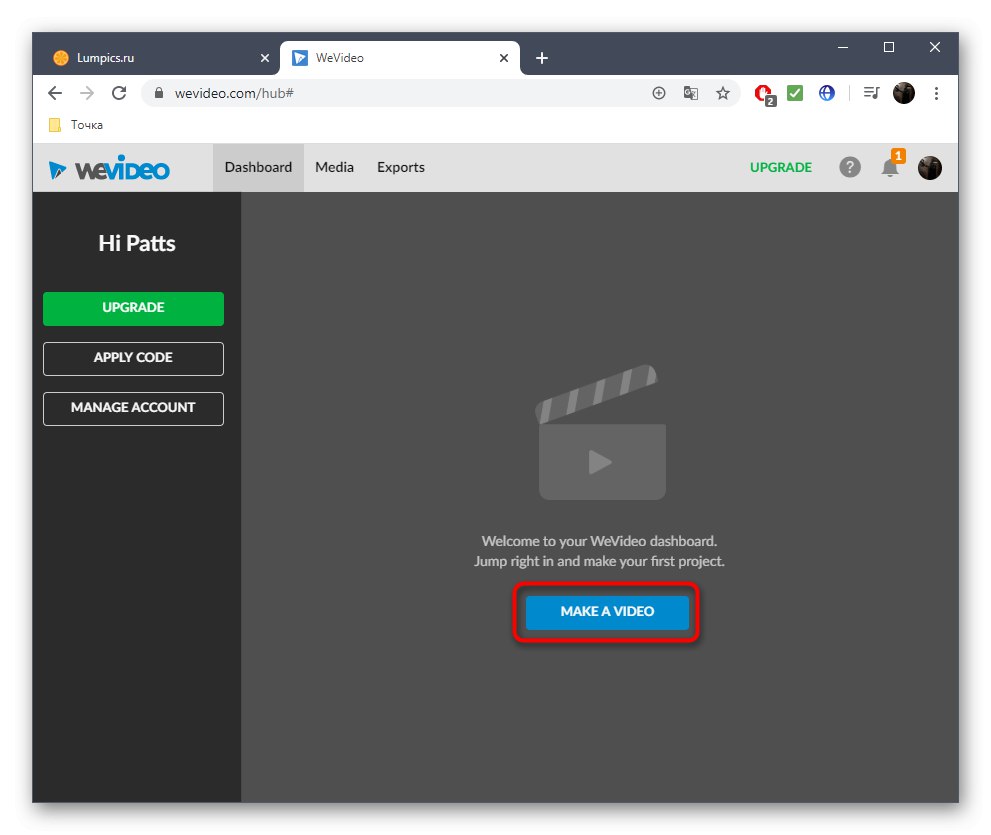

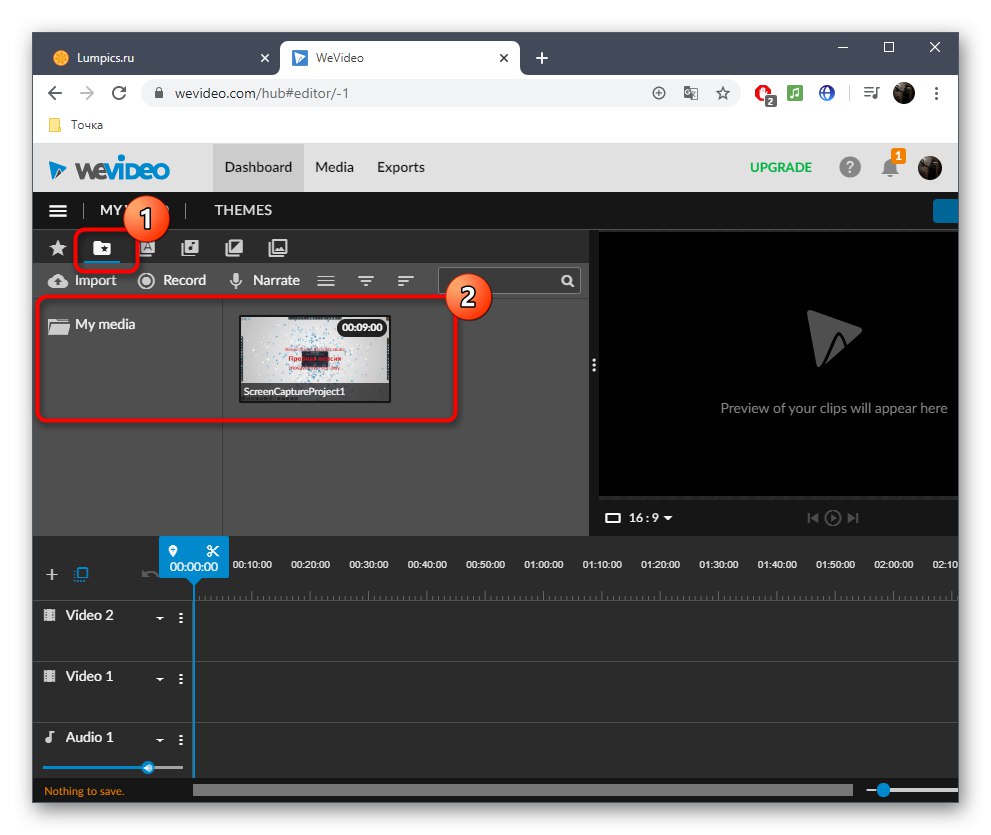
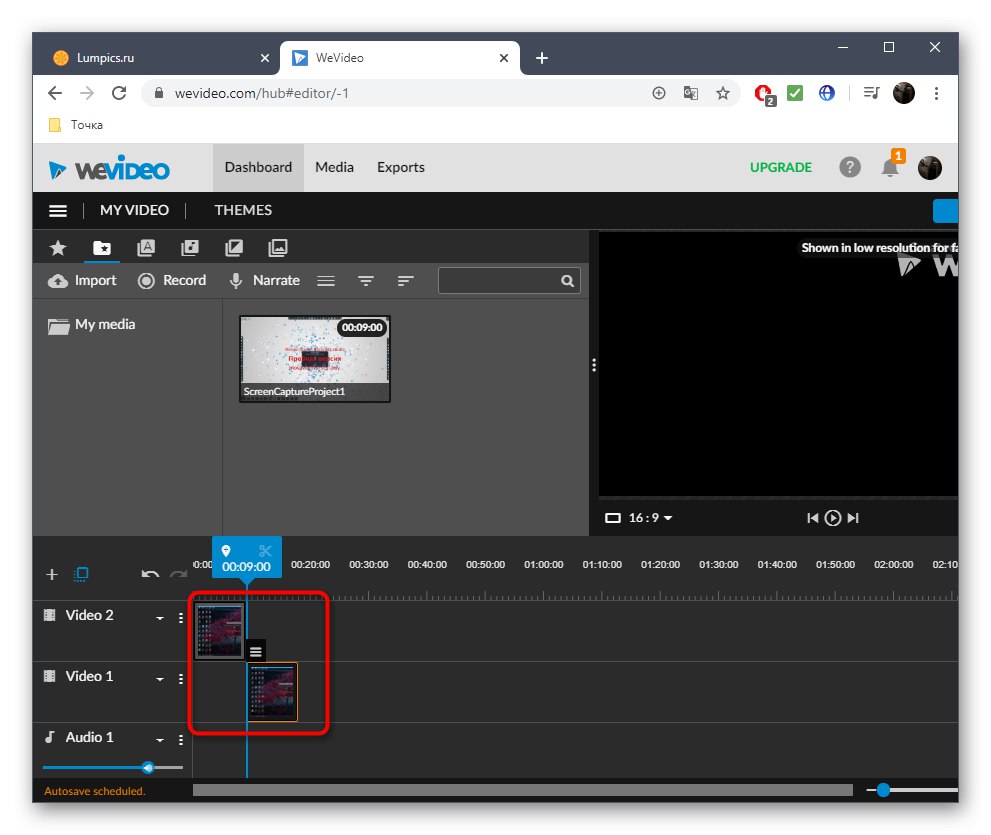
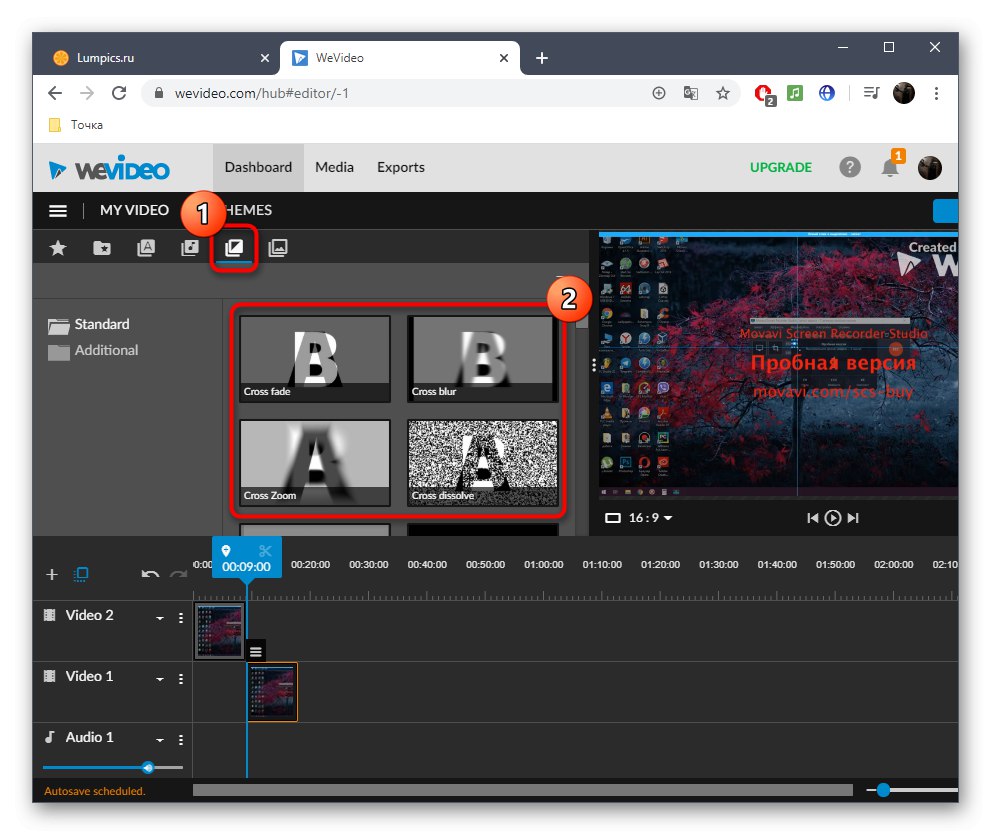
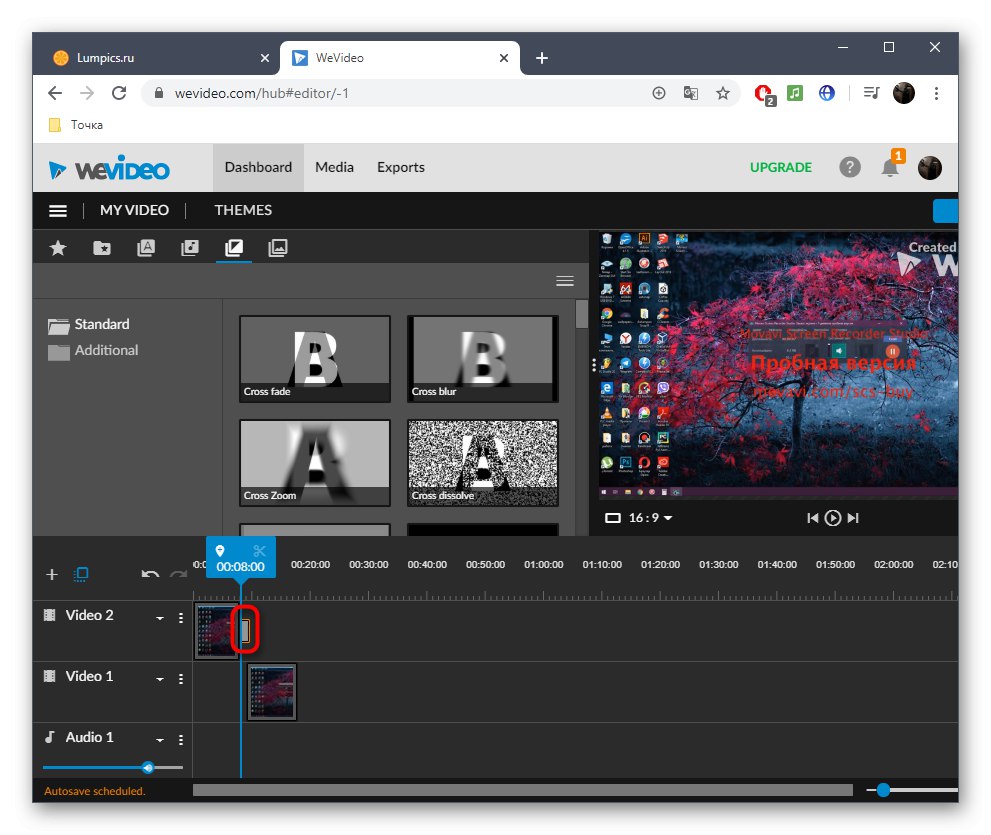
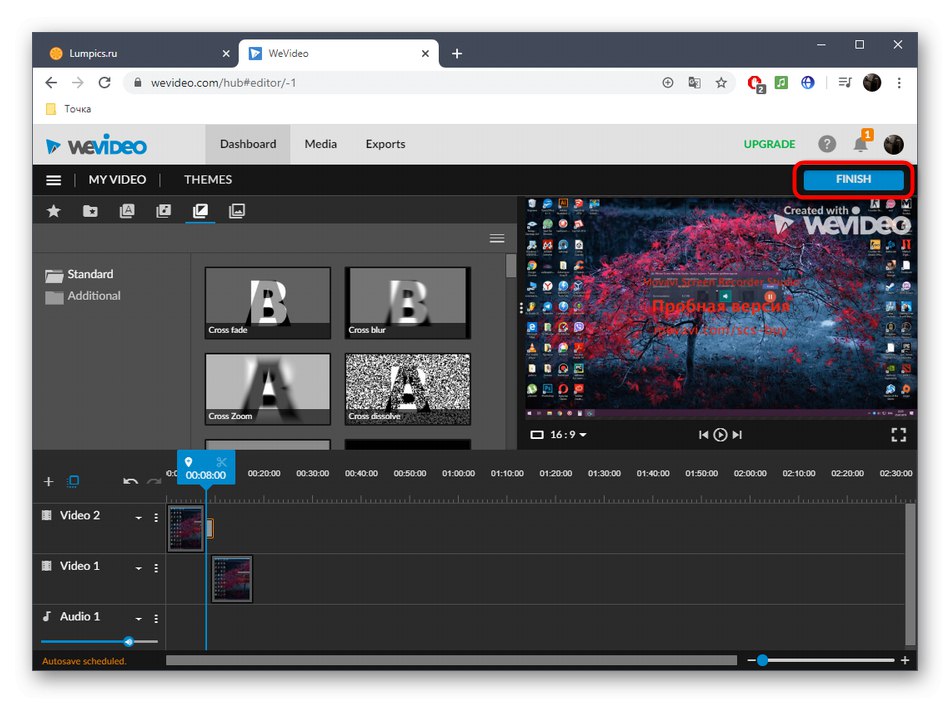
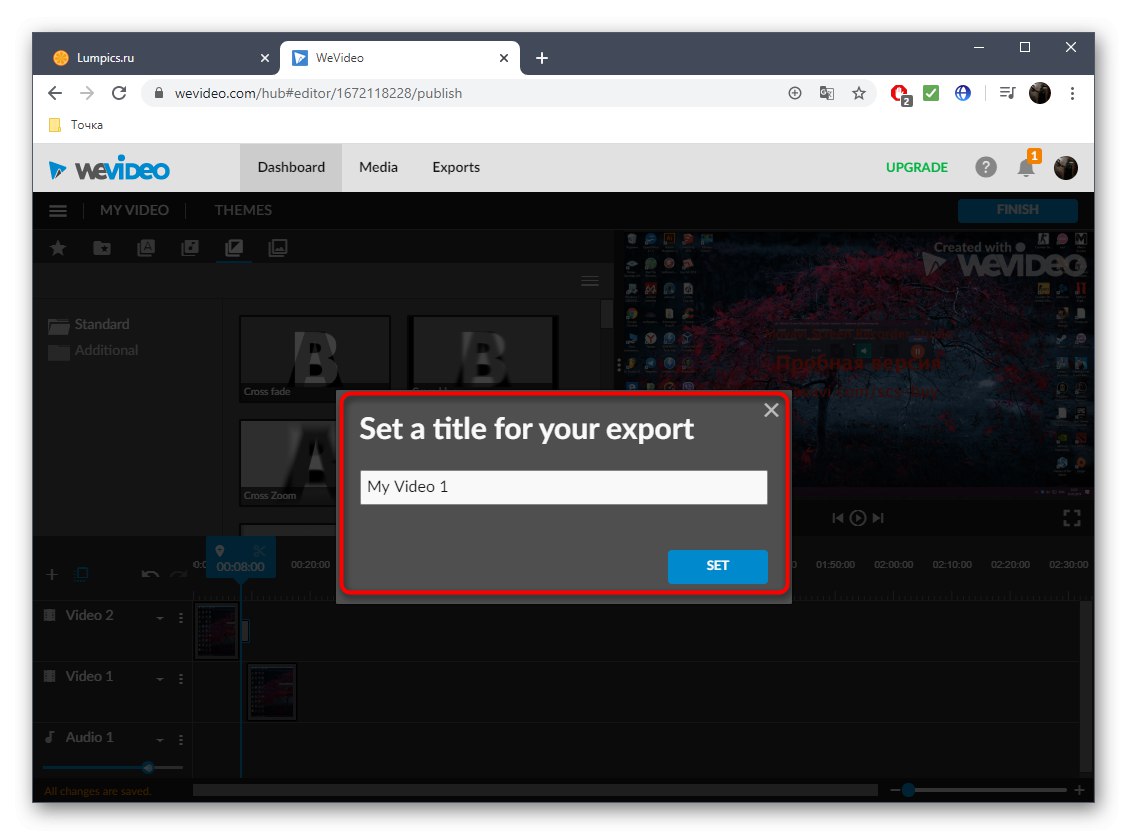
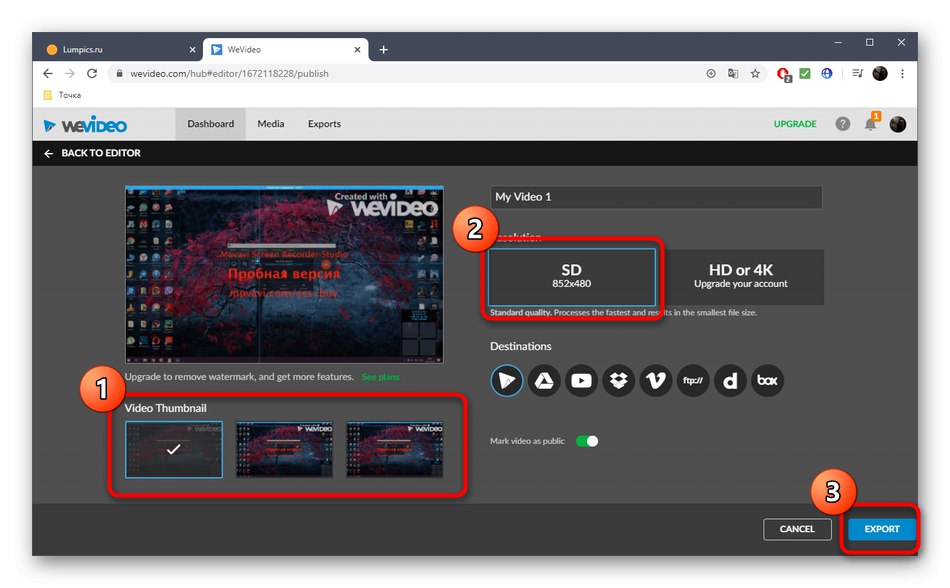
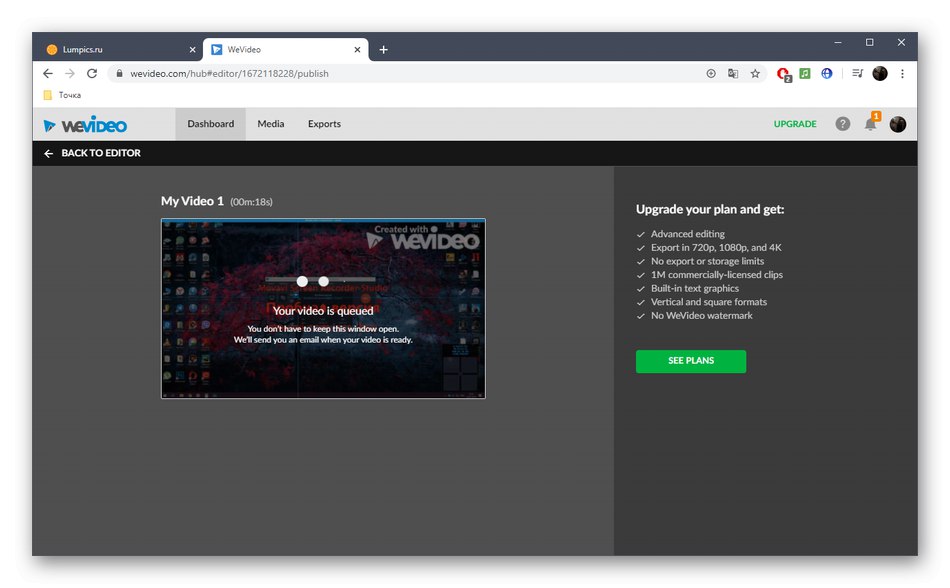
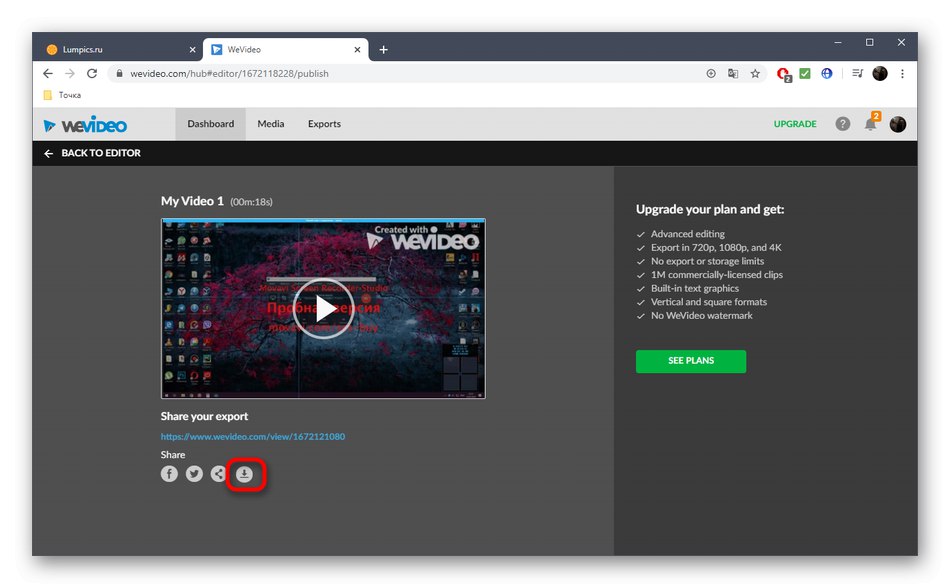
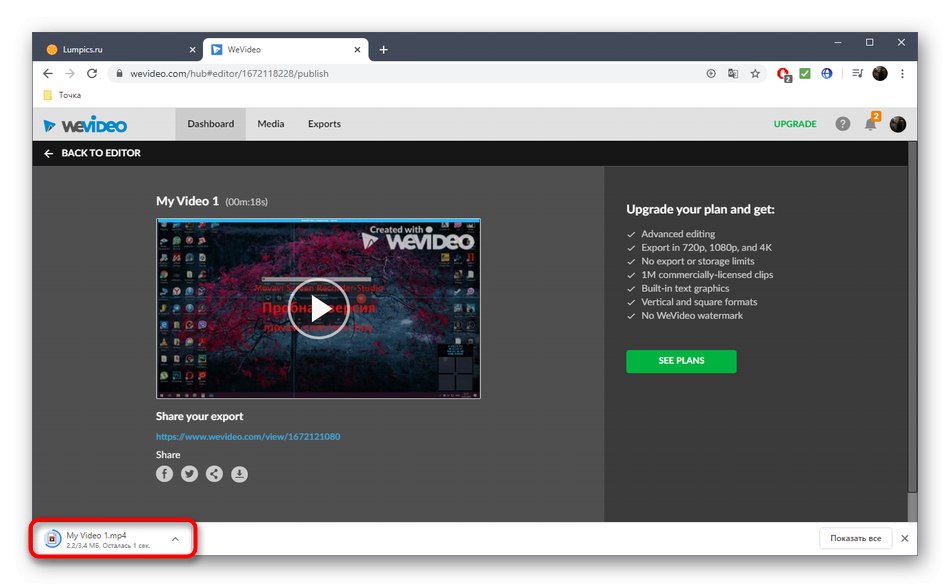
3. metoda: FlexClip
Većina internetskih usluga uređivanja video zapisa nude pretplate kako bi u potpunosti iskoristile sve dostupne značajke. To se također odnosi na FlexClip. Ovdje postoji i besplatna verzija koja će nam odgovarati za lijepljenje nekoliko videozapisa u jedan.
Idite na internetsku uslugu FlexClip
- Koristite gornju vezu na početnu stranicu FlexClip i kliknite na "Napravite besplatni videozapis".
- Nećemo koristiti dostupne predloške, pa samo kliknite "Početi od nule".
- U prozoru za pregled kliknite gumb sa strelicom prema gore da biste prešli na preuzimanje lokalnih datoteka.
- Kroz standardni prozor Explorera odaberite jedan ili više objekata koje želite povezati.
- Možete ih pregledati prije nego što kliknete na "Izreži video".
- Odabirom dodajte drugi materijal za ljepilo "Storyboard".
- Ako je potrebno, upotrijebite dodatne postavke prekrivanjem teksta ili glazbe.
- Zatim kliknite "Izvoz videozapisa".
- Otvorite račun ili se prijavite putem drugih web usluga da biste otvorili mogućnost izvoza.
- Odaberite slobodni format i započnite obrađivati materijal.
- Pričekajte dovršetak prikaza, prateći njegov napredak na zasebnoj kartici.
- Po završetku videozapis će se automatski preuzeti. Ponovite ga kako biste bili sigurni da je lijepljenje dobro.
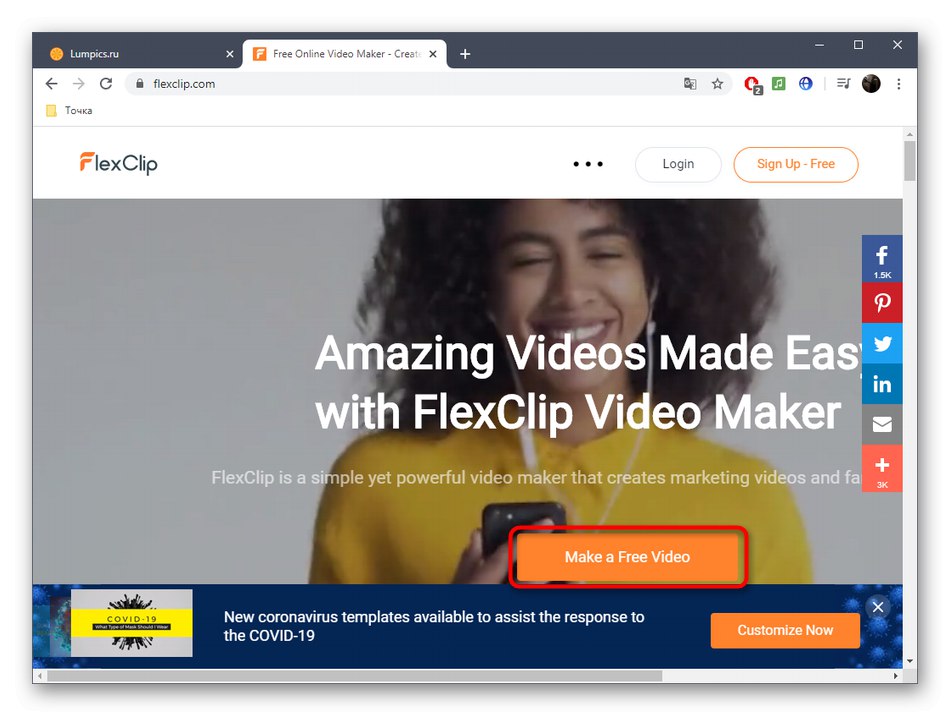
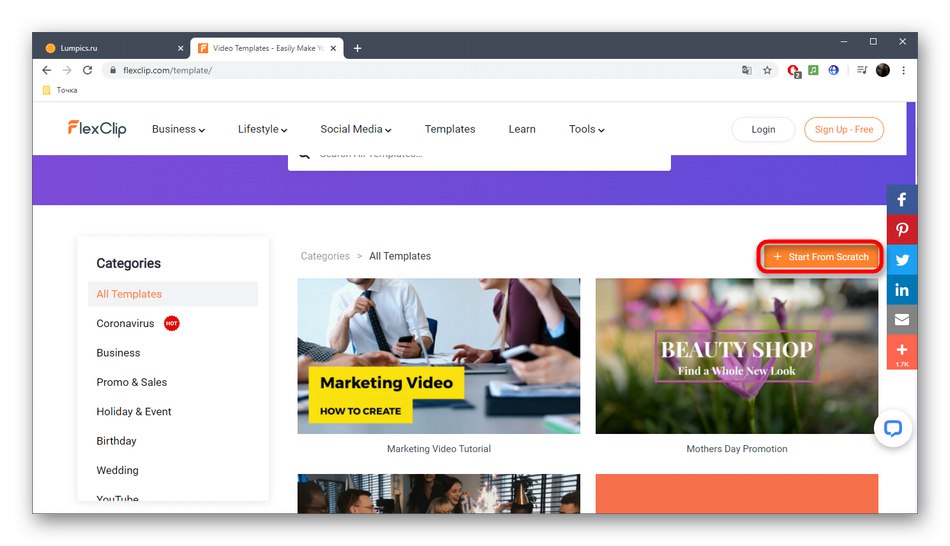
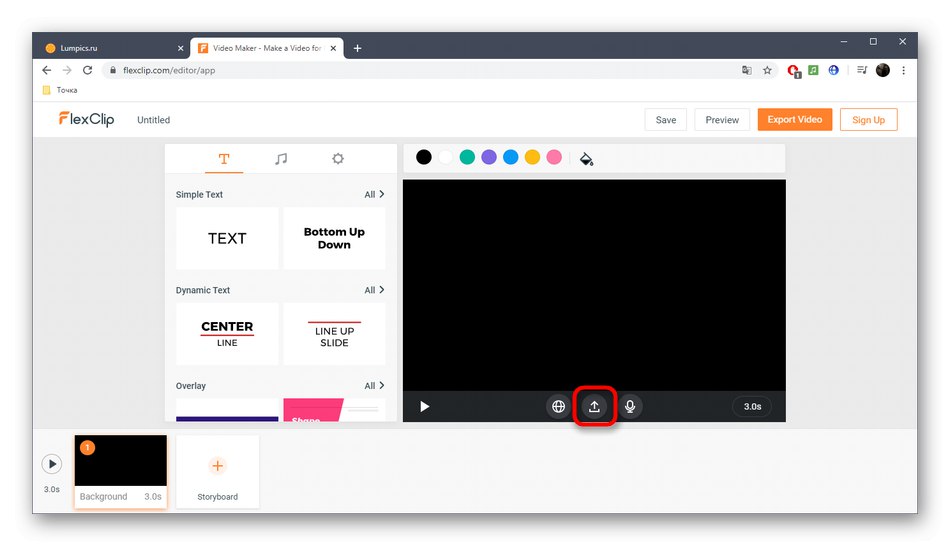
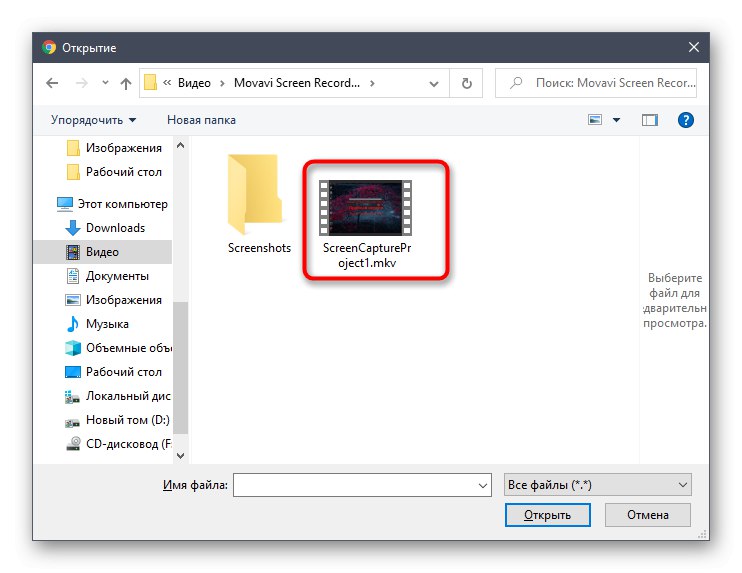
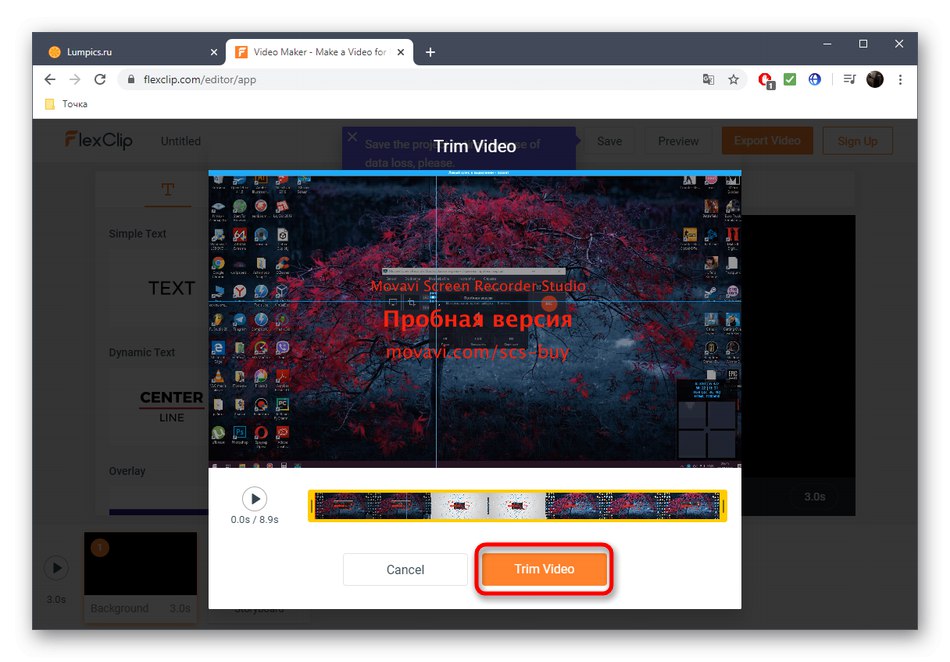
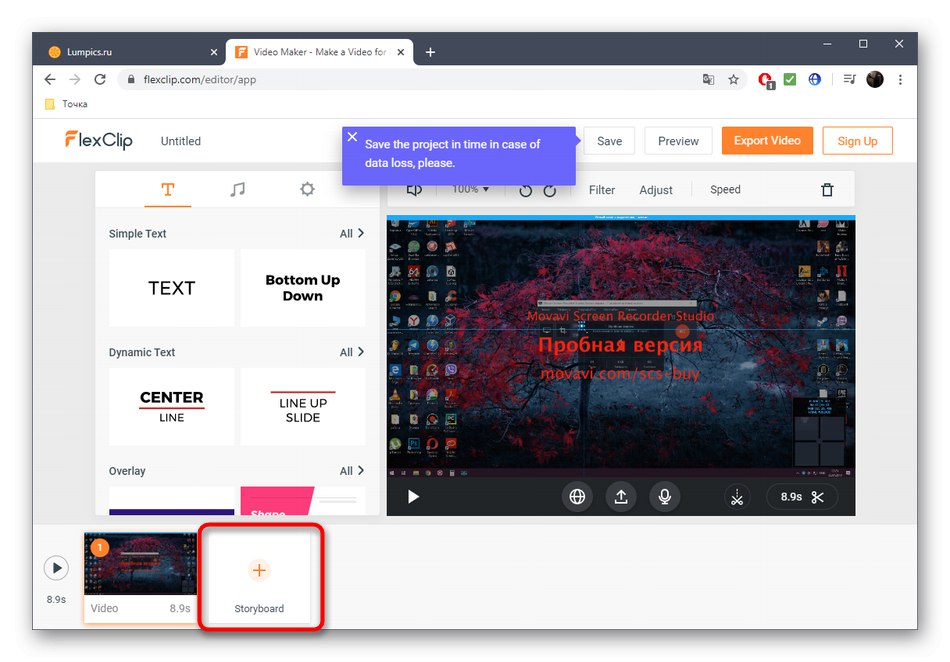

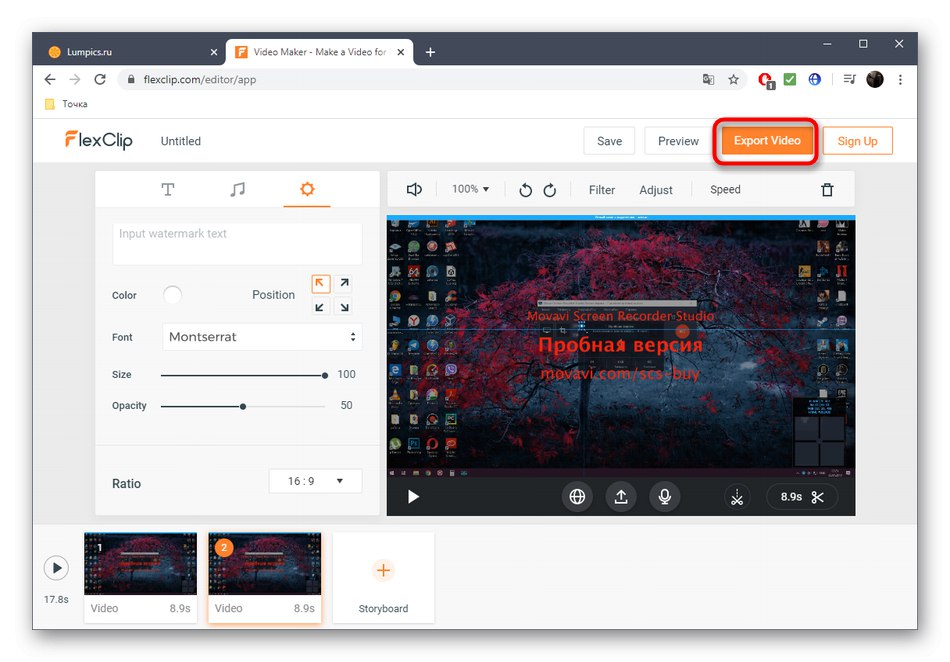
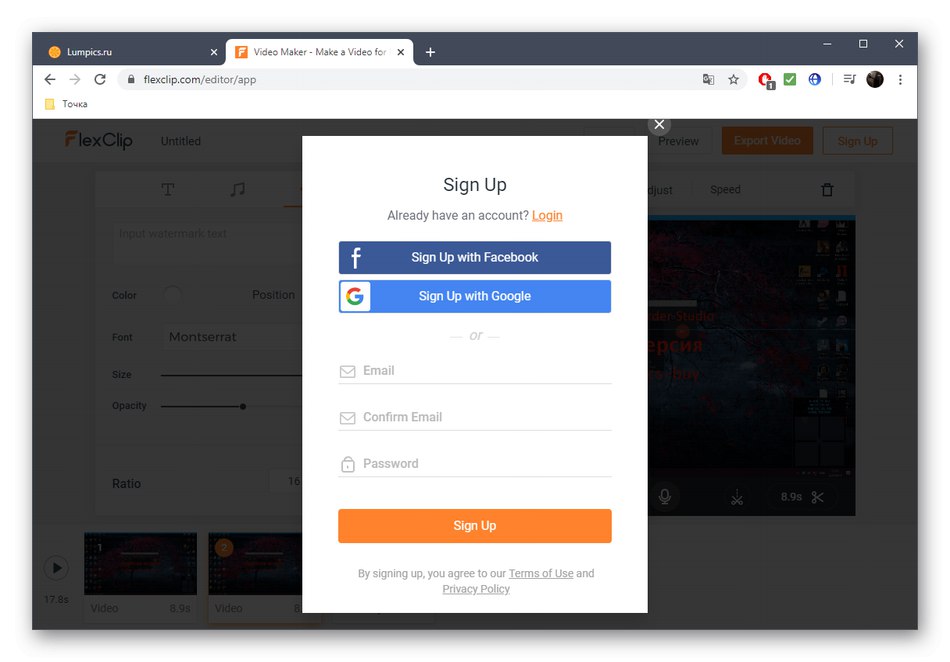
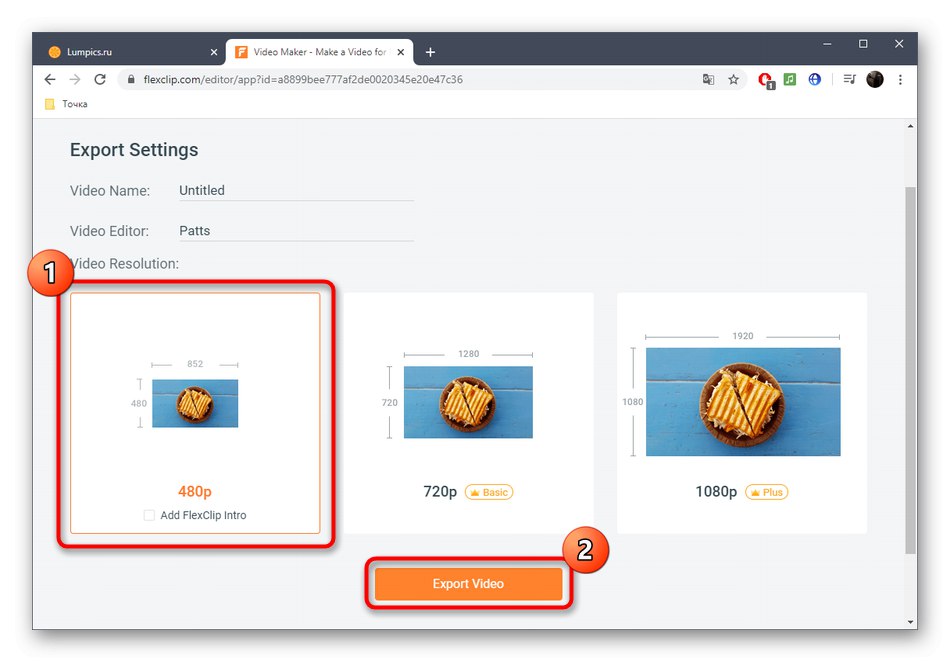
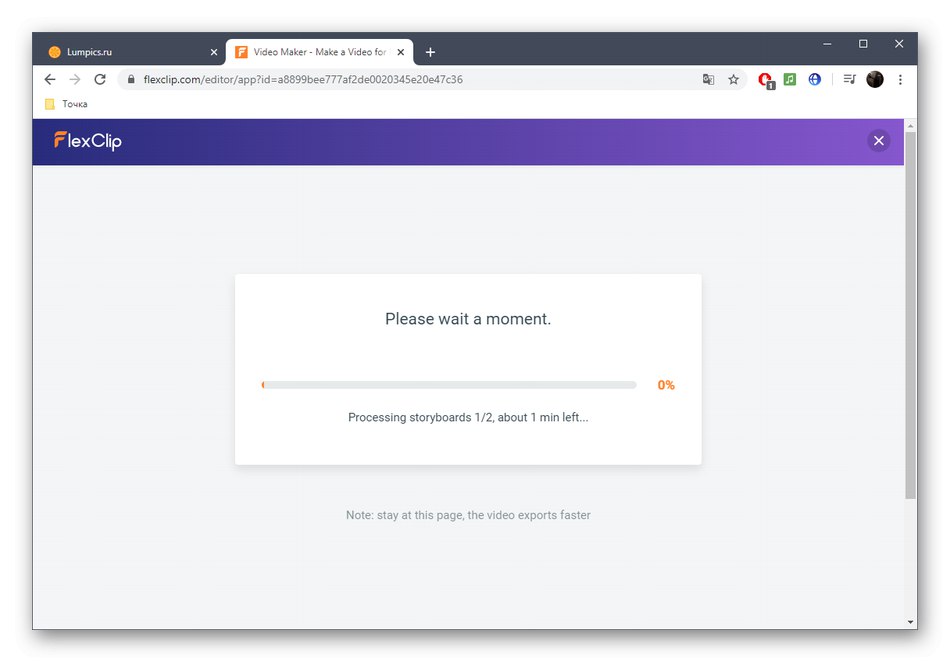
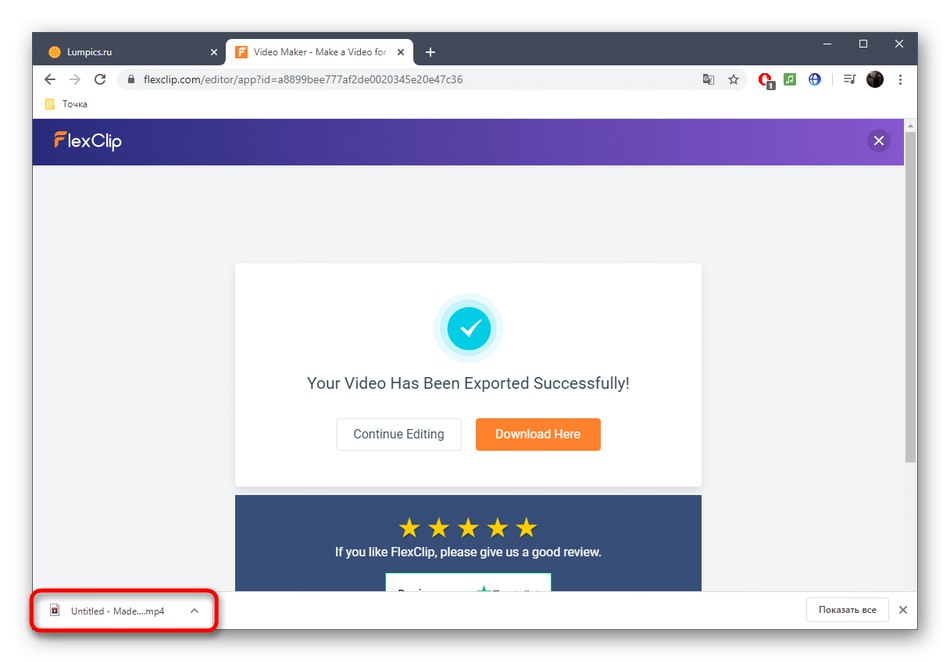
Pročitajte također: Video uređivači za Windows