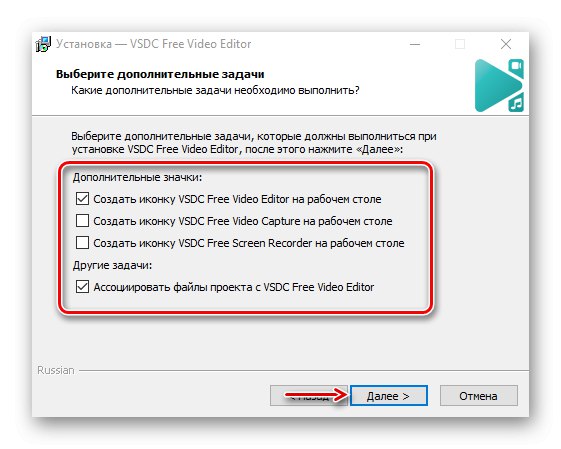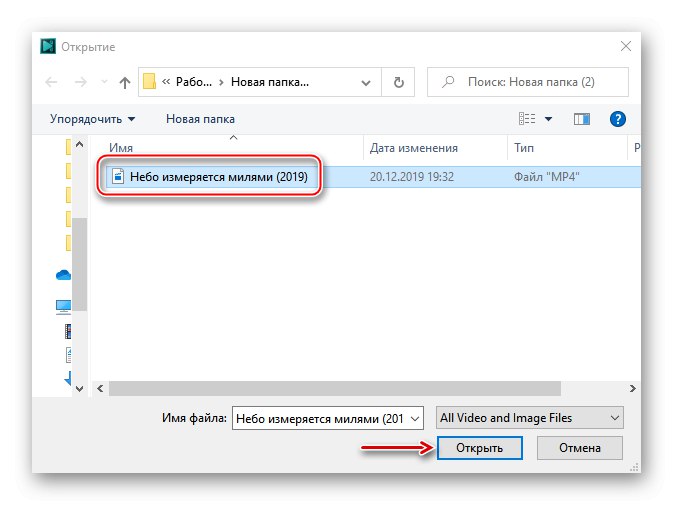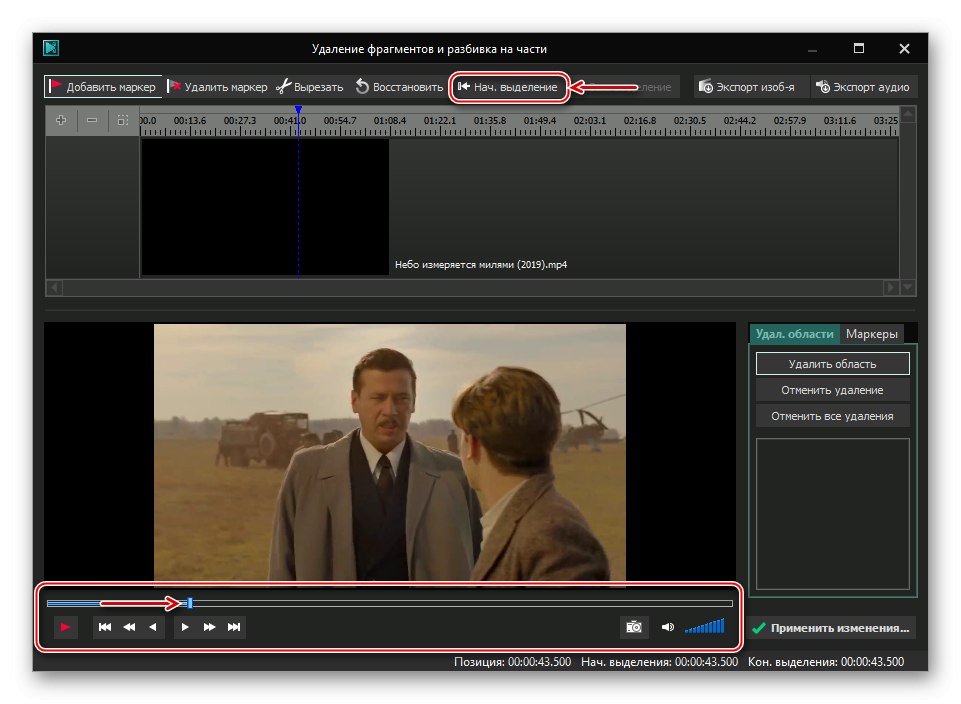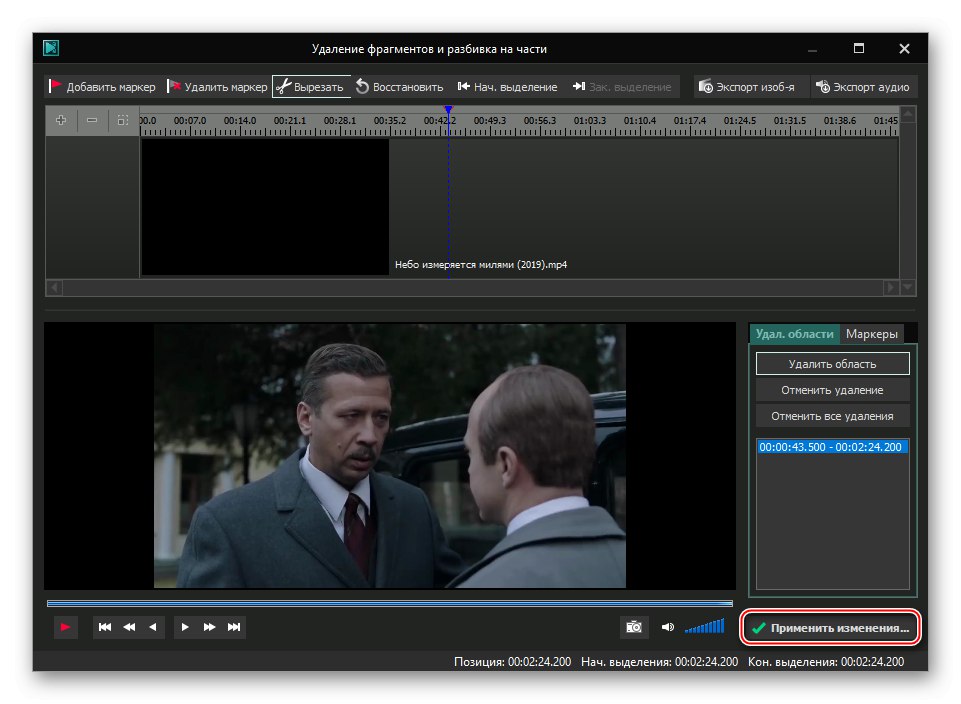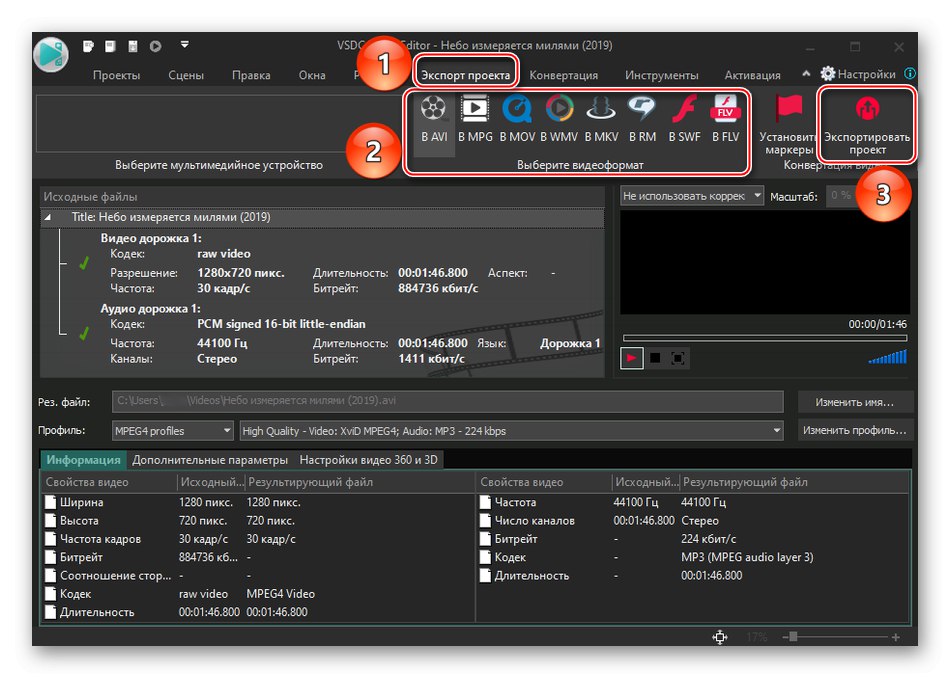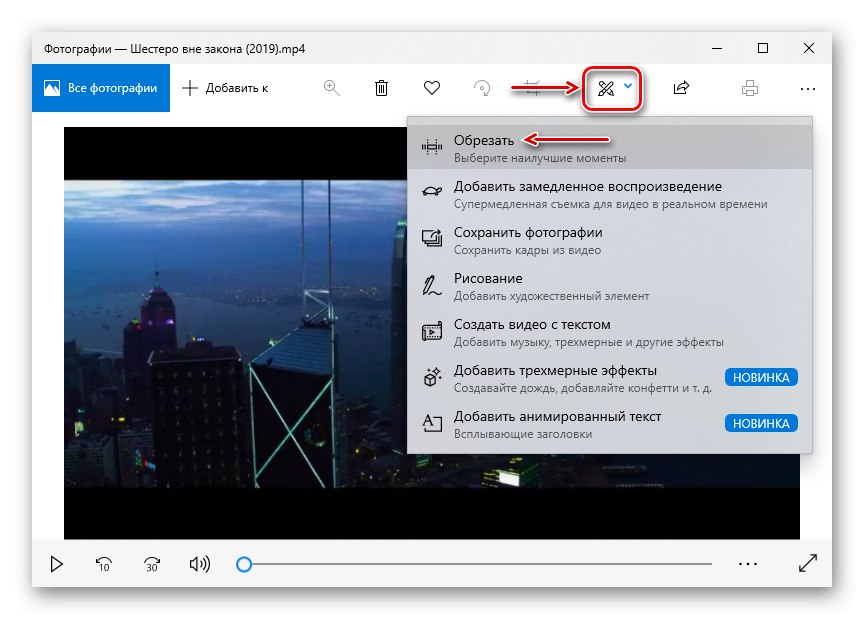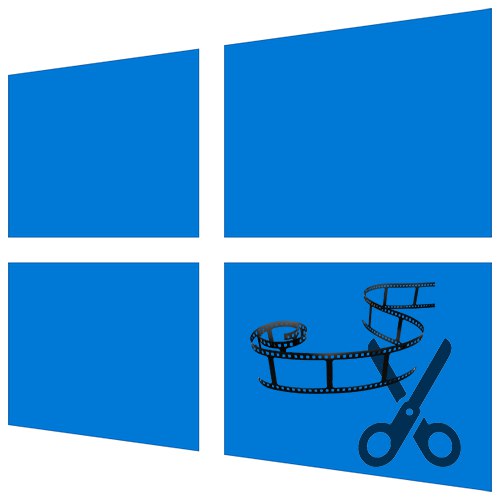
Obrada videozapisa uključuje čitav niz zadataka. Jedno od najčešćih je obrezivanje. Pomoću nje uklanjaju se nesretni i nepotrebni trenuci kako bi sadržaj bio sadržajniji i zanimljiviji. Danas ćemo vam pokazati kako to učiniti na računalu sa sustavom Windows 10.
Obrežite videozapis u sustavu Windows 10
Za obrezivanje videozapisa obično je dovoljno odabrati željeni fragment, upotrijebiti odgovarajuću funkciju i spremiti izmijenjenu datoteku. Takva prilika postoji u bilo kojem, čak i najjednostavnijem video uređivaču. Istodobno, nepotrebne okvire možete ukloniti putem interneta ili pomoću alata Windows 10.
Metoda 1: softver treće strane
Ako ste zainteresirani za obilne mogućnosti za obradu video zapisa, bolje je odmah obratiti pažnju na poseban softver. Pogledajmo kako izrezati dodatne okvire pomoću VSDC Free Video Editor - moćnog alata za uređivanje video datoteka i stvaranje isječaka s vizualnim i zvučnim efektima.
- Pokrenite instalacijsku datoteku, odaberite jezik instalacije i kliknite "U REDU".
- Prihvaćamo uvjete programera i kliknemo "Unaprijediti".
- Odaberite mjesto instalacije i kliknite "Unaprijediti".
- U prozoru dodatnih zadataka naznačite gdje trebate stvoriti ikone programa i prijeđite na sljedeći prozor.
![Odabir dodatnih zadataka prilikom instaliranja programa Free Video Editor]()
Gurnuti "Instalirati" i pričekajte da se postupak završi.
- Pokrenite program i kliknite karticu "Novi projekt".
- Navedite naziv projekta, kliknite "Uvezi sadržaj", i onda "Prihvatiti".
- Odaberite željenu datoteku i kliknite "U REDU".
![Otvaranje videozapisa za obradu u programu Free Video Editor]()
U prozoru postavki projekta kliknite "Prihvatiti".
- U kartici "Urednik" otvorite ploču "Alati" i odaberite Brisanje i raščlamba.
- Počnimo s obrezivanjem videozapisa. Prvo postavite klizač trake za reprodukciju na početnu točku i kliknite "Pokreni odabir".
![Stvaranje početne točke izrezanog fragmenta u programu Free video Editor]()
Sada odredimo kraj izrezanog fragmenta i kliknemo "Završi odabir"
- Kad urednik odabere područje koje nam treba, kliknite "Rezati".
- Gurnuti Primijeni promjene.
![Spremanje promjena u Free Video Editor]()
Da biste potvrdili radnju, kliknite "U REDU".
- Idite na karticu "Izvoz projekta", odaberite format u kojem želimo spremiti videozapis i kliknite "Izvozni projekt".
![Izvozite svoj projekt u prikladan format u programu Free Video Editor]()
Mjesto spremanja datoteke bit će naznačeno u stupcu "Rez. datoteka".
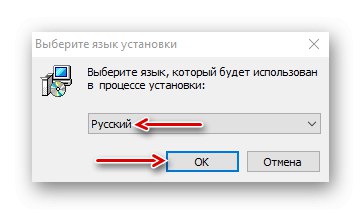
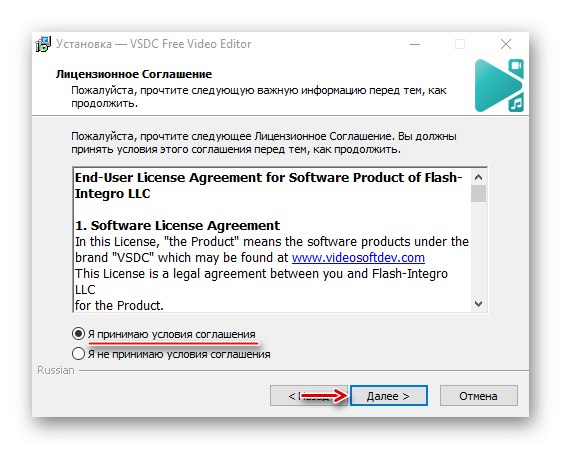

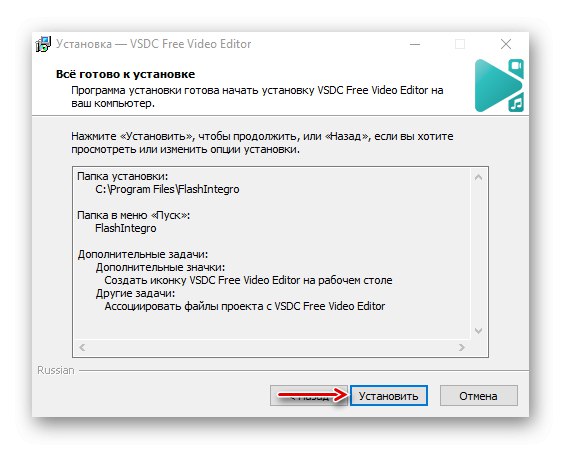
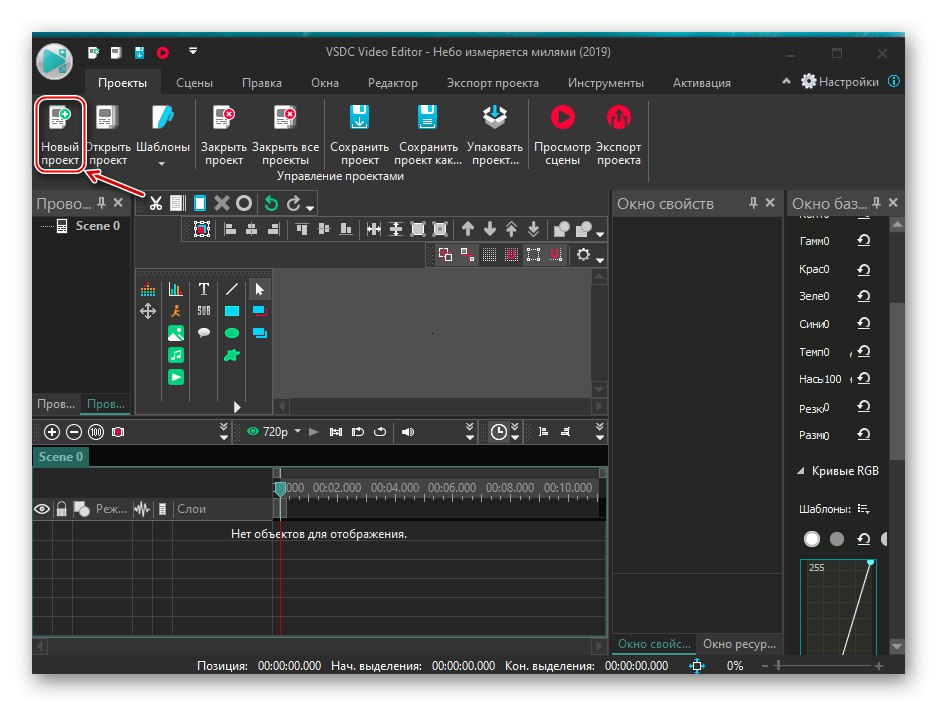
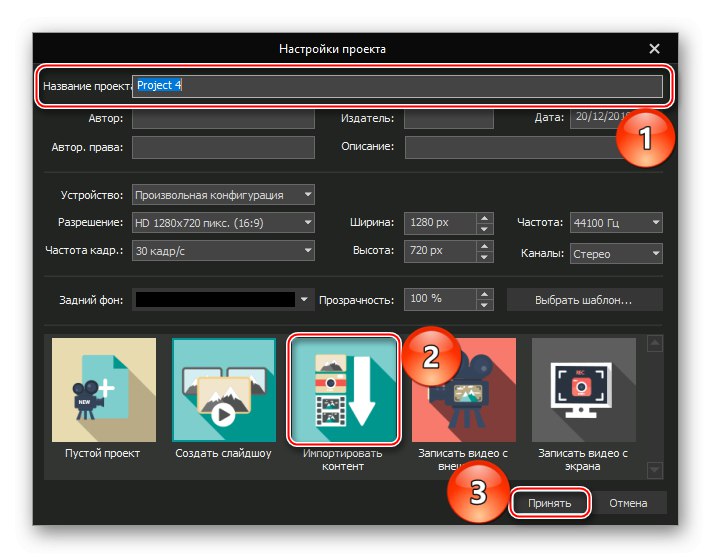
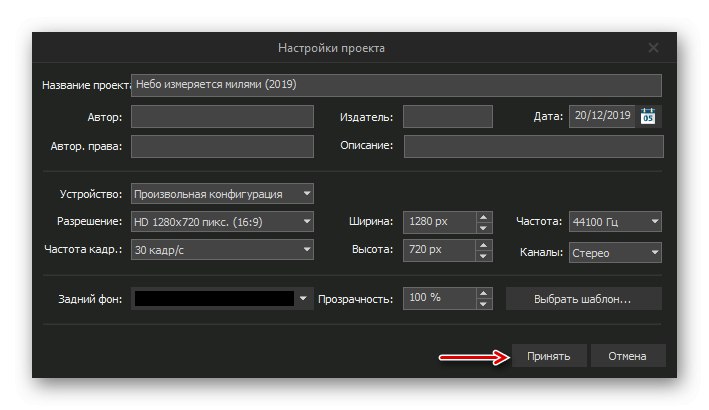
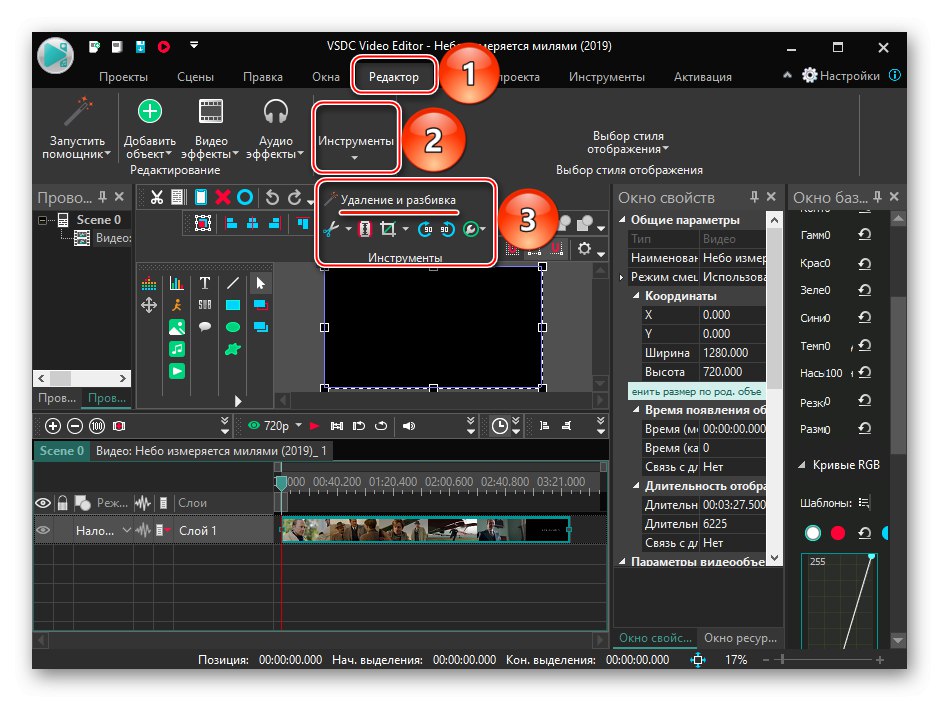
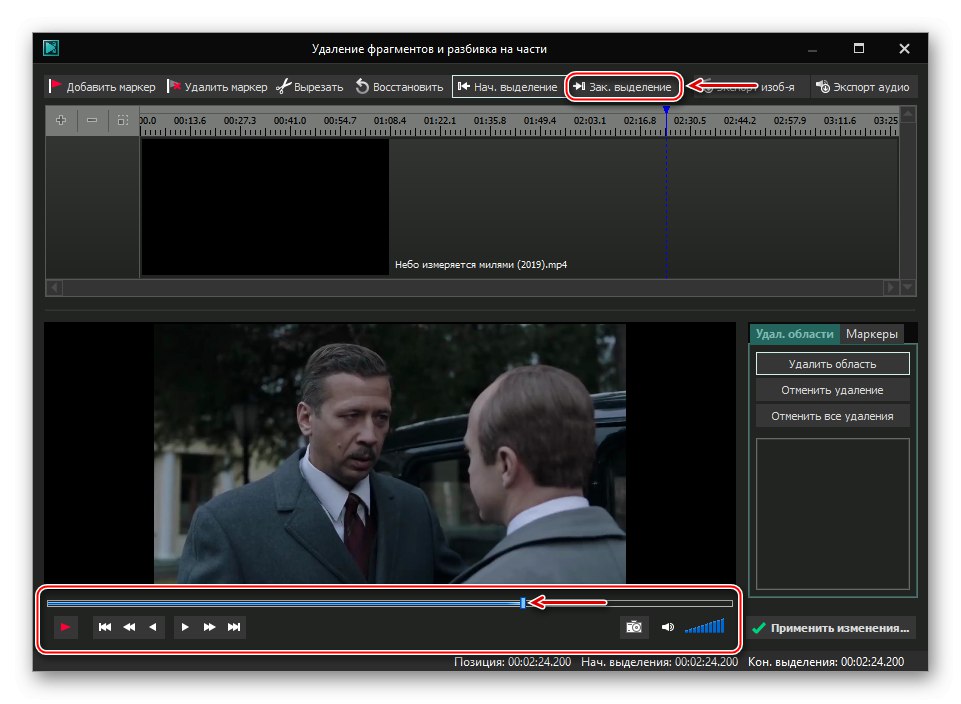
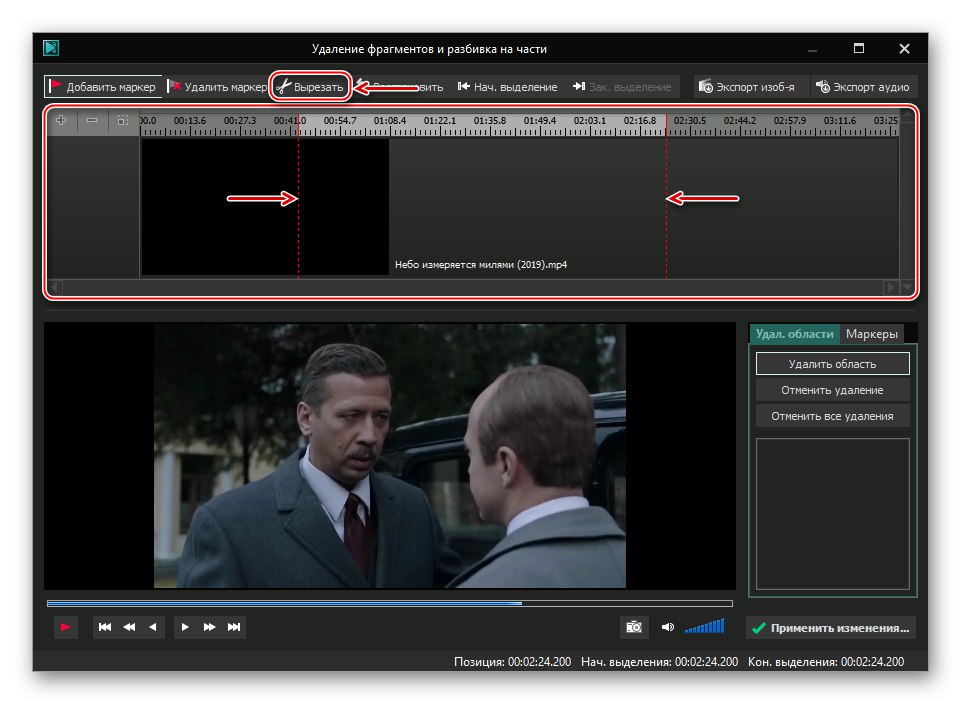
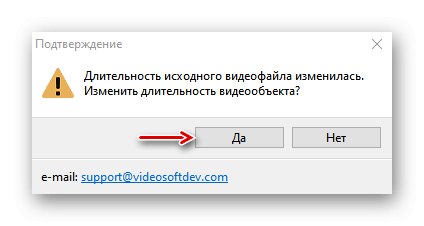
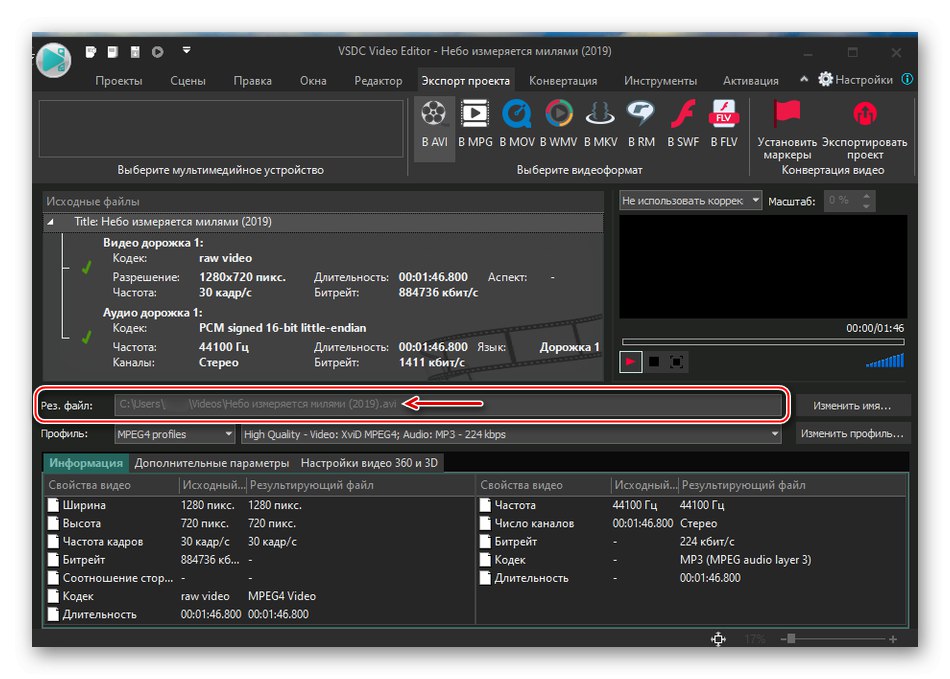
Programu će trebati neko vrijeme za obradu videozapisa, pa čekamo obavijest o završetku pretvorbe.
Pročitajte također:
Softver za obrezivanje videozapisa
Vodič za instaliranje programa na računalo
Metoda 2: mrežne usluge
Da ne biste instalirali softver treće strane, možete koristiti internetske usluge koje, iako skromnije u funkcionalnosti, ali omogućuju obrezivanje videozapisa. Među njima postoje plaćeni resursi, ali postoje i besplatni. Neki zahtijevaju registraciju, drugi dopuštaju upotrebu svih alata bez računa. Već smo detaljno napisali kako izrezati dio video datoteke pomoću mrežnih usluga.
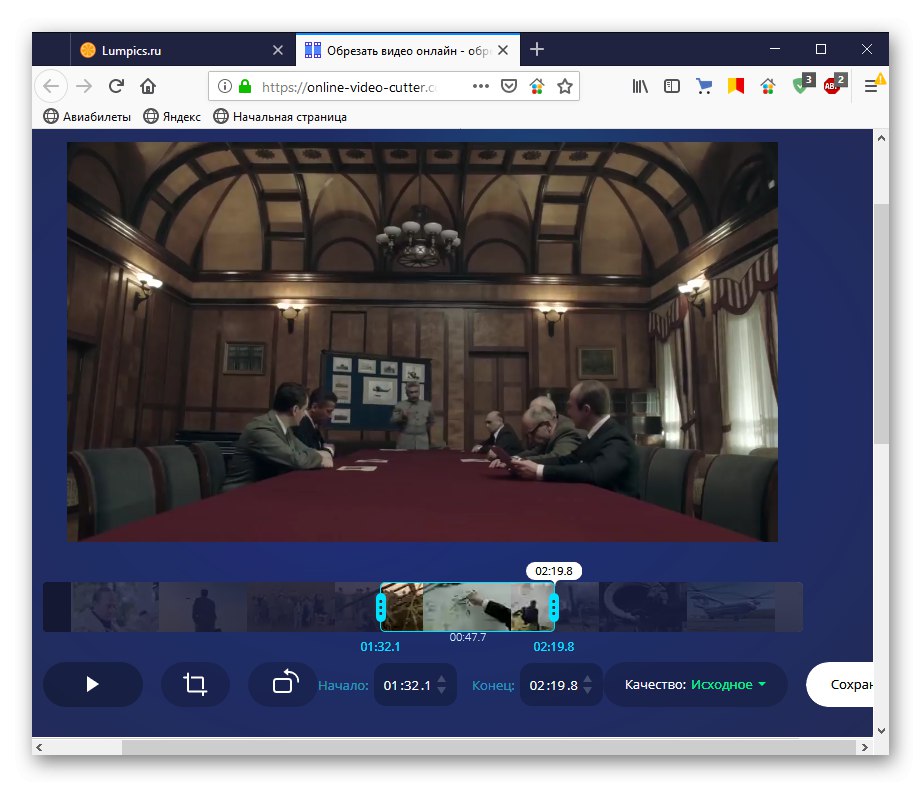
Više detalja: Kako obrezati videozapis na mreži
3. metoda: Standardni sistemski alati
Ugrađena aplikacija Windows 10 "Kino i TV", prije svega, služi za gledanje vašeg vlastitog video sadržaja, kao i filmova i TV serija kupljenih ili unajmljenih na web mjestu Microsoft. Ipak, njegova je funkcionalnost dovoljna za obrezivanje videozapisa.
- Desnom tipkom miša kliknite video datoteku, odaberite stavku "Otvoriti s" i naznačiti prijavu "Kino i TV".
- Kliknite ikonu "Uredi" u obliku olovke (ako nije prikazana, proširite prozor) i odaberite stavku "Obrezivanje".
- Videozapis će se otvoriti u aplikaciji "Fotografije".
- Pomoću okruglih markera smještenih na rubovima glave za reprodukciju odaberite željeni fragment i kliknite "Spremi kao".
- Odaberite mjesto za spremanje nove datoteke, smislite joj naziv i kliknite "Uštedjeti"... Programu će trebati neko vrijeme da dovrši postupak.
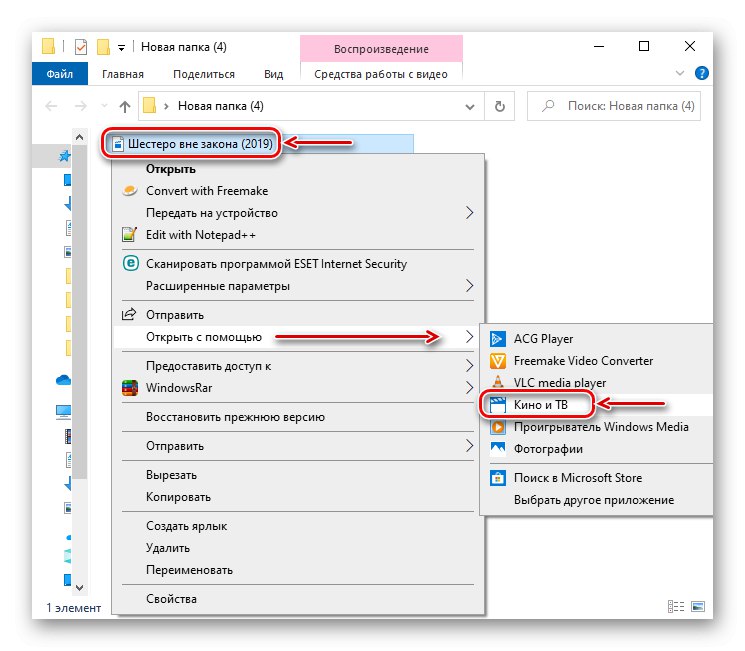
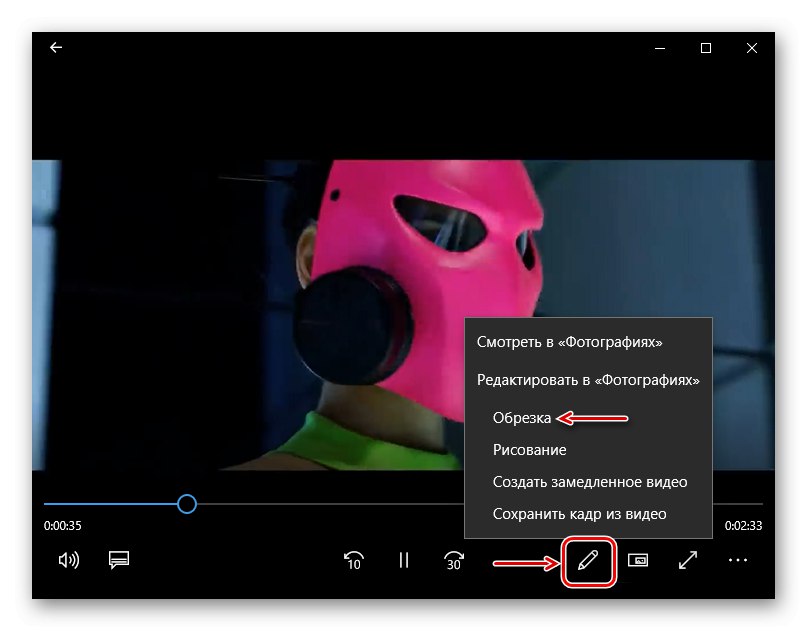
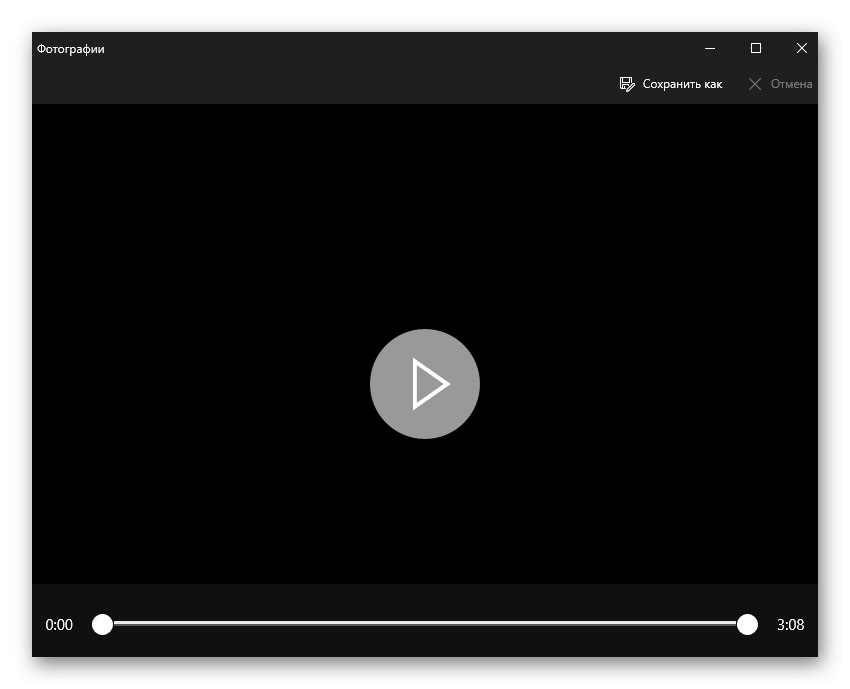
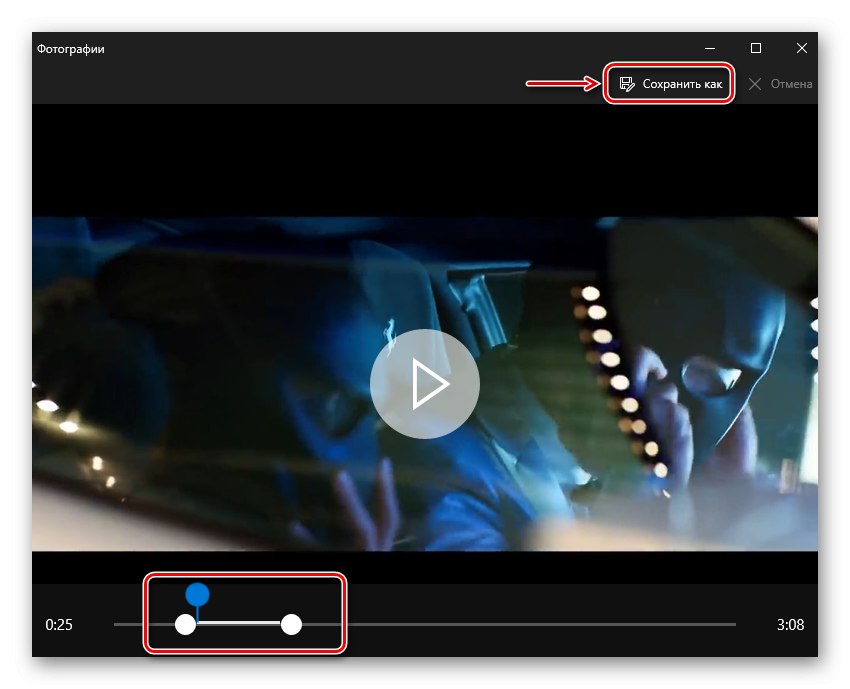
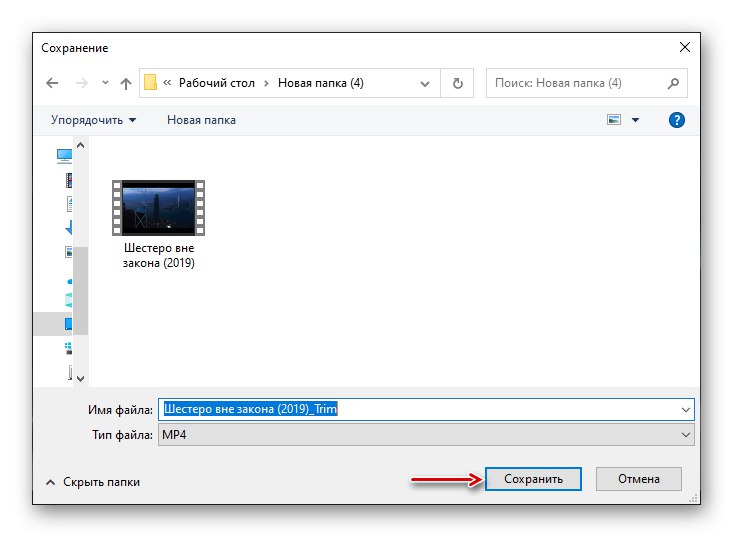
Druga je mogućnost brisanje videoisječaka izravno u aplikaciji "Fotografije"... To se radi ovako:
- Ponovo pokrenite video datoteku, ali ovaj put odaberite aplikaciju s popisa "Fotografije".
- Kliknite ikonu olovke i četke koja se nalazi na gornjoj traci aplikacije, a zatim "Obrezivanje".
![Unos postavki uređivanja u aplikaciju Fotografije]()
Ili kliknite desnom tipkom miša na područje reprodukcije videozapisa, otvorite karticu u kontekstnom izborniku "Izmijeni i izradi" i kliknite "Skratiti".
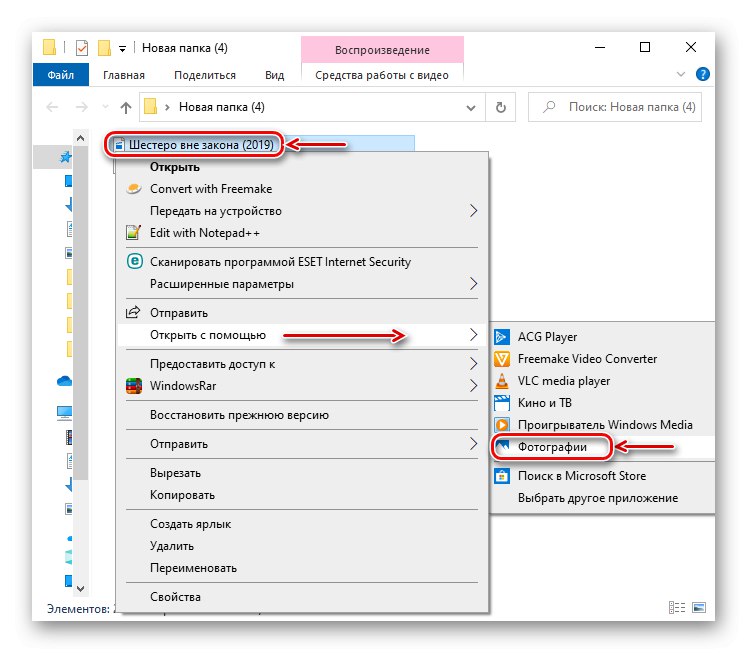
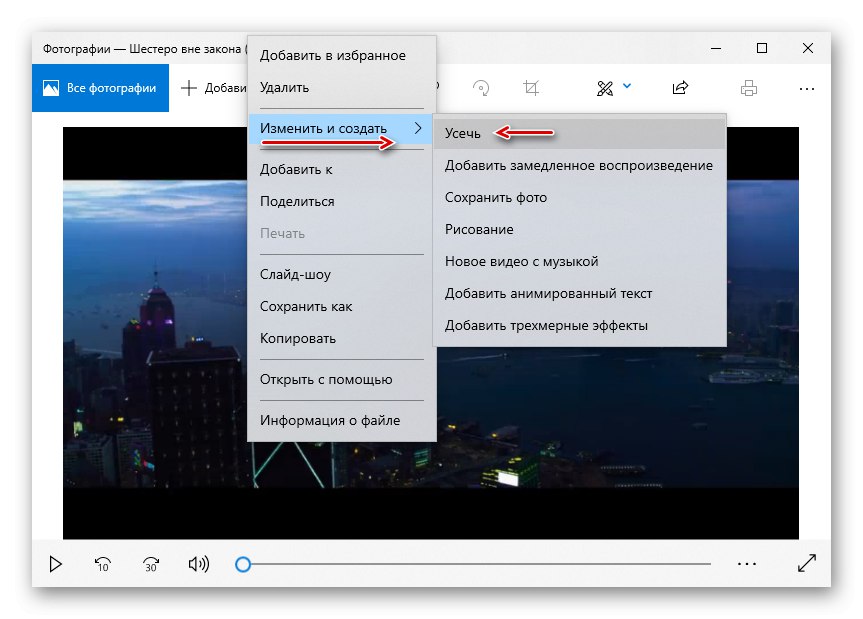
Da bismo dovršili postupak, ponavljamo iste radnje kao i u prethodnoj verziji.
Sada znate kako obrezati videozapis u sustavu Windows 10 i da za to ne trebaju posebne vještine. Dovoljno je utvrditi koje fragmente treba izbrisati i to na bilo koji prikladan način.