Metode za uklanjanje slojeva u Photoshopu
Bez vještina rada s slojevima nemoguće je u potpunosti komunicirati s Photoshopom. To je princip "puff kolača" koji je temelj programa. Slojevi su zasebne razine, od kojih svaka sadrži vlastiti sadržaj.
S ovim "razinama" možete proizvesti veliku paletu radnji: kopirati, kopirati u cijelosti ili djelomično, dodati stilove i filtre, podesiti neprozirnost i tako dalje.
Pouka: Rad u Photoshopu s slojevima
U ovoj ćemo lekciji usredotočiti na mogućnosti uklanjanja slojeva s palete.
sadržaj
Uklanjanje slojeva
Postoji nekoliko takvih opcija. Svi oni dovode do istog rezultata, koji se razlikuju samo po načinu pristupa funkciji. Odaberite najprikladnije za sebe, vlak i upotrebu.
Način 1: izbornik Slojevi
Da biste primijenili ovu metodu, otvorite izbornik "Slojevi" i potražite stavku pod nazivom "Izbriši" . U dodatnom kontekstnom izborniku možete odabrati brisanje odabranih ili skrivenih slojeva.
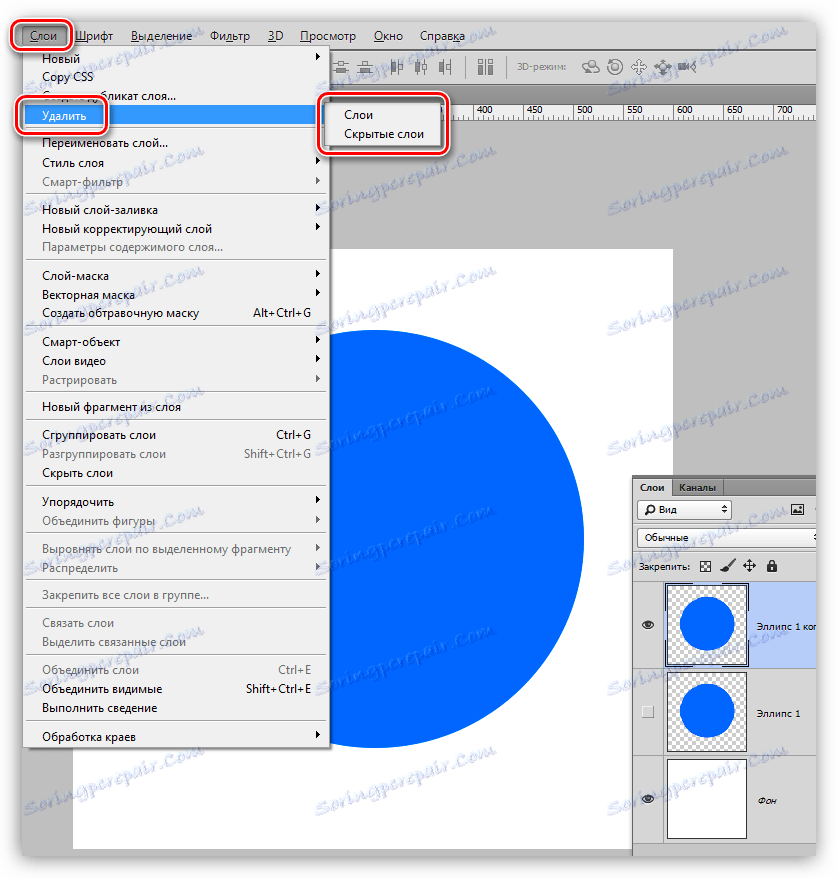
Nakon što kliknete na jednu od stavki, program će od vas zatražiti da potvrdite akciju prikazivanjem sljedećeg dijaloškog okvira:

Druga metoda: kontekstni izbornik palete slojeva
Ova opcija uključuje korištenje kontekstnog izbornika koji se pojavljuje nakon što desnom tipkom miša kliknete ciljni sloj. Stavka koja nam je potrebna nalazi se na vrhu popisa.
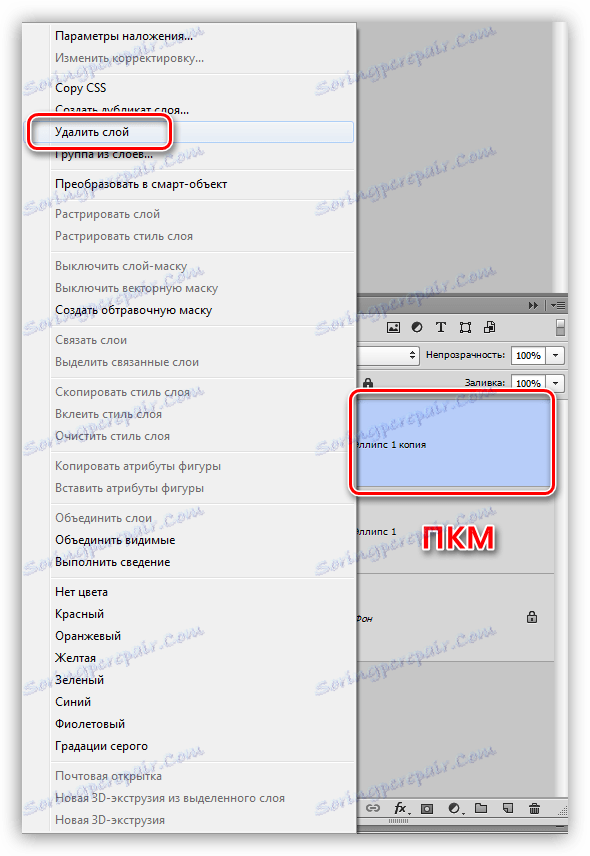
U tom slučaju, morat ćete potvrditi i akciju.
Treća metoda: košarica
Na dnu ploče slojeva nalazi se gumb s ikonom košarice koja izvodi odgovarajuću funkciju. Da biste dovršili akciju, samo kliknite na njega i potvrdite njegovu odluku u dijaloškom okviru.
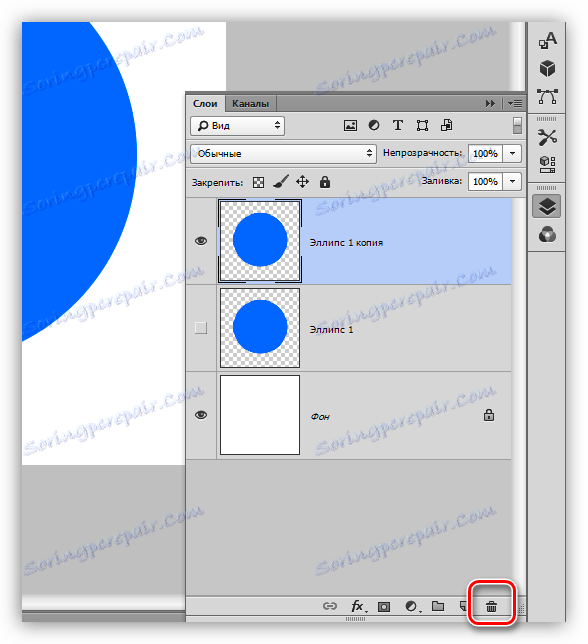
Druga mogućnost korištenja koš za smeće je povlačenje sloja na ikonu. Brisanje sloja u ovom slučaju događa se bez obavijesti.
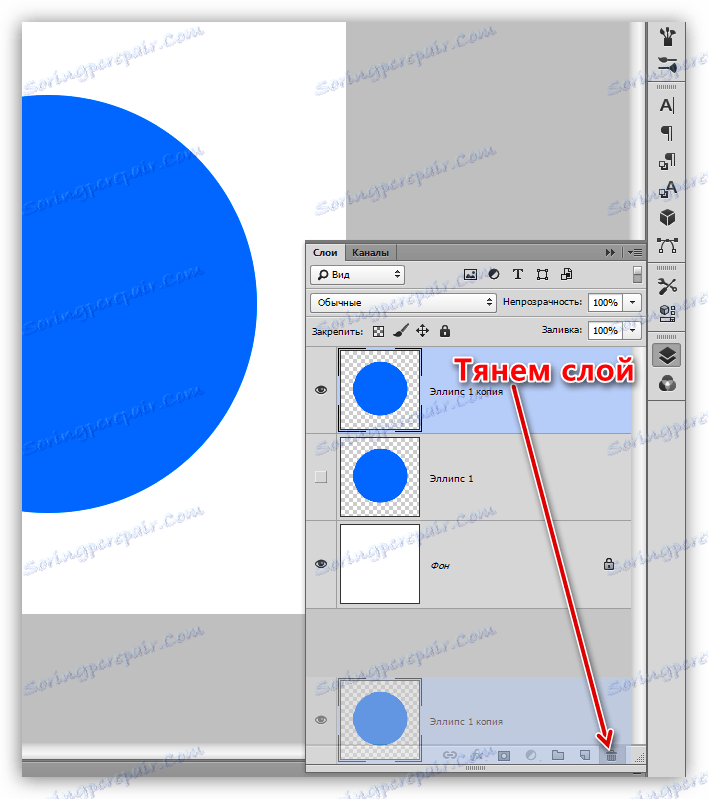
Način 4: DELETE tipka
Vjerojatno ste već razumjeli od naslova da se u ovom slučaju sloj briše nakon pritiska tipke DELETE na tipkovnici. Kao u slučaju povlačenja u koš za smeće, ne pojavljuje se dijaloški okvir, nije potrebna nikakva potvrda.
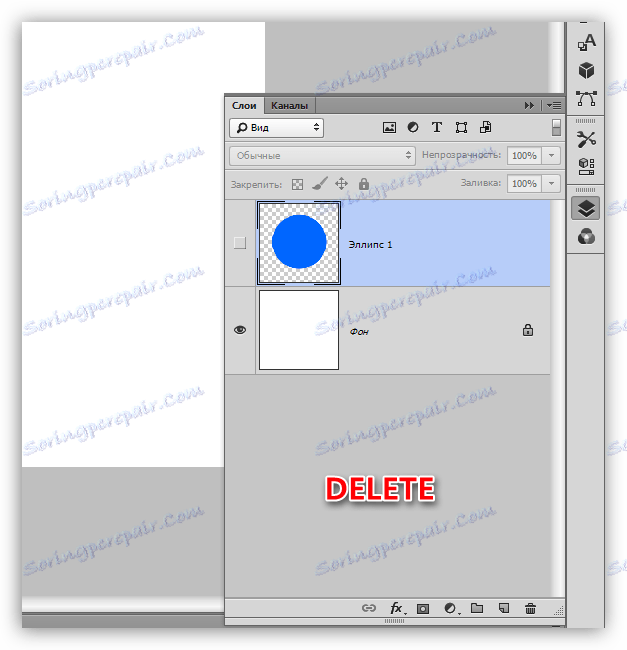
Danas smo proučili nekoliko načina uklanjanja slojeva u Photoshopu. Kao što je ranije spomenuto, svi izvode jednu funkciju, ali jedan od njih može biti najprikladniji za vas. Pokušajte s različitim opcijama i odlučite što ćete koristiti, budući da će prekvalifikacija biti znatno duža i teža.