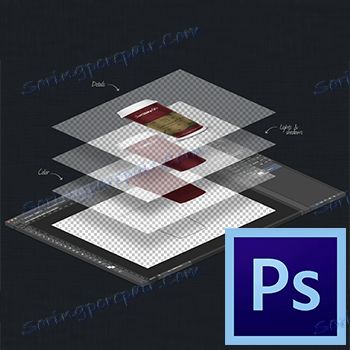Rad u Photoshopu s slojevima
Brzina obrade fotografija u Photoshopu ovisi o sposobnosti za rad s slojevima, jer su osnovna tema uslužnog programa. Stoga, što brže radite s slojevima u Photoshopu, bolje ćete početi razumijevati program, a rad s fotografijom izgledat će lako.
sadržaj
- Što je sloj
- Sloj i radni prostor u Photoshopu
- Ploča slojeva u Photoshopu
- Pozadina i redoviti sloj
- Vrste slojeva u Photoshopu
- Ploča sloja
- Kako duplicirati sloj
- Kako napraviti prozirni sloj
- Način miješanja
- Načini zaključavanja slojeva
- Kako povezati slojeve
- Kako stvoriti sloj u Photoshopu
- Kako primijeniti stil sloja
- Kako napraviti sloj korekcije boje
- Kako napraviti sloj s lijevom
- Primjena maske na sloj
- Kako grupirati slojeve
- Brisanje slojeva u programu Photoshop
- Navigacija slojeva u Photoshopu
- Simboli i simboli
- Slotd konfiguracijska ploča
- Kako spojiti slojeve u Photoshopu
- Kako spojiti nekoliko specifičnih slojeva
- Kako rasterizirati slojne stilove
- Kako spojiti načine preklapanja
- Kako kopirati slojeve
- Upravljajte slojevima
- Pitanja i odgovori
Što je sloj
Osnova mreže piksela je sloj. Ne možete ništa u životu, niti u programima, ako su elementi dizajna na istom sloju. Je li to čak i moguće? Rad s avionom, a ne trodimenzionalnom slikom?
Možemo vidjeti objekte, ali ih ne možemo premjestiti ni mijenjati. Slojevi u ovoj djelatnosti pomažu nam. Izrađena je 3D slika, ovdje je svaki element na svom mjestu i lako možemo raditi s bilo kojim subjektom na fotografiji.
Uzmimo jednostavan primjer: Učitelj stalno stvara određeni detalj, već ima uobičajenu veličinu, elemente. Odjednom kupac traži da je smanji vrlo malo. Majstor će morati ponovo napuniti sve od samog početka.
Ovim se principom korisnici dobro poznatog programa "Paint" uređuju slike. I zašto? Postoji samo jedan radni sloj i ako pokušate dodati novi objekt, jednostavno će ispuniti cijelu sliku i sakriti ono što je iza nje.
Sloj u Photoshopu je nevidljiva površina na kojoj možete postaviti bilo koji objekt. To stvara trodimenzionalnu sliku: na pozadini i prednjem planu nalaze se predmeti u sredini.
Sloj i radni prostor u Photoshopu
Sloj nema ograničenja u regiji. Prilikom izrade nove datoteke možete odrediti veličinu od 1000 do 1000 piksela, ali to ne znači da će slojevi zauzimati sve 1000 piksela.
Sloj je beskrajan, koji se može istegnuti onoliko koliko se želi, u bilo kojem smjeru. Nemojte se bojati da nema dovoljno mjesta. Mjesta će biti dosta (osim ako računalo nije izvorno bilo prepuno smeća i nepotrebnih datoteka).
Ploča slojeva u Photoshopu
U Photoshopu postoje alati koji kontroliraju slojeve. Da biste pronašli ploču slojeva, idite na izbornik "Prozor" , a zatim odaberite "Slojevi" . Stavite je na prikladno mjesto, uvijek će biti pri ruci. Panel treba proučavati, tako ćete uštedjeti vrijeme i povećati kvalitetu izvedenog posla.
Dakle, panel:
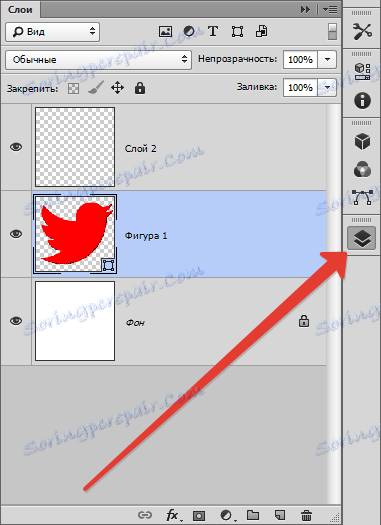
U svom središnjem dijelu vidljivi su kartice - to su slojevi. Mogu se pomiješati, pomicati po želji. Kada pomaknete kursor preko sloja, možete vidjeti njegovo svojstvo znakovima (blokirajući sloj, njegovu vidljivost).
Kada otvorite fotografiju, imat ćete jedan sloj, a djelomično je blokiran, naziva se pozadina. Usput, vrlo često ljudi imaju poteškoća u određivanju uobičajenog sloja i pozadine, jednostavno ne znaju razlikovati ih. Pogledajmo dakle ove dvije vrste slojeva.
Pozadina i redoviti sloj
Kada otvorite fotografiju u programu Photoshop, postoji jedan sloj - pozadina. Pozadinski sloj je jedan od uobičajenih tipova, samo s vlastitim posebnim svojstvima.
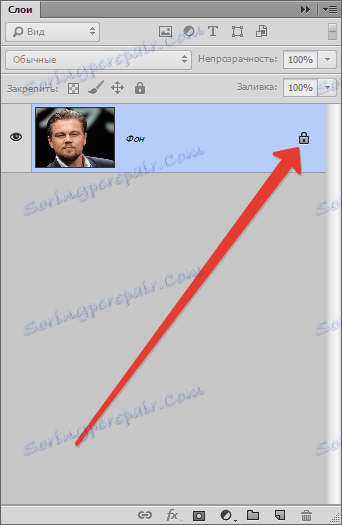
U početku, pozadinski sloj se nalazi na samom dnu popisa, čim se dodaju novi - pozadinski sloj se spušta ispod. Kao što je već gore spomenuto - pozadina je uvijek djelomično blokirana, uz njega možete izvršiti gotovo bilo koju akciju: nanositi plastiku, napuniti; mijenjati nijansu, privući ga četkom, podesiti oštrinu, izobličiti objekt, izvesti kadriranje i još mnogo toga.
Mnogo se akcija može izvesti da ako je sve navedeno, možete se zbuniti, pa je lakše utvrditi što učiniti s pozadinskim slojem je nemoguće.
Navodimo:
Djelomično neproziran sloj neće, također proziran.
Način miješanja ne može se primijeniti, također je nemoguće izbrisati jer je blokiran od samog početka.
Način miješanja primjenjuje se samo za gornje slojeve, a pozadinski sloj je najniži sloj, stoga ga ne možete primijeniti sloja.
Čak i ako odaberete objekt i izbrišete grafiku, sloj neće postati djelomično neproziran, tako da možete prekriti cijeli objekt bojom, ništa više, sjetite se poznate "Slikarstvo", u kojoj se sve radi točno na taj način.
Upiti poput "kako napraviti pozadinu proziran", "kako napraviti pozadinu različite boje" vidljivi su na internetu, vidljivo je da ljudi uopće ne razumiju vrste slojeva, ne znaju kako se riješiti nepotrebnog dijela na fotografiji.
Pozadinski sloj je vrlo stara postavka u Photoshop programu, lako ga možete riješiti. Da biste to učinili, otvorite karticu "Slojevi" , odaberite "Novi" , a zatim "Složi iz pozadine" (pod uvjetom da radite u verziji 6 programa Photoshop, starije inačice mogu se malo razlikovati u karticama).
Na isti način možete napraviti normalnu pozadinu sloja: karticu Slojevi , odaberite Novo , a zatim Natrag iz sloja .
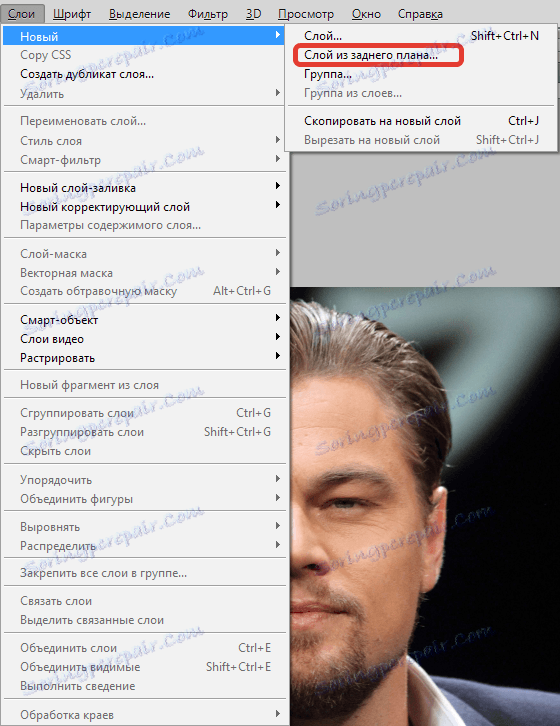
Da biste uštedjeli vrijeme i ne potražili tražene kartice, dvaput kliknite na ploču slojeva. Kliknite samo ispod ili ulijevo imena sloja. Nakon što pozadinski sloj postane redovni sloj, sve operacije s slojem postaju vam dostupne. Uključujući i stvaranje prozirnog sloja.
Vrste slojeva u Photoshopu
U Photoshopu ima mnogo slojeva. Pogledajmo njihove glavne vrste:
Uobičajeni sloj je sloj, bez ikakvih dodatnih značajki, najčešći. Može biti fotografija ili element slike.
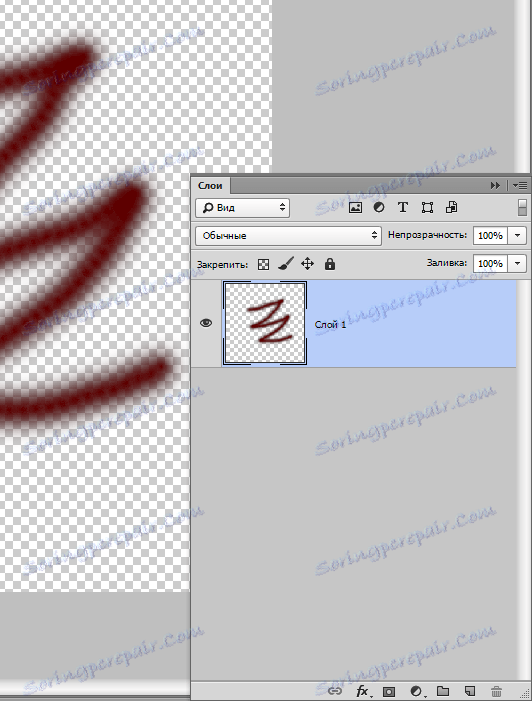
3D sloj - inovacija Photoshop-a, uz koju možete dodati 2D grafiku u 3D. Rad s njim je vrlo težak, čak se smatra jednim od najzahtjevnijih.
Sloja korekcije boje je osebujni sloj. Možete čak reći da je to filtar koji možete promijeniti boje. Usput, slojevi za korekciju boja imaju veliku raznolikost.
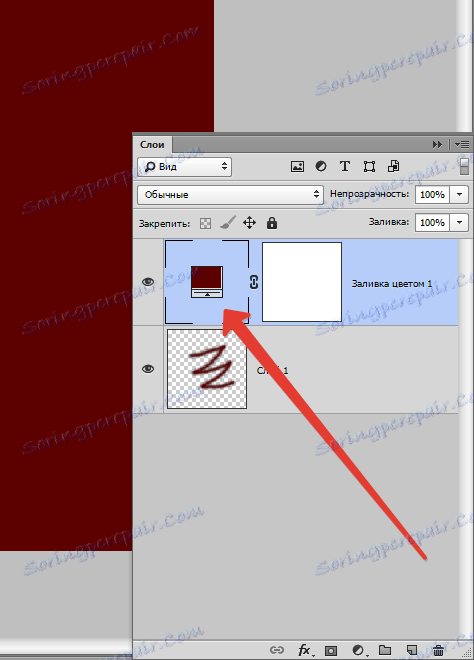
Ispunite sloj - s njim možete slikati ili ispuniti pozadinu apsolutno bilo kojom bojom ili čak tekstura. Važno je napomenuti da su takvi slojevi prikladni u smislu postavki (postoji posebna ploča s ispravkama pomoći i izmjene).
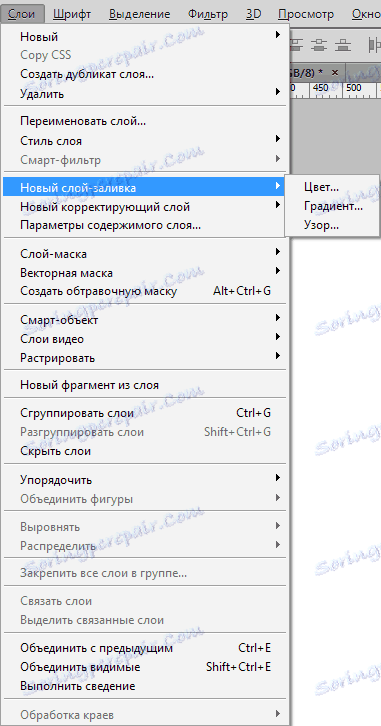
Sloj s tekstom - u programu slovni dio se nalazi na različitim slojevima. Pozvani su - tekstni sloj. Uglavnom, ako osoba razumije i može shvatiti tekst u uslužnom programu, onda on bez problema radi u takvim slojevima.
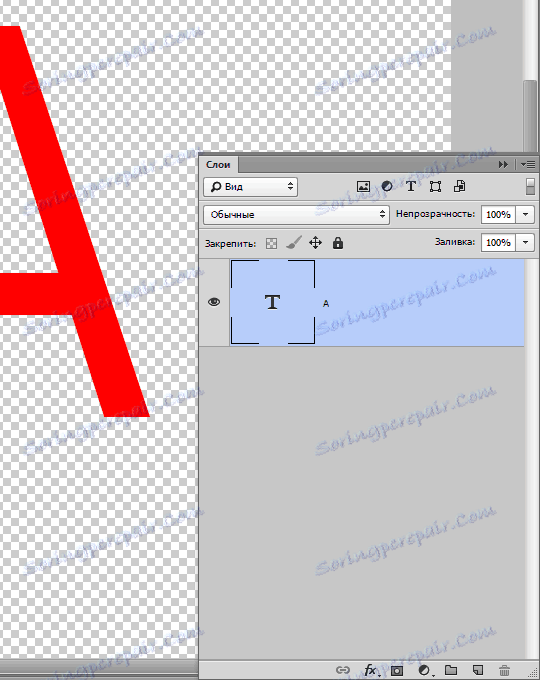
I konačno, pametni sloj je najnoviji, od najnovije verzije. Jednostavno rečeno, to je normalni sloj, samo pod zaštitom. Znaš li koja je bit zaštite?
Naš sloj se nalazi u posebnom spremniku, ne dopušta promjenu grafičkih slika. Pametni sloj je isti "spremnik". U minijaturi možete vidjeti malu ikonu - znak da je izrađena zaštitna funkcija.
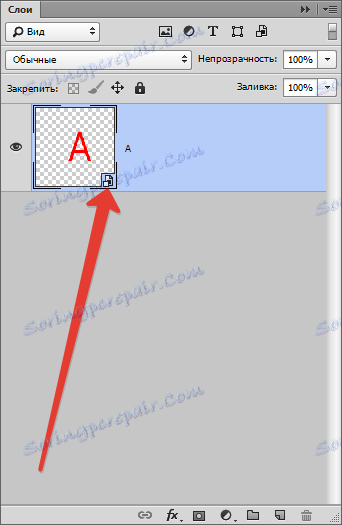
Zašto blokirati grafiku?
Pametni sloj zapravo ne blokira grafiku u doslovnom smislu riječi. Grafika se nalazi u spremniku pametnog sloja, s tim da možete izvršiti sve radnje. Osim toga, postoje mogućnosti primjene bilo kakvih efekata, dok se grafika ne pogoršava, ali ostaju u istoj kvaliteti.
Ploča sloja
Prije toga, ploča slojeva nazvana je paletom slojeva. Ovo je najvažniji dio programa, bez njega će izgubiti svoje značenje. U starijim verzijama bilo je potrebno pronaći ploču i otvoriti je, a sada se, u trenutku učitavanja programa, ova ploča automatski otvara.
Zapravo, ploča je vrlo jednostavna za "upravljanje". Zbog jednostavnosti dijelimo ga u tri dijela: gornji, donji, srednji. Vrhunski načini vidljivosti, srednji - svi slojevi, niže postavke.
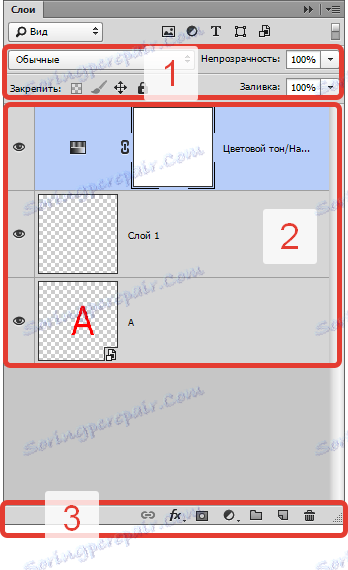
Na vrhu ploče možete odabrati način preklapanja, pomoću kojeg možete stvoriti bilo koji efekt za sliku.
Možete postaviti neprozirnost bilo kojeg sloja. Ako je neprozirnost smanjena na 0%, sloj će biti nevidljiv. Vrijedi vratiti neprozirnost do 100%, kao što ćete vidjeti cijeli sloj.
Na dnu ploče vidljiva je ikona "fx" s kojom se primjenjuju razni stilovi i slojevi.

Da biste dodali sloj - masku, morate kliknuti ikonu pravokutnika unutar kojeg se krug nalazi.
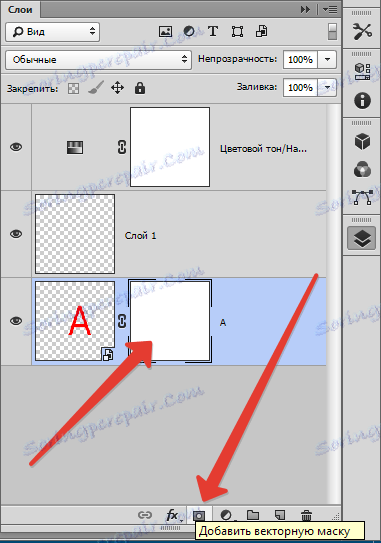
Da biste izradili sloj prilagodbe, kliknite krug pokraj njega.
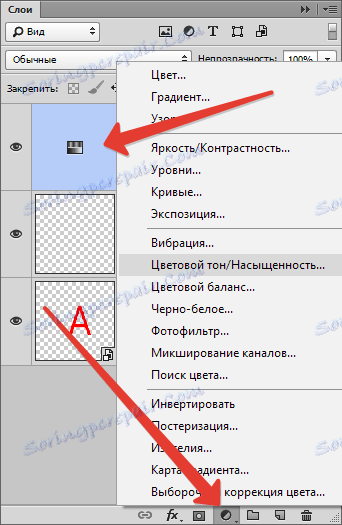
Trg s zakrivljenim kutom stvara novi prozirni sloj.
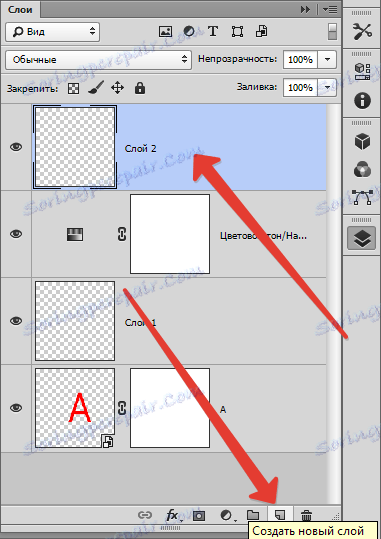
Sloj možete ukloniti pomoću ikone Otpad .
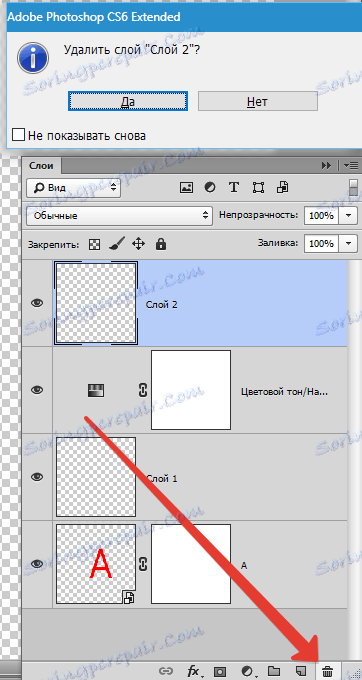
Kako duplicirati sloj
Da biste duplirali sloj u Photoshopu, desnom tipkom miša kliknite liniju odabranog sloja, vidjet ćete padajući izbornik - odaberite "Create Duplicate Layer" .
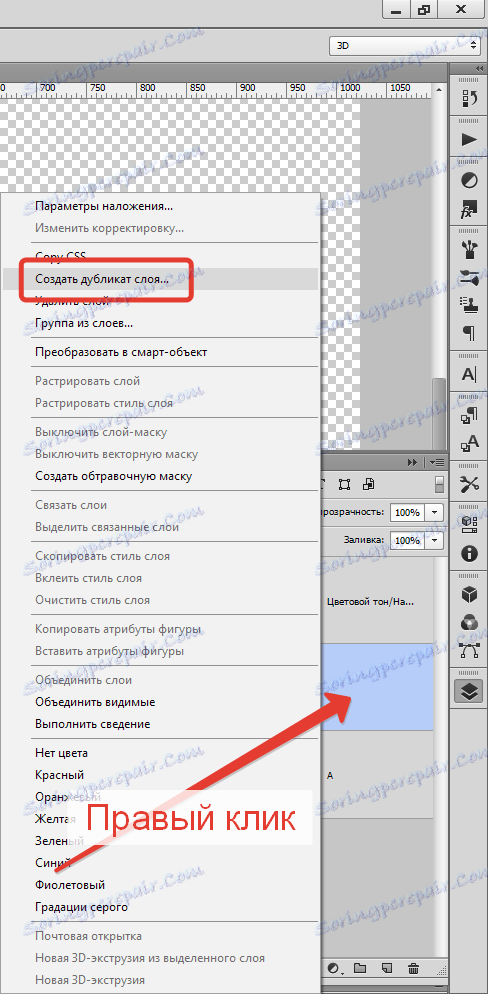
Također možete kopirati kombinacijom tipki, držite Ctrl i J , odmah stvoriti novi sloj - duplikat, vrijednosti će biti zadana.
Ako se na sloj ne primijeni nikakav efekt, možete ga kopirati ovako: držite Ctrl i A , a zatim Ctrl i C , zalijepite pomoću Ctrl i V.
Međutim, najbrži je način držati Alt i povlačiti gornji sloj.
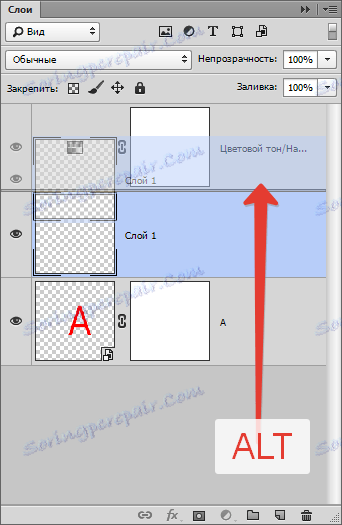
Na taj način možete kopirati sve, na primjer: efekte ili masku.
Kako napraviti prozirni sloj
Mnogi se ljudi pitaju kako se svaki element može učiniti prozirnim. Takve postavke nalaze se u slojevitoj ploči, na vrhu. Ispunjavanje i neprozirnost bez ikakvih problema čine sloj transparentnim.
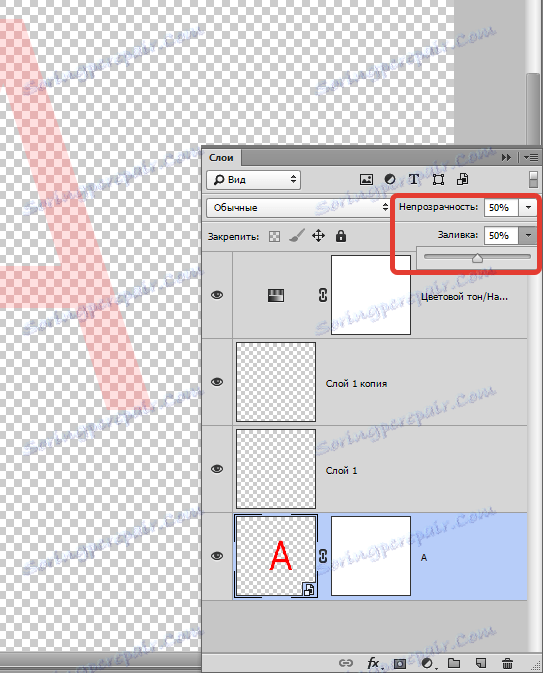
Koja je razlika između ispunjenja i neprozirnosti?
Izlijevanje može ukloniti samo vidljivost sadržaja lijevanja sloja.
Neprozirnost uklanja potpunu vidljivost cijelog sloja.
Punjenje treba koristiti kada korisnik želi smanjiti vidljivost sloja. U svim ostalim slučajevima potrebna je neprozirnost (na primjer, ako želite vidjeti slojeve efekte).
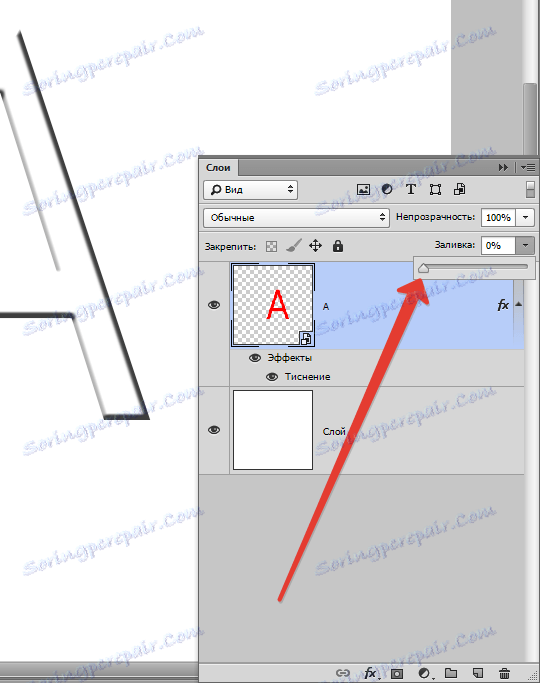
Jedna je činjenica zanimljiva: ako se obje postavke vrše na 50%, sloj bi trebao nestati, jer su ispunjavanje i neprozirnost uklonili polovinu vidljivosti, ali bez obzira na to kako smo mislili da postavke rade drugačije.
Uklanjamo 50% popunjenosti (50% ukupne vidljivosti). Neprozirnost uklanja još 50% već od zaglavljenog s 50%. Pedeset posto od 50 je jednako 25. Dakle, zaključak je da ukoliko uklonite 50% ispunjenja i 50% neprozirnosti, ukupno će biti 75%.
Način miješanja
Jedan od glavnih pojmova u programu je način prekrivanja. Kao što već znamo, slika se može sastojati od slojeva različitih razina transparentnosti, od kojih svaki po defaultu ima "normalni" način.
Ako se upotrebljava za sloj sloja koji se razlikuje od bilo čega što je normalno, počet će stupiti u interakciju s nižim slojevima, što vam omogućuje promjenu slike ili stvaranje efekata. Načine miješanja jednostavno su stvorene za retuširanje i crtanje.
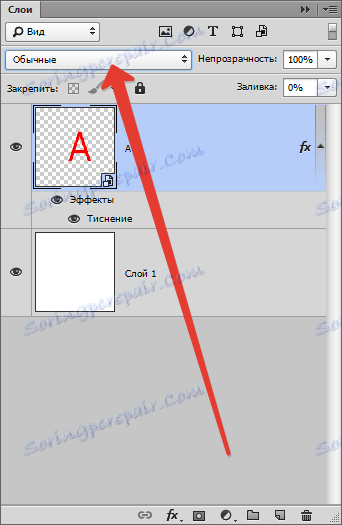
Glavna interakcija slojeva: otapanje, zamjena mrakom, razmnožavanje, izbacivanje boje, pojašnjenje i još mnogo toga.

Načini zaključavanja slojeva
Postoje slučajevi kada početnik ne može ništa učiniti sa slojem, on ne reagira na bilo što: odbija se kretati, ne ulazi u akcije. U ovom slučaju, jasno je da je sloj pod zaključavanjem.
Način rada zaključavanja nalazi se u slojevitoj ploči, na vrhu. Možete izvesti 4 akcije: spremite prozirnost piksela, spremite boje piksela, fiksirajte položaj i spremite sve .
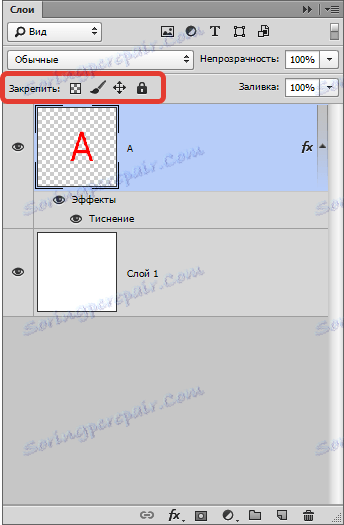
Blokiranje prozirnosti piksela - sve je ovdje jasno, ovaj način blokira sve radnje s nevidljivim pikselima. Jednostavno rečeno, s slojem možete učiniti puno, na primjer: izmijeniti, premjestiti ili izbrisati.
No za promjenu podataka o nevidljivosti ne može se mijenjati, jer na pikselima postoji zaključavanje.
Uredite samo ona područja na kojima je slika.
Blokiranje piksela slike - logično je pretpostaviti da su svi pikseli fotografije (vidljivi i nevidljivi) zaključani. Premjestite sloj, promijenite njezinu ljestvicu, odražavajte ga vodoravno i izvršite druge radnje s tom naredbom, a sadržaj grafike ne možete promijeniti četkama, markicama, gradijentima ili drugim alatima.
Zaključaj položaj sloja. Ako primijenite tu funkciju, sloj se ne može premjestiti nigdje, sve ostalo je dopušteno. Prikladno je za one korisnike koji su tražili potrebnu lokaciju sloja, a potom slučajno pomaknuli.
Blokirajte sve - potpunu blokadu sloja. Promijenite raspored, ne možete se pomaknuti. Ova se funkcija može lako pronaći: ikona izgleda kao normalna bravica. Možete jednostavno odrediti koji je sloj blokiran i koji ne.
Kako povezati slojeve
Tijekom rada u programu može se akumulirati vrlo veliki broj slojeva. Neki primjenjuju postavke i efekte kako bi pojednostavili potrebu kombiniranja veze, tako da ne postoji višak, što se lako zbunjuje. U tom slučaju nalazimo element na dnu ploče koji izgleda kao lanac, odaberite slojeve (kliknite lijevom tipkom miša na jedan od slojeva, držite tipku Ctrl , odaberite ostale).
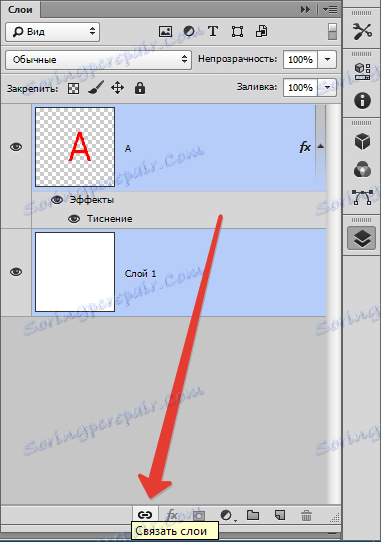
Drugi način: Pronađite karticu "Slojevi" , odaberite "Slojevi veza" .
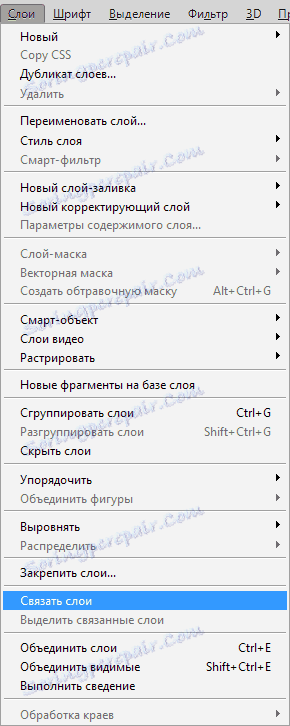
Da biste se odvojili, desnom tipkom miša kliknite neki od slojeva i odaberite odgovarajuću stavku.
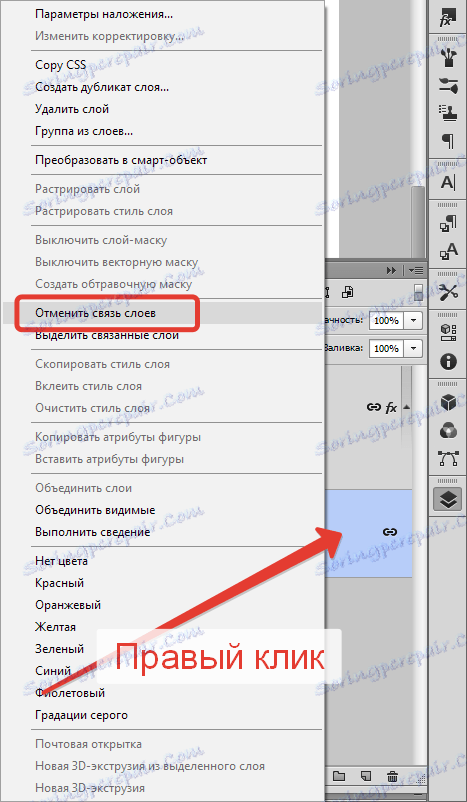
Kako stvoriti sloj u Photoshopu
Najjednostavnija stvar koju možete napraviti u programu je stvaranje novog sloja jednim klikom. Na dnu ploče slojeva, pronađite ikonu praznog lista, klikom na nju odmah stvara novi sloj.
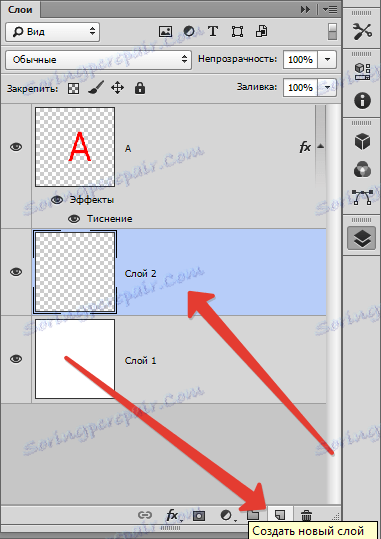
Tu je tim koji je sporiji u tom pogledu. Na kartici Slojevi , nakon čega slijedi Novi sloj , Slojevi. Ili jednostavno pritisnite Ctrl + Shift + N.
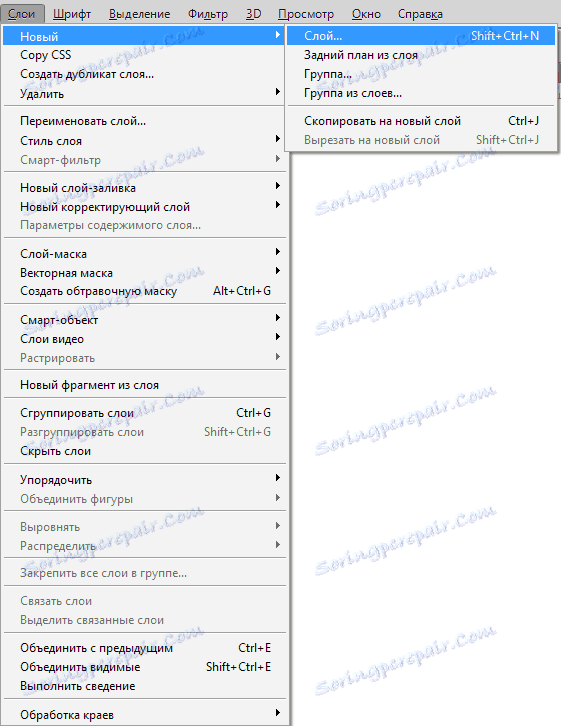
U dijaloškom okviru možete odrediti potrebne postavke prije stvaranja sloja. Na primjer, možete postaviti način miješanja i odabrati stupanj nevidljivosti. S druge strane, ništa vas ne sprječava da to učinite kasnije.
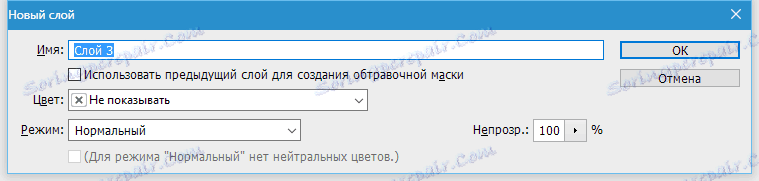
U padajućem okviru "Boja" možete podesiti boju zaslona sloja. To je prikladno ako korisnik kreira web mjesto i mora vizualno podijeliti slojeve prema boji.
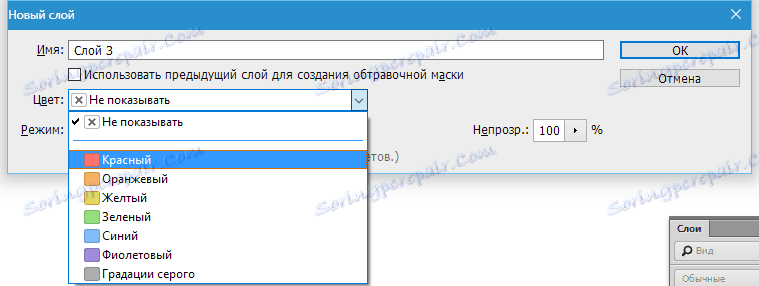
Možda postoji jedna korisna postavka u dijaloškom okviru za postavljanje slojeva.
Ako unaprijed znate da stvarate sloj s određenim načinom miješanja, odmah ga možete napuniti neutralnom bojom. Boja koja će biti nevidljiva u posebno odabranom načinu miješanja.
Zašto je to? Neutralna boja se često koristi za stvaranje slojeva učinaka. Na primjer, možete stvoriti prazan sloj, ispuniti ga s 50% sive, primijeniti efekt "Pozadina" , "Blur" i način miješanja. Rezultat je kišni efekt. Možete ograničiti učinak "Noise" , primijeniti način miješanja.
Zato ćemo dodati malo buke na zasebni sloj. Dakle, umjesto stvaranja sloja, a zatim je ispunite sive, a zatim promijenite način miješanja, lakše je pritisnuti Ctrl + Shift + N i odabrati sve postavke u dijaloškom okviru.
I malo savjeta. Sviđa vam se stvaranje slojeva kroz ploču slojeva? U tom slučaju preskačete dijaloški okvir, jer se sloj stvara odmah u letu. No, u nekim situacijama dijaloški okvir je još uvijek potreban i da ga zove, potrebno je držati tipku ALT dok kliknete na ikonu.
Kako primijeniti stil sloja
Stil sloja - žive efekte koji su izravno povezani s slojem. Njihov veliki plus je da ne vrijede za stalno vrijeme. Oni se mogu onemogućiti, sakriti, okrenuti i, naravno, promijeniti postavke.
Postoje dva načina za njihovo korištenje:
1. Nanesite spreman predinstaliran
2. Napravite od nule i primijenite ih
Prvo: otvorite ili stvorite Photoshopov dokument i kopirajte pozadinski sloj. Idite na glavni prozor "Prozor" - "Stilovi" kako biste otvorili paletu stilova slojeva i samo kliknite na jednu od sličica u ovoj paleti. Obavijestite odmah kako se stil automatski primjenjuje na sloj. Bijeli pravokutnik koji se preklapa trakom može ukloniti stil u blizini sloja.
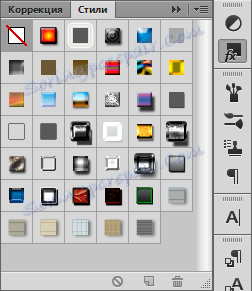
Drugo: Morate otvoriti i stvoriti Photoshop dokument, duplicirati pozadinski sloj. Na ploči sloja dvaput kliknite sloj lijevom tipkom miša (ne po imenu!), Ili kliknite ikonu fx na dnu palete i odaberite redak "Overlay Settings" .

Kako napraviti sloj korekcije boje
Sloja korekcije boja omogućuje promjenu boje ostalih slojeva.
Da biste ga izradili, trebate:
Odaberite karticu "Slojevi" , "Novi sloj prilagodbe" .

Kako napraviti sloj s lijevom
Slojeviti sloj radi točno kao sloj prilagodbe, jedino punjenje je boja jednobojna. Jasno je da sloj za ispunjavanje može biti uređen, izbrisan, bez utjecaja na druge slojeve.
Na kartici Slojevi odaberite sloj preko kojeg bi se trebao pojaviti sloj za ispunjavanje. Prikazuje se izbornik "Create a new layer layer" , odaberite "Color" , "Gradient" , "Pattern" .
Ako iznenada odlučite navesti parametre prilikom izrade, kliknite "Slojevi" , "Novi sloj sloja" , "Boja" , "Gradijent" , potom morate unijeti naziv sloja i potvrditi okvir "Grupa s prethodnim" .
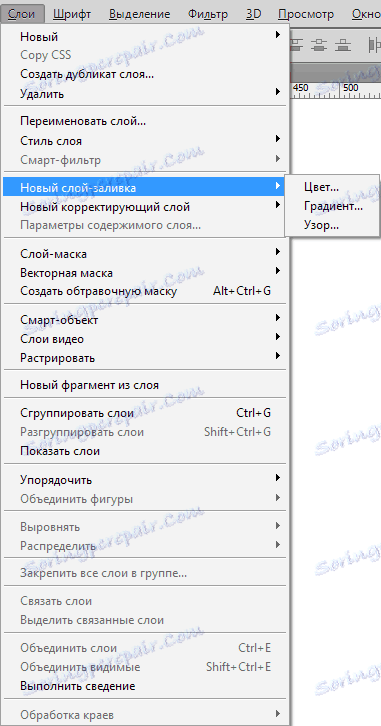
Primjena maske na sloj
Svrha maske za slojeve je kontrolirati prozirnost sloja.
Неопытные пользователи спросят: «Зачем нужна эта слой – маска, если прозрачность можно менять с помощью настройки «Непрозрачность». Все очень просто! Дело в том, что функция «Непрозрачность» способна изменять лишь прозрачность всего слоя, а «Слой — маска» может изменить любую часть слоя, которую вы выберете.
Как найти слой – маску? В нижней части панели слоев есть значок: круг в прямоугольнике. Это самый быстрый способ, стоит лишь кликнуть на иконку. Если кликнуть 1 раз, создается растровая маска. Если два, то создается векторную маску.
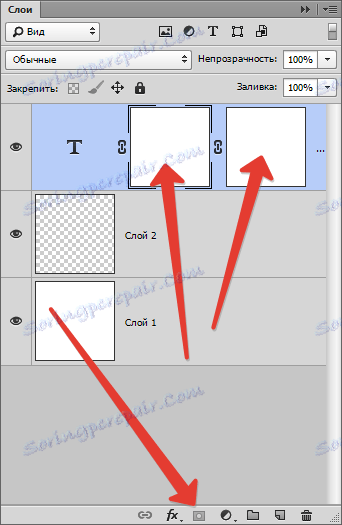
Клик и зажатая клавиша Alt создаст скрывающую черную маску, аналогично, второй клик + зажатая клавиша = скрывающая векторная маска.
Как сгруппировать слои
Слоев порой так много, что их нужно как — то сгруппировать. Если вы рисуете дизайн сайта, элементы могут исчисляться сотнями. То же самое со сложным постером или обложкой.
Чтобы сгруппировать слои, выделите нужные слои на панели и зажмите CTRL+G . В любой векторной программе это группировка объектов в один блок. В Фотошопе эта группа создает специальную папку и складывает все слои в него.
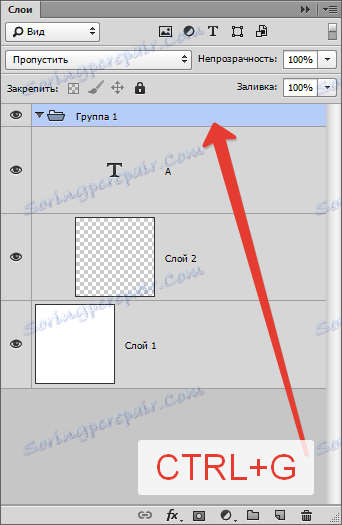
Папку можно с легкостью создать в панели слоев. Есть специальный значок для этого: пустая папка. Кликом по ней создается папка, в которую можно перетаскивать слои (вручную).
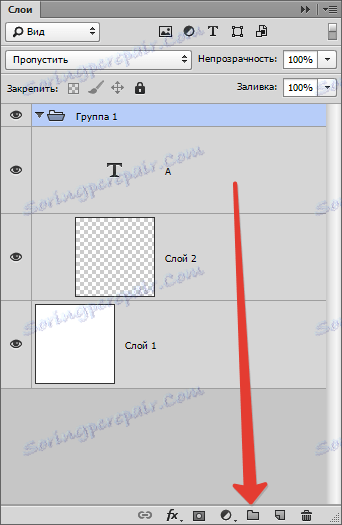
Программа устроена грамотно, если вы решите удалить группу, проделаете действия для удаления, высветится меню с уточнением, что необходимо удалить: группу и все находящееся внутри нее или же просто группу.
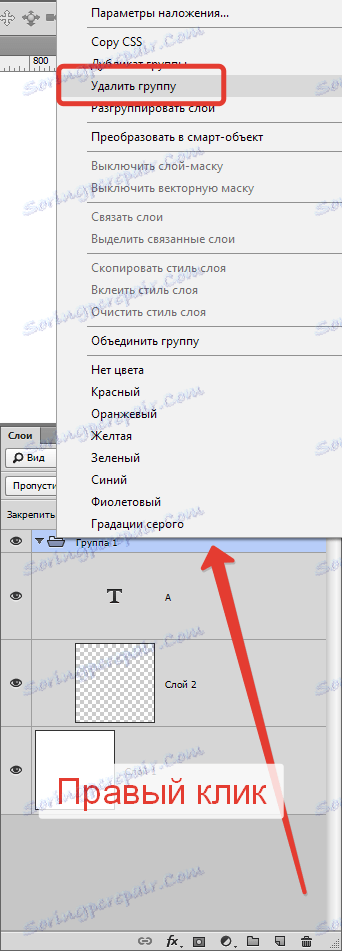

Для вызова диалогового окна группы зажмите Alt и кликните по иконке группы.
Удаление слоев в Фотошопе
Обратная операция созданию новых слоев — их удаление. Если нужно убрать вспомогательные слои или же просто слой неудавшийся, воспользуйтесь функцией удаления.
Есть пять способов удаления, рассмотрим их:
Первый, самый простой: Нажать на клавиатуре клавишу удаления. Backspace или Delete .
Второй: Кликнуть мышью на значок корзины, которая находится в нижней части палитры слоев. Останется лишь подтвердить удаление.
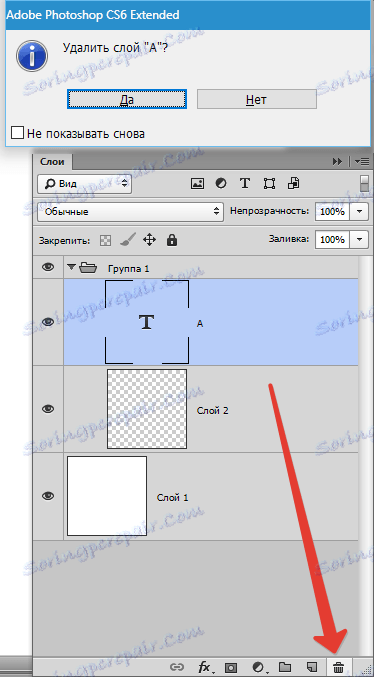
Третий: Перетащить ненужный слой в ту же корзину.
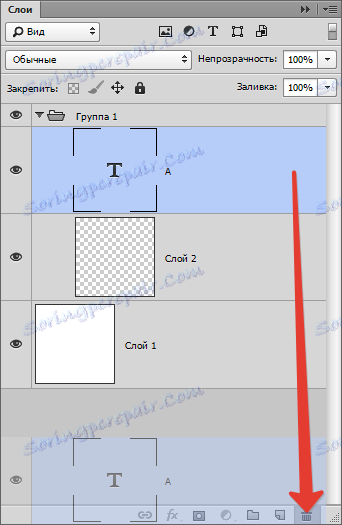
Четвертый: Кликнуть по названию слоя правой кнопкой мыши, в меню выбрать «Удалить слой» .
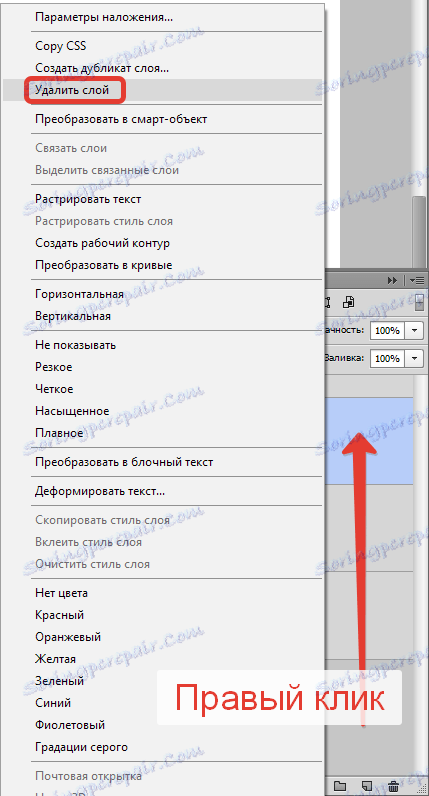
Пятый: Выбрать окно «Слои» , «Удалить» , «Слои» .
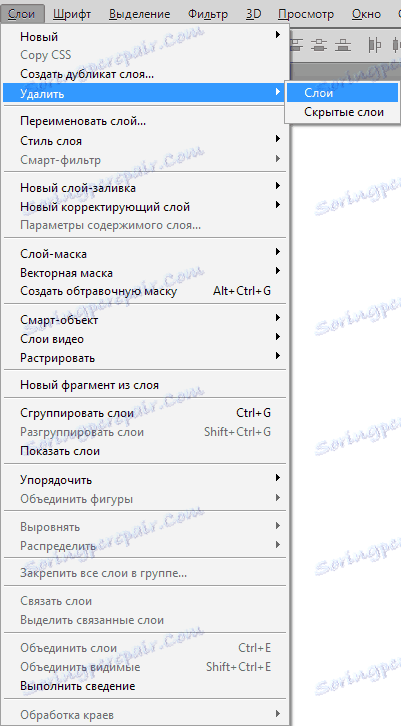
Навигация слоев в Фотошопе
Иногда получается так, что количество слоев получается очень большим и пролистывать все это кажется утомительным занятием. Есть такой интересный инструмент, называется он инструментом перемещения. Для того чтобы выбрать слой, зажмите клавишу Ctrl и щелкните по объекту, который распложен на слое.
Символы и обозначения
Состояние слоя можно узнать с помощью обозначений.
Слои в Фотошопе имеют массу специфических обозначений. Обозначения свидетельствуют о состоянии слоя. Вот некоторые из тех, с которыми вы можете столкнуться.
Панель слоев имеет массу удобств. Например, имеет расширенное контекстное меню, при клике правой кнопкой мыши по любому инструменту. Вы можете кликнуть по любому объекту панели слоев правой кнопкой мышки, и получить контекстное меню, из которого можно выбрать, что можно сделать с этим элементом.
Кликая по маске вы получаете быстрые настройки маски.
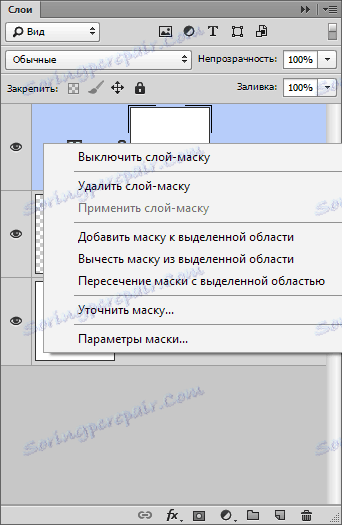
Кликая по тумбу (миниатюре) иконки слоя вы получаете меню настроек тумба, размера и выравнивания.
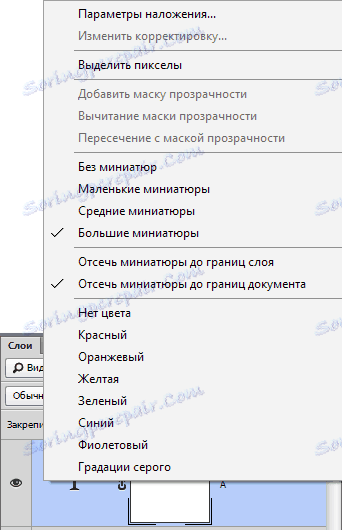
Кликая по иконкам стиля слоя вы получаете меню стилей.
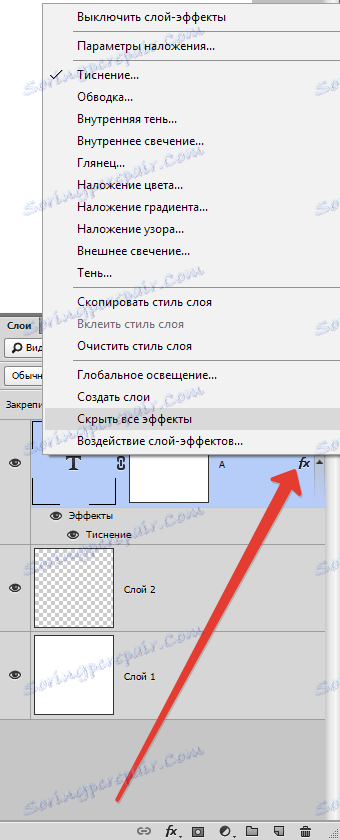
Кликая просто по слою вы получаете общее меню всевозможных опций и настроек. Продублировать, объединить и так далее.
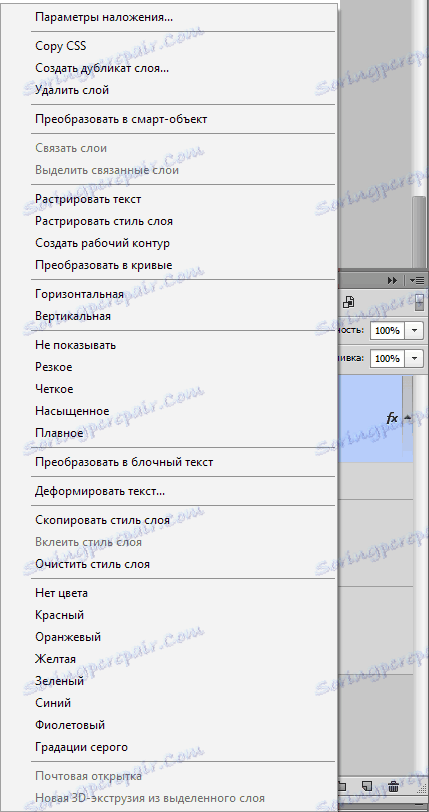
Панель настройки слоtd
Кликнув по уголку панели слоев вы попадете в контекстное меню панели «Слои» . В целом оно не представляет никакого интереса, так как содержит те же самые команды что и главное меню слоев.
Создать новый слой, продублировать, создать группу и так далее. В настройки панели слоtd можно, однако, попасть только в этом меню.
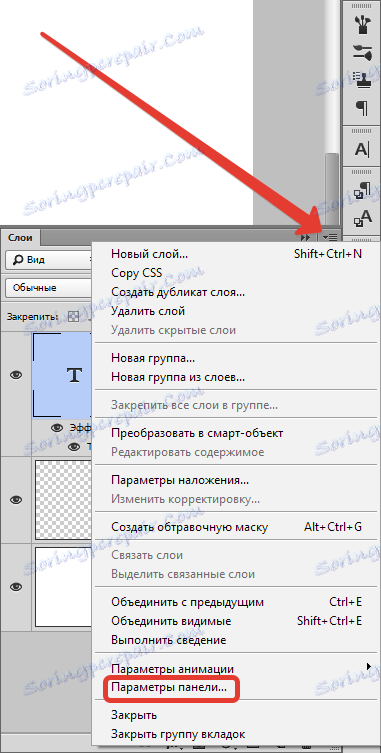
Выберите «Параметры панели» .
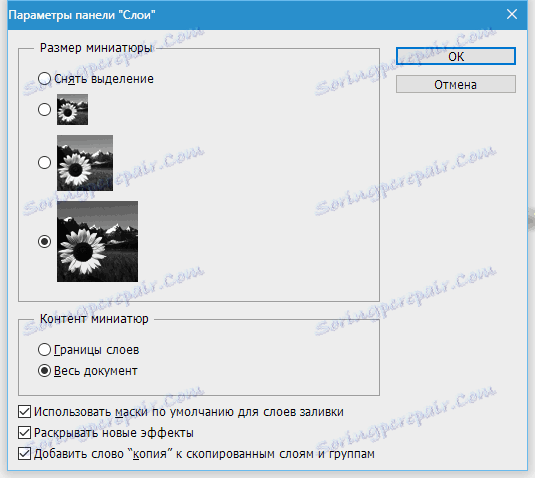
В диалоговом окне панели слоя можно размер миниатюры слоя. То же самое можно сделать, просто кликнув по миниатюре правой кнопкой мышки прямо на панели слоев.
В графе «Параметры панели» можно выбрать способ отображения графики:
«Границы слоя» — будет показывать только графику.
«Весь документ» — будет показывать всю рабочую область и местонахождение графики на нем.
Если рабочая область слишком большая, небольшие элементы графики просто не будут видны. Остальные функции этого окна:
«Использовать маски по умолчанию для слоев заливки» — при создании заливочного слоя крепит по умолчанию пустую маску. Если вам это не нравится, отключите.
«Раскрывать новые эффекты» — при создании стилей слоя, или при создании живых эффектов для смарт — слоя, сразу разворачивает список эффектов во всю длину на панели слоев. Если у вас много элементов, если каждый элемент имеет около десяти стилей, и вам не нравится постоянно сворачивать списки стилей, просто отключите.
«Добавить слово копия к скопированным слоям и группам» — Когда копируете группу или слой, программа накладывает значок «копирование», при необходимости просто уберите галочку.
Как объединить слои в Фотошопе
Объединение слоев в программе — техническая операция, необходимая практически всегда. Когда слоев становится все больше и больше, проще их просто объединить в единый слой. В этом нам помогает команда «Слои — Выполнить сведение» .
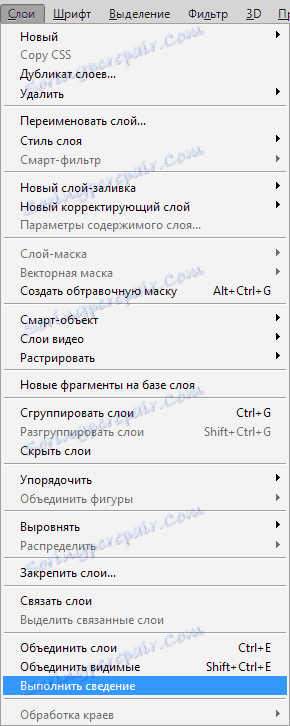
После выполнения этого действия, удаляются все невидимые слои.
Для того чтобы объединить видимые примените «Слои» , «Объединить видимые» .
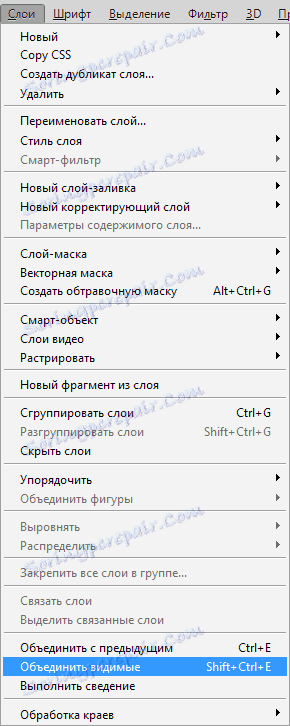
При этом выделяют нужные слои не надо, программа все сделает сама.
Как слить несколько конкретных слоев
В других ситуациях, вам необходимо слить вместе всего несколько слоев. В этом случае вам нужно выбрать эти слои на панели слоев и применить «Слои» , «Объединить слои» или же использовать простую комбинацию клавиш CTRL+E .
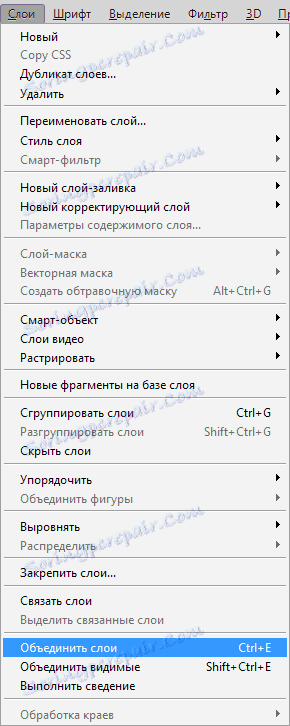
Как растрировать стили слоя
Часто новички не понимают термин «растрировать» . Это можно сказать азы программы, основные принципы создания изображения.
Растрировать изображение – значит внести какие-либо преобразования в рисунок, фотографию, которые состоят из множества фигур.
Иногда приходится растрировать стили слоя. Однако нет никакой команды для того, чтобы слить все стили в одну графику. Но всегда есть выход, как говорится. Нужно создать пустой слой, выделить его со стилями, вместе с пустым слоем, зажав при этом клавишу Shift . Теперь выберите «Слои — Объединить слои» . При слиянии пустого слоя со слоем, имеющий стили получается растровая графика, без стилей.
Как слить режимы наложения
Если вы раньше уже использовали Фотошоп, то, скорее всего, слышали о режимах наложения. Слои накладываются друг на друга, при этом взаимодействуют между собой.
Режимы наложения можно использовать для создания эффектов. Например, режим «Экран» осветляет снимок, «Умножение» затемняет фотографию.
Функция объединения слоев имеет несколько плюсов. Потому что полностью сохраняется порядок слоев в панели, уменьшается вес документа. Объединение слоев иногда необходимо перед тем, как продолжить редактирование изображения.
Для объединения слоев вместе с эффектом наложения необходимо выделить оба слоя, зажать CTRL+E .
Другая ситуация, при которой вы получаете эффект наложения на сложной поверхности. Когда нужно сохранить цвета, при этом убрать режим наложения.
Автоматически этого сделать невозможно.
Нужно знать, что вид дизайна при использовании режимов наложения является результатом взаимодействия верхнего слоя с нижним. Если слои будут смещены, эффект будет изменен. Если режим наложения меняется, эффект исчезает. Чтобы не потерять слои нужно копировать нижнюю часть серого слоя и слить ее с верхним.
Как копировать слои
Копировать очень просто. Нужно выбрать 1 слой, нажать на него, при этом зажать Alt . Передвинув слой выше, появится его копия.
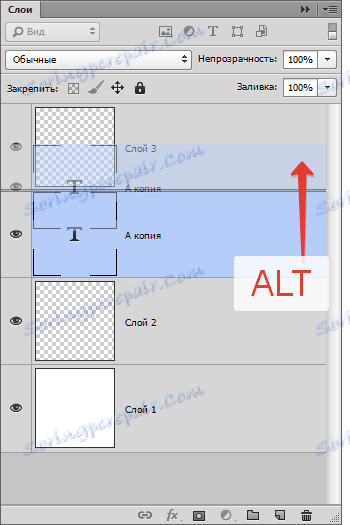
Еще один способ — команда копирования слоя CTRL+J или «Слои» , «Новый» , «Скопировать на новый слой» .
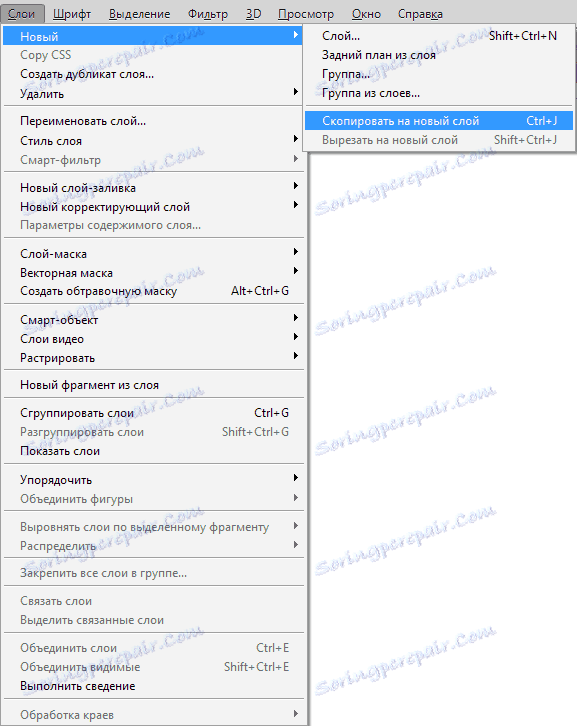
Так же есть команда дублирования «Слои» , «Создать дубликат слоя» .
Как управлять слоями
Пользователи в основном всегда пользуются панелью слоев. Перемещая слой, его нужно захватить мышкой и перенести его выше. Однако не обязательно делать это именно так! Программа оснащена множеством команд, среди которых есть специально предназначенные для перемещения слоев.
Не стоит постоянно обращаться в меню и искать там нужный пункт, можно использовать команды. Этим можно хорошо сэкономить время.
Основные:
«Слой», «Упорядочить», «На передний план» — переместит слой выше всех,
«Слой», «Упорядочить», «Переместить вперед» — переместит выше на 1 слой,
«Слой», «Упорядочить», «Переместить назад» — переместит ниже на 1 слой,
«Слой», «Упорядочить», «Переместить на задний план» —переместит слой так, что он окажется самым нижним.
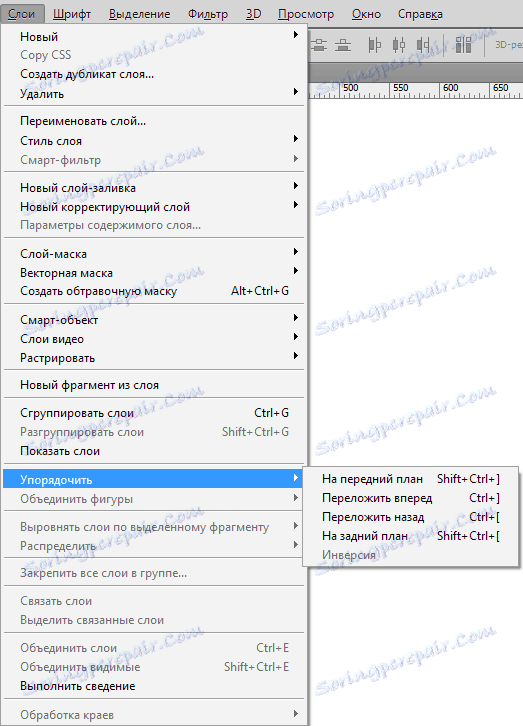
Так же есть очень интересная команда «Слой» , «Упорядочить» , «Инверсия» . Она изменит места слоев. Тут естественно нужно выбрать два слоя.
Команда выравнивания слоев. Ее можно выполнить с помощью инструмента перемещения, но кроме инструмента команда есть в панели настроек.
Они находятся в «Слой» , «Выровнять» .
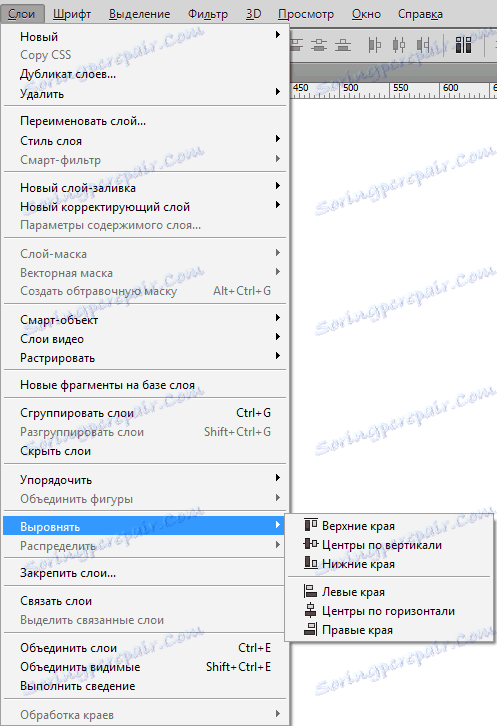
zaključak
Здесь мы рассмотрели одно очень важное, лежащее в основе работы с программой, понятие. В статье включены основные понятия, действия, необходимые новичку.
Прочитав ее, вы теперь знаете, что такое слой, основные виды слоев, как работать в панели и как открыть слои в Фотошопе.
Огромный плюс слоев заключается в том, что все тут можно перемещать, редактировать. Пользователи с легкостью могут создать свой оригинальный рисунок или работать над изображением, настраивая каждый слой.