Kako promijeniti veličinu slike u programu Photoshop
Slažem se, često moramo promijeniti veličinu bilo koje slike. Postavite pozadinu na radnu površinu, ispišite snimku, obrezujte fotografiju za društvenu mrežu - za svaki od tih zadataka morate povećati ili smanjiti veličinu slike. To je sasvim jednostavno, međutim, treba napomenuti da promjena parametara podrazumijeva ne samo mijenjanje rezolucije, nego i obrezivanje - takozvani "obrezivanje". U nastavku ćemo govoriti o obje opcije.
No, za početak, naravno, morate odabrati pravi program. Najbolji izbor, možda, bit će Adobe Photoshop. Da, program se naplaćuje, ali kako biste iskoristili probno razdoblje, morat ćete stvoriti Creative Cloud račun, ali to je vrijedno jer ćete dobiti ne samo potpuniju funkcionalnost za promjenu veličine i obrezivanje nego i mnoge druge funkcije. Naravno, postavke fotografije možete promijeniti i na računalu s operacijskim sustavom Windows u standardnoj boji, ali program s kojim razmišljamo ima predloške za obrezivanje i sučelje koje je korisnije za uporabu.
Kako to učiniti?
Promjena veličine slike
Prvo, pogledajmo kako napraviti jednostavnu veličinu slike, bez rezanja. Naravno, najprije morate otvoriti fotografiju. Dalje, na traci izbornika nalazimo stavku "Slika" i nalazimo se na padajućem izborniku "Veličina slike ...". Kao što možete vidjeti, možete koristiti i vruće tipke (Alt + Ctrl + I) za brži pristup.
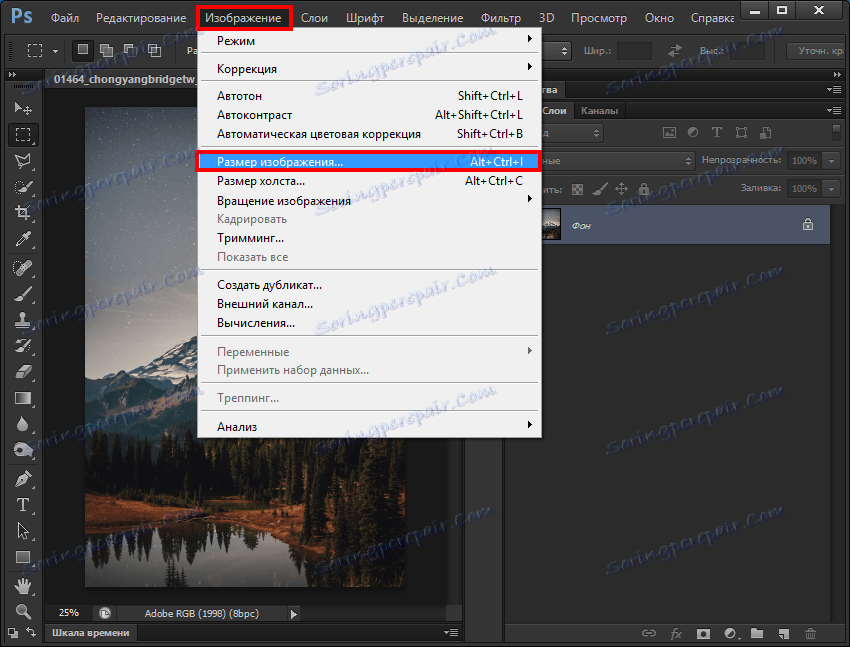
U prikazanom dijaloškom okviru vidimo 2 glavna odjeljka: veličinu i veličinu ispisanog pojavljivanja. Prva je potrebna, ako želite promijeniti vrijednost, drugi je potreban za naknadni ispis. Dakle, idemo u red. Kada mijenjate dimenziju, trebate odrediti željenu veličinu u pikselima ili postotcima. U oba slučaja možete spremiti proporcije izvorne slike (odgovarajući kvačica je na dnu). U tom slučaju unosite podatke samo u okvir širine ili visine, a drugi se indikator automatski bilježi.

Prilikom mijenjanja veličine otisnutog pojavljivanja, slijed akcija je gotovo isti: morate odrediti vrijednosti koje želite dobiti na papiru nakon ispisa u centimetrima (mm, inčima, postotcima). Također morate odrediti razlučivost ispisa - što je veći, to će biti bolja tiskana slika. Nakon što pritisnete tipku "OK", slika će se promijeniti.
Obrežite slike
Ovo je sljedeća opcija za promjenu veličine. Da biste ga koristili, na alatnoj traci pronađite alat "Okvir". Nakon odabira, gornja traka prikazuje liniju za rad s tom funkcijom. Za početak, morate odabrati omjere kojima želite smanjiti. Može biti standard (na primjer, 4х3, 16х9, itd.) I proizvoljne vrijednosti.
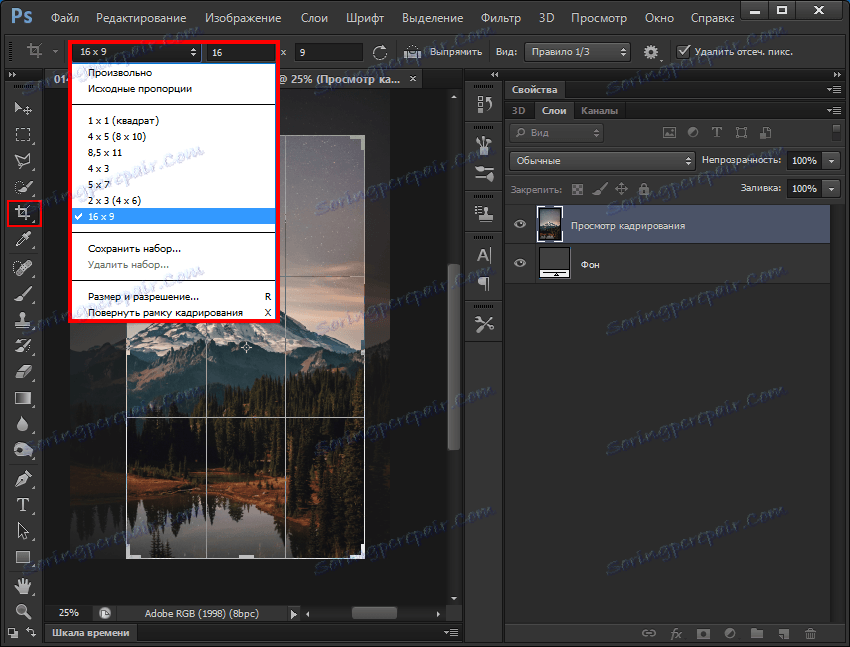
Dalje, trebate odabrati vrstu rešetke, što će vam omogućiti da više kompetentno obrežete sliku u skladu s pravilima fotografije.
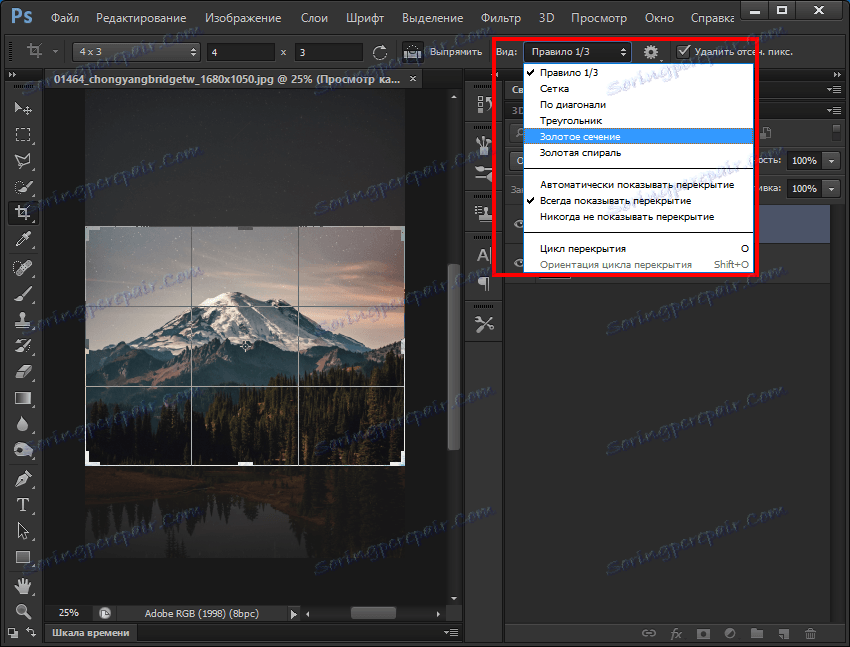
Konačno, trebate odabrati željeni odjeljak fotografije povlačenjem i pritisnite Enter.
rezultat
Kao što možete vidjeti, rezultat je doslovno za pola minute. Konačnu sliku koju možete spremiti, kao i svaki drugi, u formatu koji vam je potreban.
Pročitajte također: softver za uređivanje fotografija
zaključak
Dakle, gore smo detaljno rastavili, kako promijeniti veličinu fotografije ili smanjiti. Kao što možete vidjeti, ništa nije komplicirano u ovom, pa - ići za to!