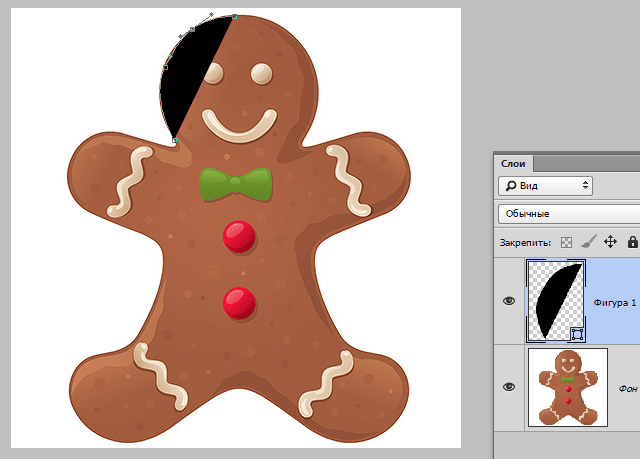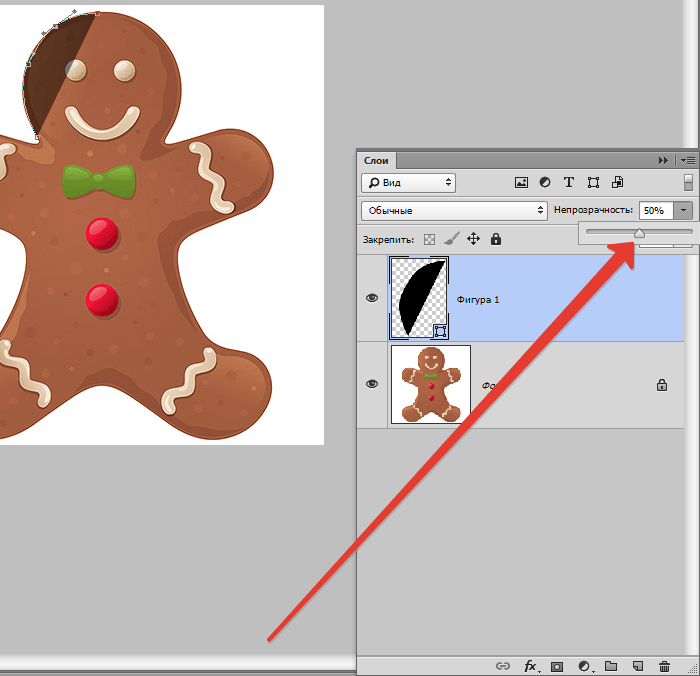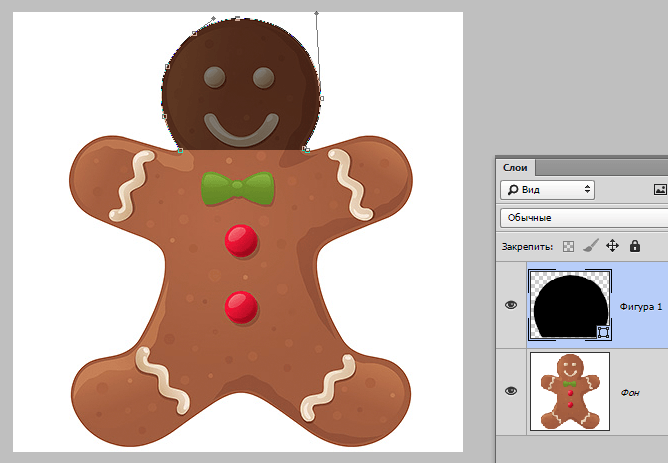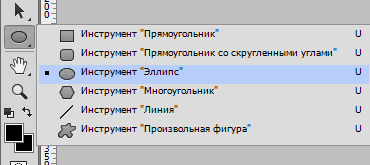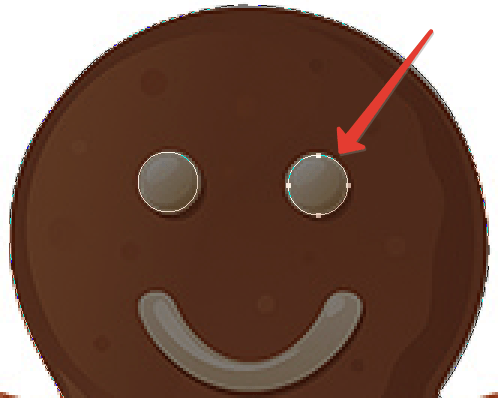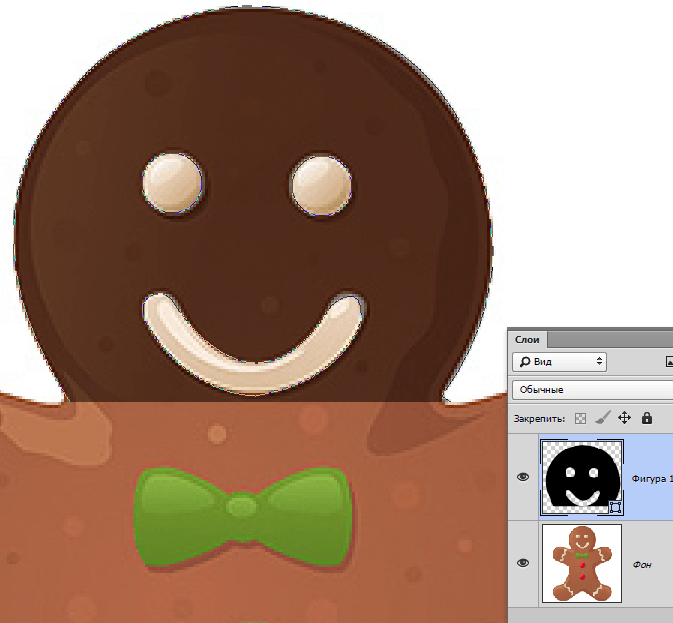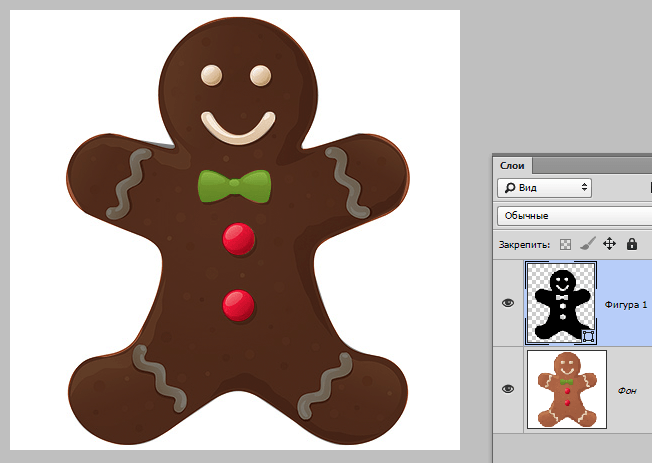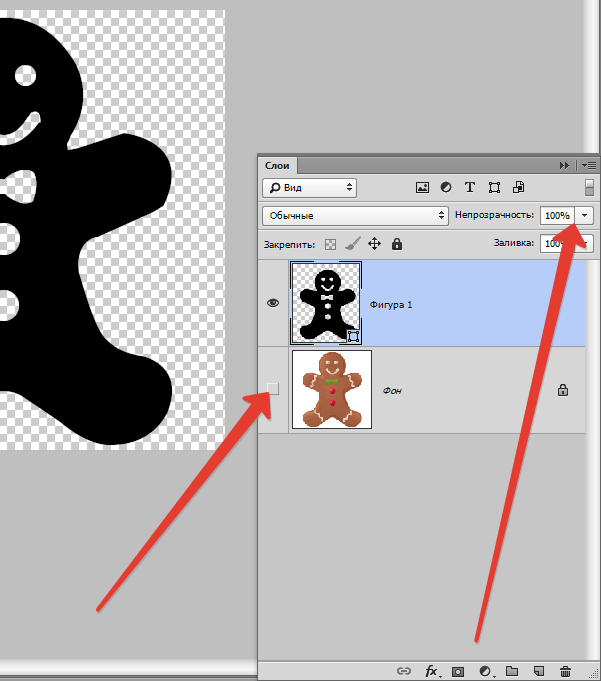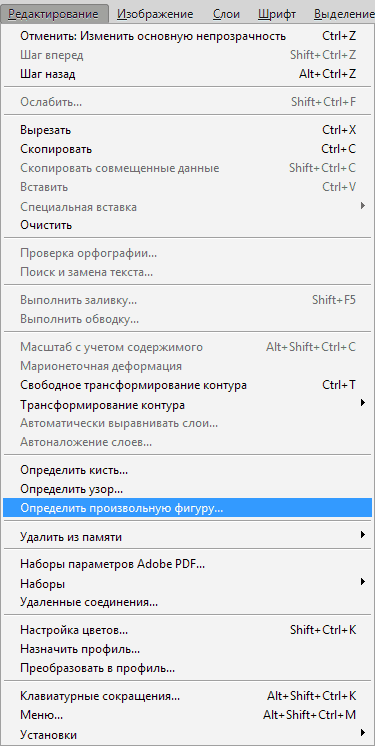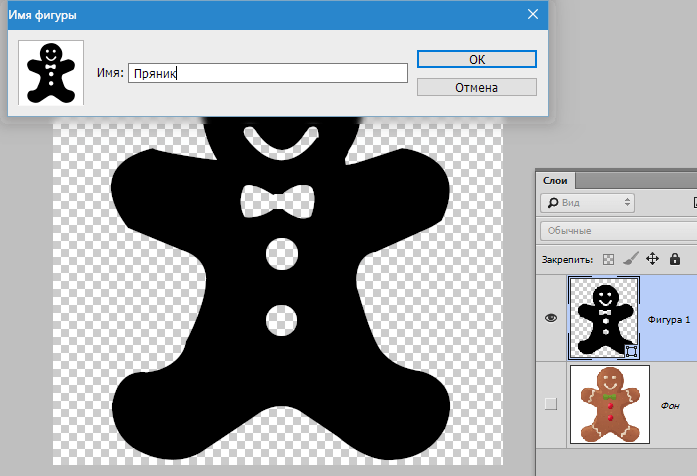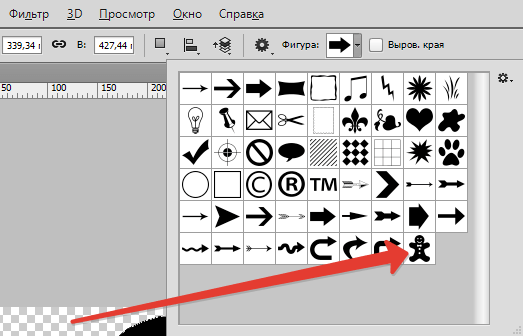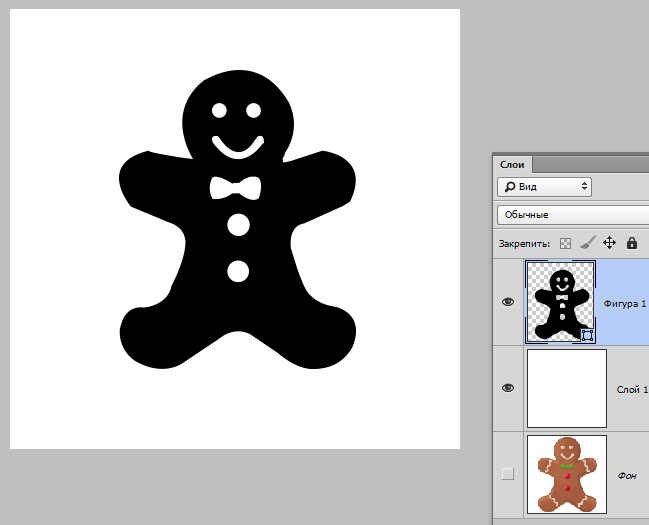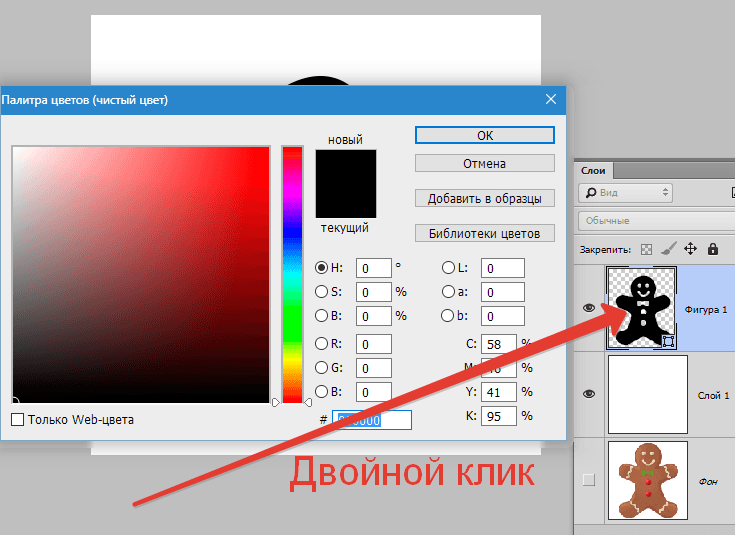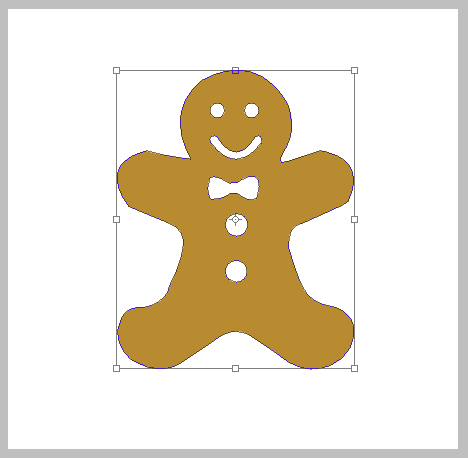Stvorite proizvoljni oblik u Photoshopu

Danas ćemo vam reći kako napraviti proizvoljnu figuru u Photoshopu. Pripremite se za činjenicu da će biti dosta korisnog materijala. Odvojite nekoliko slobodnih sati za učenje ove lekcije.
sadržaj
Stvorite oblik u Photoshopu
Morate puno naučiti kako biste naučili kako napraviti proizvoljnu figuru i što možete učiniti s njom u budućnosti. Osjećati ćete se kao profesionalac kad shvatite princip programa i naučite kako sami graditi različite vektorske oblike. U početku se može činiti da je to teško učiniti, ali zapravo ih možete sami izraditi pomoću svemoćnog Photoshopa. Stvaranje takvih elemenata prilično je fascinantan proces. Kada naučite kako stvoriti različite oblike, možete ih koristiti kao dekor u dizajnu slika i crteža.
Dakle, za početak rada u Photoshopu morate se upoznati s alatima koji nam trebaju raditi. Nemojte početi stvarati figure ako ne znate osnove programa.
Najvažniji alat pomoću kojeg ćemo stvoriti oblik - "Olovka" , za one koji već razumiju program i njegovu suštinu, možete pokušati koristiti alate kao što su "Elipse" , "Pravokutnik" . Ali ovi alati neće raditi, ako trebate stvoriti složeni oblik, u ovoj situaciji odaberite "Olovka" .
Više detalja: Alat za olovku u Photoshopu - teorija i praksa
Pokušajmo stvoriti lik đumbira.
Faza 1: Izgradnja obrasca

- Za početak odaberite alat s kojim ćete raditi - olovku . Također, za ubrzanje postupka možete pritisnuti samo tipku P na tipkovnici.
![sozdanie-proizvolnoy-figuryi-v-2-fotoshope]()
- Kad ste već odabrali alat s kojim ćete raditi, obratite pažnju na gornju ploču programa. Za naše potrebe moramo odabrati stavku padajućeg izbornika pod nazivom "Slika" . Kada koristite olovku, ovaj bi parametar programski trebao koristiti ovaj parametar, tako da obično u početnoj fazi nećete morati ništa mijenjati.
![sozdanie-proizvolnoy-figuryi-v-3-fotoshope]()
- Nakon što odaberete pravi alat i postavite parametre, možete početi pratiti buduće remek-djelo. Morate započeti s najsloženijim elementom - glavom slike. Pritisnite lijevu tipku miša nekoliko puta da postavite sidrene točke oko glave. Nakon toga povucite linije buduće glave pritiskom na tipku CTRL da biste ih savili u odgovarajućem smjeru.
![sozdanie-proizvolnoy-figuryi-v-4-fotoshope]()
- Sam program Photoshop ne zna što trebate dobiti kao rezultat svih radnji, pa prema zadanim postavkama obrisa oblik bojom pozadine koju ste odabrali. To vas zahtijeva da izvršite sljedeće radnje - da smanjite neprozirnost kontura. Postavite neprozirnost sloja da biste smanjili neprozirnost staza za sloj koji ste stvorili. Na ploči sloja postoje dva izbora - donji sloj, gdje se nalazi originalna fotografija, a oblik koji ste stvorili vidljiv je na vrhu. Smanjite neprozirnost elementa na 50% .
![sozdanie-proizvolnoy-figuryi-v-5-fotoshope]()
- Nakon ovih manipulacija glava postaje vidljiva i rad se može nastaviti na prikladniji način. Udobnije je raditi kada je originalna fotografija vidljiva kroz ispunu. Sada naš budući đumbir ima glavu, ali nešto nedostaje? Trebate dodati oči i usta. Sada vas čeka težak zadatak. Kako dodati ove elemente slici? To ćemo učiniti kao sljedeći korak.
![sozdanie-proizvolnoy-figuryi-v-fotoshope-6]()
Trebat će nam alat Ellipse .
![sozdanie-proizvolnoy-figuryi-v-7-fotoshope]()
- Ovdje je najbolja opcija započeti s najlakšim, u ovom slučaju od očiju. Ako možete mišom nacrtati jasan i jednolik krug, možete pokušati raditi olovkom. No, postoji i lakši način - za rad koristite alat Ellipse koji crta ispravni krug (s pritisnutom tipkom SHIFT ).
![sozdanie-proizvolnoy-figuryi-v-8-fotoshope]()
Na ploči postavki alata možete pronaći opciju "Oduzimanje od oblika oblika" . Kao što naziv govori, omogućava vam uklanjanje dijela postojećeg segmenta konstrukcijom novog obrasca.
![sozdanie-proizvolnoy-figuryi-v-9-fotoshope]()
Zapamtite, budućem remek-djelu morate dodati male detalje koji će ga ukrasiti i sliku učiniti gotovom i lijepom u ukrasnom pogledu. Dalje od najlakšeg do najtežeg. Ako je funkcija "Oduženje prednjeg oblika" onemogućena, stavite je ponovo jer još uvijek radimo s njom. Naš zgodni muškarac još uvijek nema usta, zato mu nacrtajte osmijeh kako bi izgledao kao izvorna slika.
![sozdanie-proizvolnoy-figuryi-v-fotoshope-10]()
Lekcija prikazuje primjer isticanja olovkom samo glave muškarca, odabirete cijelu figuru i izrežete gumbe, leptir i druge elemente. Nešto poput ovoga:
![sozdanie-proizvolnoy-figuryi-v-fotoshope-11]()
- Ovdje možemo reći da je lik gotovo spreman. Ostaje samo nekoliko završnih radnji i možete se diviti vašem postignuću. Nakon svih poduzetih koraka možete vidjeti cijelu sliku, što znači da nam više neće trebati izvorni kod. Stoga vratite neprozirnost slike na 100%. Izvorna slika vam više ne treba, pa je možete sakriti klikom na ikonu oka s lijeve strane sloja. Tako će biti vidljiva samo figura koju ste sami nacrtali.
![sozdanie-proizvolnoy-figuryi-v-fotoshope-12]()
Faza 2: Spremanje oblika u setu
U ovoj lekciji smo naučili ne samo crtati lik prema izvoru, već i proizvoljnu figuru, tako da moramo izvesti još nekoliko koraka kako bi rezultirajuća osoba postala proizvoljna figura.
- Prije nego što započnete radnje na slici, odaberite sloj s likom, a ne s izvornom slikom - predložak. Kad odaberete sloj oko oblika, crta se obris. Nakon odabira sloja koji vam je potreban u ovoj fazi, idite na izbornik i odaberite "Edit - Definirajte proizvoljni oblik . "
![sozdanie-proizvolnoy-figuryi-v-fotoshope-13]()
- Tada će se otvoriti kartica na kojoj će se od vas tražiti da date ime elementu. Nazovite ga bilo kojim imenom koje možete razumjeti. Potvrdite svoje postupke klikom na U redu .
![sozdanie-proizvolnoy-figuryi-v-fotoshope-14]()
Sada imate proizvoljni oblik koji ste stvorili. Radnje za stvaranje proizvoljne figure su završene. Ali nakon toga trebali biste imati pitanje: "Gdje pronaći sam lik i kako ga primijeniti u praksi?" To će biti opisano u daljnjim radnjama.
Treća faza: provođenje figure
- Odaberite alat "Slobodni oblik " .
![sozdanie-proizvolnoy-figuryi-v-fotoshope-15]()
- Tražimo skup našeg tek stvorenog čovjeka. Bit će na samom dnu popisa.
![sozdanie-proizvolnoy-figuryi-v-fotoshope-16]()
- Držite desnu tipku miša, a zatim pomičite miša da biste stvorili oblik. Da biste održali proporcije, držite tipku SHIFT . Također je korisno znati da ako stegnite ALT , lik će se pomaknuti u središte, to je prikladno. Možete promijeniti lokaciju figure pomoću "Space" . Pomaknite figuru na mjesto gdje vam je pogodno i držite "razmak" . Kad ga otpustite, lik se fiksira na mjestu gdje ste ga stavili. Ne bojte se da u procesu rada nećete moći u potpunosti vidjeti proizvoljnu figuru. Treba vidjeti samo tanki obris.
![sozdanie-proizvolnoy-figuryi-v-fotoshope-17]()
- Photoshop prema zadanom boji proizvoljni oblik u boji pozadine, sve ovisi o tome koju ste boju postavili. Ostalo je nekoliko koraka u kojima ćete shvatiti kako promijeniti veličinu i boju proizvoljne figure. Da biste promijenili osnovnu boju elementa, dvaput kliknite na minijaturu sloja. Otvorit će se paleta boja odakle već možete odabrati bilo koju boju koja će se koristiti za oslikavanje figure. Budući da imamo đumbir, preporučljivo je obojiti ga u bež, ali ovdje možete pokazati maštu. Potvrdite svoje postupke i lik će odmah promijeniti boju.
![sozdanie-proizvolnoy-figuryi-v-fotoshope-18]()
- Da biste promijenili dimenziju proizvoljnog oblika, idite na ploču slojeva i pritisnite CTRL + T. Otvorit će se okvir za transformaciju, nakon čega klikom na bilo koji kut možete promijeniti veličinu oblika po potrebi. Da biste spremili odabrani omjer, pritisnite SHIFT . Kada pritisnete tipku ALT, veličina figure će se promijeniti iz središta. Kvaliteta slike ne pada prilikom promjene veličine, tako da ne morate brinuti o tome.
![sozdanie-proizvolnoy-figuryi-v-fotoshope-20]()
Za rotiranje figure povucite van okvira transformacije i pomaknite pokazivač u željenom smjeru. Da biste spremili obavljeni posao, trebate samo pritisnuti ENTER i brojka će ostati u veličini koju ste odabrali. Ako ga želite kasnije premjestiti ili smanjiti, napravite ove korake ponovo.
U Photoshopu možete stvoriti nekoliko kopija proizvoljnog oblika koje ste stvorili onoliko puta koliko želite. Položaj, veličinu, boju i oblik možete proizvoljno prilagoditi, samo zapamtite da spremate svoje radnje. Svaka figura uvijek ima jasne konture i kutove, slika ne gubi svoje kvalitete prilikom promjene bilo kojeg parametra.
Hvala vam što ste naučili lekciju, nadamo se da ste ovdje savladali sve manipulacije proizvoljnim oblicima. Sretno u daljnjem razvoju takvog zanimljivog i korisnog programa kao što je Photoshop.