Izradite posjetnicu za ispis u programu Photoshop
Poslovna kartica je neophodna za svaku poslovnu (a ne vrlo) osobu kako bi podsjetila druge na njihovo postojanje. U ovoj će lekciji govoriti o tome kako stvoriti posjetnicu u Photoshopu za osobnu upotrebu, a izvorni kod koji ćemo stvoriti može se sigurno prenijeti na pisač ili tiskati na kućnom pisaču.
Upotrebljavamo predložak gotove poslovne kartice, preuzet s Interneta i ruke (da, da, ruke).
Dakle, najprije morate odrediti veličinu dokumenta. Potrebne su nam stvarne fizičke dimenzije.
Stvorite novi dokument (CTRL + N) i konfigurirajte ga na sljedeći način:
Dimenzije - 9 cm u širini, 5 visine. Razlučivost je 300 dpi (piksela po inču). Način boja je CMYK, 8 bita . Ostale postavke - prema zadanim postavkama.
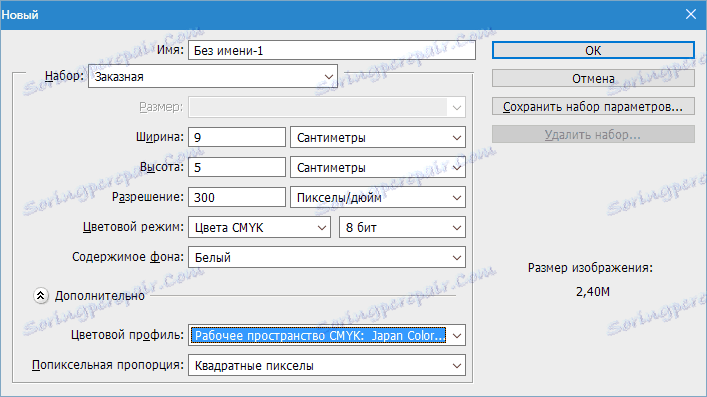
Zatim morate voditi obrise platna. Da biste to učinili, prvo idite na izbornik "Prikaz" i stavite kvačicu u stavku "Povezivanje" . To je potrebno za vodilice da se automatski "drže" konture i sredine slike.
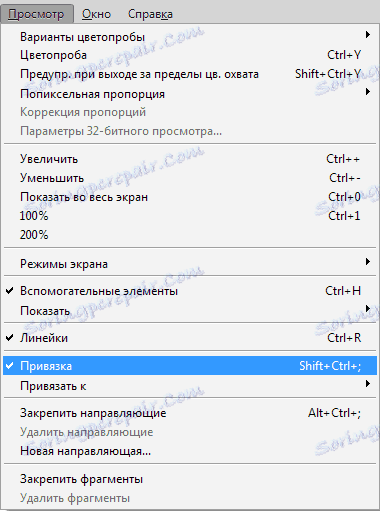
Sada uključite vodilice (ako nisu uključeni) pritiskom na tipku CTRL + R tipke.

Zatim odaberite alat "Premjesti" (nije važno jer se vodiči mogu "izvaditi" pomoću bilo kojeg alata) i povucite vodilicu od vrha ravnalo do početka konture (platna).
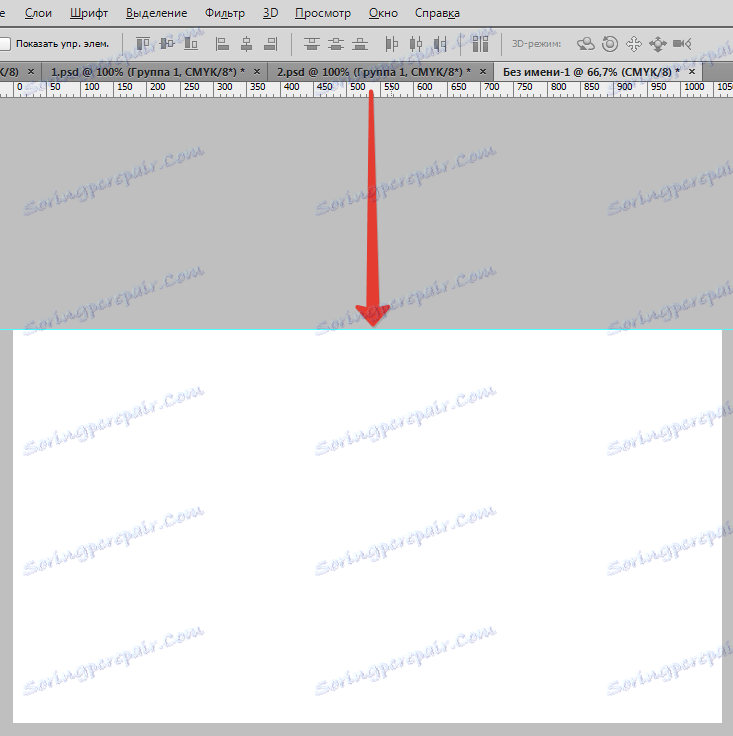
Sljedeća "vučenje" s lijevog vladara na početak platna. Zatim stvorite još dva vodiča, koja će ograničiti platno na kraju koordinata.

Tako smo ograničili radni prostor za postavljanje naše poslovne kartice unutar njega. No, za ispis, ova opcija ne funkcionira, trebamo više reznih linija, tako da izvršavamo sljedeće radnje.
1. Idite na izbornik "Image - Size Canvas" .

2. Stavili smo žbuku ispred "Relative" i postavili dimenzije 4 mm sa svake strane.

Rezultat je povećana veličina platna.
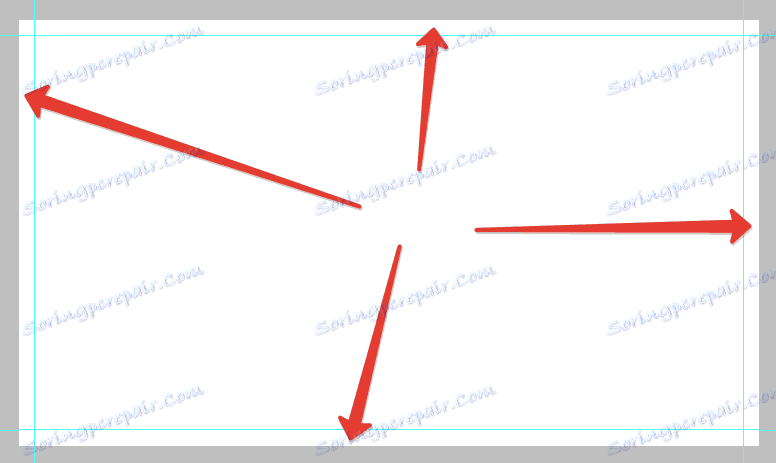
Sada stvorite rezne linije.
Važno: svi elementi poslovne kartice za ispis trebaju biti vektori, mogu biti oblici, tekst, pametni objekti ili staze.
Izradimo podatkovne linije iz likova pod nazivom "Line" . Odaberite odgovarajući alat.
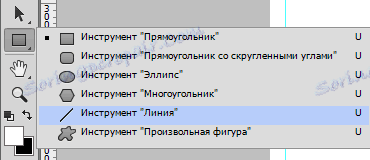
Postavke su sljedeće:
Punjenje je crno, ali ne samo crno, već sastavljeno od iste CMYK boje. Idite na postavke za ispunu i idite na paletu boja.
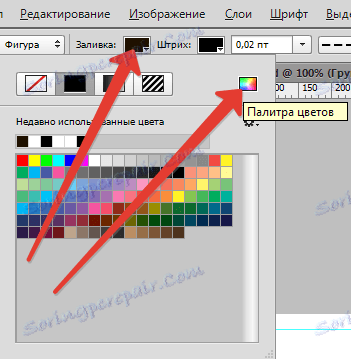
Prilagodite boje, kao u snimci zaslona, ništa drugo nego CMYK , nemojte dodirivati. Kliknite "U redu" .
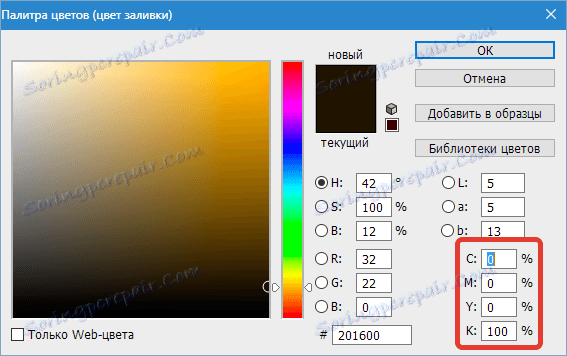
Debljina linije je postavljena na 1 piksel.

Zatim stvorite novi sloj za oblik.
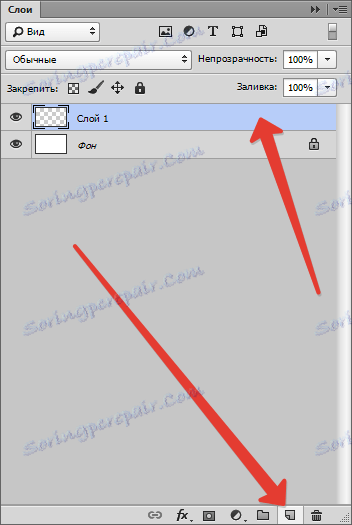
I konačno držimo tipku SHIFT i povucimo liniju po vodiču (od bilo kojeg) od početka do kraja platna.
Zatim stvorite iste linije na svakoj strani. Nemojte zaboraviti stvoriti novi sloj za svaki oblik.
Da biste vidjeli što se dogodilo, pritisnite CTRL + H i privremeno uklonite vodiče. Vratite ih na mjesto koje možete (trebati) na isti način.
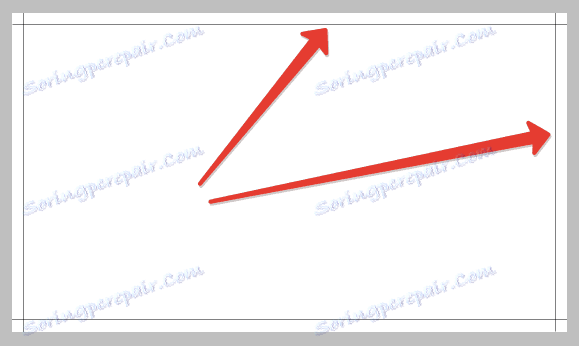
Ako neke crte nisu vidljive, u tom slučaju najvjerojatnije je krivnja vaga. Linije će se pojaviti ako dovedete sliku u izvornu veličinu.
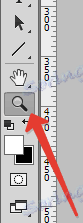

Rezne linije su spremne, posljednji udarac ostaje. Odaberite sve slojeve s oblicima tako što ćete najprije kliknuti na prvu tipku pritiskom na tipku SHIFT i potom na zadnji.
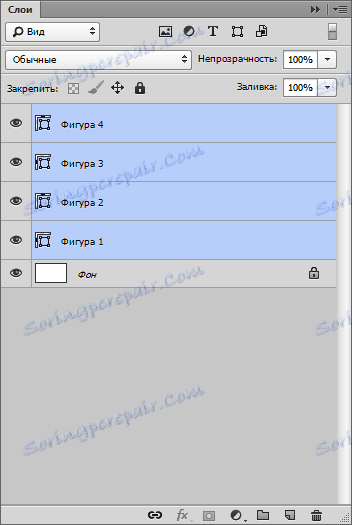
Zatim pritisnite CTRL + G i stavite slojeve u skupinu. Ova grupa uvijek mora biti na dnu sloja palete (ne računajući pozadinu).
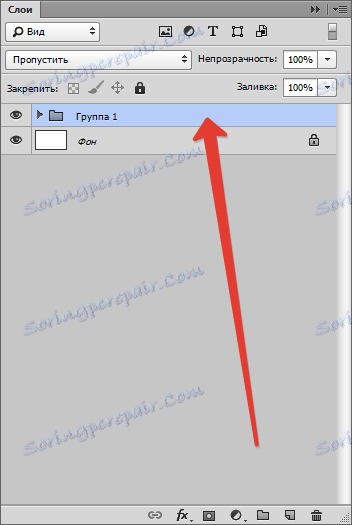
Pripremni rad je gotov, sada možete staviti predložak poslovne kartice u radno područje.
Kako pronaći takve predloške? Vrlo je jednostavno. Otvorite svoju omiljenu tražilicu i upišite upit u retku pretraživanja
Predlošci poslovnih kartica PSD
U tražilici tražimo mjesta s predlošcima i preuzimamo ih.
U mojoj arhivi postoje dvije datoteke u PSD formatu. Jedan - s prednjom (prednjom) stranom, drugom - sa stražnjom stranom.

Otvorite dvokliknite jednu od datoteka i pogledajte posjetnicu.

Pogledajmo paletu slojeva ovog dokumenta.
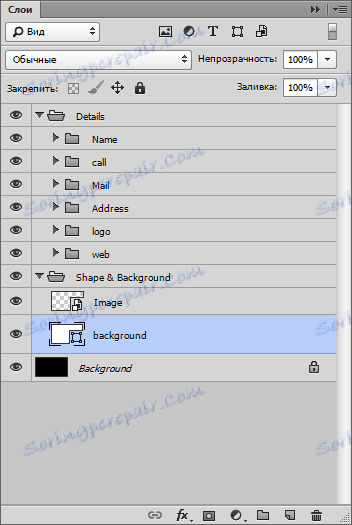
Vidimo nekoliko mapa sa slojevima i crnom pozadinom. Odaberite sve osim pozadine pritiskom tipke Shift i pritisnite CTRL + G.
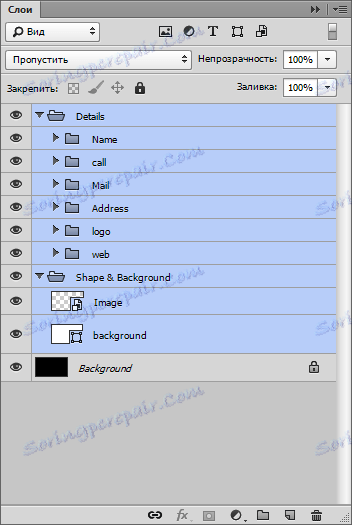
To je ono što dobivate:
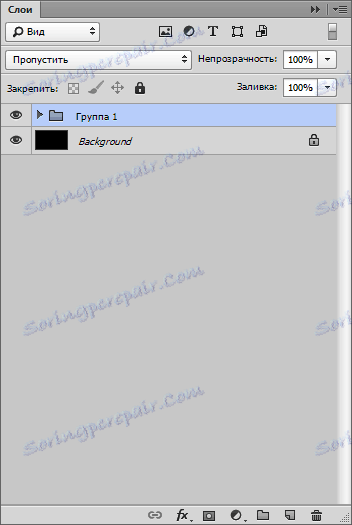
Sada morate premjestiti cijelu grupu na našu posjetnicu. Da biste to učinili, kartica s predloškom ne smije biti kriptirana.
Pritisnite lijevu tipku miša i povucite je malo dolje.
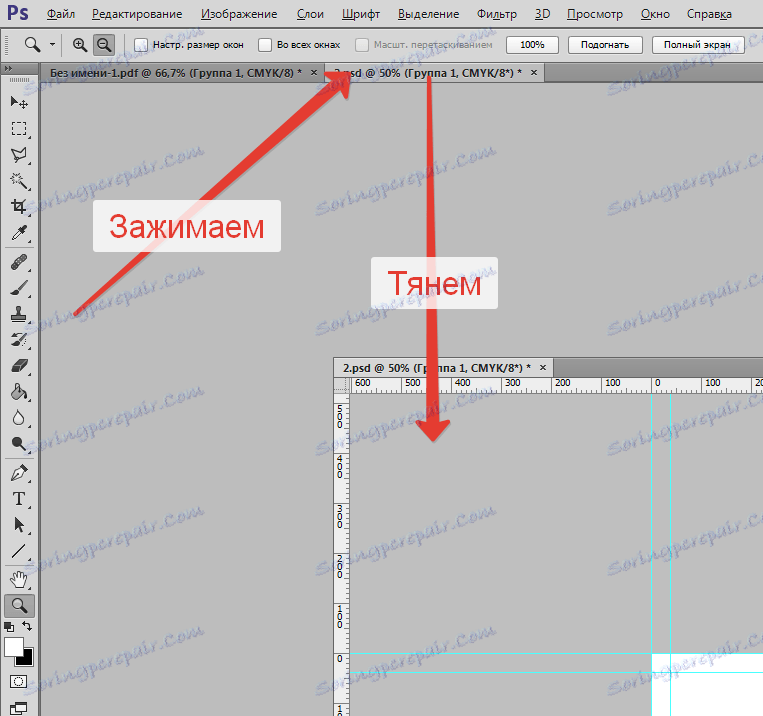
Dalje, mi ćemo stisnuti stvorenu skupinu s lijevom tipkom miša i povucati ga u naš radni dokument. U otvorenom dijaloškom okviru kliknite "U redu" .
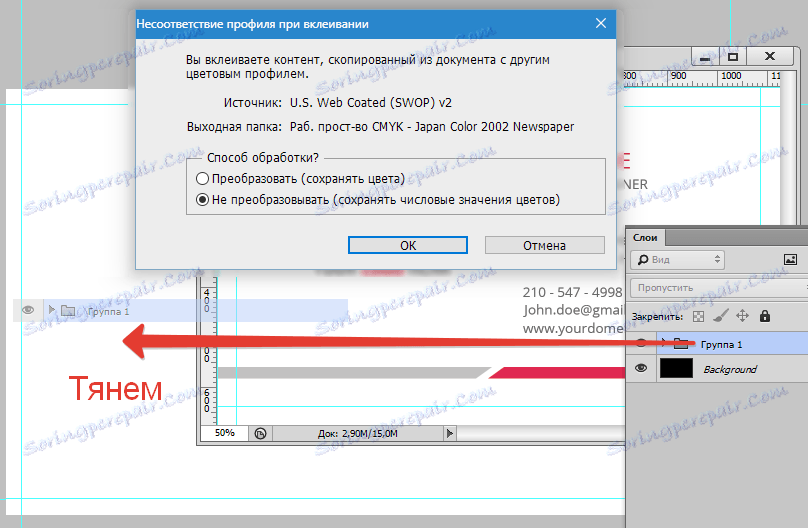
Priložili smo karticu sa predloškom natrag tako da se ne ometa. Da biste to učinili, povucite je natrag na traku kartica.
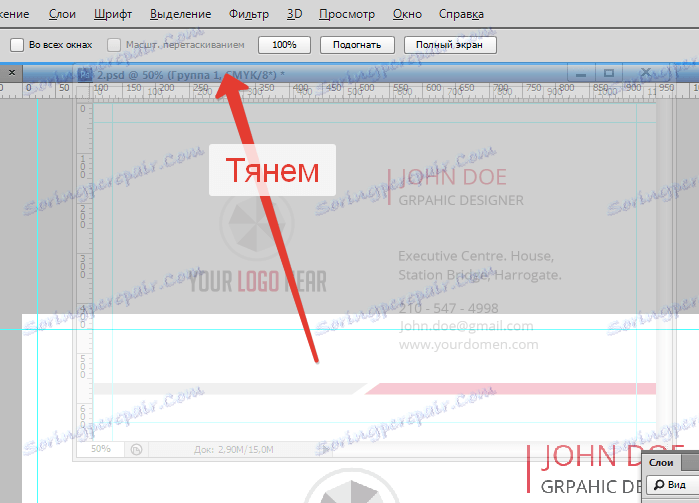
Zatim uredimo sadržaj poslovne kartice, to jest:
1. Prilagodite kako bi odgovarao.
Za veću točnost napunit ćemo pozadinu kontrastnim bojama, na primjer, tamnosive boje. Odaberite alat za popunjavanje , postavite željenu boju, zatim odaberite sloj s pozadinom u paleti i kliknite unutar radnog prostora.
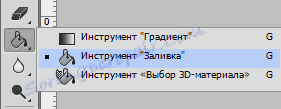
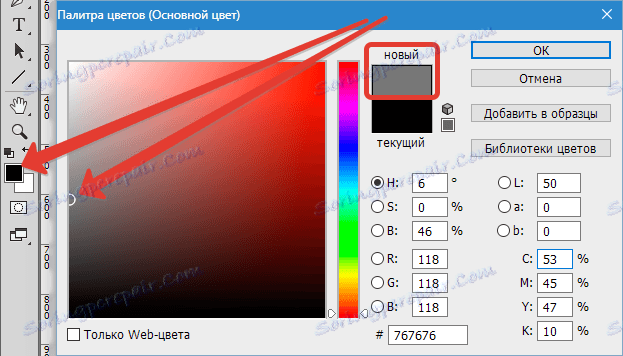
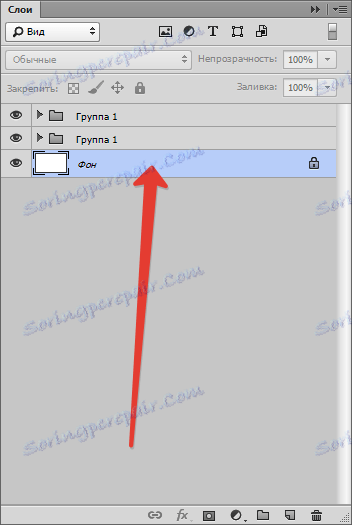
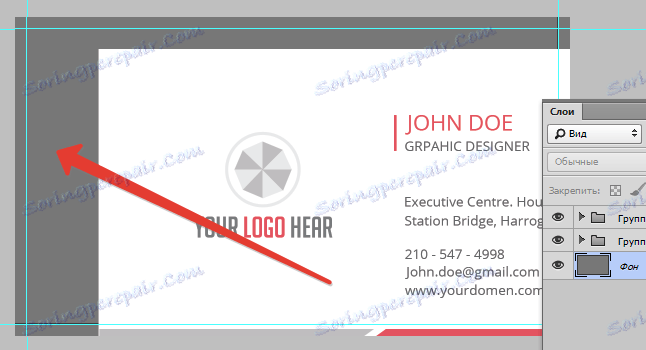
Odaberite grupu koja je upravo smještena u paletu slojeva (na radnom dokumentu) i nazovite "Besplatna pretvorba" pritiskom na tipku CTRL + T.
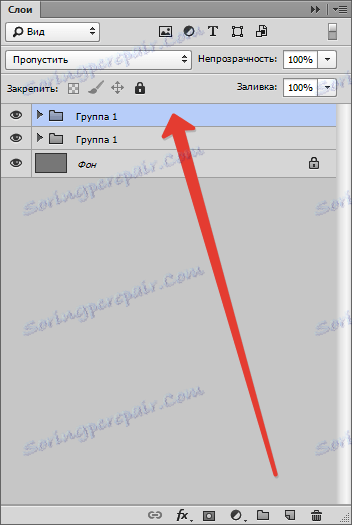
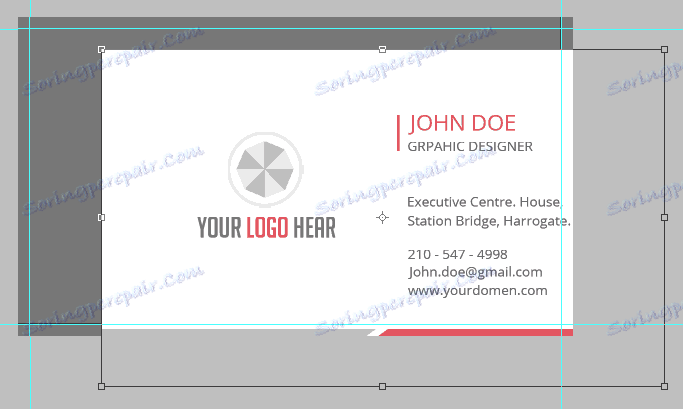
Prilikom preobrazbe, nužno je (nužno) držati tipku SHIFT da zadrži omjer.
Zapamtite linije izrezivanja (unutarnji vodiči), oni razgraničavaju granice sadržaja.
U ovom načinu rada sadržaj se može premjestiti i na platnu.
Kada završite, pritisnite ENTER .

Kao što vidite, proporcije predloška razlikuju se od proporcija naših posjetnica, budući da se rubovi savršeno uklapaju, a pozadina i dno preklapaju linije za rezanje (vodiči) na vrhu i dnu.
Popravimo ovo. Pronađite sloj s pozadinom posjetnice u slojevu paletu (radni dokument, grupu koju ste premjestili) i istaknite ga.
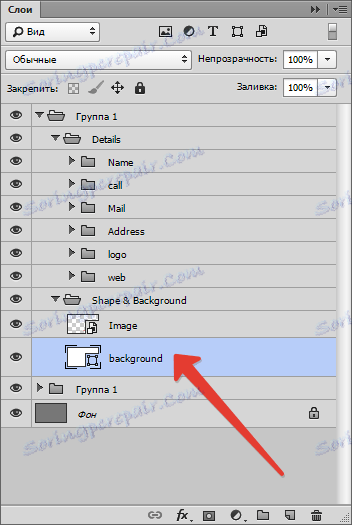
Tada zovemo "Besplatna transformacija" ( CTRL + T ) i prilagodite veličinu okomito ("kompresiraj"). Ne dodirujte tipku SHIFT .
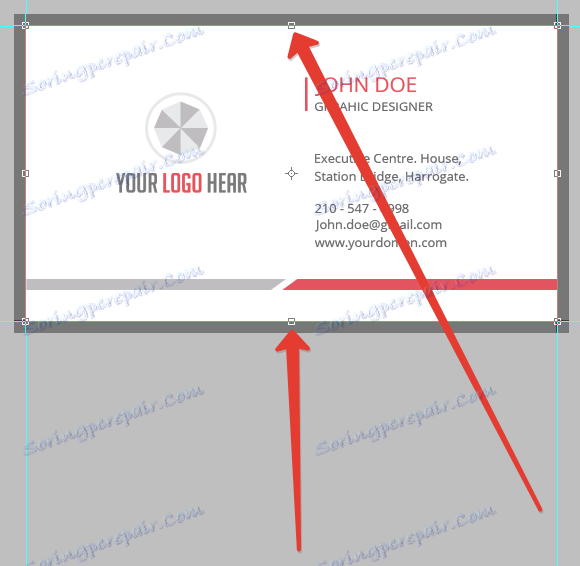
2. Uredite tipografiju (natpisi).
Da biste to učinili, trebate pronaći sve što sadrži tekst u paleti slojeva.
Vidimo ikonu s uskličnikom pored svakog sloga teksta. To znači da fontovi sadržani u izvornom predlošku nisu u sustavu.
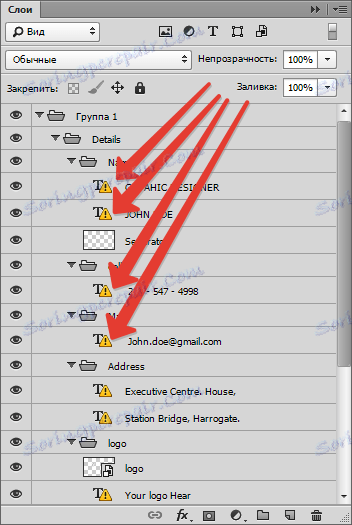
Da biste saznali koji je font u predlošku, odaberite tekstni sloj i idite na izbornik Simbol prozora .
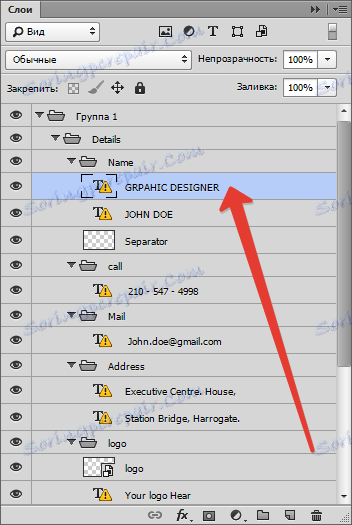
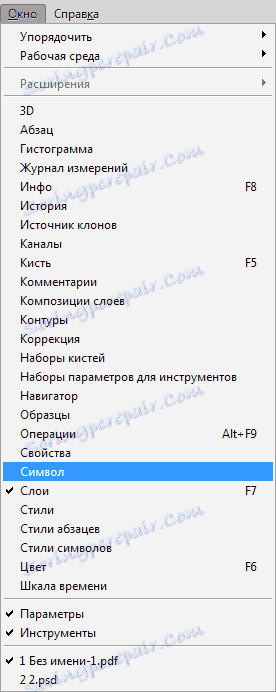
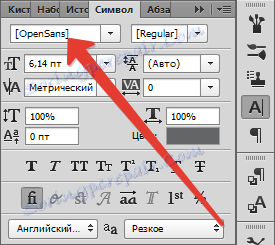
Otvoreno ne ...
Ovaj se font može preuzeti na Internetu i instalirati.
Pročitajte također: Instalirajte fontove u programu Photoshop
Nećemo ništa instalirati, ali zamijenit ćemo font postojećim fontom. Na primjer, Roboto.
Odaberite sloj s tekstom koji želite uređivati i, u istom prozoru Simbol , pronađite željeni font. U dijaloškom okviru kliknite "U redu" . Postupak će se morati ponoviti sa svakim slojem teksta.
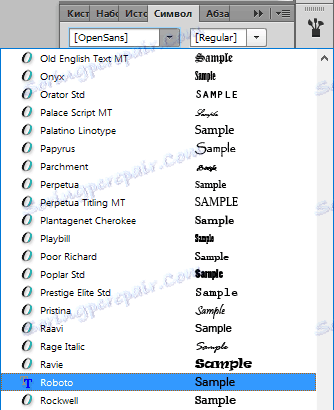
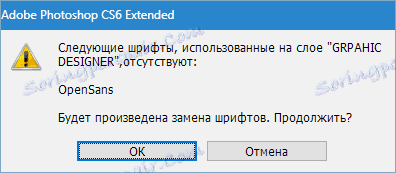
Sada odaberite alat "Tekst" .

Pomičemo pokazivač do kraja uređene kombinacije riječi (pravokutni okvir trebao nestati iz pokazivača) i kliknite lijevu tipku miša. Zatim se tekst uređuje na uobičajeni način, to jest, možete odabrati cijeli izraz i izbrisati ga, ili odmah pisati o vlastitom izboru.

Stoga uređujemo sve tekstne slojeve, izrađujemo vlastite podatke.
3. Promijenite logotip
Kada zamijenite grafički sadržaj, morate je pretvoriti u pametni objekt.
Samo povucite logotip iz mape Explorer u radni prostor.
Više o tome možete pročitati u članku "Kako umetnuti sliku u Photoshop"
Nakon takve akcije automatski postaje pametni objekt. U suprotnom, morate kliknuti desnom tipkom miša na sloj sa slikom i odabrati stavku "Pretvori u Smart Object" .
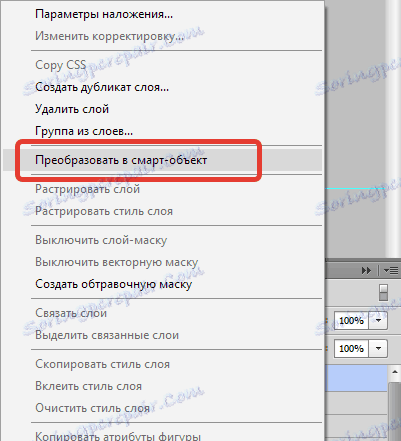
U blizini minijature sloja pojavit će se ikona, kao u snimci zaslona.
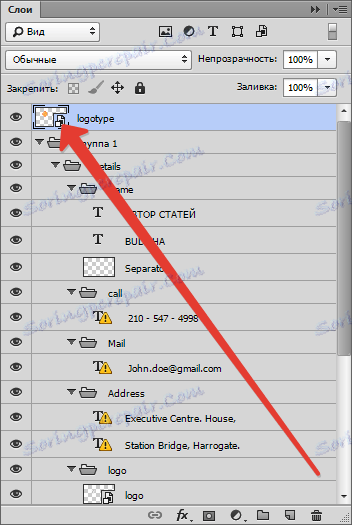
Da bi se postigli najbolji rezultati, razlučivost logotipa bi trebala biti 300 dpi . I još jedna stvar: nemojte pomicati sliku na bilo koji način, jer se njezina kvaliteta može pogoršati .

Nakon svih manipulacija, posjetnica mora biti spremljena.
Prvo što trebate učiniti je onemogućiti pozadinski sloj, koji smo popunili s tamnosive boje. Odaberite ga i kliknite ikonu oka.
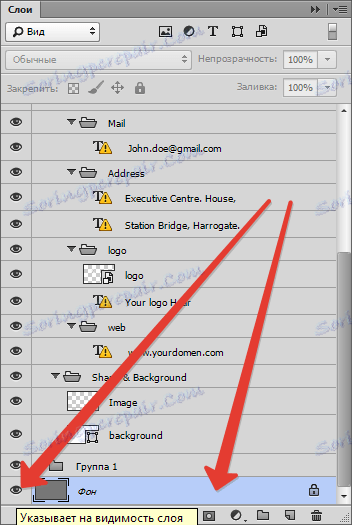
Tako dobivamo transparentnu pozadinu.

Zatim idite na izbornik "File - Save As" ili pritisnite CTRL + SHIFT + S tipke.
U prozoru koji se otvori odaberite vrstu dokumenta za spremanje - PDF , odaberite lokaciju i dodijelite naziv datoteci. Kliknite "Spremi" .
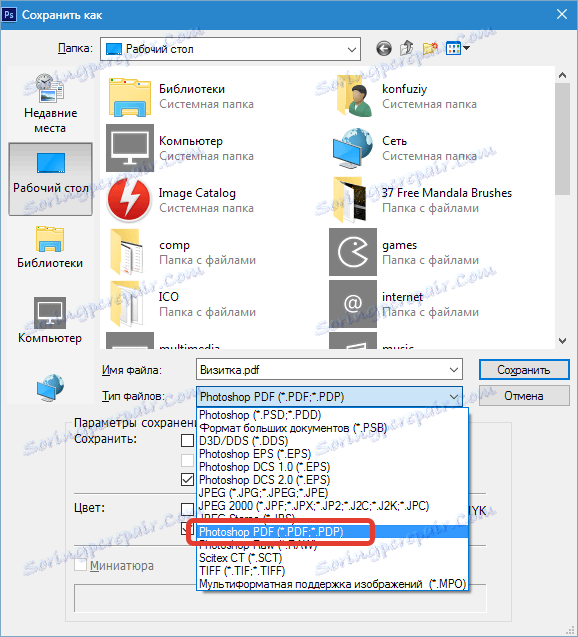
Postavke su postavljene, kao u snimci zaslona i kliknite "Spremi PDF" .
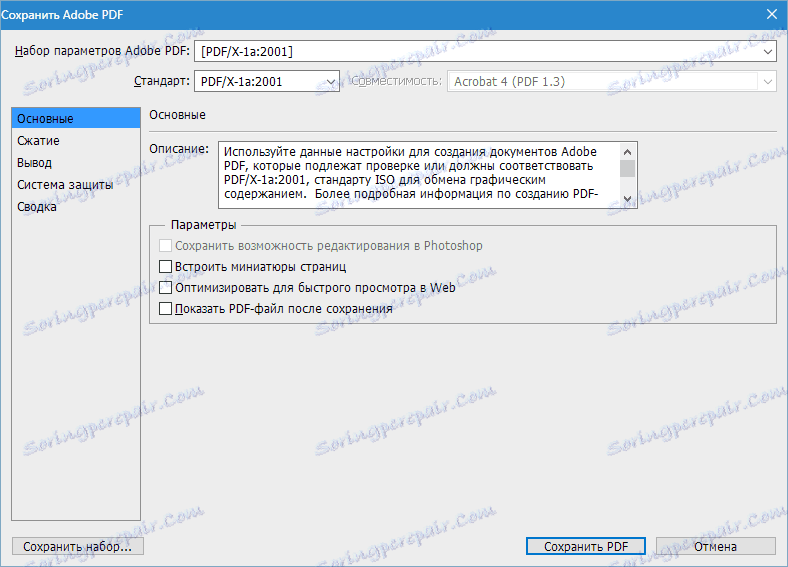
U otvorenom dokumentu vidimo krajnji rezultat s reznim redovima.
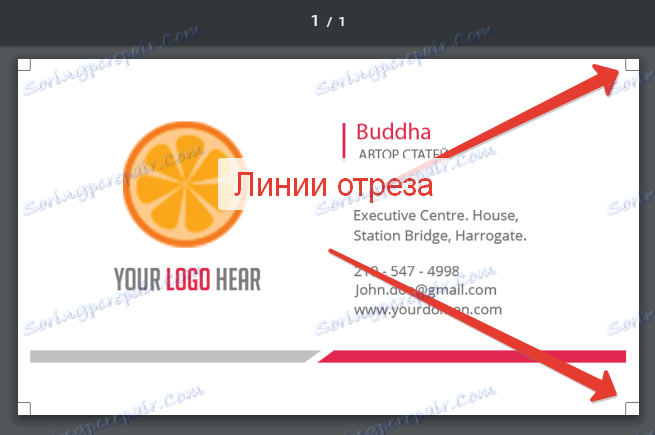
Tako smo stvorili posjetnicu za ispis. Naravno, možete doći i nacrtati dizajn, ali ova opcija nije dostupna svima.