Onemogućavanje potvrde potpisa digitalnih vozača
Mnogi vozači koji su ikad bili izdani imaju digitalni potpis. To služi kao potvrda da softver ne sadrži zlonamjerne datoteke i apsolutno je siguran za vašu upotrebu. Usprkos svim dobrim namjerama ovog postupka, ponekad potvrda potpisa može donijeti neke neugodnosti. Činjenica je da svi vozači nemaju odgovarajući potpis. A operativni sustav jednostavno odbija instalirati softver bez odgovarajućeg potpisa. U takvim slučajevima morate onemogućiti gornju provjeru. Radi se o tome kako isključiti obveznu provjeru potpisa vozača, a mi ćemo vam reći u današnjoj lekciji.
sadržaj
Znakovi problema s provjerom digitalnog potpisa
Instaliranje upravljačkog programa za uređaj koji vam je potreban možete vidjeti na zaslonu poruku iz sigurnosne službe sustava Windows. 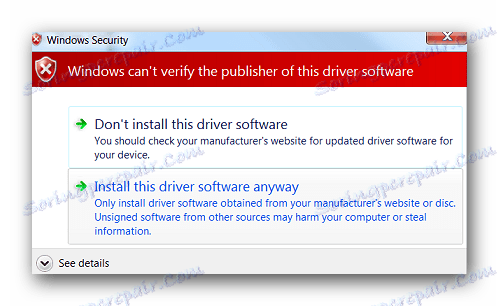
Unatoč tome što u prozoru koji se pojavi možete odabrati "Instaliraj ovaj upravljački program" , softver neće biti ispravno instaliran. Zbog toga nije moguće riješiti problem jednostavnim odabirom ove stavke u poruci. Takav uređaj će biti označen s uskličnikom u "Device Manager" , što ukazuje na probleme u radu opreme. 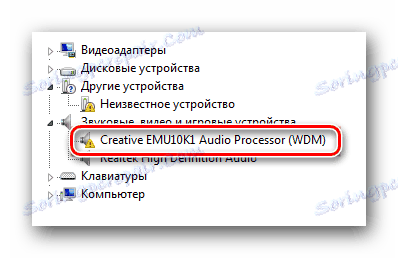
U pravilu, u opisu takvog uređaja bit će pogreška 52. 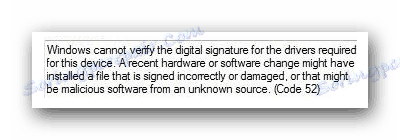
Osim toga, tijekom instalacije softvera bez odgovarajućeg potpisa, može se pojaviti obavijest u ladici. Ako vidite nešto slično, kao što je prikazano na snimci zaslona u nastavku, to znači da ste se susreli s problemom potvrđivanja potpisa vozača. 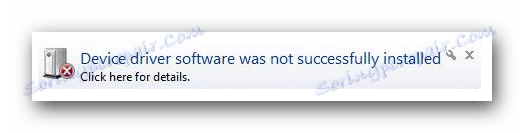
Kako onemogućiti potvrdu potpisa iz softvera
Postoje dvije glavne vrste provjere onesposobljavanja - trajno (trajno) i privremeno. Pozornost vam privlači nekoliko različitih načina koji će vam omogućiti da onemogućite potvrdu i instalirate bilo koji upravljački program na računalo ili prijenosno računalo.
Metoda 1: DSEO
Kako ne bi iskopali postavke sustava, postoji poseban program koji dodjeljuje identifikator željenog upravljačkog programa. Potvrda potpisa vozača Overrider vam omogućuje promjenu digitalnih potpisa u bilo kojem softveru i upravljačkim programima.
- Preuzmite i pokrenite uslužni program.
- Složite se s korisničkim ugovorom i odaberite "Omogući način testiranja" . Na taj način uključujete način testiranja OS-a.
- Ponovno pokrenite uređaj.
- Sada ponovo pokrenite program i odaberite "Sign sustav sustava" .
- Unesite adresu koja vodi izravno vašem upravljačkom programu.
- Kliknite "U redu" i pričekajte dovršetak.
- Instalirajte ispravni upravljački program.
Preuzimanje Uslužnog programa nadzora nadglednika vozača
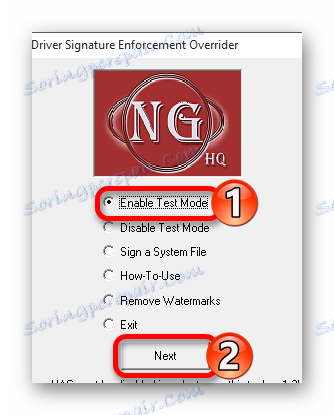
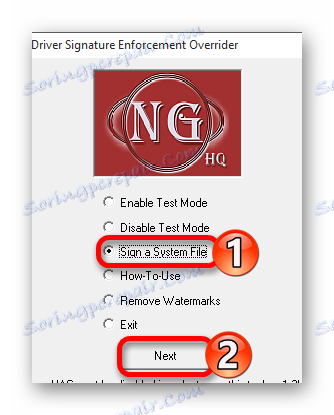
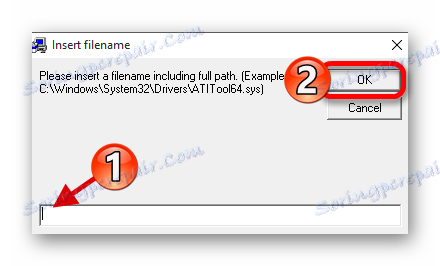
Druga metoda: Preuzmite OS u posebnom načinu rada
Ova je metoda privremeno rješenje problema. Isključit će skeniranje samo do sljedećeg ponovnog pokretanja računala ili prijenosnog računala. Međutim, to može biti vrlo korisno u nekim situacijama. Na taj ćemo način podijeliti na dva dijela, jer će ovisno o instaliranoj verziji operacijskog sustava vaše aktivnosti biti malo drugačije.
Za Windows 7 i manje vlasnike
- Ponovno pokrenite sustav na bilo koji dostupan način. Ako je računalo ili prijenosno računalo u početku onemogućeno, pritisnite gumb za uključivanje i odmah idite na sljedeći korak.
- Pritisnite tipku F8 na tipkovnici dok se ne pojavi prozor s izborom opcije Windows boot. Na ovom popisu odaberite liniju pod nazivom "Onemogući provođenje potpisa vozača" ili "Onemogući potvrdu potpisa vozača" . Obično je ova linija pretposljednja. Nakon odabira željene stavke pritisnite tipku "Enter" na tipkovnici.
- Sada samo trebate čekati dok se sustav ne napuni. Nakon toga, test će biti onemogućen i moći ćete instalirati potrebne upravljačke programe bez potpisa.
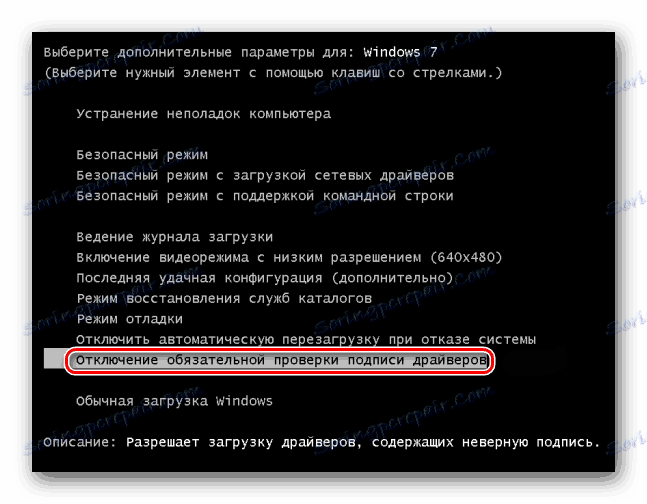
Vlasnici sustava Windows 8 i noviji
Unatoč činjenici da se problem verifikacije digitalnog potpisa susreće uglavnom s vlasnicima sustava Windows 7, slične su poteškoće prilikom korištenja kasnijih verzija operacijskog sustava. Te se radnje moraju izvršiti prije prijave na sustav.
- Držimo pritisnutu tipku "Shift" na tipkovnici i ne pustimo ga prije ponovnog pokretanja OS-a. Sada pritisnemo kombinaciju tipki "Alt" i "F4" istodobno na tipkovnici. U prozoru koji se pojavi odaberite stavku "System Restart" , a zatim pritisnite tipku "Enter" .
- Pričekajte neko vrijeme dok se na zaslonu ne pojavi izbornik "Odabir akcije" . Među tim akcijama potrebno je pronaći liniju "Diagnostics" i kliknite na ime.
- Sljedeći je korak odabir reda "Napredne opcije" iz općeg popisa dijagnostičkih alata.
- Od svih predloženih podstavaka trebate pronaći odjeljak "Opcije preuzimanja" i kliknite njegovo ime.
- U prozoru koji se pojavi, samo trebate kliknuti gumb "Ponovno pokretanje" na desnoj strani zaslona.
- Kada se sustav ponovno pokrene, vidjet ćete prozor s izborom opcija za pokretanje. Zainteresirani smo za stavku broj 7 - "Onemogući provjeru potpune potpise vozača" . Odaberite ga pritiskom na tipku "F7" na tipkovnici.
- Sada morate čekati da se Windows pokrene. Obvezna provjera digitalnog potpisa vozača bit će onemogućena do sljedećeg ponovnog pokretanja sustava.
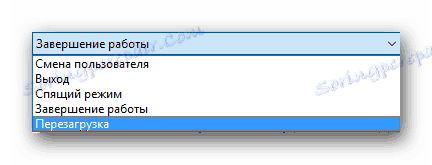




Ova metoda ima jedan nedostatak koji se u nekim slučajevima manifestira. Sastoji se da nakon sljedećeg uključivanja provjere vozači koji su ranije uspostavljeni bez odgovarajućeg potpisa mogu zaustaviti rad koji će dovesti do određenih poteškoća. Ako se to dogodi, trebali biste upotrebljavati sljedeći način za trajno isključivanje čeka.
Treća metoda: Konfiguriraj pravila grupe
Ovom metodom možete potpuno isključiti obavezno skeniranje ili dok ga ne vratite natrag. Jedna od prednosti ove metode je da se primjenjuje na apsolutno bilo koji operativni sustav. Evo što trebate učiniti:
- Na tipkovnici istovremeno pritisnite tipke "Win + R" . Kao rezultat toga pokrenut ćete program "Run" . U jedinom polju prozora koji se otvori unesite
gpedit.msc. Nakon ulaska u naredbu, pritisnite gumb "Enter" ili "OK" u prozoru koji se pojavi. - Prikazat će se prozor s postavkama pravila grupe. U lijevom području prvo morate posjetiti odjeljak "Korisnička konfiguracija" . Sada s popisa pododjeljaka odabiremo stavku "Administrativni predlošci" .
- U korijenu ovog odjeljka tražimo mapu "Sustav" . Nakon otvaranja, idite na sljedeću mapu - "Instalacija upravljačkog programa" .
- Klikom na naziv zadnje mape, u lijevom dijelu prozora vidjet ćete njezin sadržaj. Bit će tri datoteke. Trebamo datoteku pod nazivom "Digitalni potpis upravljačkih programa uređaja" . Otvorite dvostrukim klikom na lijevu tipku miša.
- Otvaranjem ove datoteke vidjet ćete područje s prebacivanjem stanja skeniranja. Potrebno je označiti liniju "Isključeno" , kao što je prikazano na donjoj slici. Da bi postavke stupile na snagu, morate kliknuti gumb "U redu" pri dnu prozora.
- Nakon provedbe opisanih postupaka, možete jednostavno instalirati bilo koji upravljački program koji nema digitalni potpis. Ako trebate ponovno uključiti funkciju skeniranja, samo ponovite korake i označite liniju "Omogućeno" i kliknite "U redu" .
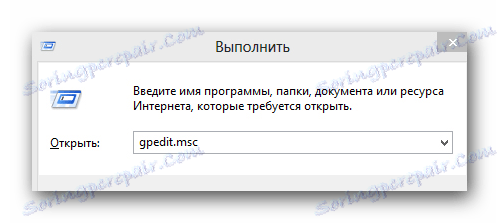
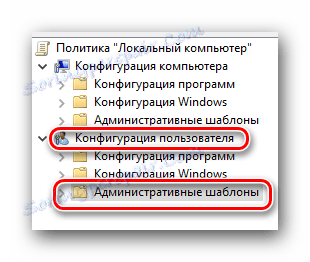
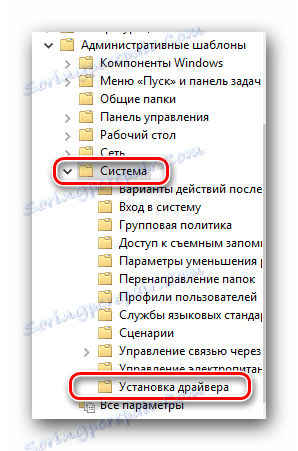
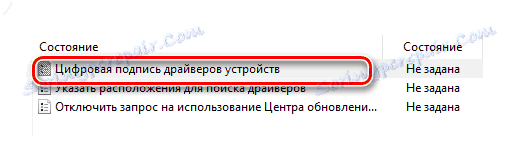
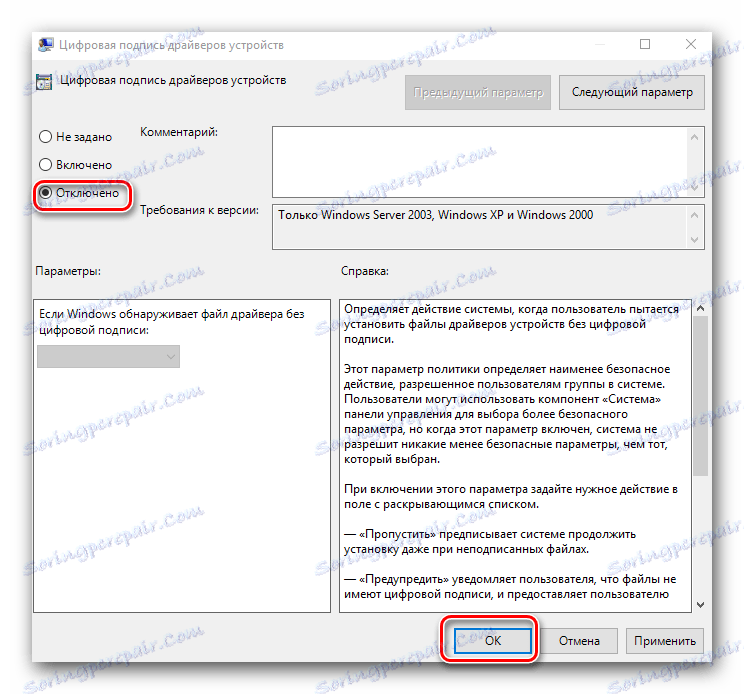
4. metoda: naredbeni redak za sustav Windows
- Otvorite "Command line" na bilo koji način koji želite. O svemu što možete naučiti iz naše posebne lekcije.
- U otvorenom prozoru unesite sljedeće naredbe zauzvrat. Nakon ulaska svakog od njih pritisnite "Enter" .
- U ovom slučaju, prozor "Command line" trebao bi izgledati slično.
- Sljedeći korak je ponovno podizanje sustava operativnog sustava. Za to možete koristiti bilo koji način poznat vama.
- Nakon ponovnog pokretanja, sustav se pokreće u takozvanom testnom modu. Ne razlikuje se mnogo od uobičajenih. Jedna od značajnih razlika koje neki mogu ometati jest dostupnost relevantnih informacija u donjem lijevom kutu radne površine.
- Ako trebate uključiti testnu funkciju, jednostavno ponovite sve korake, zamjenjujući samo "ON" parametar u drugoj naredbi s "OFF" .
- U nekim slučajevima ova metoda može raditi samo ako ste ga koristili u sigurnom načinu rada sustava Windows. Kako pokrenuti sustav Windows u sigurnom načinu rada, detaljno ćete saznati iz našeg posebnog članka.
Pročitajte više: Otvorite naredbeni redak u sustavu Windows
bcdedit.exe -set loadoptions DISABLE_INTEGRITY_CHECKS
bcdedit.exe -set TESTSIGNING ON
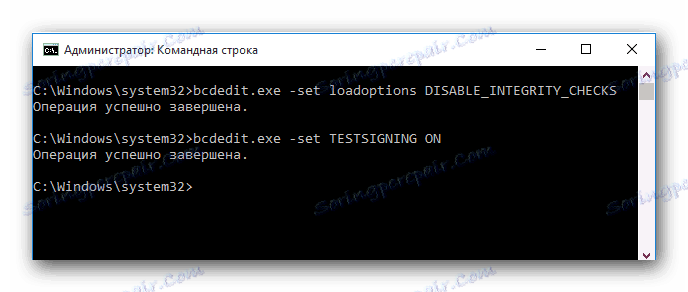

Pouka: Kako pristupiti sigurnom načinu rada u sustavu Windows
Koristeći jedan od gore navedenih metoda, lako se riješite problema povezanih s instaliranjem softvera bez digitalnog potpisa. Nemojte misliti da će onemogućavanje funkcije potvrde rezultirati pojavljivanjem bilo kakvih ranjivosti u sustavu. Te su radnje u potpunosti sigurne i same ne zaražuju vaše računalo zlonamjernim programima. Ipak, preporučujemo da uvijek koristite antivirusni program kako biste se potpuno zaštitili od svih problema prilikom surfanja internetom. Na primjer, možete koristiti besplatno rješenje Avast Free Antivirus ,