Onemogućivanje tipkovnice na prijenosnom računalu sa sustavom Windows 7
Postoje situacije kada trebate odspojiti tipkovnicu s računala, na primjer, ako je oštećena ili samo da biste spriječili slučajno pritiskanje gumba. Na stacionarnim računalima to se obavlja osnovnim uklanjanjem utikača iz utičnice sistemske jedinice. No, s prijenosnim računalima, sve nije tako jednostavno jer je ugrađena tipkovnica. Razmotrimo kako i dalje možete onemogućiti određenu vrstu računalnih uređaja s operacijskim sustavom Windows 7.
Pročitajte također: Kako onemogućiti tipkovnicu na prijenosnom računalu
sadržaj
Načini odspajanja
Postoji nekoliko načina za onemogućavanje tipkovnice s prijenosnog računala. Međutim, svi rade na stacionarnim računalima. Ali kad je moguće jednostavno izvlačiti kabel iz konektora modula sustava, ne postoji posebna potreba za korištenjem niže navedenih metoda, budući da izgledaju složenije. Svi su podijeljeni u dvije skupine: izvršavanje zadataka pomoću redovitih alata sustava i korištenje programa treće strane. Zatim ćemo detaljno razmotriti svaku od mogućih opcija za djelovanje.
Metoda 1: Zaključavanje tipke za djecu
Prvo, razmislimo o mogućnosti onemogućavanja tipkovnice pomoću programa treće strane. U tu svrhu postoji dosta računalnih aplikacija. Mi ćemo proučiti algoritam akcija u jednom od najpopularnijih od njih - Kid Key Lock.
- Nakon preuzimanja instalacijske datoteke Kid Key Lock, pokrenite ga. Otvorit će se čarobnjak za instalaciju Engleski. Kliknite "Dalje" .
- Otvorit će se prozor u kojem možete odrediti instalacijski direktorij. Međutim, mijenjanje nije neophodno i nije preporučljivo. Zatim ponovno kliknite "Next" .
- Zatim se pojavljuje prozor u kojemu možete unijeti naziv prečaca aplikacije u izborniku Start (po zadanom "Kid Key Lock" ) ili čak ukloniti odavde označavanjem okvira pokraj mape "Nemojte stvarati izbornik Start" . No, opet, savjetujemo vam da ostavite sve nepromijenjene i kliknite "Dalje" .
- U sljedećem koraku, označavanjem potvrdnih okvira u blizini odgovarajućih oznaka, možete postaviti prečace aplikacije na "Desktop" i izborniku za brzo pokretanje te omogućiti pokretanje Kid Key Lock pri pokretanju sustava. Prema zadanim postavkama, svi krpelji su uklonjeni. Ovdje korisnik već prema vlastitom nahođenju treba odlučiti što mu treba, a što ne, postaviti oznake, ako je potrebno, a zatim kliknite "Dalje" .
- Sada kada ste unijeli sve podatke, instalaciju je potrebno samo pokrenuti klikom na "Instaliraj" .
- Sam postupak instalacije trajat će nekoliko trenutaka. Po završetku, trebao bi biti prikazan prozor, gdje će biti prijavljen uspješan završetak procesa. Ako želite pokrenuti Kid Key Lock odmah nakon što je "Čarobnjak za postavljanje" zatvoren, ostavite oznaku pokraj parametra "Zaključaj ključeve za pokretanje kida" . Zatim kliknite "Završi" .
- Ako ostavite oznaku u blizini natpisa "Zaključaj tipku za ključeve" , program će odmah započeti. Ako to niste učinili, morat ćete ga aktivirati na standardni način dvostrukim klikom na prečac na "Desktop" ili na drugom mjestu, ovisno o tome gdje su ikone instalirane kada ste unijeli postavke instalacije. Nakon pokretanja ikona softvera bit će prikazana u paleti sustava. Da biste otvorili sučelje za upravljanje programom, kliknite ga.
- Otvara se prozor Kid Key Lock. Da biste zaključali tipkovnicu, pomaknite klizač "Tipkovnice za zaključavanje" desno - "Zaključaj sve tipke" .
- Zatim kliknite na "OK" , nakon čega će tipkovnica biti zaključana. Ako je potrebno, da ga ponovno uključite, pomaknite klizač na prethodni položaj.
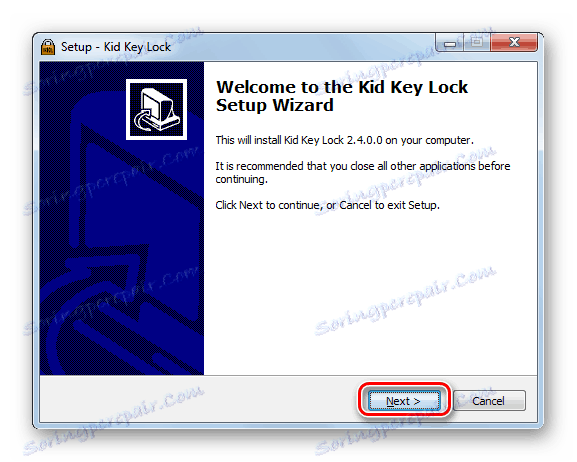

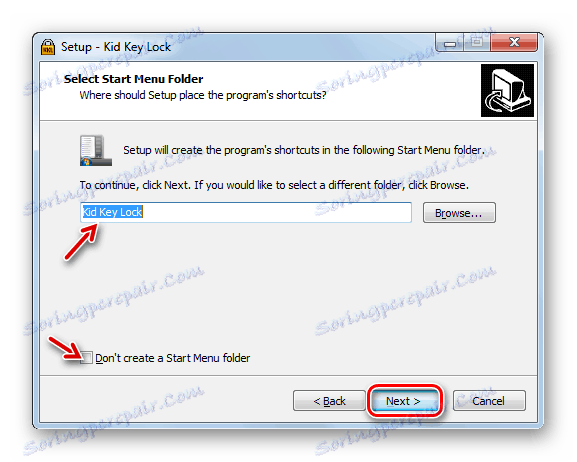
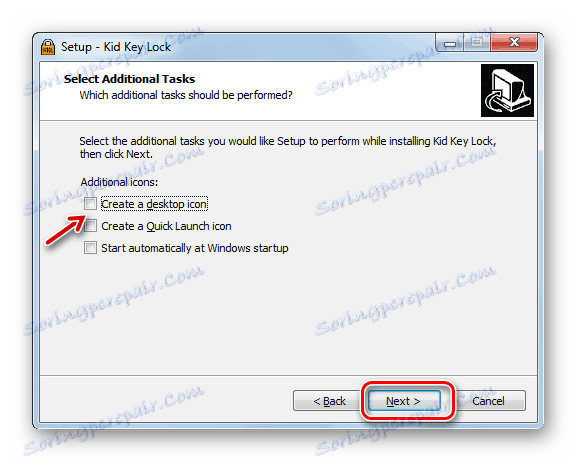
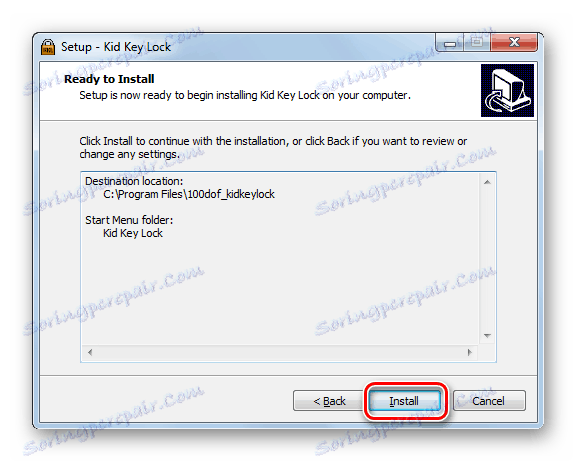


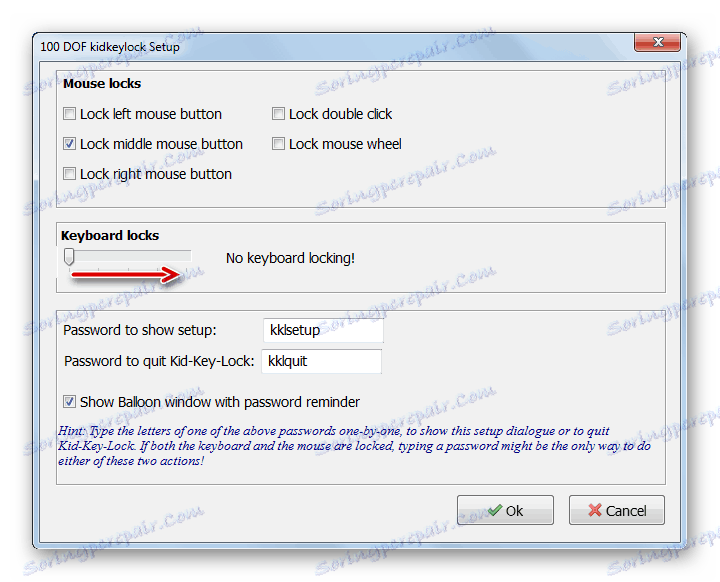
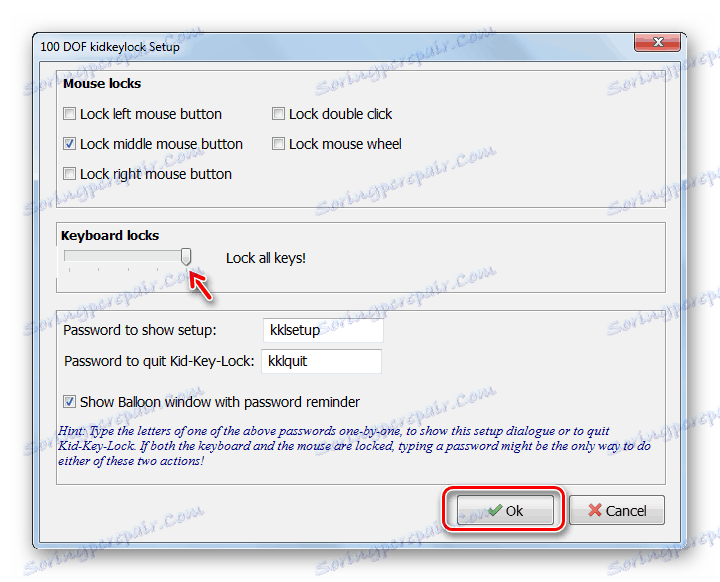
Postoji još jedna opcija za onemogućavanje tipkovnice u ovom programu.
- Desnom tipkom miša ( PCM ) na ikonu u ladici. Odaberite s popisa "Zaključavanje" , a zatim označite okvir pokraj "Zaključaj sve ključeve" .
- Tipkovnica će biti onemogućena.
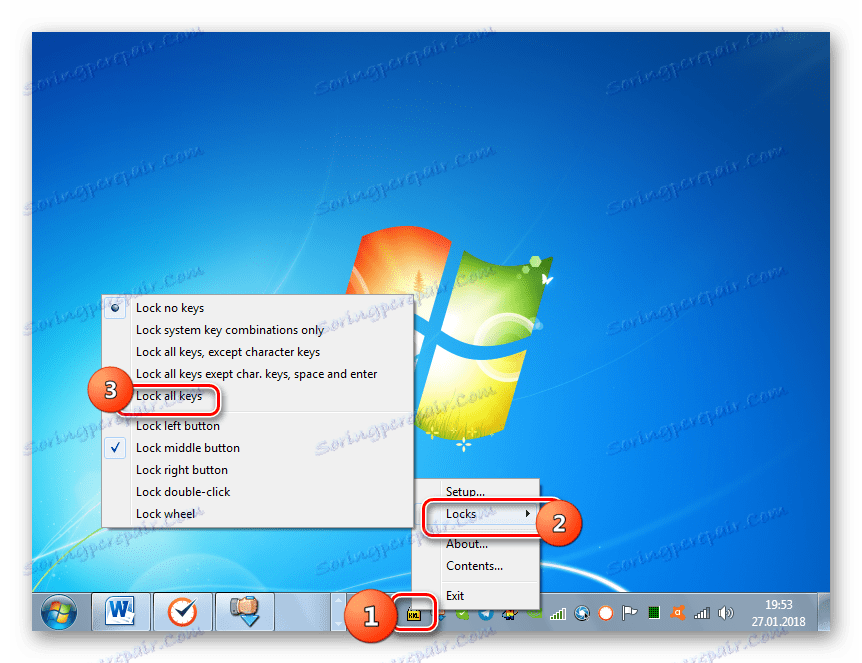
Osim toga, u ovom programu u odjeljku "Mouse Locks" možete onemogućiti pojedinačne tipke miša. Stoga, ako neki gumb prestane raditi, provjerite postavke aplikacije.
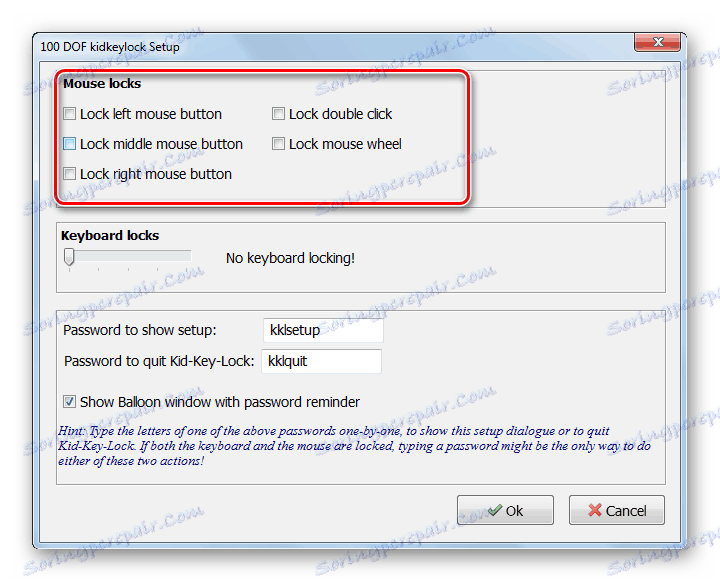
Metoda 2: KeyFreeze
Još jedan prikladan program za onemogućavanje tipkovnice, na kojem bih želio detaljno živjeti, zove se KeyFreeze.
- Pokrenite datoteku instalacije aplikacije. Bit će instaliran na računalu. Nema potrebe za dodatnim koracima instalacije od korisnika. Zatim će se otvoriti prozor, u kojem će postojati jedan gumb "Zaključaj tipkovnicu i miša" . Kada kliknete na nju, započinje postupak zaključavanja miša i tipkovnice.
- Zaključavanje će se dogoditi za pet sekundi. Odbrojavanje će biti vidljivo u prozoru programa.
- Da biste otključali, primijenite kombinaciju Ctrl + Alt + Del . Otvorit će se izbornik operativnog sustava i izaći iz nje i vratiti se u normalni rad, pritisnite Esc .
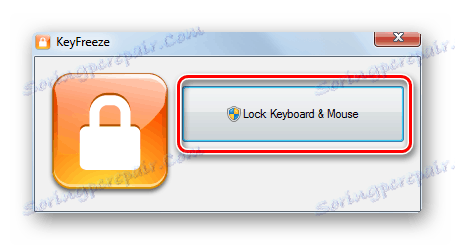
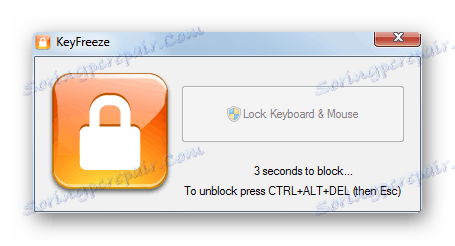
Kao što možete vidjeti, ova je metoda jednostavna, što mnogi korisnici žele.
3. metoda: naredbeni redak
Da biste onemogućili redovnu tipkovnicu prijenosnog računala, postoje i načini na kojima ne morate instalirati softver treće strane. Jedna od ovih opcija je korištenje "Naredbene retke" .
- Kliknite "Izbornik" . Otvori sve programe .
- Idite na direktorij "Standard" .
- Nakon pronalaženja natpisa "Command line" kliknite na njega PKM i kliknite na "Run as administrator" .
- Uslužni program naredbenog retka aktivira se s administrativnim privilegijama. Uđite u njegovu ljusku:
rundll32 keyboard, disablePrimijeni Enter .
- Tipkovnica će biti onemogućena. Ako je potrebno, ponovno se može aktivirati putem "Command line" . Da biste to učinili, unesite:
rundll32 keyboard, enableKliknite Unesi .
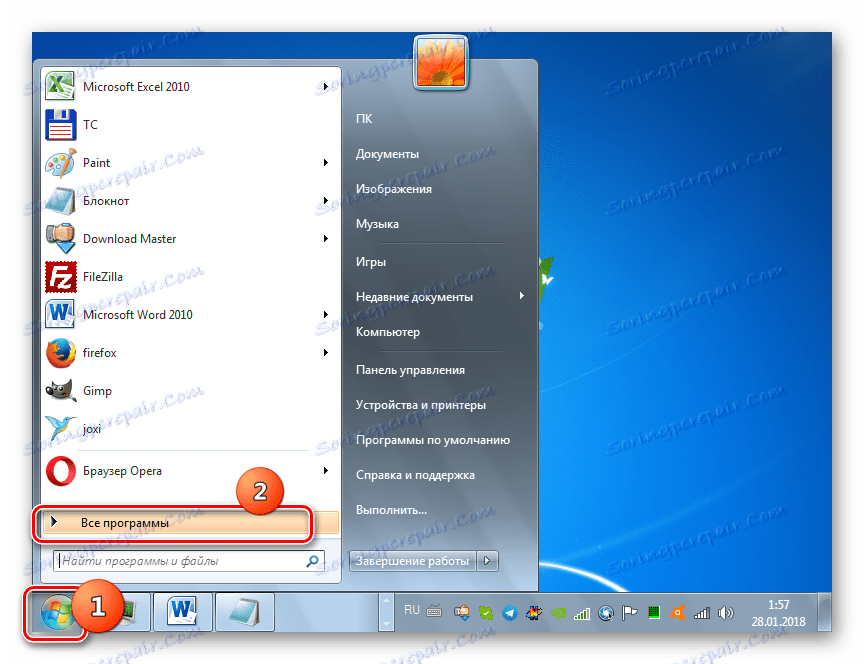
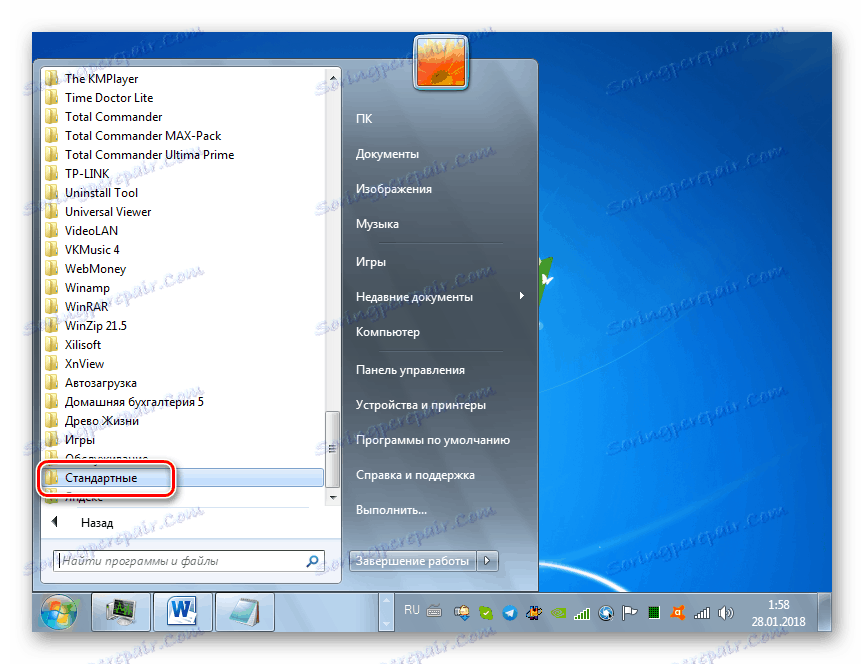
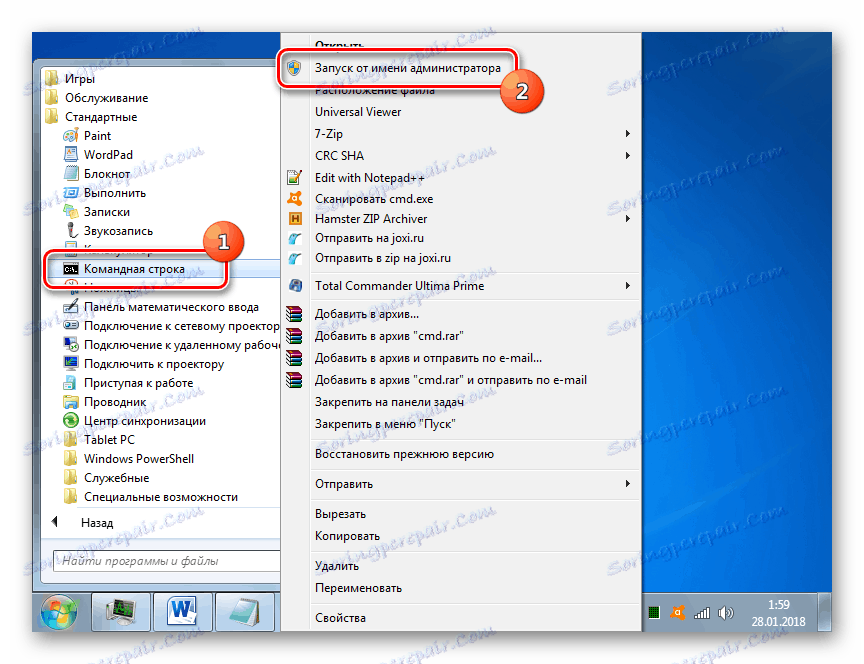
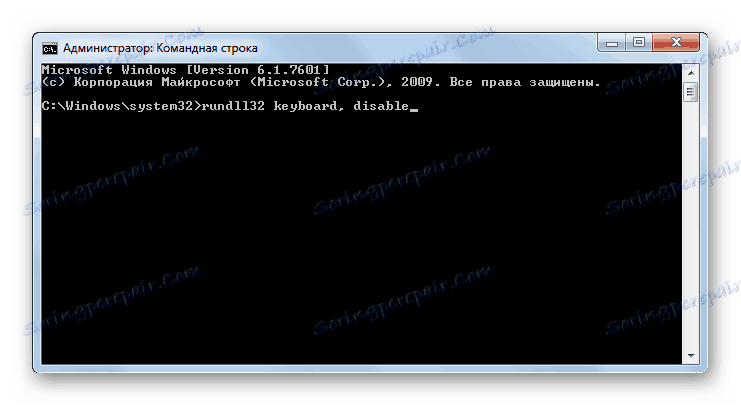
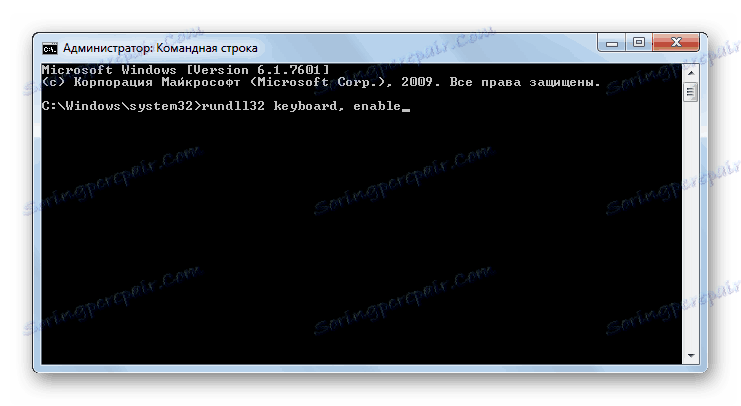
Ako niste spojili alternativni ulazni uređaj na prijenosno računalo putem USB ili drugog konektora, možete unijeti naredbu tako da kopirate i zalijepite pomoću miša.
Pouka: Pokretanje "naredbene retke" u sustavu Windows 7
Način 4: Upravitelj uređaja
Sljedeća metoda također ne podrazumijeva korištenje instaliranog softvera za postizanje navedenog cilja jer se sve potrebne radnje obavljaju u "Device Manager" sustavu Windows.
- Kliknite "Start" i idite na "Upravljačka ploča" .
- Odaberite "Sustav i sigurnost" .
- Među stavkama u "Sustav" blok idite na "Device Manager" .
- Sučelje "Device Manager" bit će aktivirano. Pronađite stavku "Tipkovnice" na popisu uređaja i kliknite je na njemu.
- Otvara se popis povezanih tipkovnica. Ako je trenutno povezan samo jedan uređaj ove vrste, bit će navedeno samo jedno ime. Kliknite na PCM . Odaberite "Onemogući" , a ako ta stavka nije, potom "Izbriši" .
- U otvorenom dijaloškom okviru potvrdite svoje radnje klikom na "OK" . Nakon toga uređaj će biti onemogućen.
- Tu se postavlja logičko pitanje, što učiniti ako se uređaj za unos osoblja, koji se tako odspoji, treba ponovno aktivirati. Kliknite izbornik "Akcije" u horizontalnom izborniku "Upravitelj uređaja" i odaberite opciju "Ažuriraj konfiguraciju hardvera" .
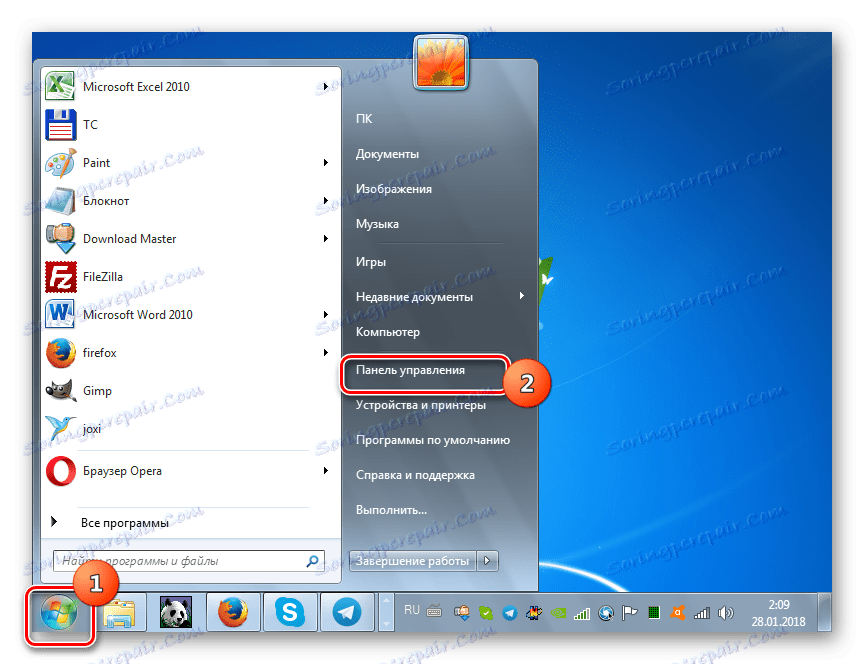
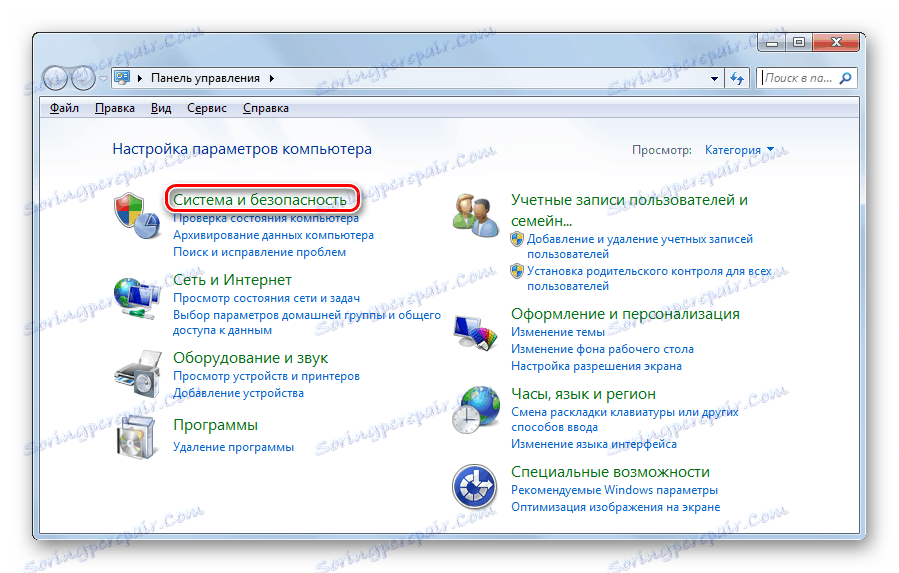
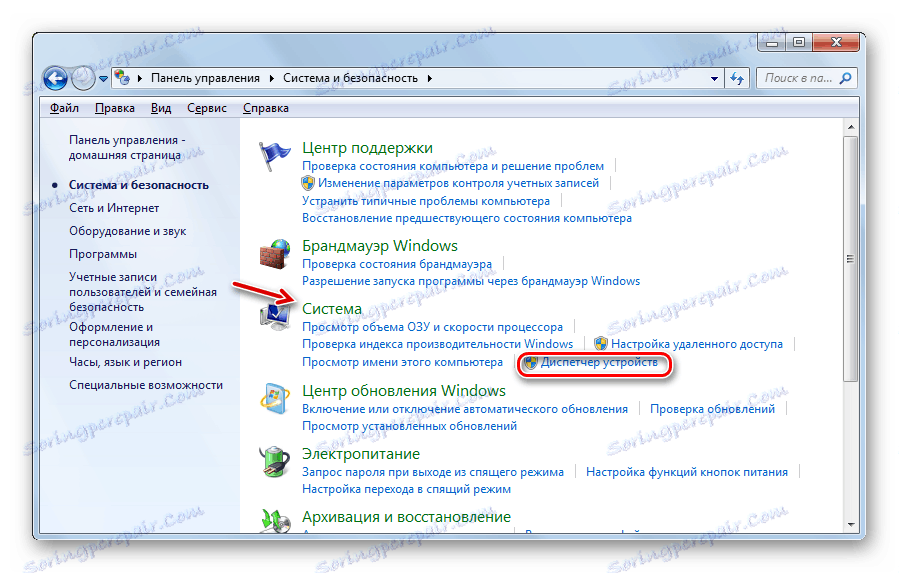
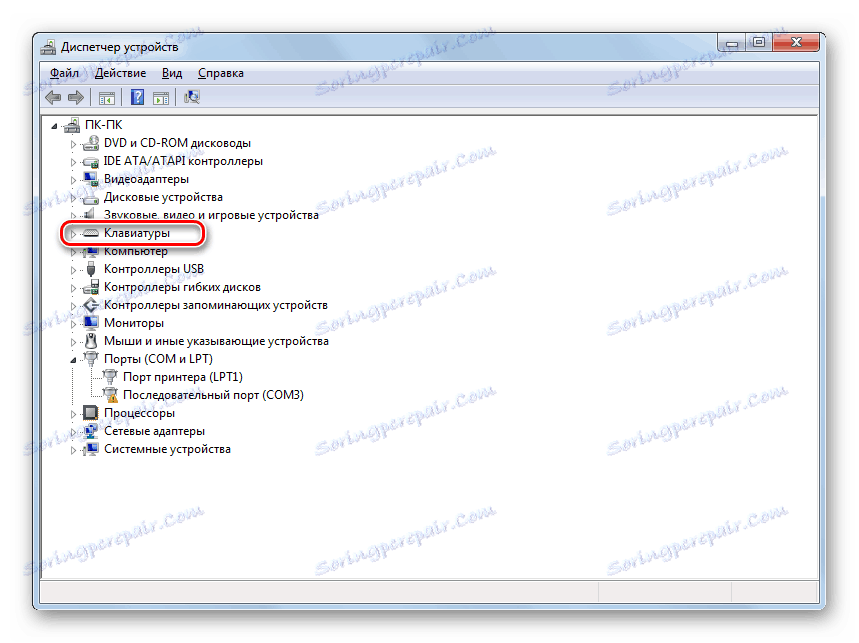
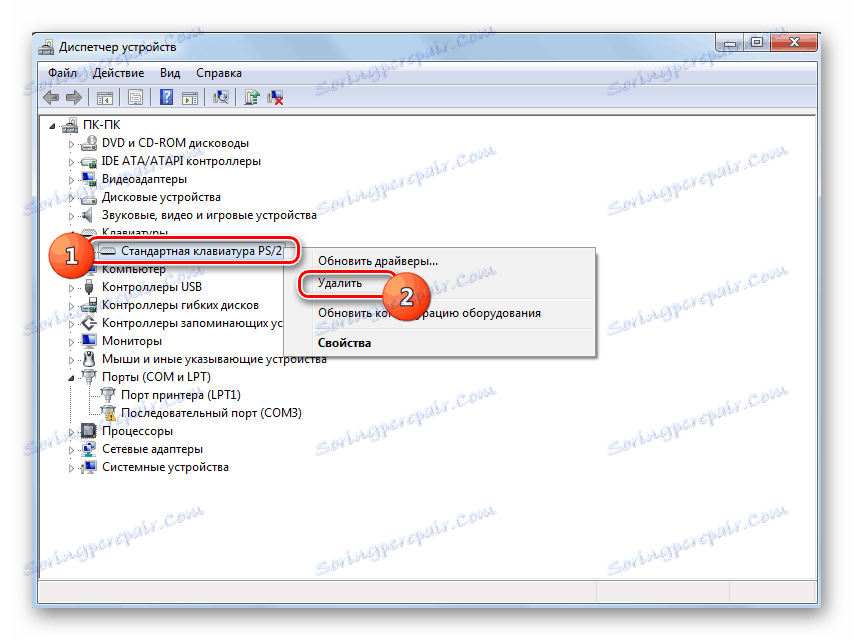

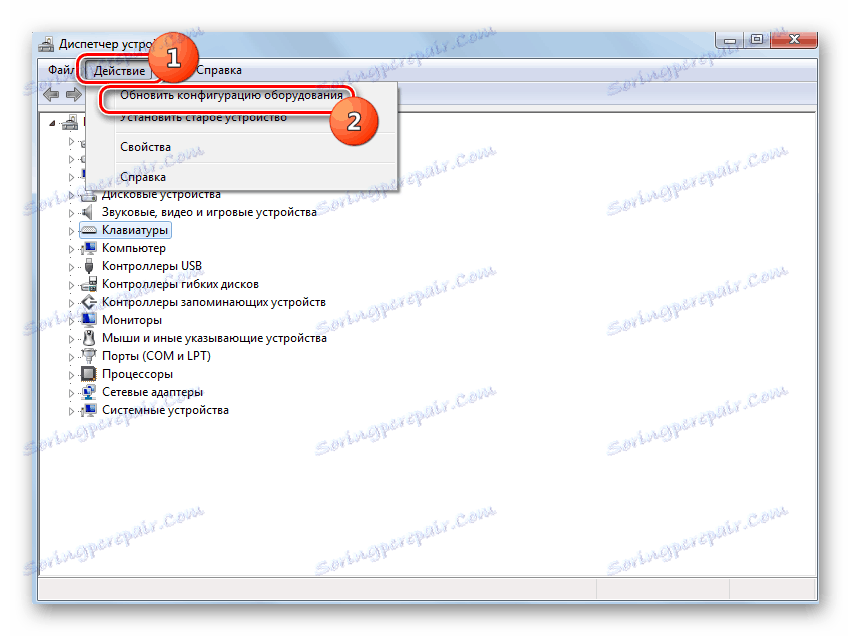
Pouka: Pokretanje "Upravitelja uređaja" u sustavu Windows 7
Način 5: Urednik pravila grupe
Deaktivacija standardnog ulaznog uređaja može se obaviti i pomoću ugrađenog alata sustava, nazvanog "Urednik pravila grupe" . Međutim, ova se metoda može koristiti samo u sljedećim izdanjima sustava Windows 7: Enterprise, Ultimate i Professional. No, u izdanjima Home Premium, Starter i Home Basic, neće raditi jer nemaju pristup navedenom alatu.
- Ali prije svega morat ćemo otvoriti "Upravitelj uređaja" . Kako to učiniti, opisano je u prethodnom postupku. Kliknite na "Tipkovnica" , a zatim kliknite naziv uređaja. Na prikazanom popisu odaberite Svojstva .
- U novom prozoru idite na odjeljak "Detalji" .
- Sada možete aktivirati shemu za uređivanje pravila grupe. Nazovite "Run" okvir upisivanjem Win + R. Hammer u polju:
gpedit.mscKliknite "U redu" .
- Pokriva se ljuska potrebnog alata. Kliknite na "Konfiguracija računala" .
- Zatim odaberite "Administrativni predlošci" .
- Sada morate ići na mapu "Sustav" .
- Na popisu imenika idite na "Instalacija uređaja" .
- Zatim idite na "Ograničenja instalacije uređaja".
- Odaberite stavku "Zabrani instalaciju uređaja s određenim kodovima ..." .
- Otvorit će se novi prozor. Zamijenite radio gumb u položaju "Omogući" . Označite na dnu prozora nasuprot stavci "Također se primjenjuje ..." . Kliknite gumb "Prikaži ..." .
- Otvara se prozor "Unesi sadržaj" . Unesite u polje ovog prozora informacije koje ste kopirali ili snimali, a nalaze se u svojstvima tipkovnice u "Upravitelju uređaja" . Kliknite U redu .
- Vratite se na prethodni prozor, kliknite "Primijeni" i "U redu" .
- Nakon toga, ponovno pokrenite laptop. Kliknite Start . Zatim kliknite ikonu trokuta desno od gumba "Shutdown" . Na popisu odaberite "Restart" .
- Nakon ponovnog pokretanja prijenosnog računala, tipkovnica će biti onemogućena. Ako ga želite ponovo uključiti, vratite se u prozor "Sprječavanje instalacije uređaja" u "Editoru pravila grupe" , postavite gumb za odabir na "Onemogući" i kliknite "Primijeni" i "U redu" . Nakon ponovnog pokretanja sustava, uređaj za unos podataka ponovno će raditi.
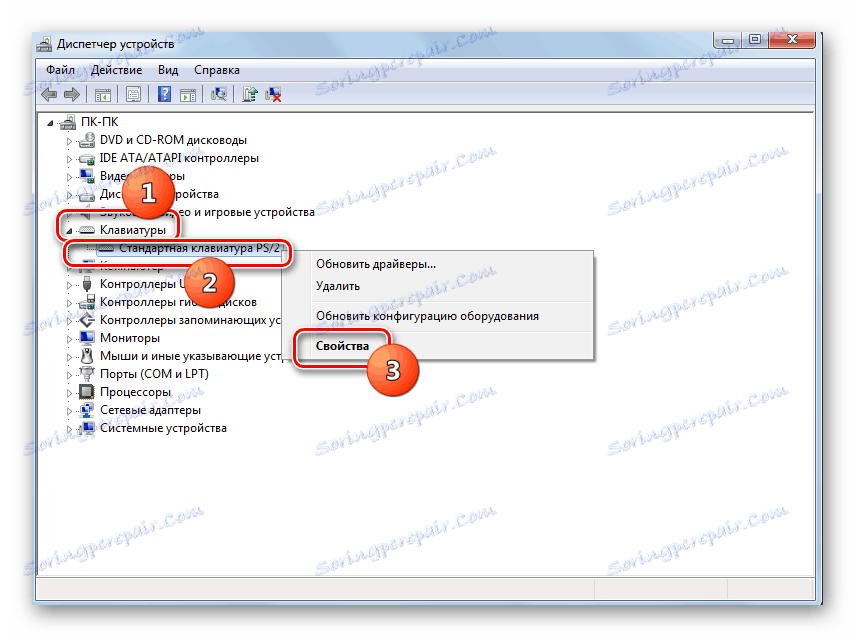

Na polju "Property" odaberite "ID oprema " s padajućeg popisa. U području "Vrijednost" prikazuju se informacije potrebne za daljnje radnje. Možete ga zapisati ili kopirati. Za kopiranje kliknite na oznaku PCM i odaberite "Copy" .

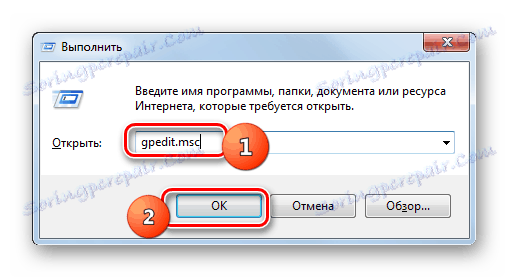
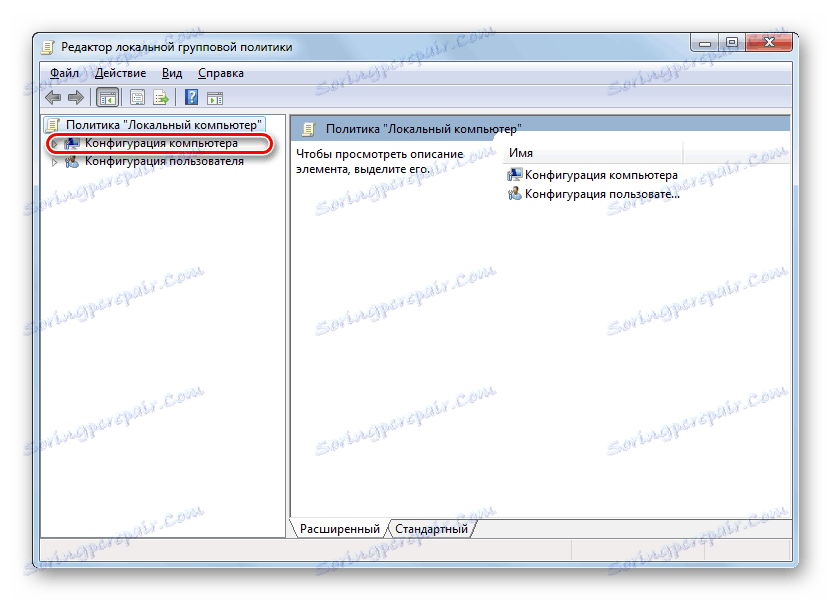
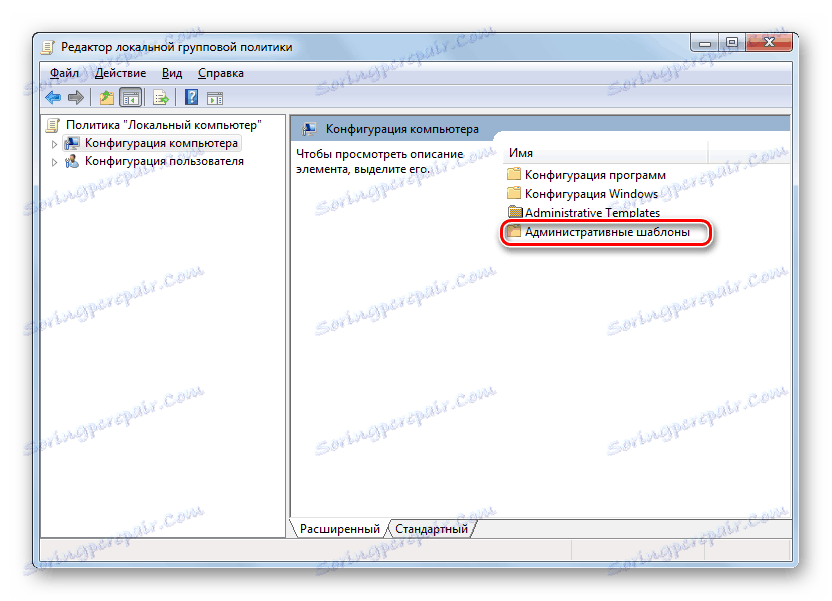
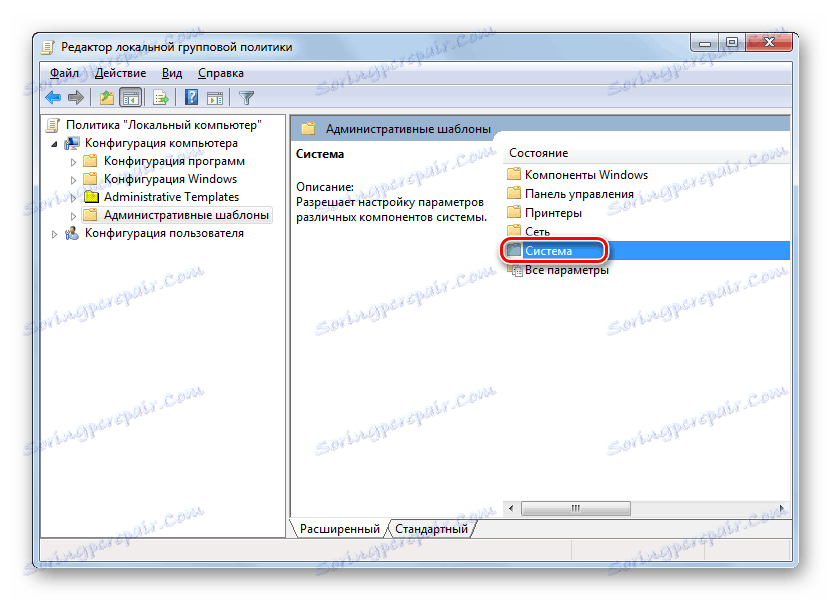
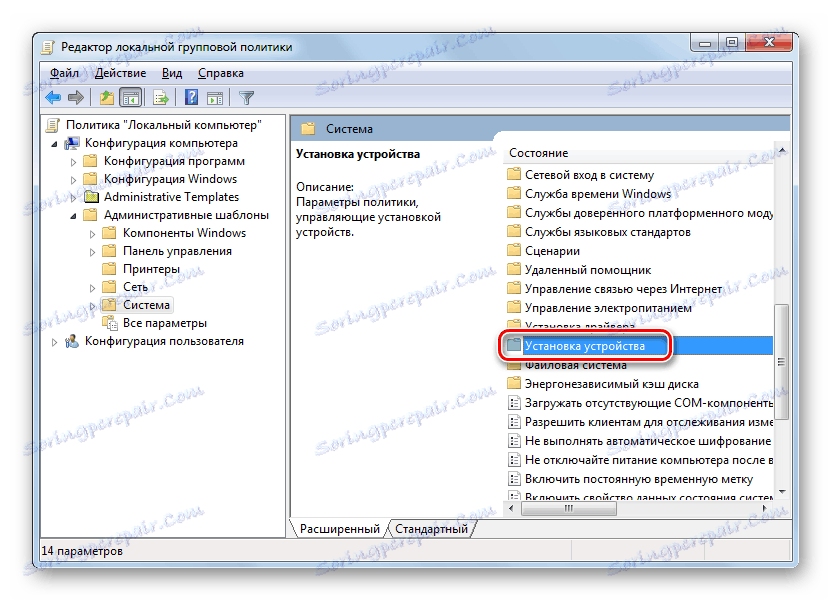
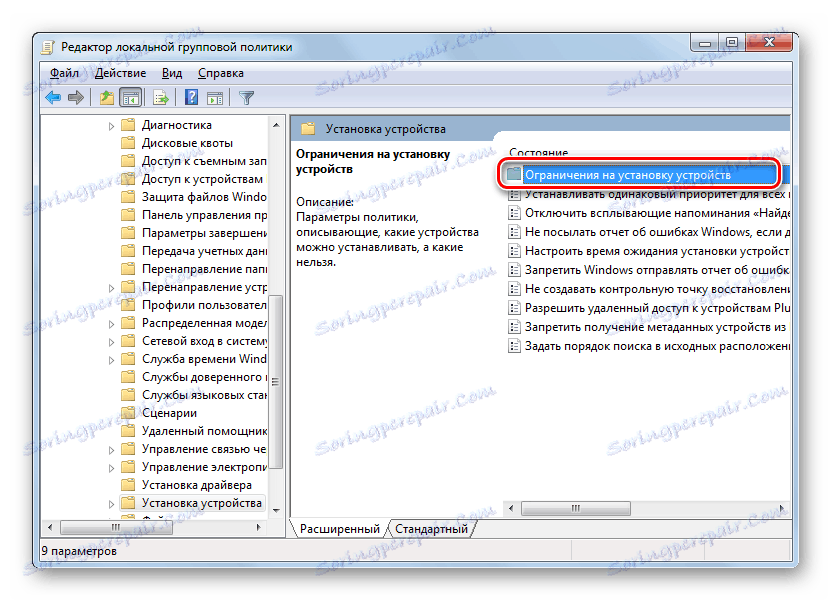
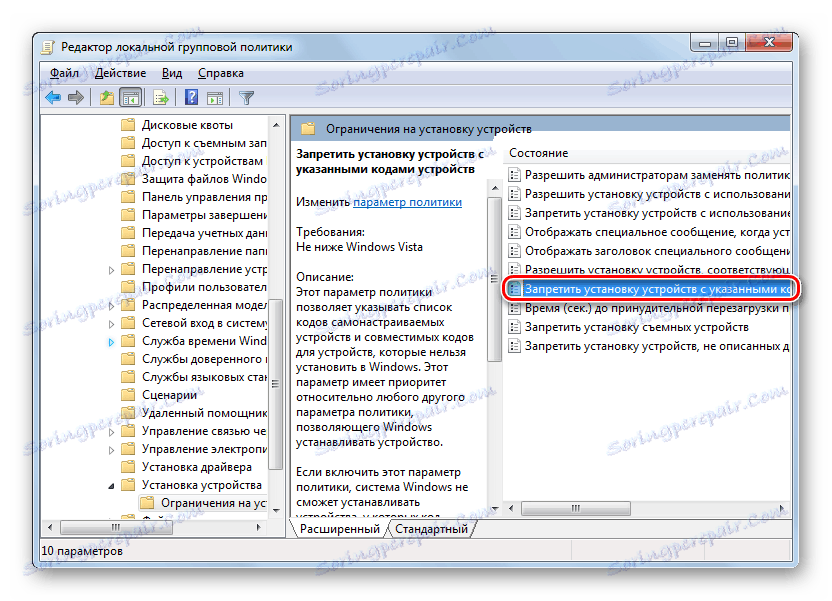
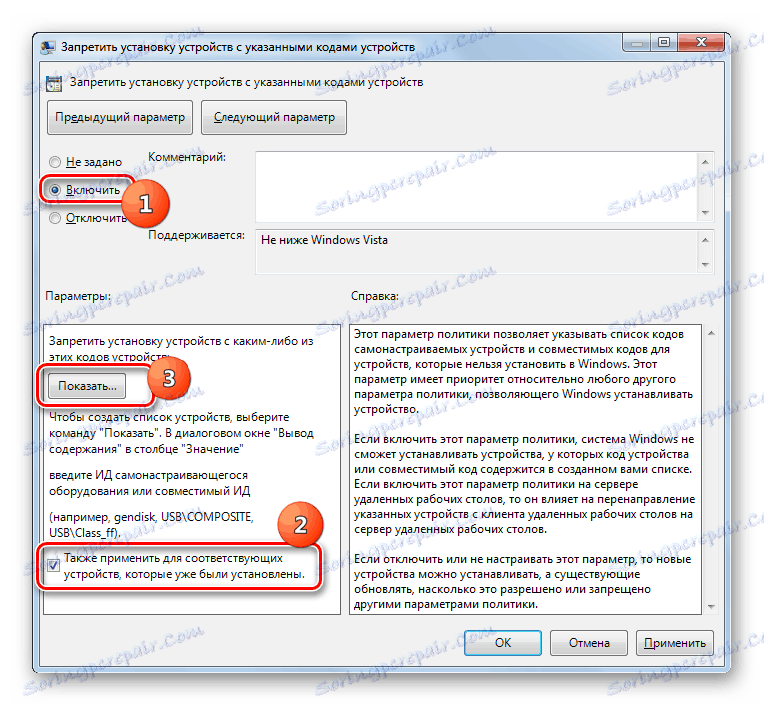
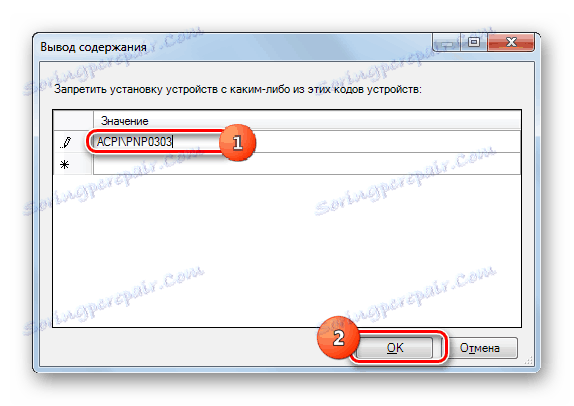
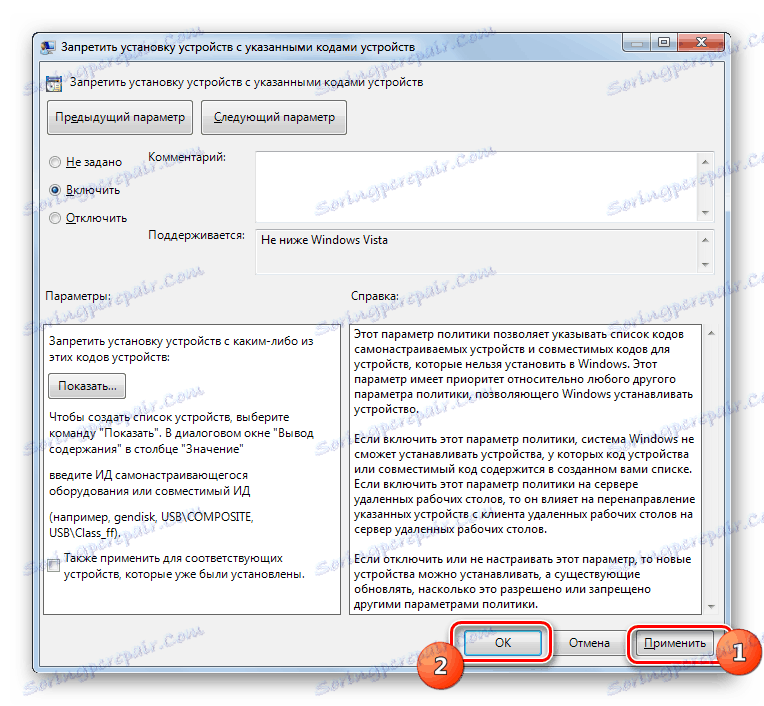
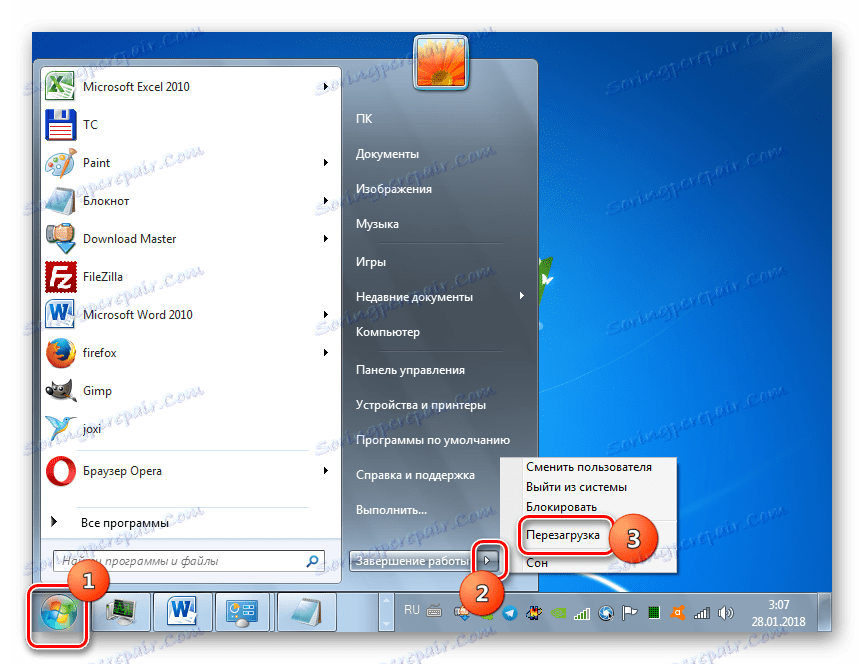
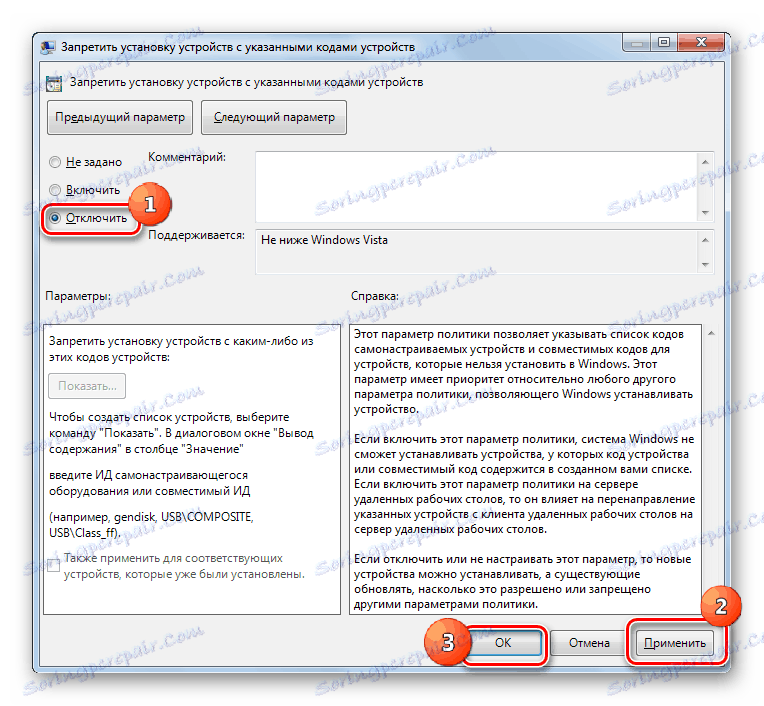
Kao što vidite, možete isključiti tipkovnicu za prijenosna računala u sustavu Windows 7 redovitim metodama ili instaliranjem programa treće strane. Algoritam druge skupine metoda donekle je jednostavniji od korištenja ugrađenih alata sustava. Osim toga, upotreba "Editor grupe pravila" nije dostupna u svim izdanjima OS-a koji se proučavaju. Ali svejedno, upotreba ugrađenih uslužnih programa ne zahtijeva instalaciju dodatnog softvera, a manipulacije potrebne za ostvarivanje zadatka uz pomoć, ako ih se razumije, nisu tako komplicirane.