Onemogućite pohranu u oblaku OneDrive u sustavu Windows 10
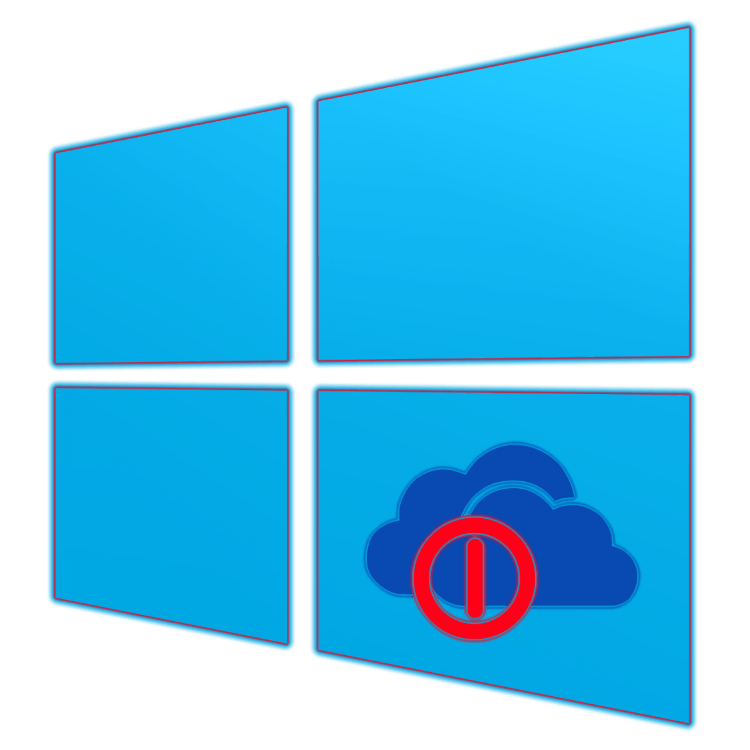
Microsoft OneDrive korporativni oblak, integriran u Windows 10, pruža vrlo korisne značajke za sigurnu pohranu datoteka i praktičan rad s njima na sinkroniziranim uređajima. Unatoč očiglednim prednostima ove aplikacije, neki korisnici još uvijek preferiraju da ga prestanu koristiti. Najjednostavnije rješenje u ovom slučaju je deaktivacija unaprijed instaliranog spremišta u oblaku, o čemu ćemo danas raspravljati.
Sadržaj
Onemogući WanDrive u sustavu Windows 10
Da biste privremeno ili trajno zaustavili rad OneDrive , trebate pogledati Windows 10 alat za operativni sustav ili parametre same aplikacije. Na vama je da odlučite koja od dostupnih opcija za onemogućavanje ovog spremišta u oblaku je na vama da odlučite sve.
Napomena: Ako smatrate sebe iskusnim korisnikom i želite ne samo onemogućiti WanDrive, nego ga u potpunosti ukloniti iz sustava, pogledajte materijal prikazan u nastavku.
Više detalja: Kako trajno ukloniti OneDrive u sustavu Windows 10
Prva metoda: onemogućite ikone za automatsko pokretanje i skrivanje
Prema zadanim postavkama, OneDrive radi s operativnim sustavom, ali prije nego ga isključite, morate deaktivirati značajku automatskog pokretanja.
- Da biste to učinili, pronađite ikonu programa u ladici, kliknite je desnom tipkom miša (desnom tipkom miša) i odaberite stavku Parameters u otvorenom izborniku.
- Idite na karticu "Postavke" u dijaloškom okviru koji se pojavi, poništite potvrdni okvir "Automatski pokreni OneDrive prilikom pokretanja sustava Windows" i "Ukloni vezu s OneDrive" klikom na gumb s istim imenom.
- Da biste potvrdili promjene, kliknite "U redu" .
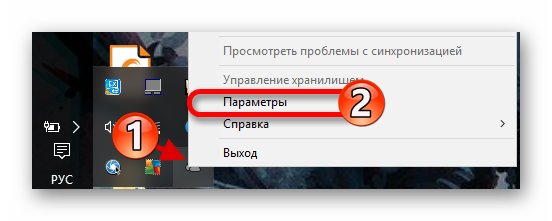
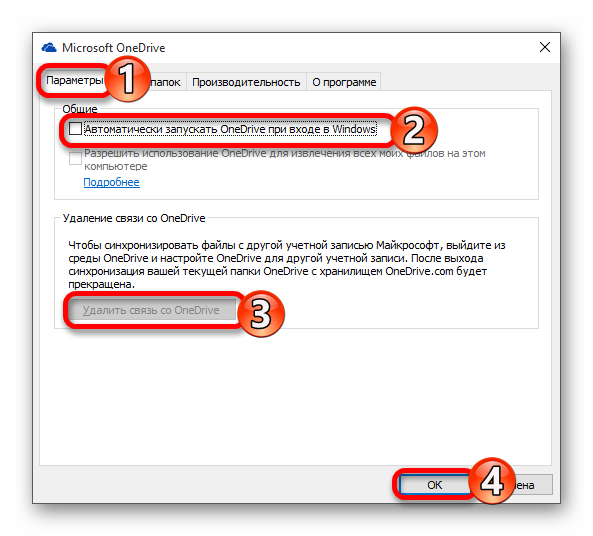
Od tog trenutka, aplikacija se više neće pokrenuti kada OS započne i prestat će se sinkronizirati s poslužiteljima. U isto vrijeme u "Exploreru" je još uvijek njegova ikona, koja se može ukloniti na sljedeći način:
- Koristite kombinaciju tipki "Win + R" za otvaranje prozora "Run" , unesite
regeditnaredbu u njegovom retku i kliknite gumb "OK" . - U prozoru "Uređivač registra" koji se otvori, koristite navigacijsku traku s lijeve strane da biste slijedili dolje navedenu stazu:
HKEY_CLASSES_ROOTCLSID{018D5C66-4533-4307-9B53-224DE2ED1FE6} - Pronađite parametar "System.IsPinnedToNameSpaceTree" , dvokliknite ga lijevom tipkom miša (LMB) i promijenite njegovu vrijednost na "0" . Kliknite "U redu" da bi promjene stupile na snagu.
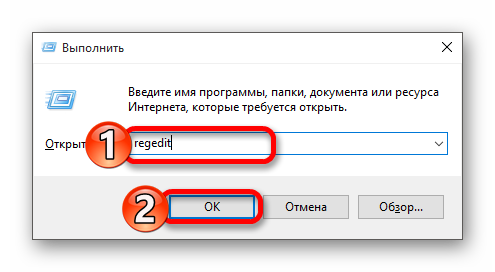
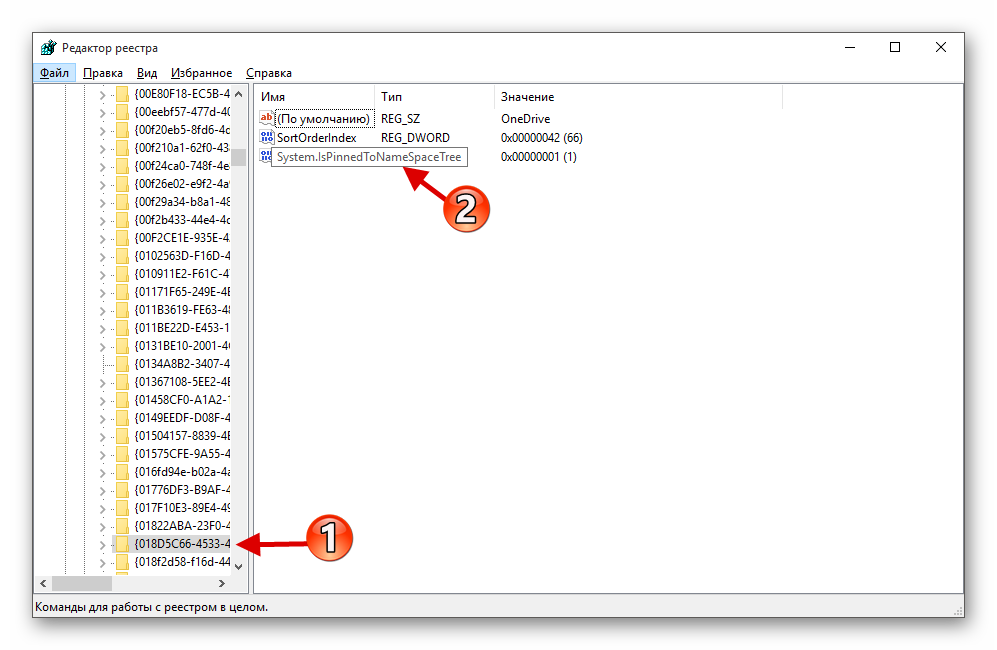
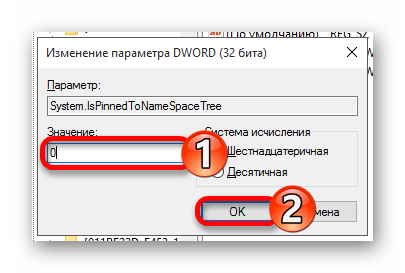
Nakon implementacije gore navedenih preporuka, VanDrayv više neće raditi u sustavu Windows, a njegova će ikona nestati iz System Explorera.
Drugi način: uredite registar
Kada radite s uređivačem registra , trebali biste biti izuzetno oprezni, jer bilo koja pogreška ili netočne promjene parametara mogu negativno utjecati na funkcioniranje cijelog operativnog sustava i / ili njegovih pojedinačnih komponenti.
- Otvorite "Uređivač registra" tako što ćete za to pozvati prozor "Pokreni" i u njemu navesti sljedeću naredbu:
regedit - Slijedite put ispod:
HKEY_LOCAL_MACHINESOFTWAREPoliciesMicrosoftWindowsAko mapa "OneDrive" nedostaje u direktoriju "Windows" , trebat ćete ga stvoriti. Da biste to učinili, pozovite kontekstni izbornik u "Windows" direktoriju, odaberite "Create" - "Section" jedan po jedan i nazovite ga "OneDrive" , ali bez navodnika. Ako je takav odjeljak izvorno, prijeđite na korak 5 trenutnih uputa.
- Desnom tipkom miša kliknite prazan prostor i stvorite “DWORD parametar (32 bita)” odabirom odgovarajuće stavke u izborniku.
- Imenujte ovaj parametar "DisableFileSyncNGSC" .
- Dvaput kliknite na nju i postavite vrijednost na "1" .
- Ponovno pokrenite računalo, nakon čega će se prekinuti veza s OneDrive.
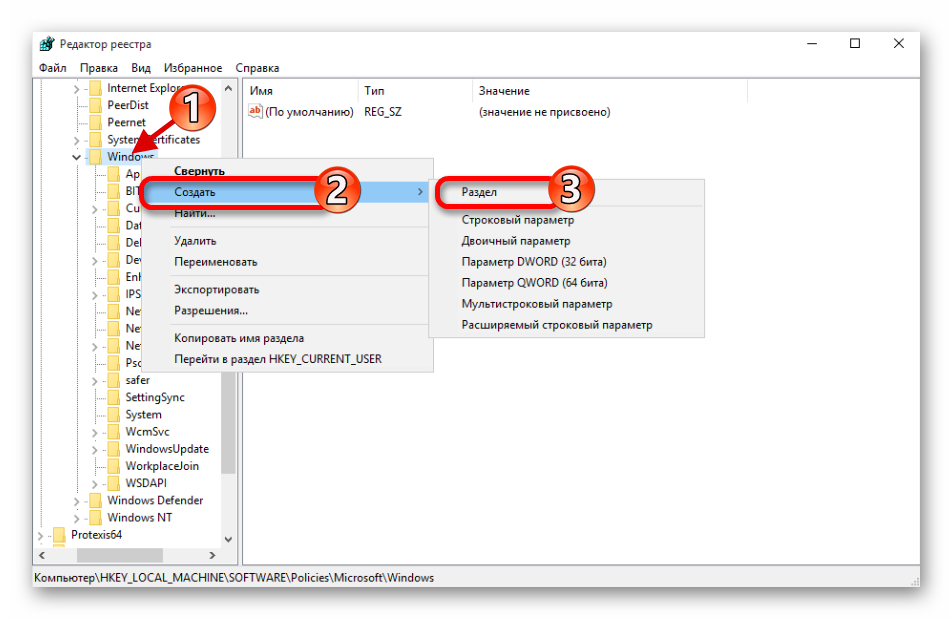
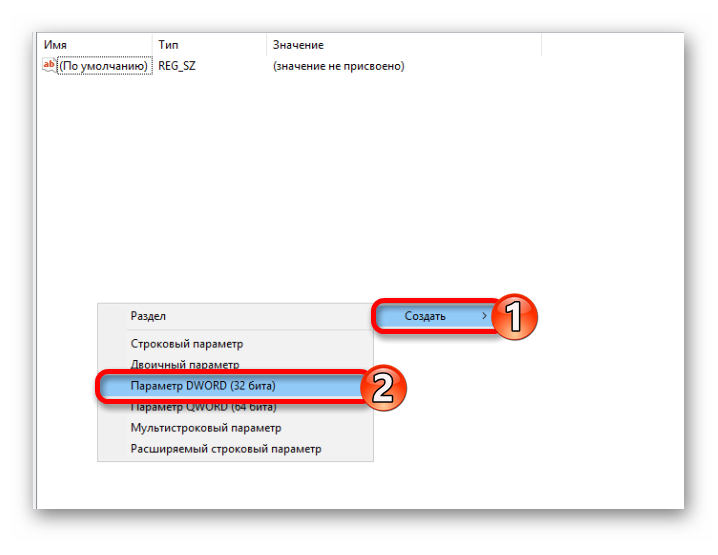
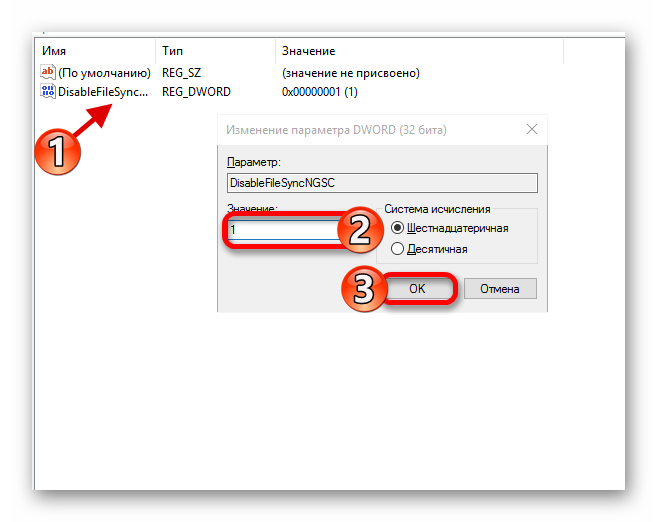
Metoda 3: Promijenite pravila lokalne grupe
Na taj način možete onemogućiti pohranu oblaka VDdrive samo u izdanjima Windows 10 Professional, Enterprise, Education, ali ne u Home.
Pogledajte i: Razlike između verzija operativnog sustava Windows 10
- Koristeći kombinaciju tipki koju već znate, nazovite prozor Run , u njemu navedite naredbu
gpedit.msci pritisnite “ENTER” ili “OK” . - U prozoru uređivača pravila grupe koji se otvori , idite na sljedeći put:
Конфигурация компьютераАдминистративные шаблоныКомпоненты WindowsOneDriveili
Computer ConfigurationAdministrative TemplatesWindows ComponentsOneDrive(ovisi o lokalizaciji operativnog sustava)
- Sada otvorite datoteku Prevent korištenja OneDrive za pohranu datoteka . Označite stavku "Omogućeno" s oznakom, a zatim kliknite "Primijeni" i "U redu" .
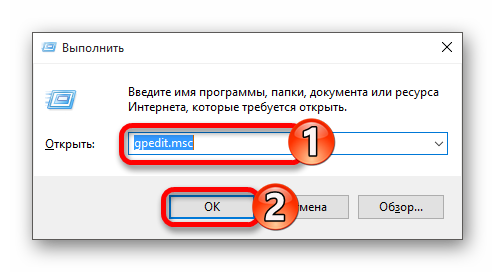
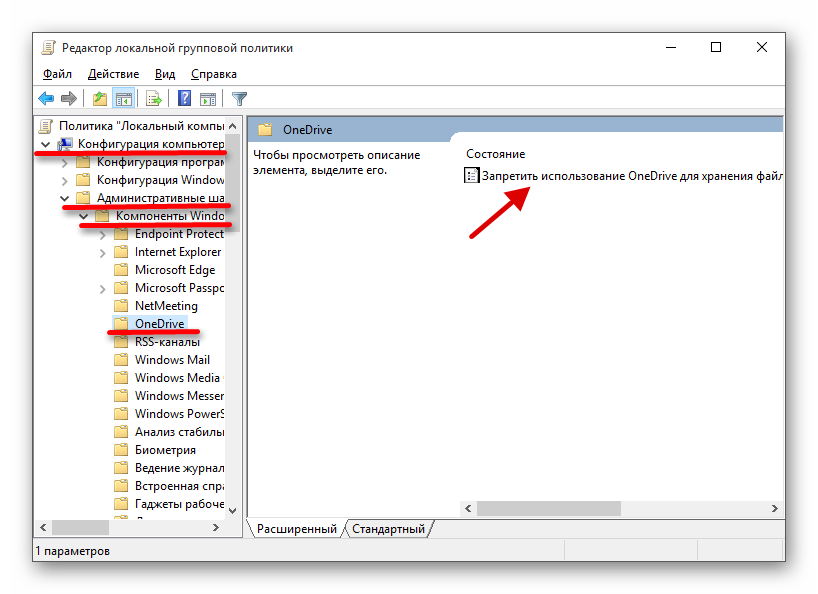
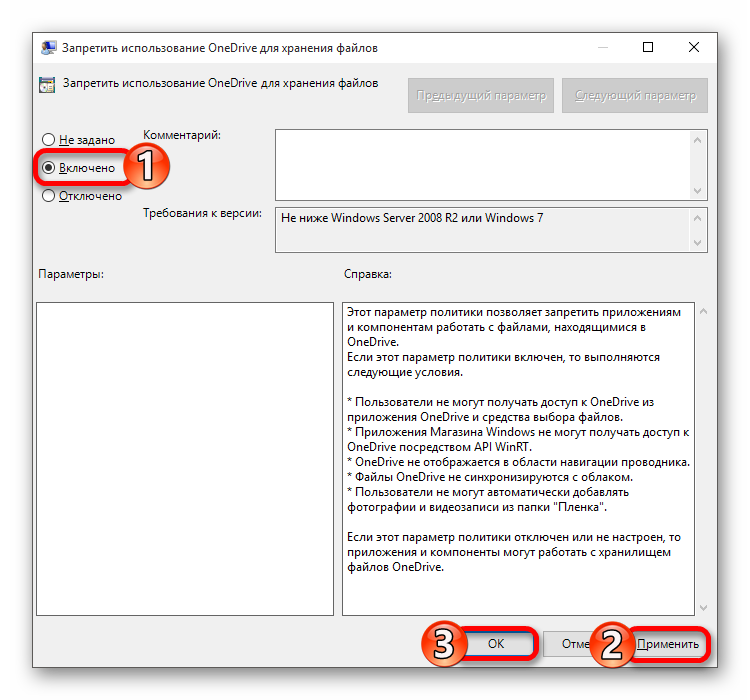
Na taj način možete u potpunosti onemogućiti WanDrive. U sustavu Windows 10 Home Edition, iz gore navedenih razloga morat ćete se poslužiti jednom od prethodnih dvaju načina.
zaključak
Onemogućavanje programa OneDrive u sustavu Windows 10 nije najteži zadatak, ali još uvijek je dobro razmisliti o tome je li ovo spremište u oblaku doista toliko privlačno da ste spremni duboko kopati u postavke operativnog sustava. Najsigurnije rješenje je banalno onemogućiti njegovo automatsko pokretanje, koje smo smatrali prvim načinom.