Omogućite način kompatibilnosti u sustavu Windows 10
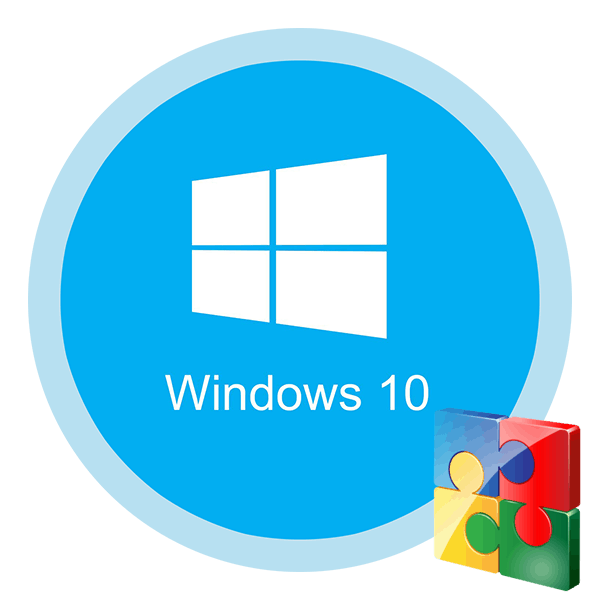
Velika većina razvijatelja softvera pokušava prilagoditi svoj proizvod novim verzijama sustava Windows. Nažalost, postoje iznimke. U takvim situacijama postoje poteškoće s pokretanjem softvera koji je odavno objavljen. Iz ovog članka možete naučiti kako riješiti problem kompatibilnosti softvera s uređajima koji rade Windows 10 ,
Sadržaj
Aktivirajte način kompatibilnosti u sustavu Windows 10
Utvrdili smo dva glavna načina rješavanja problema, koji smo ranije iznijeli. U oba slučaja koristit će se ugrađene funkcije operativnog sustava. To znači da ne trebate instalirati dodatni softver. Samo slijedite upute u nastavku.
Prvi način: Rješavanje problema
Pomoćni program za rješavanje problema , koji je po defaultu prisutan u svakom izdanju sustava Windows 10, može riješiti mnogo različitih problema. Jedna od njegovih funkcija i trebat ćemo na ovaj način. Morate izvršiti sljedeće korake:
- Otvorite prozor "Start" klikom na gumb s istim nazivom na radnoj površini. U lijevom dijelu pronađite mapu "Alati sustava - Windows" i proširite je. Na popisu ugniježđenih aplikacija kliknite na stavku "Upravljačka ploča" .
- Zatim pokrenite uslužni program "Rješavanje problema" iz prozora "Upravljačka ploča" koji se otvara. Za prikladnije pretraživanje možete aktivirati način prikaza sadržaja "Velike ikone" .
- U prozoru koji se nakon toga otvori, morate kliknuti na liniju koju smo zabilježili na sljedećoj snimci zaslona.
- Kao rezultat toga, pokrenut će se uslužni program za rješavanje problema s kompatibilnošću . U prozoru koji se pojavi kliknite redak "Napredno" .
- Kliknite na liniju "Pokreni kao administrator" koja se pojavljuje. Kao što ime implicira, ponovno će pokrenuti uslužni program uz maksimalne privilegije.
- Nakon ponovnog pokretanja prozora ponovno kliknite lijevom tipkom miša na "Advanced" .
- Zatim odaberite opciju "Automatski primijeni popravke" i kliknite gumb "Dalje" .
- U ovoj fazi trebate malo pričekati dok uslužni program skenira vaš sustav. To se radi kako bi se identificirali svi programi koji su prisutni na računalu.
- Nakon nekog vremena pojavit će se popis takvog softvera. Nažalost, vrlo često se problem ne pojavljuje u primljenom popisu. Stoga preporučujemo da odmah odaberete stavku „Nije na popisu“ i kliknete gumb „Dalje“ .
- U sljedećem prozoru morate navesti put do izvršne datoteke programa s kojim se problemi pojavljuju pri pokretanju. Da biste to učinili, kliknite "Pregledaj".
- Na zaslonu će se pojaviti prozor za odabir datoteke. Pronađite ga na tvrdom disku, odaberite ga jednim klikom na LMB, a zatim upotrijebite gumb "Otvori" .
- Zatim kliknite gumb “Dalje” u prozoru “Rješavanje problema s kompatibilnošću” za nastavak.
- Počinje automatska analiza odabrane aplikacije i otkrivanje problema s njegovim pokretanjem. U pravilu ćete morati pričekati 1-2 minute.
- U sljedećem prozoru kliknite na liniju "Program Diagnostics" .
- S popisa mogućih problema morate odabrati prvu stavku, a zatim kliknite gumb "Dalje" da biste nastavili.
- U sljedećem koraku morate navesti verziju operativnog sustava u kojoj je prethodno odabrani program radio ispravno. Nakon toga morate kliknuti "Dalje" .
- Zbog toga će se primijeniti potrebne promjene. Osim toga, možete provjeriti izvedbu problema s novim postavkama. Da biste to učinili, kliknite gumb "Provjeri program" . Ako sve radi kako treba, u istom prozoru kliknite "Dalje".
- Time se dovršava postupak rješavanja problema i rješavanja problema. Od vas će se tražiti da spremite sve prethodno unesene promjene. Kliknite "Da, spremite ove postavke za program . "
- Proces spremanja traje neko vrijeme. Pričekajte dok prozor ispod ne nestane.
- Sljedeće će biti kratko izvješće. U idealnom slučaju, vidjet ćete poruku da je problem riješen. Ostaje samo zatvoriti "Rješavanje problema" klikom na gumb s istim imenom.
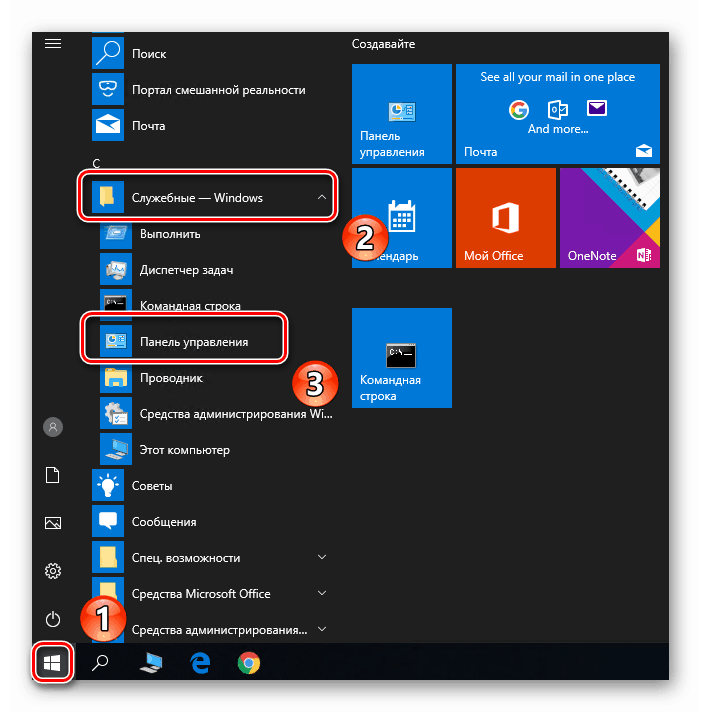
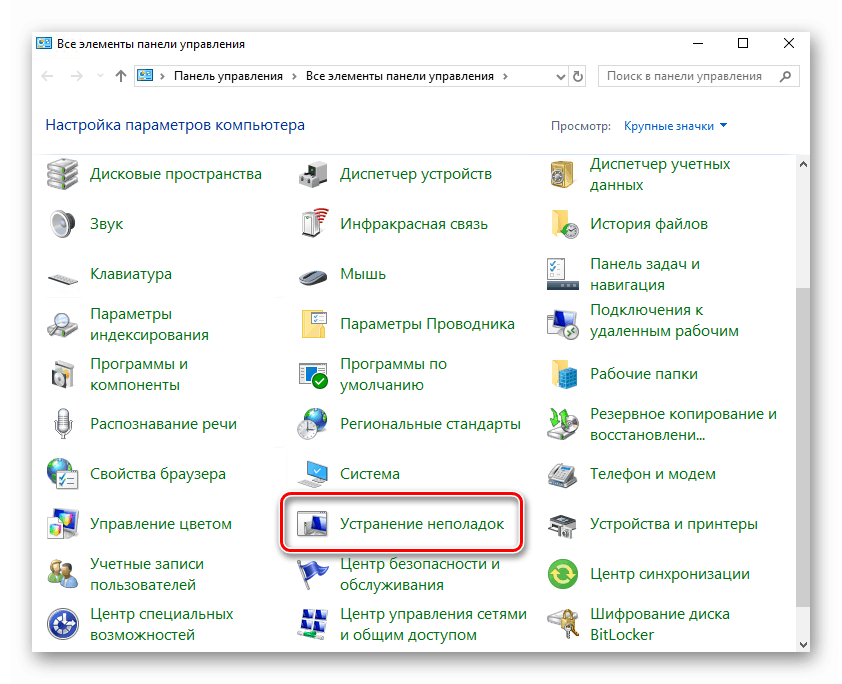
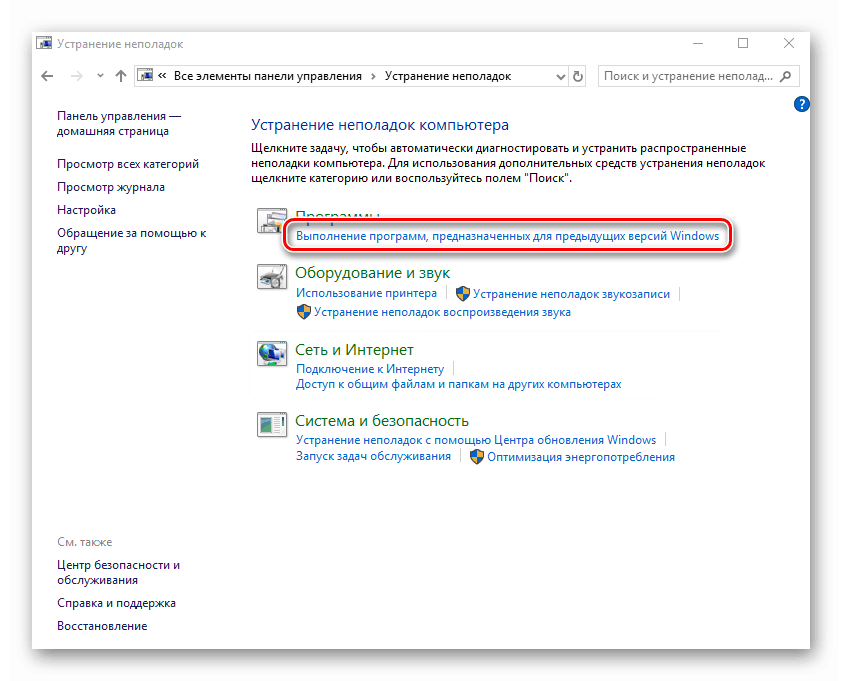
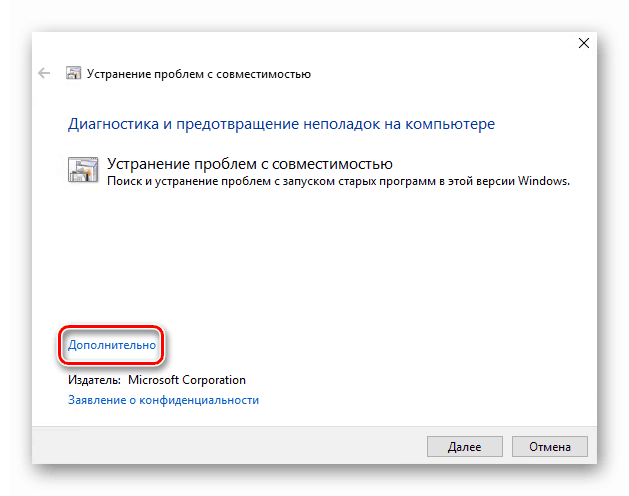
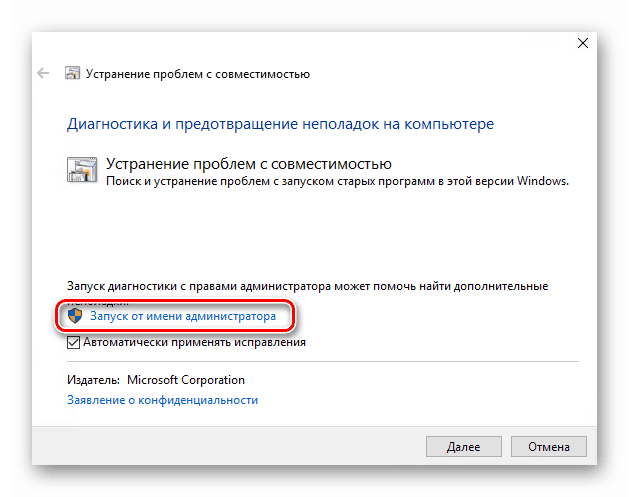
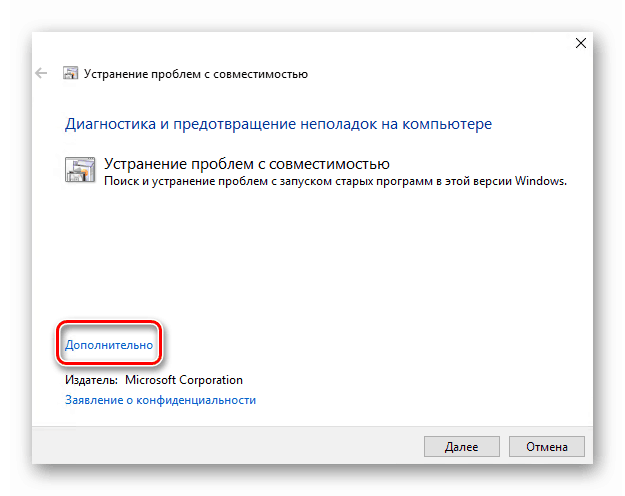
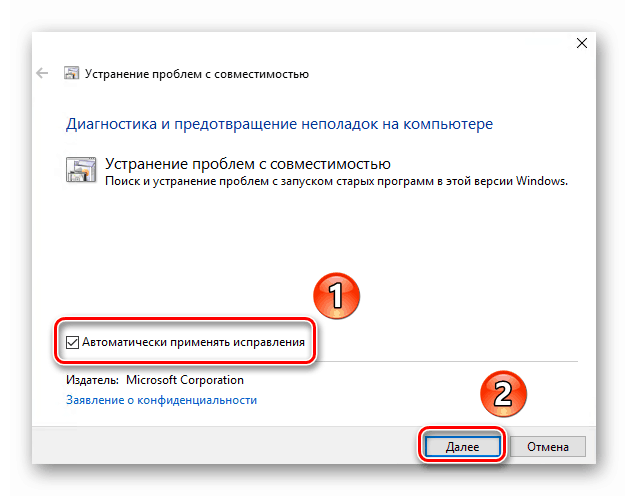
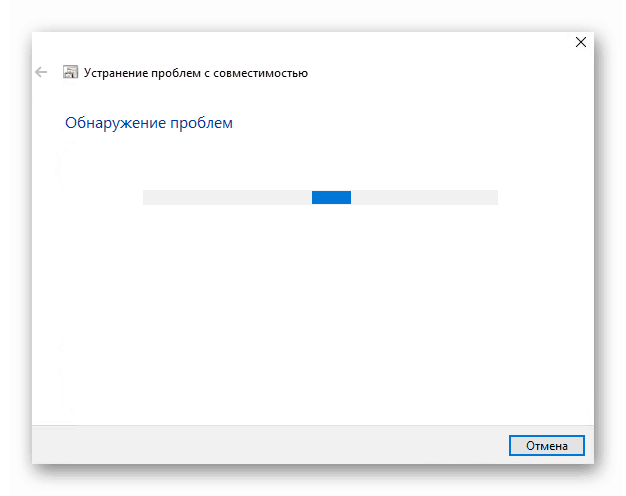
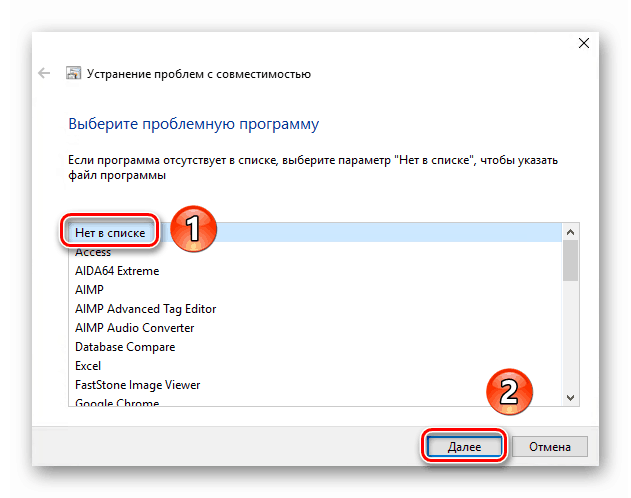
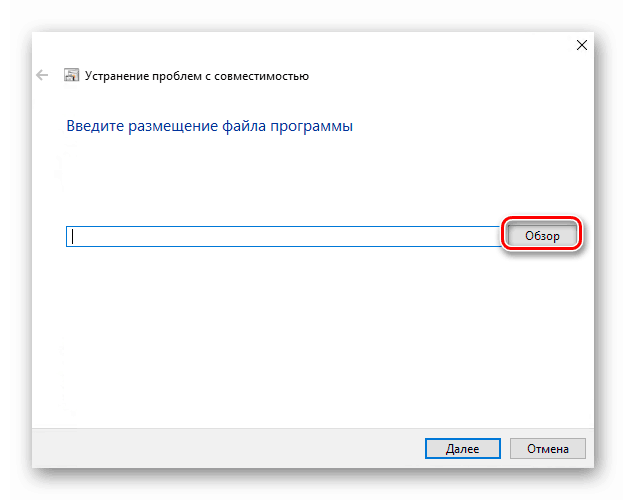
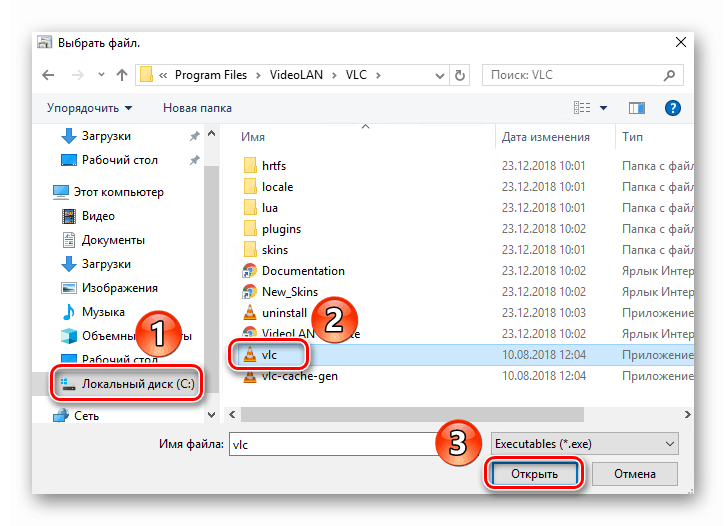

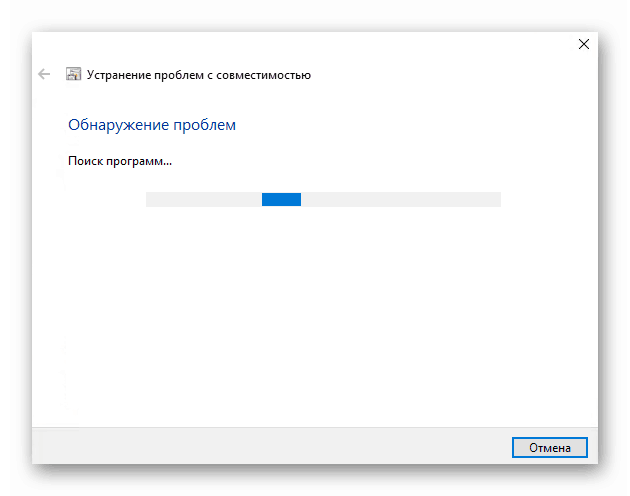
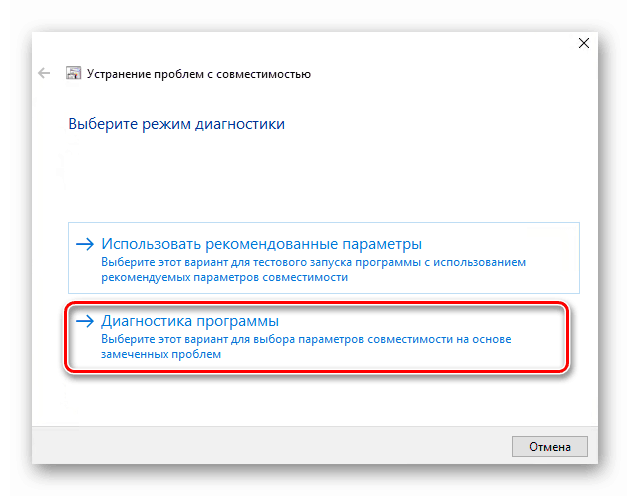
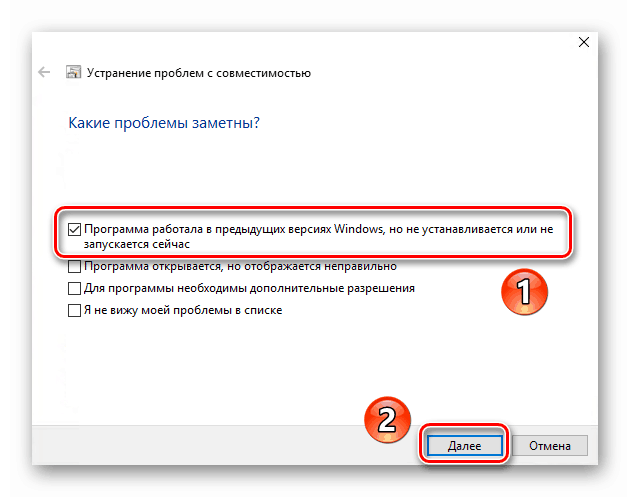


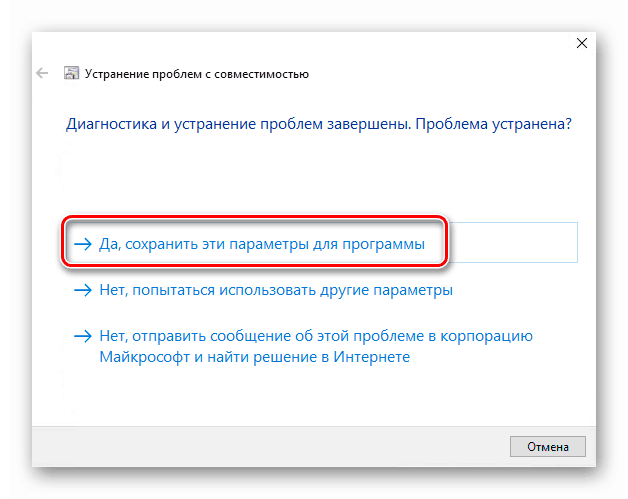
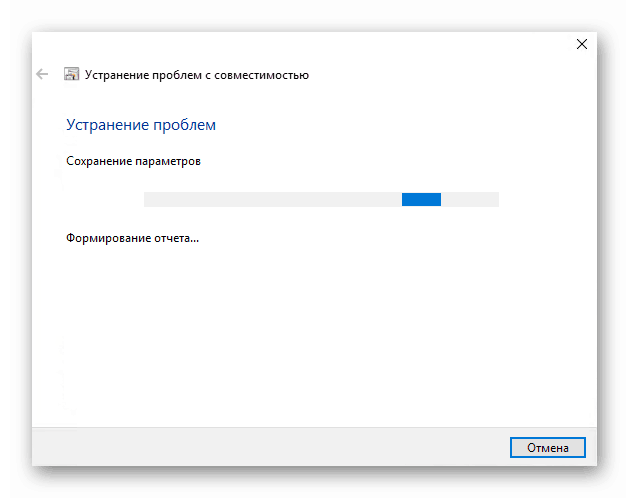

Slijedeći opisane upute, za željenu aplikaciju možete jednostavno koristiti "Način kompatibilnosti" . Ako je rezultat bio nezadovoljavajući, pokušajte sljedeću metodu.
Metoda 2: Promijenite Svojstva naljepnice
Ova metoda je mnogo jednostavnija od prethodne. Da biste ga implementirali, morate napraviti nekoliko jednostavnih koraka:
- Na oznaci problema programa desnom tipkom miša kliknite. U kontekstnom izborniku koji se otvori odaberite redak "Properties" .
- Pojavit će se novi prozor. U njemu idite na karticu pod nazivom "Kompatibilnost" . Aktivirajte funkciju "Pokreni program u načinu kompatibilnosti" . Nakon toga s padajućeg izbornika ispod odaberite verziju sustava Windows u kojoj je softver ispravno radio. Ako je potrebno, možete staviti kvačicu pored retka "Pokreni ovaj program kao administrator" . To će vam omogućiti da pokrećete aplikaciju na neprekidnoj osnovi s maksimalnim privilegijama. Na kraju kliknite "U redu" da biste primijenili promjene.
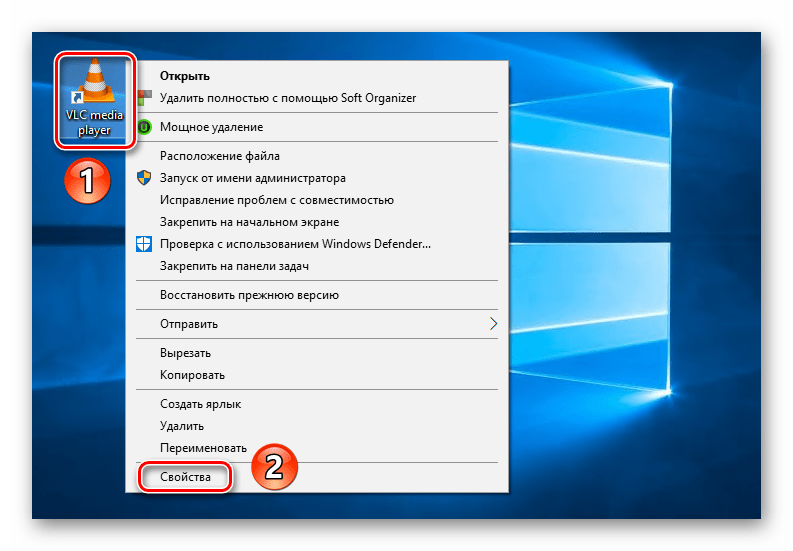
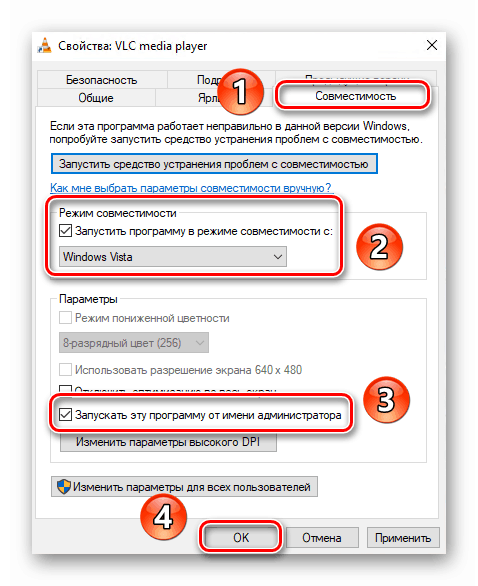
Kao što možete vidjeti, pokretanje bilo kojeg programa u načinu kompatibilnosti uopće nije teško. Zapamtite da je bolje ne uključiti ovu funkciju bez potrebe, jer je to ponekad uzrok drugih problema.