Kako ukloniti pauzu stranice u programu Microsoft Word
U MS Wordu postoje dvije vrste pauze stranica. Prve se umetaju automatski, čim se napiši tekst do kraja stranice. Diskontinuiteti ove vrste ne mogu se ukloniti, u stvari, nema potrebe za tim.
Diskontinuiteti drugog tipa kreiraju se ručno, na mjestima na kojima morate prenijeti ovaj ili taj komad teksta na sljedeću stranicu. Puštanje ručne stranice u Word može se ukloniti, a to je u većini slučajeva vrlo jednostavno.
Napomena: Neugodno je vidjeti prekide stranica u "izgledu stranice" , bolje je prebaciti se u nacrt. Da biste to učinili, otvorite karticu "Prikaz" i odaberite "Skica"
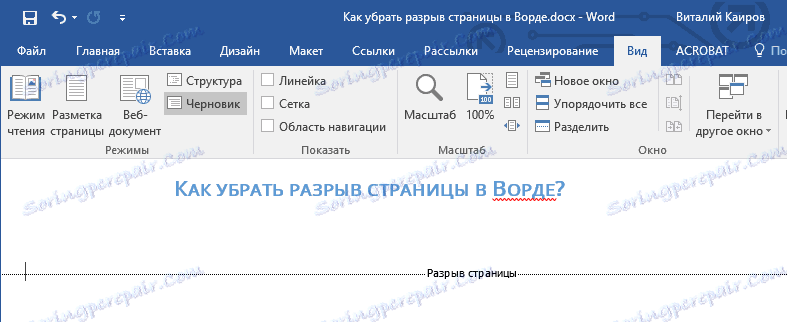
sadržaj
Uklanjanje ručnog presjeka stranice
Bilo koji ručno umetnuti prekid stranice u MS Wordu može se izbrisati.

Da biste to učinili, morate se prebaciti iz načina "Izgled stranica" (standardni način prikaza dokumenta) u način rada "Skica" .

To možete učiniti na kartici "Prikaz" .
Odaberite ovu pauziranu stranicu klikom na njegovu granicu u blizini crtkane linije.
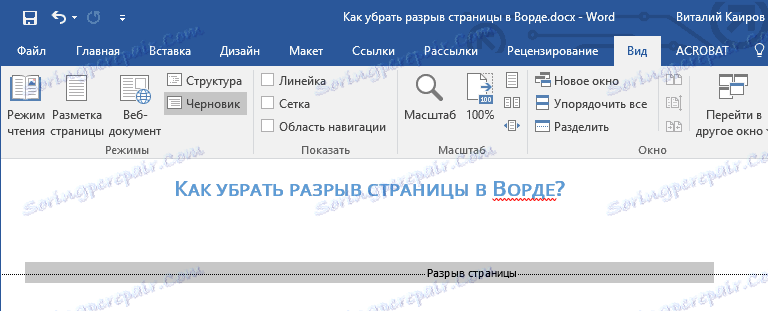
Kliknite "DELETE" .
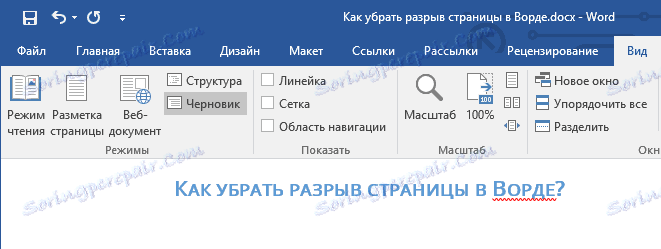
Pauza je izbrisana.
Međutim, ponekad to nije tako jednostavno jer se praznine mogu pojaviti na neočekivanim, nepoželjnim lokacijama. Da biste uklonili takvu pauziranu stranicu u programu Word, prvo morate razumjeti razlog za njegovu pojavu.
Interval prije ili poslije odlomka
Jedan od razloga za nastanak neželjenih prekida - stavaka, točnije, intervala prije i / ili nakon njih. Da biste provjerili je li to vaš slučaj, odaberite stavak neposredno prije dodavanja.
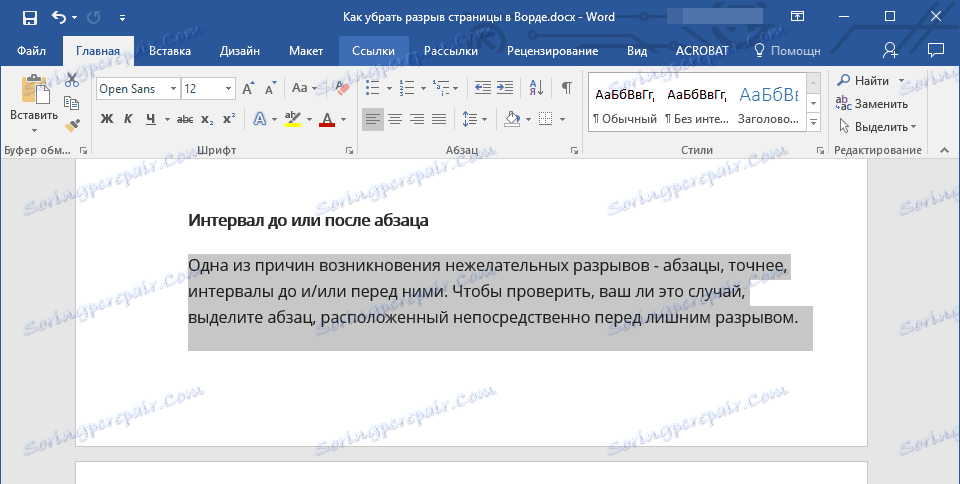
Idite na karticu "Izgled" , proširite dijaloški okvir "Paragraf" i otvorite odjeljak "Umetci i razmak" .
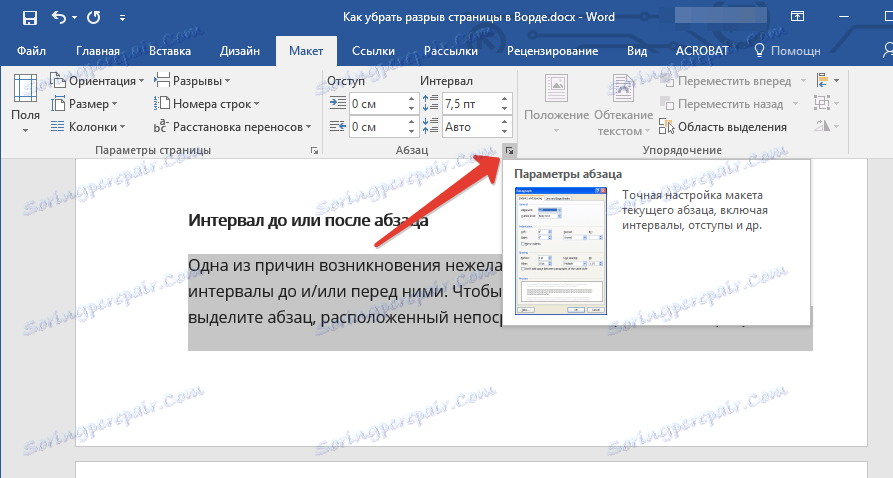
Pregledajte veličinu intervala prije i poslije odlomka. Ako je ovaj pokazatelj neuobičajeno velik, to je uzrok neželjenog prekida stranice.

Postavite željenu vrijednost (manje od navedene vrijednosti) ili odaberite zadane vrijednosti kako biste se riješili pauze stranice uzrokovane dugim intervalima prije i / ili nakon stavke.
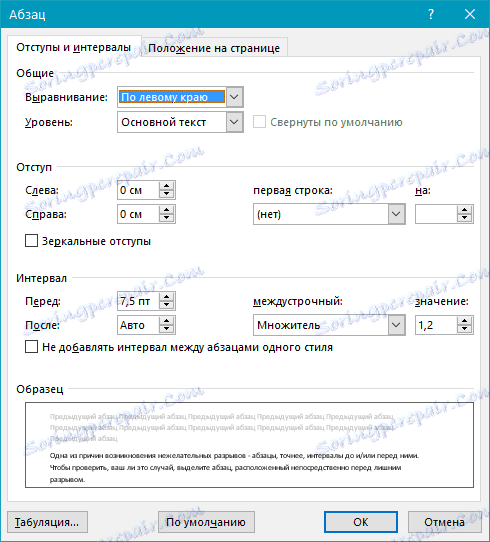
Prekinite prethodni odlomak na stranice
Drugi mogući razlog za nastanak neželjenog loma stranice je razvrstavanje na stranice prethodnog stavka.
Da biste provjerili je li to tako, odaberite prvi odlomak na stranici koja slijedi odmah nakon neželjenog prekida.
Idite na karticu "Izgled" i u grupu "Stavka", proširite odgovarajući dijaloški okvir tako da se prebacite na karticu "Položaj na stranici" .
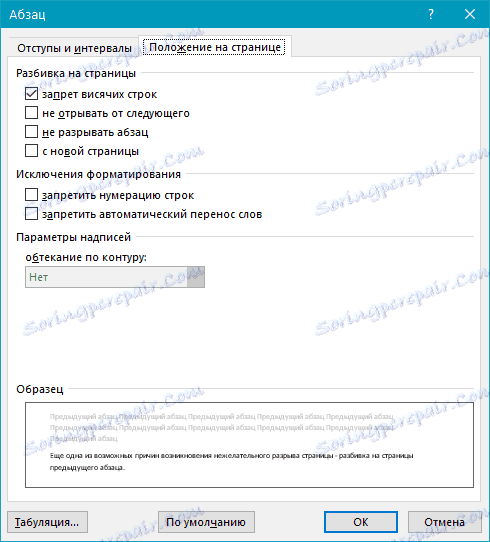
Provjerite postavke praćenja stranica.
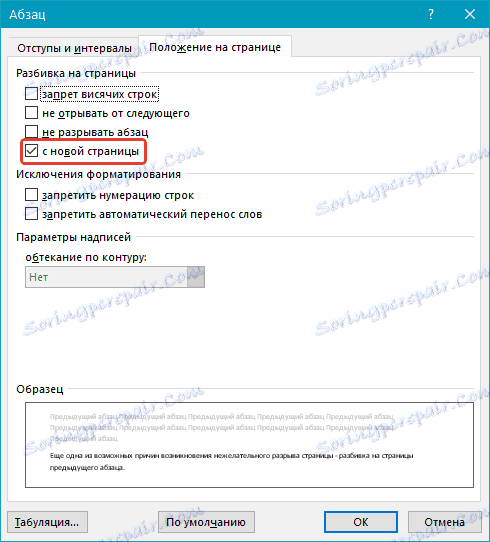
Ako u odjeljku "Razvrstavanje stranice" imate kvačicu "s nove stranice" - to je razlog neželjenog prekida stranice. Uklonite je, ako je potrebno, označite "ne prekidajte odlomke" - to će spriječiti nastanak sličnih praznina u budućnosti.
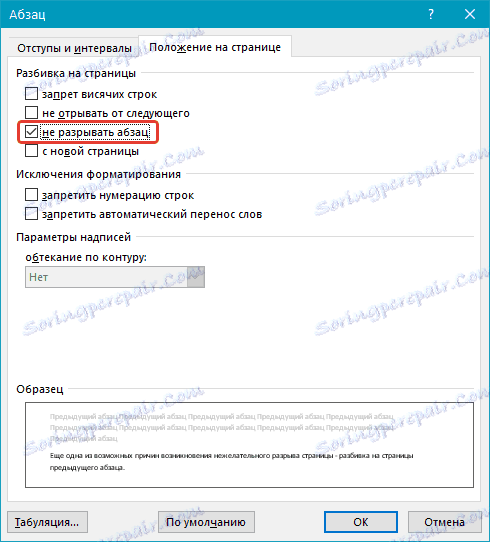
Parametar "ne odstranite sljedeći" počiva na odlomcima na rubu stranice.
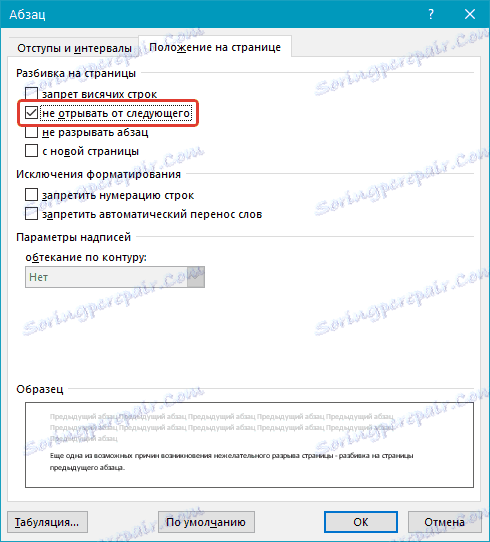
S ruba
Dodatna pauza stranice u Word također se može pojaviti zbog pogrešno postavljenih parametara podnožja, koje moramo provjeriti.

Idite na karticu Izgled i proširite dijaloški okvir u grupi Postavljanje stranice .
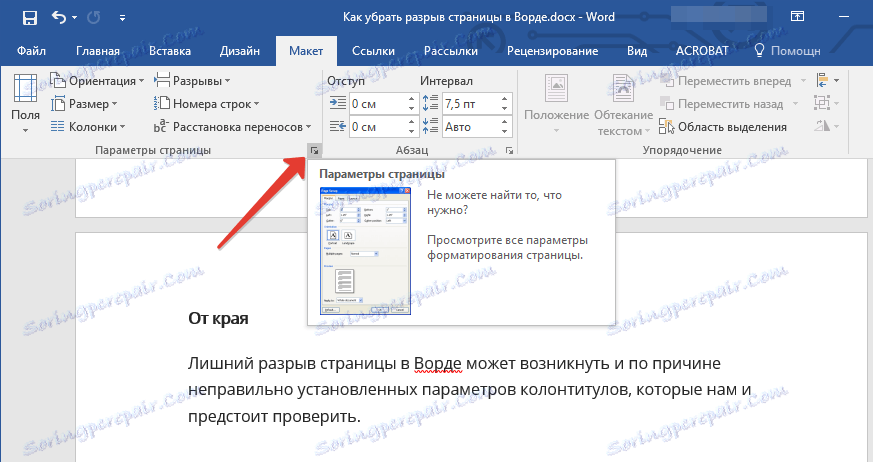
Idite na karticu "Paper Source" i provjerite "od ruba" stranice zaglavlja i podnožja: "do zaglavlja" i "do podnožja" .

Ako su ove vrijednosti prevelike, promijenite ih na željene vrijednosti ili postavite "Default" postavke klikom na odgovarajući gumb u donjem lijevom dijelu dijaloškog okvira.
Napomena: Ovaj parametar određuje udaljenost od ruba stranice, mjesto na kojem MS Word počinje ispisivati zaglavlja, gornji i / ili donji tekst. Zadana vrijednost je 0,5 inča, odnosno 1,25 cm . Ako je ovaj parametar veći, dopušteni prostor za ispis (zajedno s mapama) je smanjen za dokument.
stol
Standardne opcije Microsoft Ward ne pružaju mogućnost umetanja pauze stranice izravno u ćeliju tablice. U slučajevima kada tablica nije potpuno postavljena na jednu stranicu, MS Word automatski postavlja cijelu ćeliju na sljedeću stranicu. To također dovodi do pauze stranice, a da biste je uklonili, trebate provjeriti neke parametre.
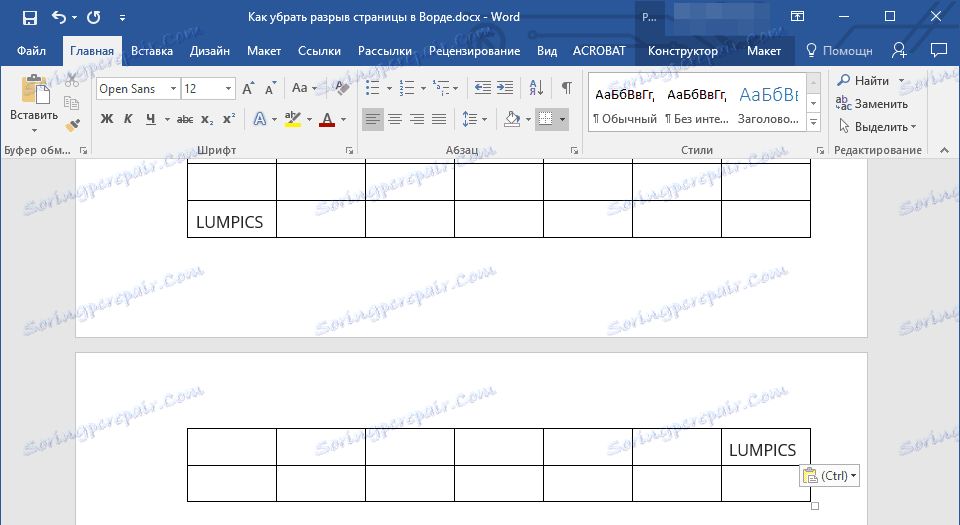
Kliknite tablicu, na glavnoj kartici "Rad s tablicama" idite na karticu "Izgled" .
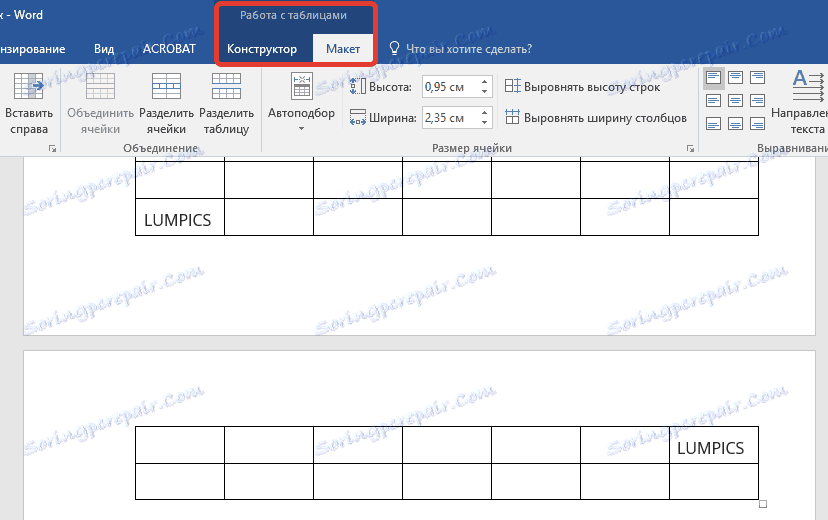
Nazovite "Svojstva" u grupi "Tablica" .
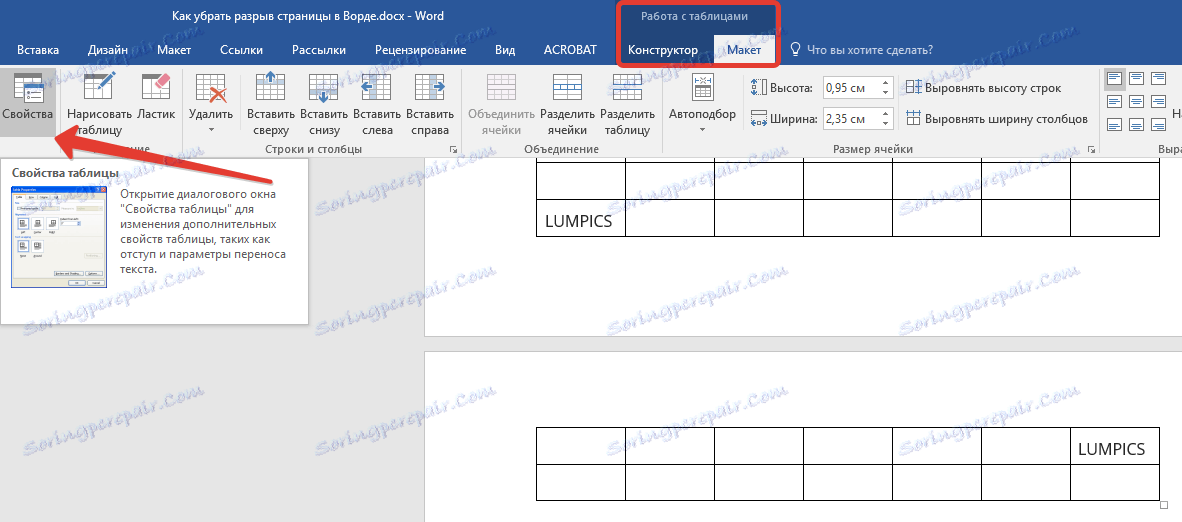
Pojavit će se sljedeći prozor u kojem morate prebaciti na karticu "Line" .
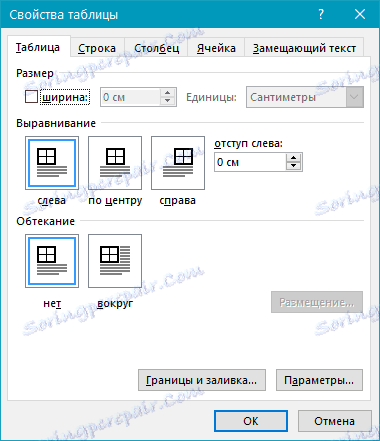
Ovdje je potrebno "omogućiti prijenos linija na sljedeću stranicu" označavanjem odgovarajućeg okvira. Ovaj parametar postavlja stanku za cijelu tablicu.
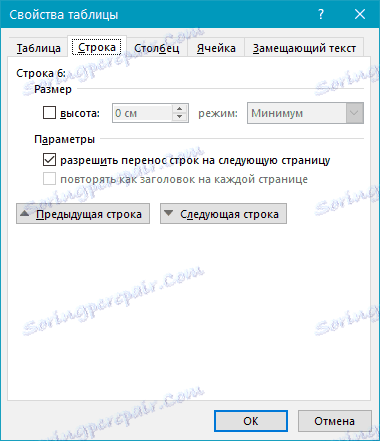
Pouka: Kako izbrisati praznu stranicu u programu Word
Teške stanke
Također se događa da se pauze stranica nastaju zbog njihovog ručnog dodavanja pritiskom na kombinaciju tipki "Ctrl + Enter" ili iz odgovarajućeg izbornika na upravljačkoj ploči u programu Microsoft Word.
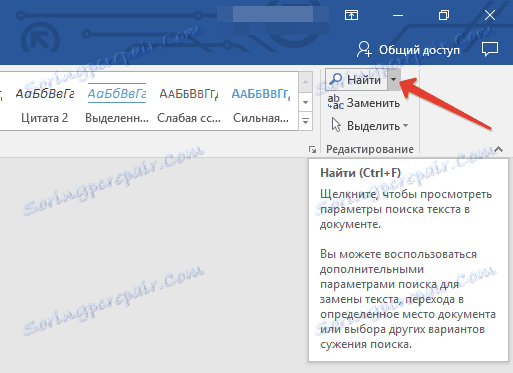
Da biste uklonili takozvani teški prekid, možete upotrijebiti pretraživanje, a zatim zamjenu i / ili brisanje. Na kartici "Početna" , u grupi "Uredi" kliknite gumb "Pronađi" .
U polje za pretraživanje koji se pojavi upišite "^ m" bez navodnika i pritisnite Enter .
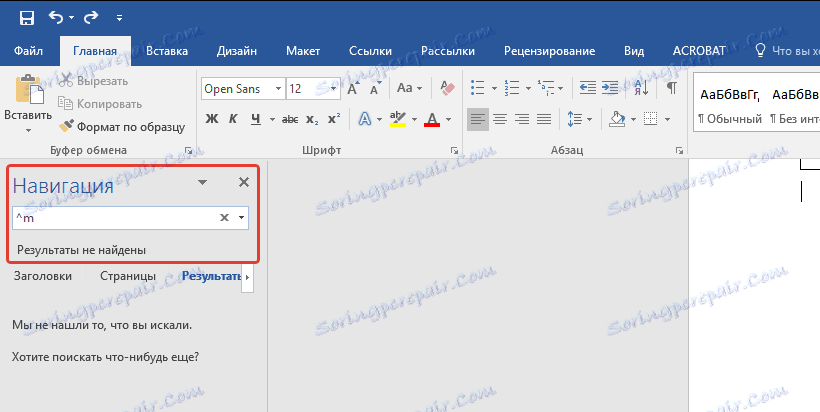
Ručno ćete umetnuti pauze stranica i možete ih izbrisati jednostavnim pritiskom na tipku "DELETE" na odabranoj točki loma.
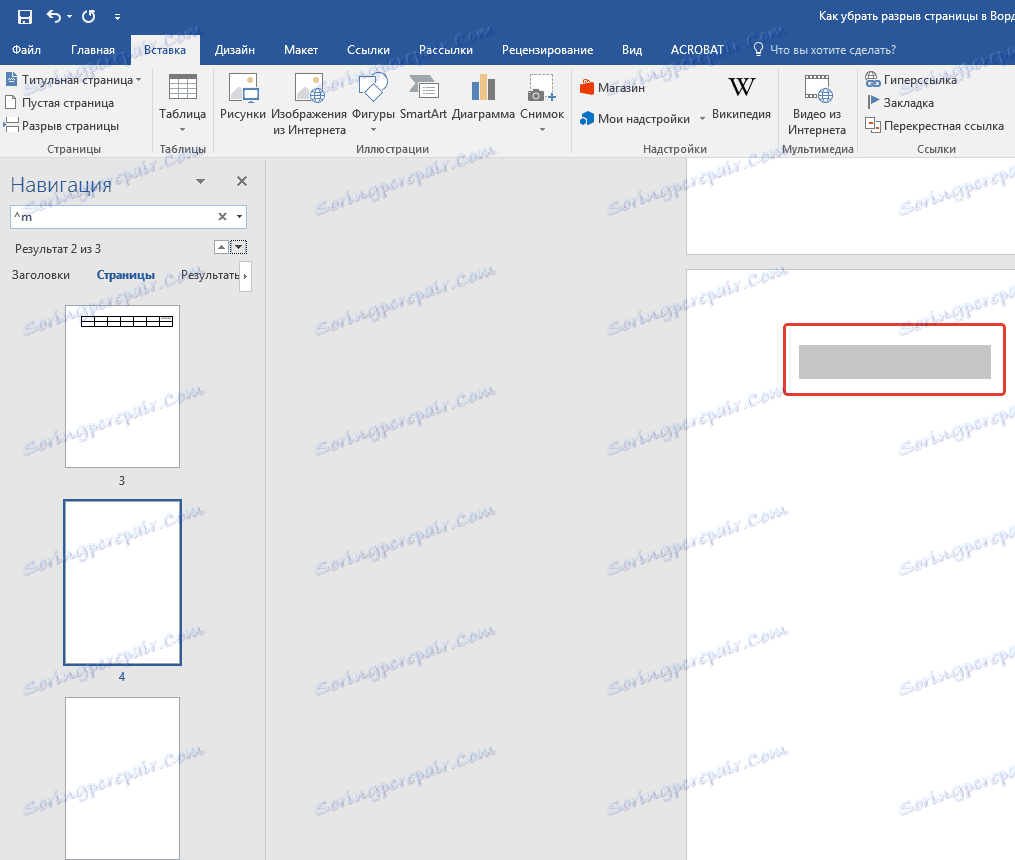
Diskontinuiteti nakon "normalnog" teksta
Broj stilova zaglavlja predloška koji su dostupni u zadanom Wordu, kao i tekst koji ih prati, oblikovan u "normalnom" stilu, ponekad također uzrokuje neželjene prekide.
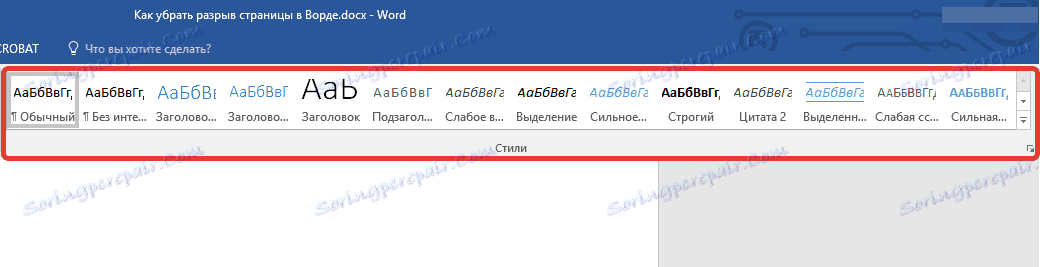
Ovaj se problem pojavljuje samo u normalnom načinu rada i ne pojavljuje se u načinu strukturiranja. Da biste uklonili pojavu dodatne stranice, upotrijebite jednu od sljedećih metoda.
Prva metoda: Koristite parametar "Ne otvaraj sljedeći" u uobičajeni tekst
1. Odaberite "normalni" tekst.

2. Na kartici "Dom" , stavka "Paragraf" nazovite dijaloški okvir.
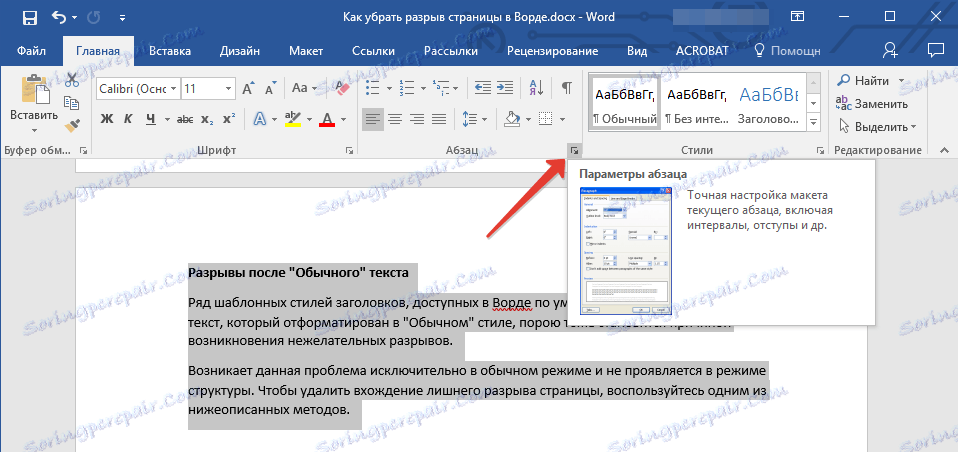
3. Označite okvir pokraj opcije "Ne odvažite sljedeći" i kliknite "U redu" .
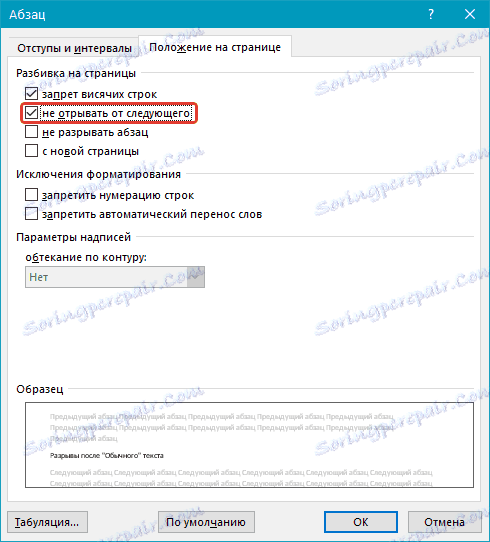
Druga metoda: uklonite "ne prekidajte sljedeće" u naslovu
1. Odaberite naslov koji prethodi tekstu formatiranom u "normalnom" stilu.
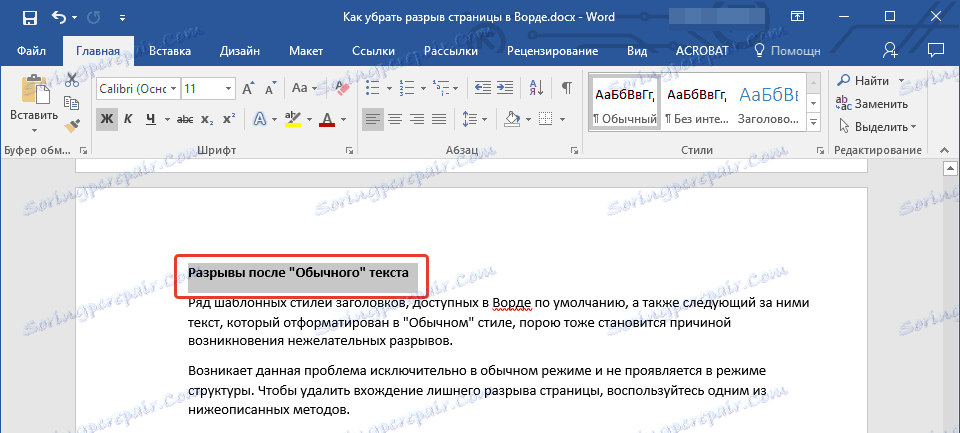
2. Nazovite dijaloški okvir u grupi Paragraph .
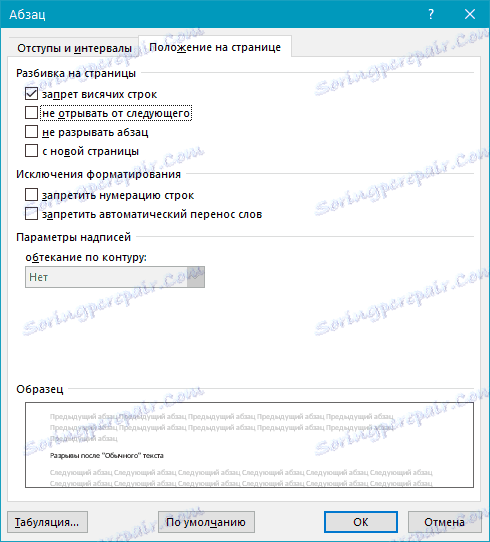
3. Na kartici "Položaj na stranici" poništite opciju "Nemoj odrezati drugu" .
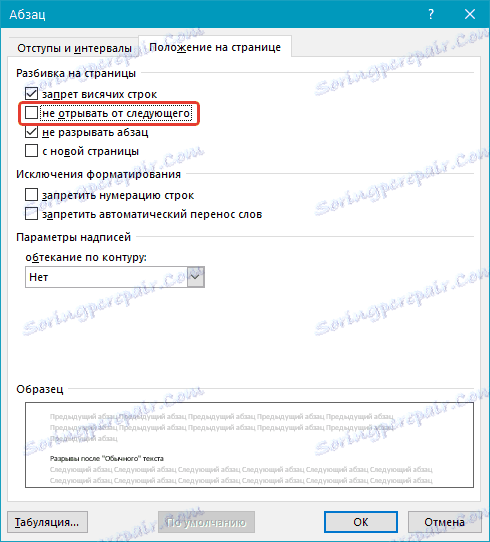
4. Kliknite OK (U redu) .
Treća metoda: promijenite pojavu nepotrebnih pauze stranica
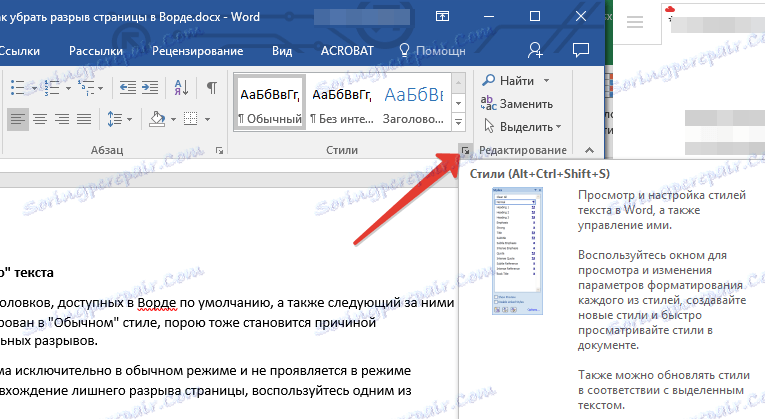
1. U grupi Stilovi na kartici Početna otvorite dijaloški okvir.
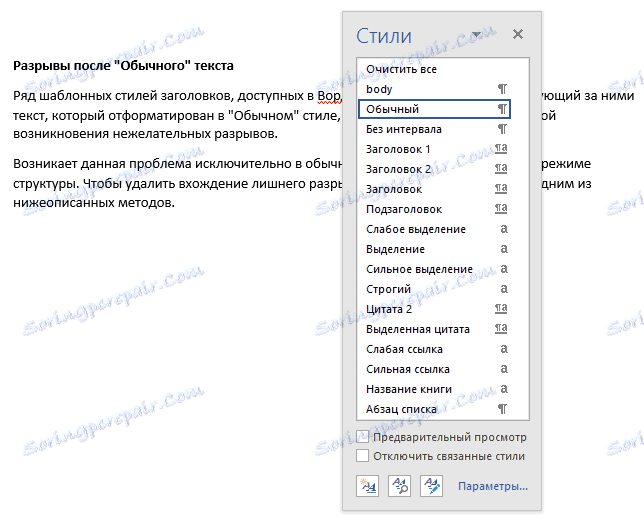
2. Na popisu stilova koji se pojavljuju prije nego što kliknete na "Naslov 1" .
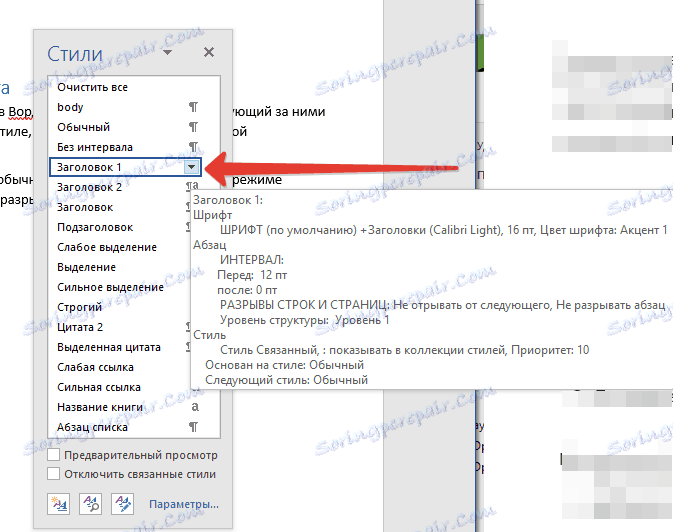
3. Kliknite ovu stavku desnom tipkom miša i odaberite "Edit" .
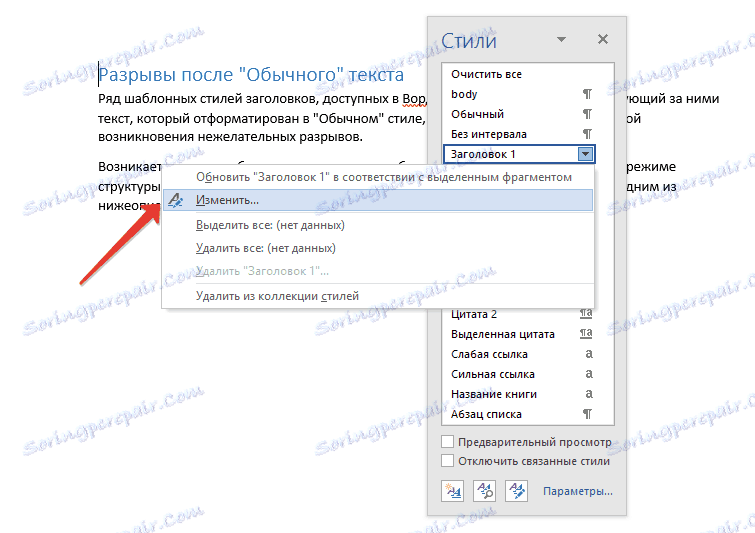
4. U prikazanom prozoru kliknite gumb "Format" koji se nalazi na donjem lijevom kutu i odaberite "Paragraf" .
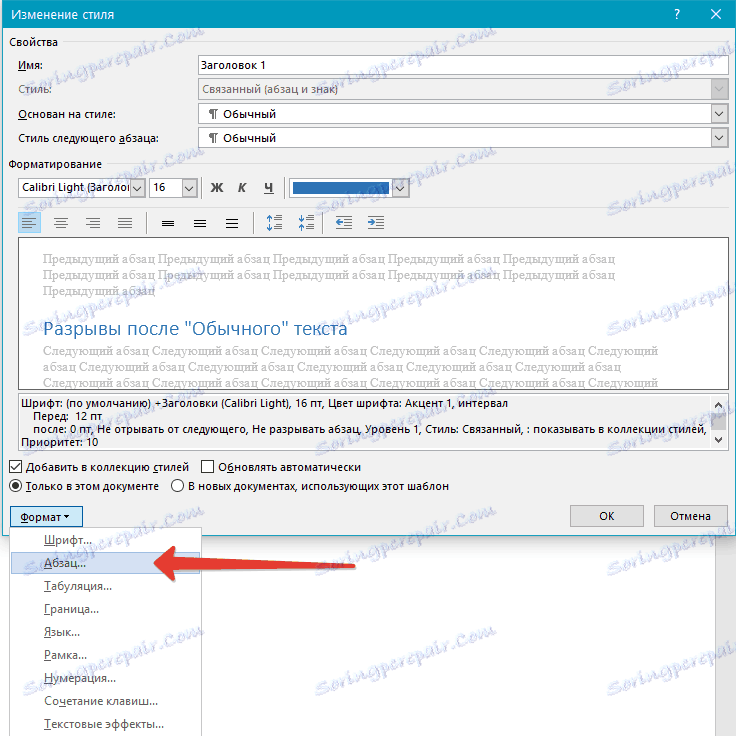
5. Prijeđite na karticu "Položaj stranice" .
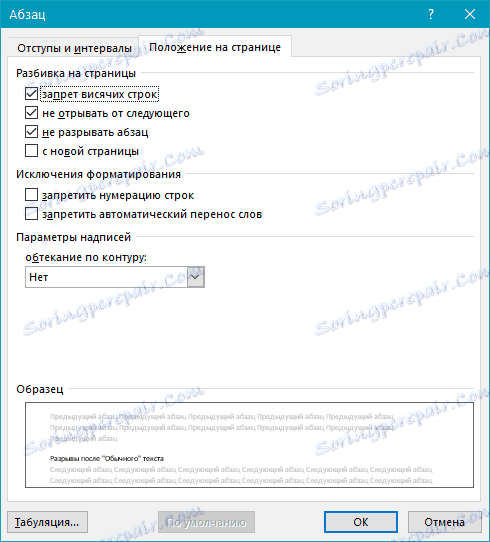
6. Poništite okvir "Nemoj odrezati sljedeći" i kliknite "U redu" .
7. Da biste promijenili promjene koje ste postali trajni za trenutni dokument, kao i za kasnije dokumente stvorene na temelju aktivnog predloška, u prozoru "Promjena stila" potvrdite okvir "U novim dokumentima pomoću ovog predloška" . Ako to ne učinite, promjene koje napravite primijenit će se samo na trenutni fragment teksta.
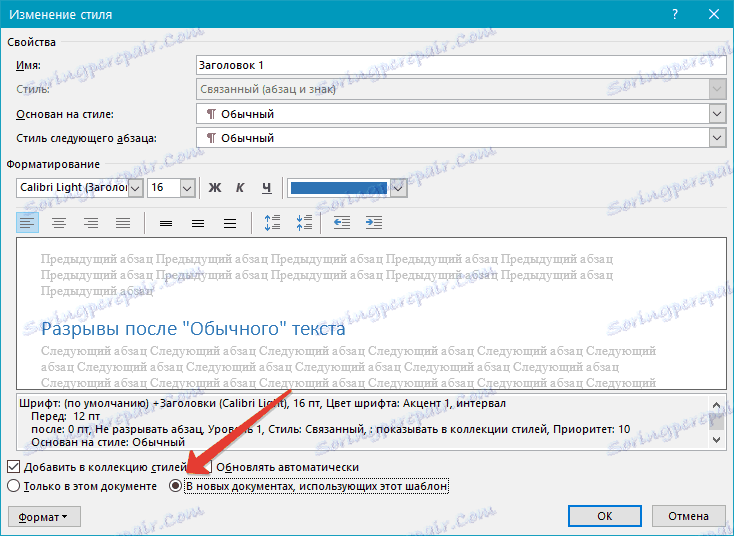
8. Kliknite "U redu" kako biste potvrdili promjene.
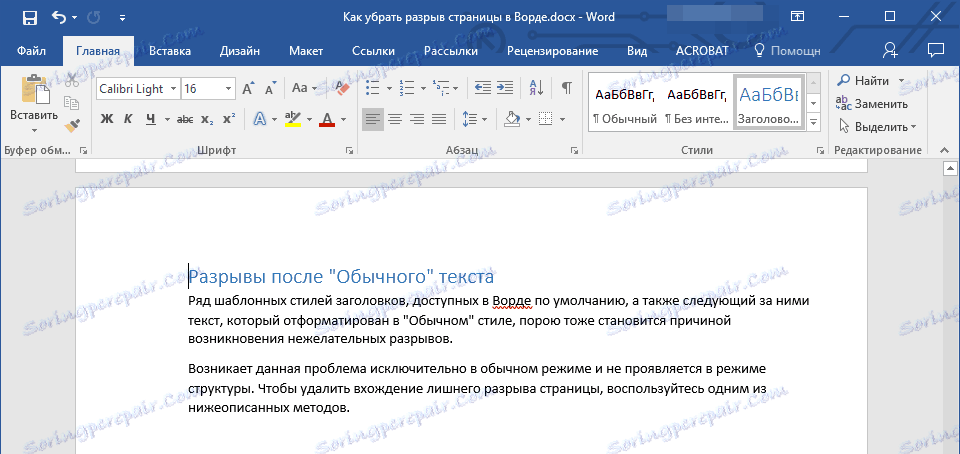
Na sve to saznali smo kako ukloniti pauzu stranice u programima Word 2003, 2010, 2016 ili drugim verzijama ovog proizvoda. Razmatrali smo sve moguće uzroke nepotrebnih i neželjenih prekida i pružili učinkovito rješenje za svaki slučaj. Sada znate više i možete raditi s Microsoft Word još produktivnije.