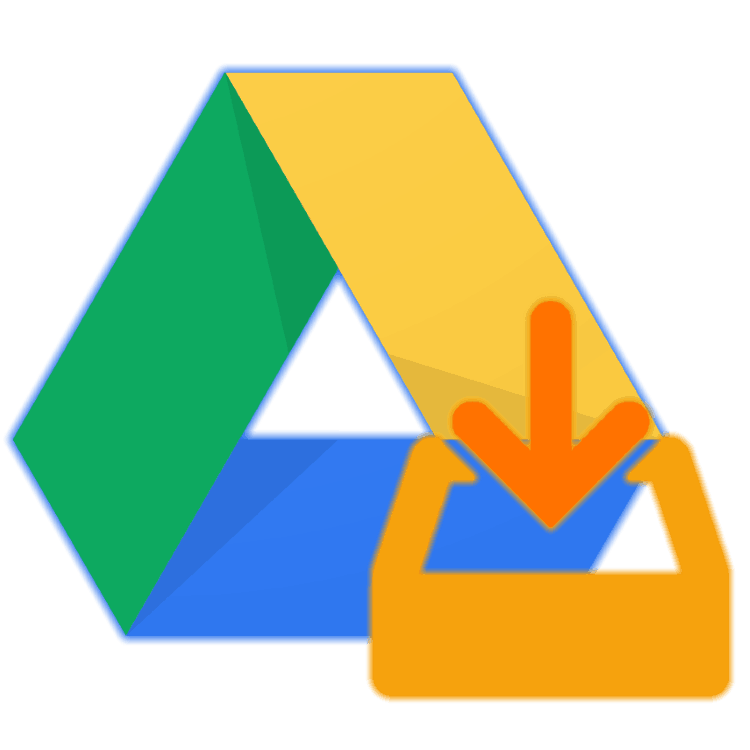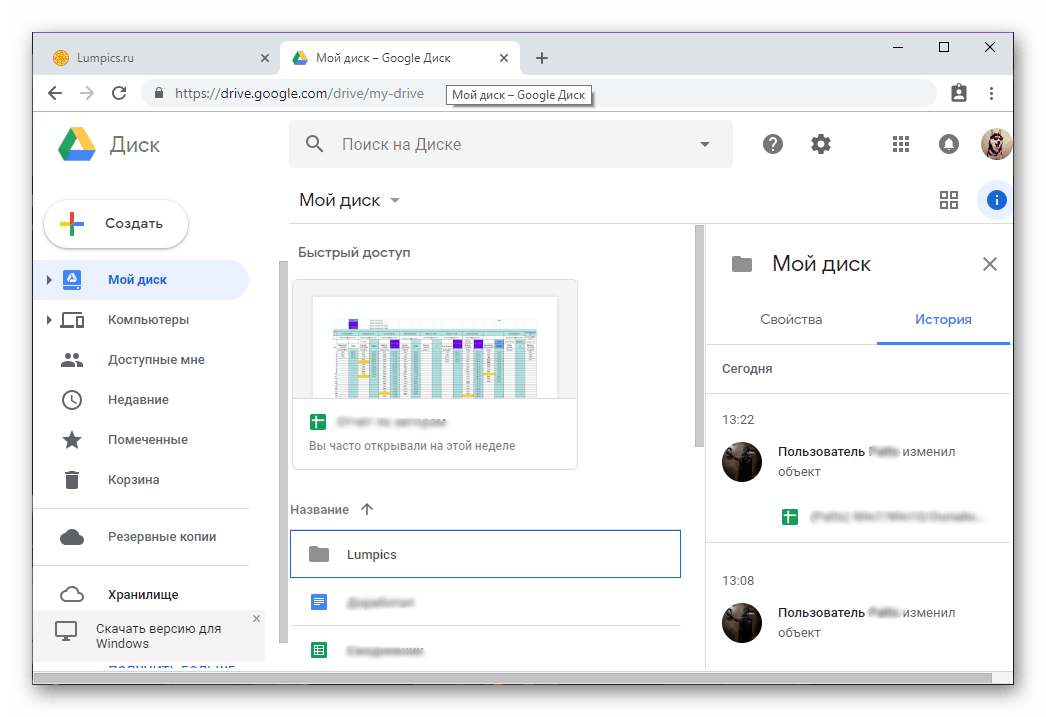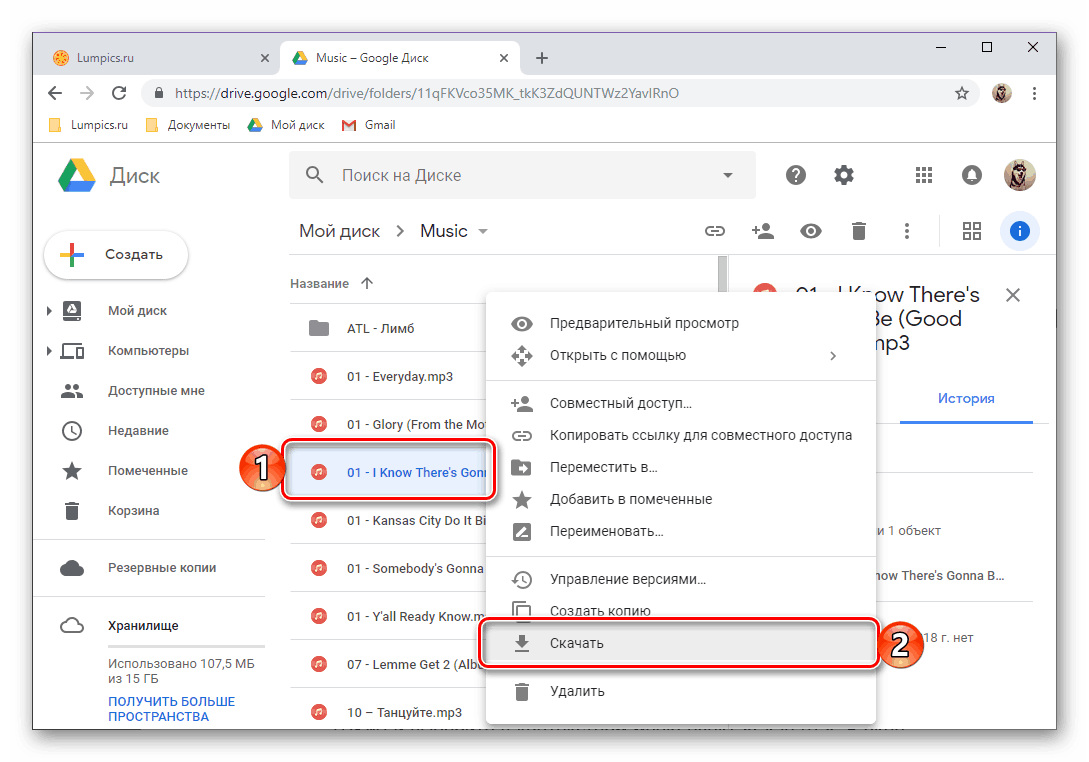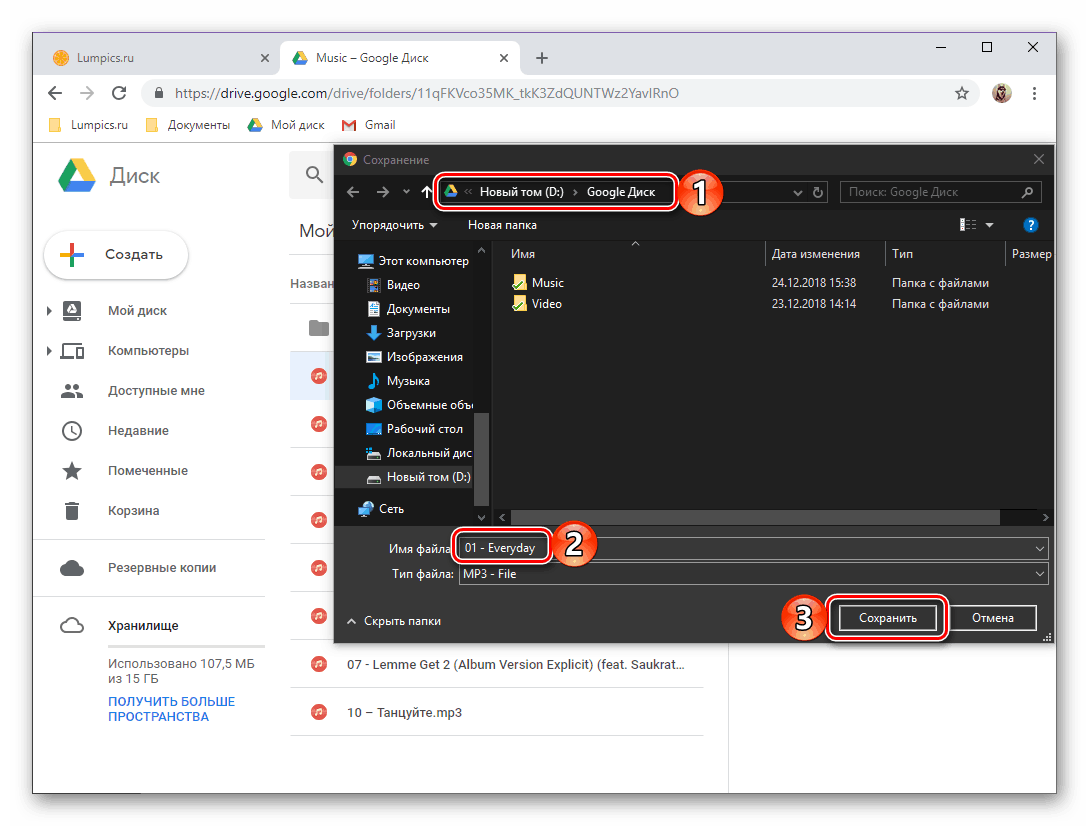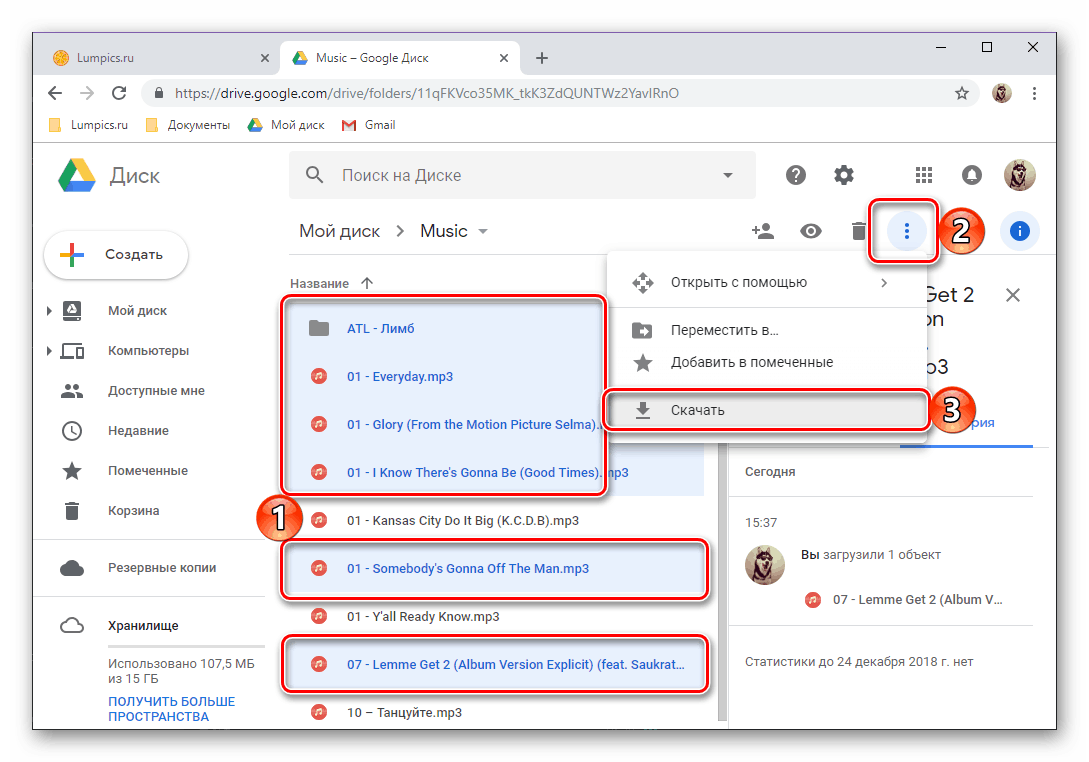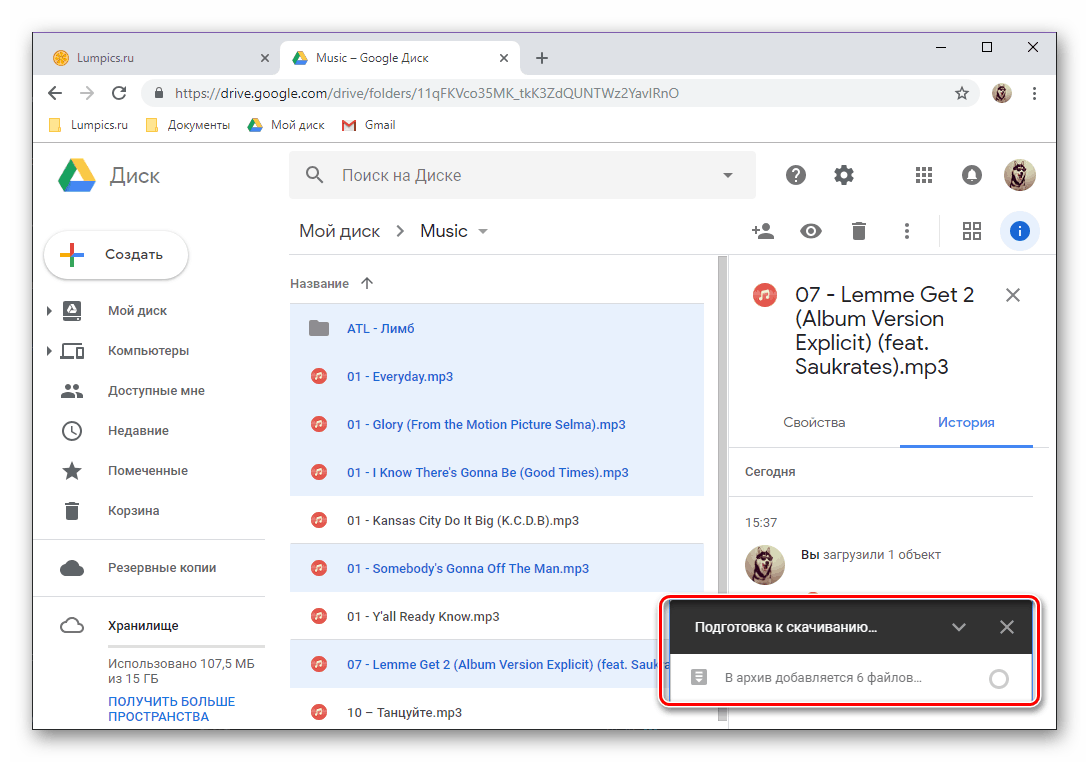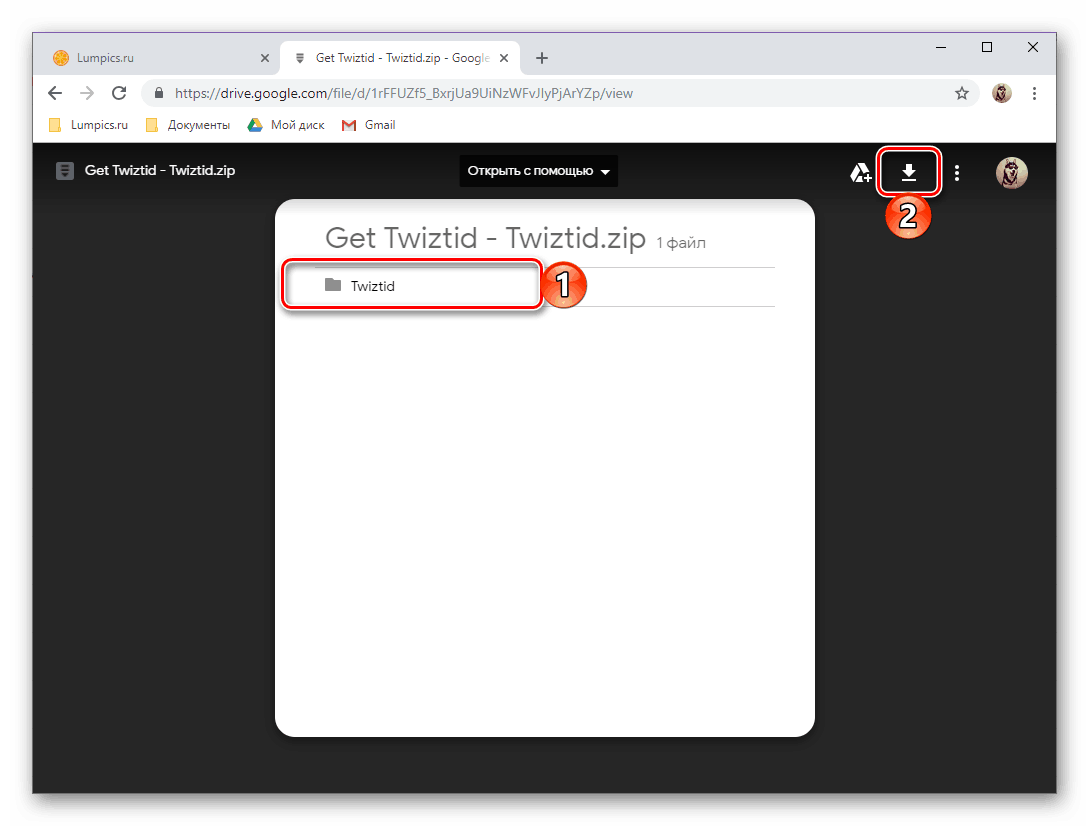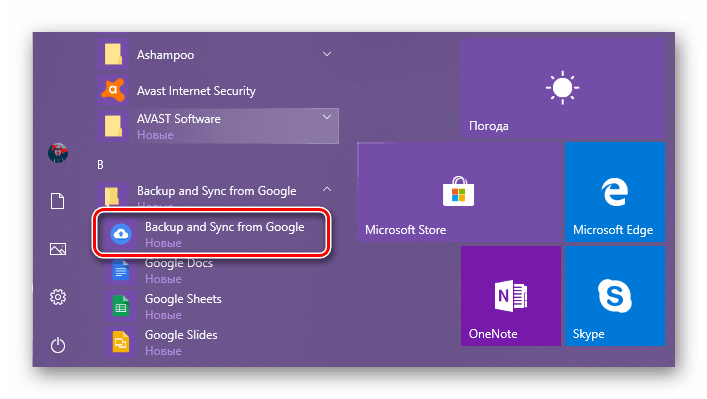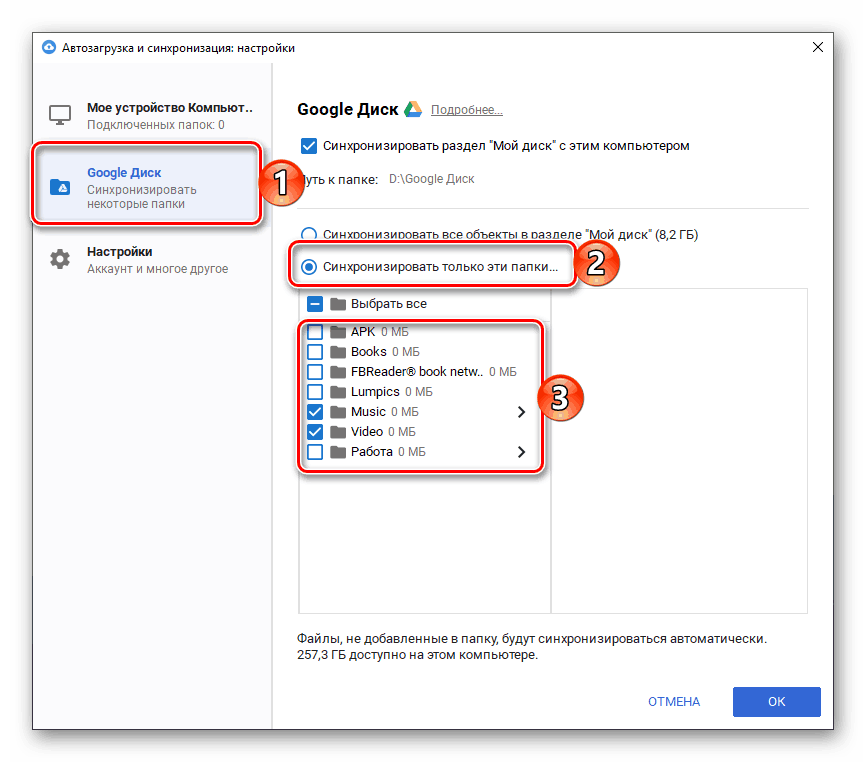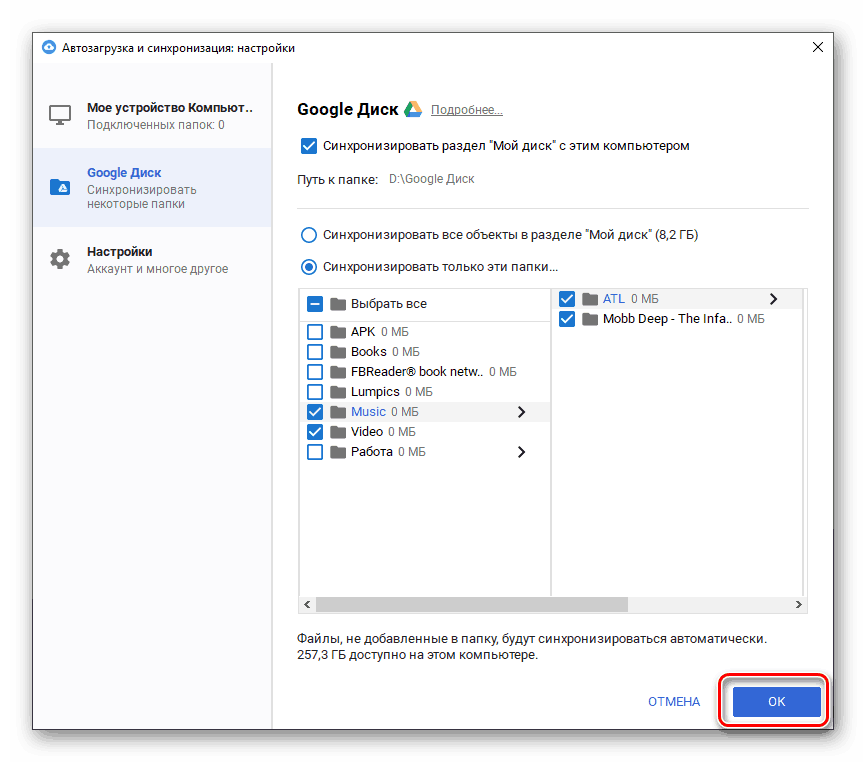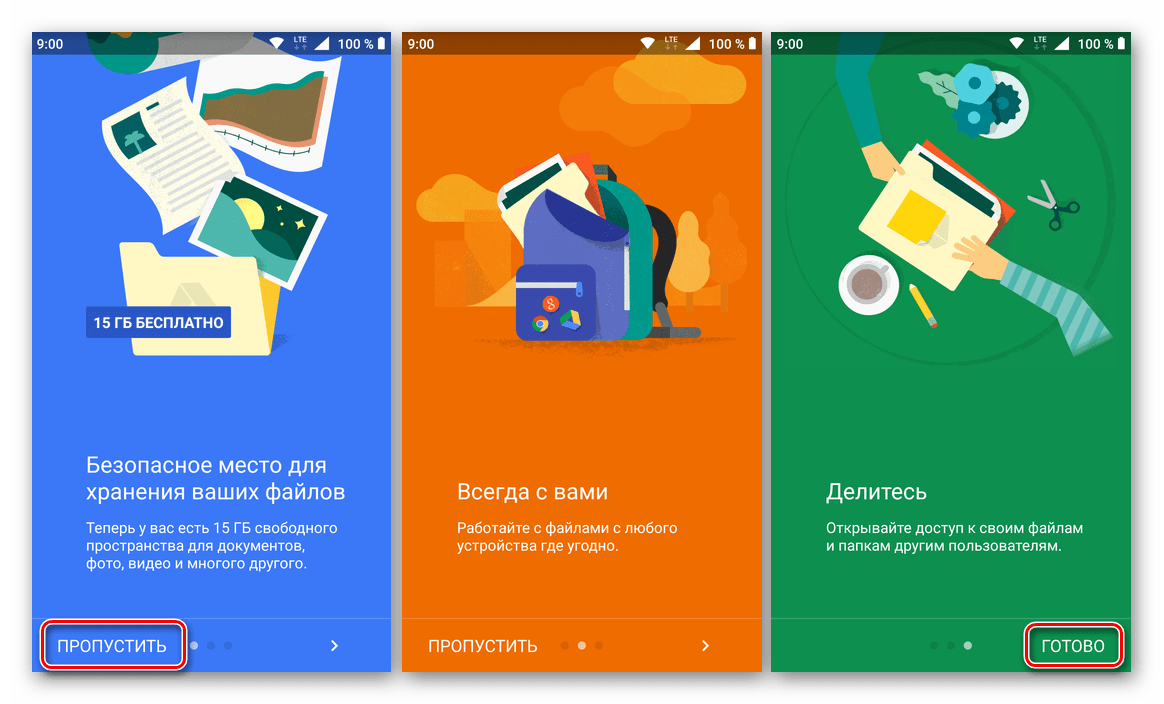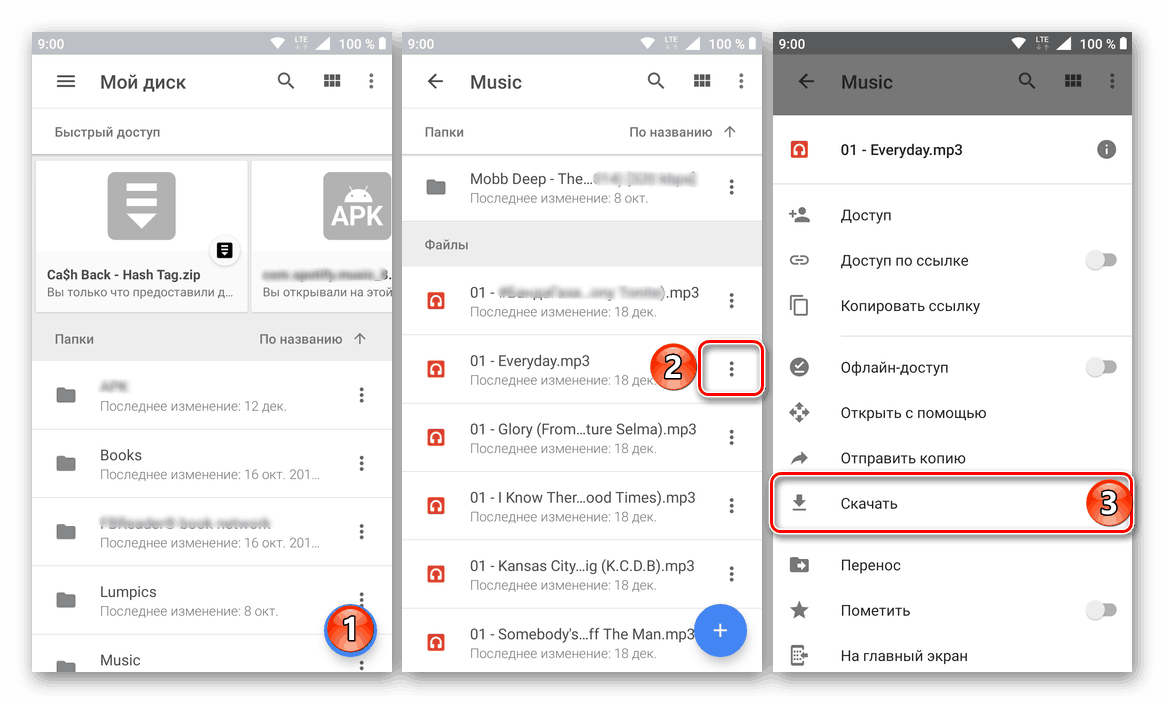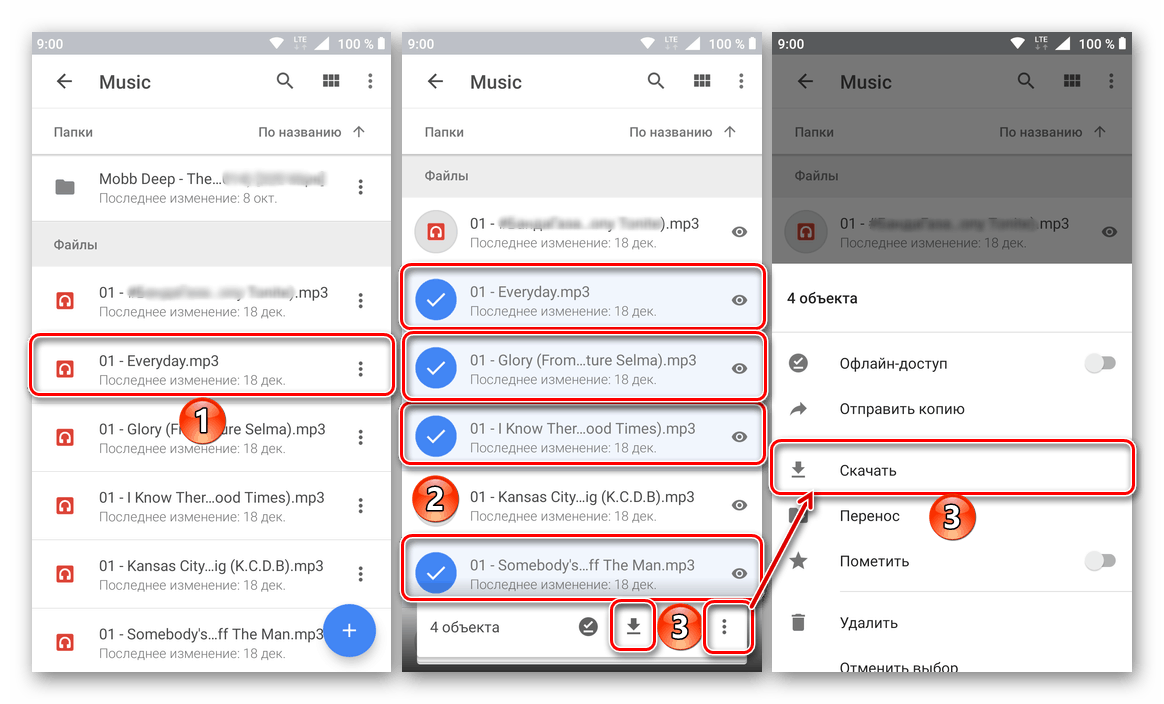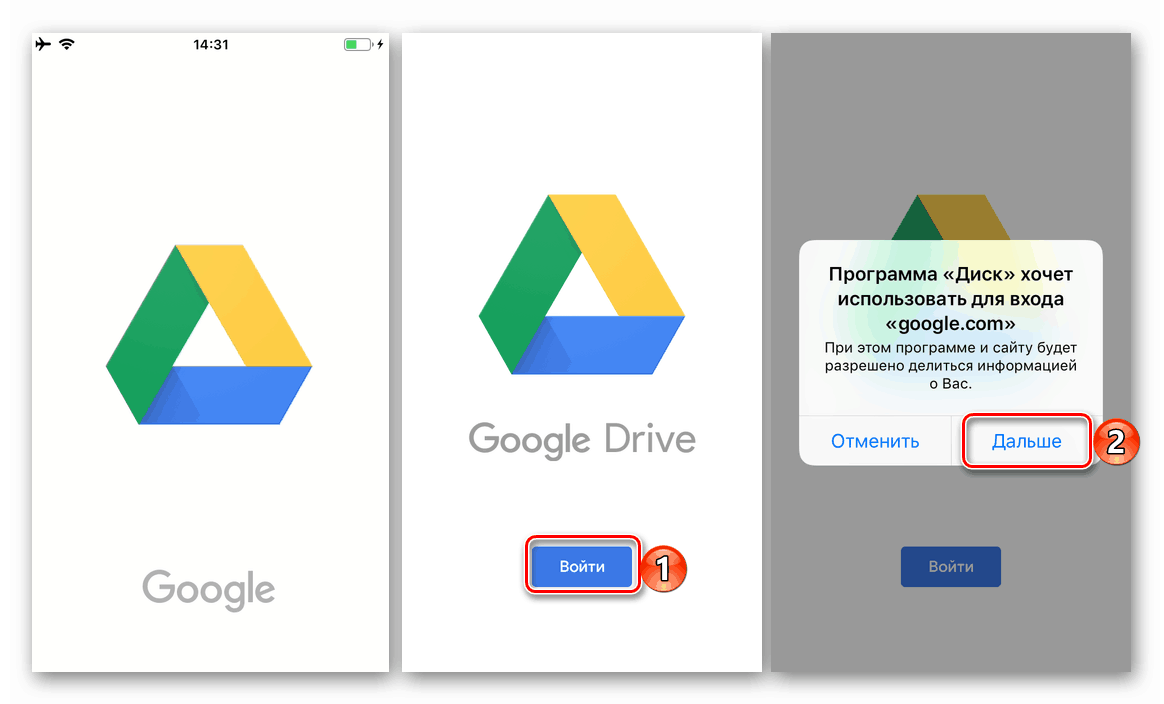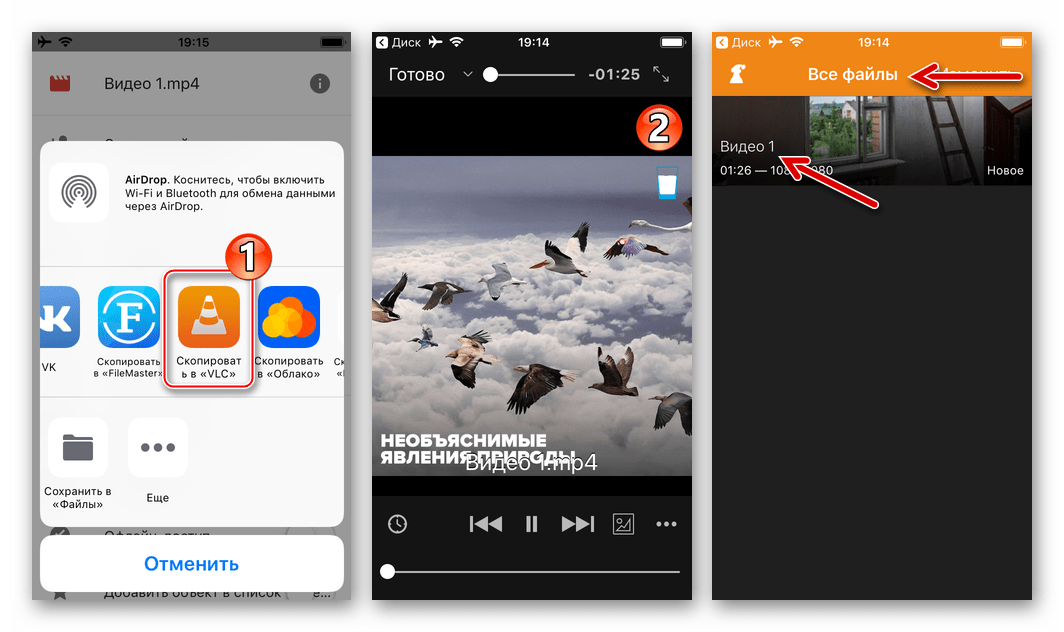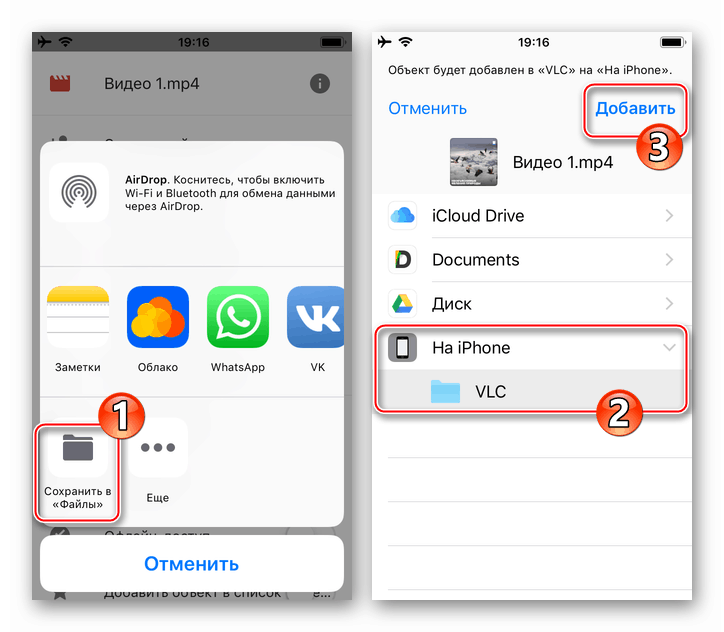Preuzimanje datoteka s Google diska
Jedna od glavnih funkcija Google diska je pohranjivanje različitih vrsta podataka u oblaku, kako za osobne potrebe (na primjer, sigurnosna kopija), tako i za brzo i praktično dijeljenje datoteka (kao vrsta usluge za dijeljenje datoteka). U svakom od tih slučajeva, gotovo svaki korisnik usluge može se prije ili kasnije suočiti s potrebom da preuzme ono što je prethodno bilo preneseno na pohranu u oblaku. U našem današnjem članku opisat ćemo kako se to radi.
Sadržaj
Preuzmite datoteke s diska
Očigledno je da korisnici preuzimanjem s Google diska znače ne samo dobivanje datoteka iz vlastitog spremišta u oblaku, nego i tuđe, kojem su dobili pristup ili jednostavno dali vezu. Zadatak također može biti kompliciran činjenicom da su usluge koje razmatramo i njegova klijentska aplikacija cross-platforma, odnosno da se koristi na različitim uređajima i različitim sustavima, gdje postoje opipljive razlike u izvođenju naizgled sličnih akcija. Zato ćemo dalje govoriti o svim mogućim mogućnostima za izvođenje ovog postupka.
računalo
Ako aktivno koristite Google Disk, vjerojatno znate da na računalima i prijenosnim računalima možete mu pristupiti ne samo preko službene web stranice, već i uz pomoć vlastite aplikacije. U prvom slučaju, preuzimanje podataka je moguće i iz vlastite pohrane u oblaku, i iz bilo kojeg drugog, au drugom - samo iz vlastitog. Razmotrite obje ove opcije.
preglednik
Svaki se preglednik može koristiti za rad s Google diskom na webu, ali u našem primjeru koristit ćemo povezane krom , Da biste preuzeli datoteke iz spremišta, slijedite ove korake:
- Prije svega, provjerite jeste li ovlašteni google račun , podatke s diska na koji namjeravate preuzeti. U slučaju problema pročitajte naš članak na ovu temu.
![Rezultat uspješne prijave na račun Google pogona u pregledniku Google Chrome]()
Više detalja: Kako se prijaviti na račun Google diska - Dođite do mape za pohranu, datoteke ili datoteke iz kojih želite preuzeti računalo. To se radi na isti način kao u standardnom "Exploreru" integriranom u sve verzije prozora - otvaranje se izvodi dvostrukim klikom lijeve tipke miša (LMB).
- Nakon što ste pronašli potreban element, kliknite na njega desnom tipkom miša (desni klik) i odaberite stavku “Download” u kontekstnom izborniku.
![Pozivanje kontekstnog izbornika za preuzimanje datoteke s Google diska u pregledniku Google Chrome]()
U prozoru preglednika navedite direktorij za njegovu lokaciju, postavite ime, ako je potrebno, a zatim kliknite gumb "Spremi" .
![Preuzimanje jedne datoteke s Google diska na računalo]()
Napomena: Preuzimanje se može obaviti ne samo kroz kontekstni izbornik, već i pomoću jednog od alata prikazanih na gornjoj alatnoj traci - tipke u obliku okomite točke, koja se naziva “Ostali odjeljci” . Klikom na nju vidjet ćete sličnu stavku "Preuzmi" , ali najprije morate jednim klikom odabrati željenu datoteku ili mapu.
![Preuzimanje datoteka putem alatne trake Google diska u pregledniku Google Chrome]()
Ako trebate učitati više od jedne datoteke iz određene mape, odaberite sve njih, najprije kliknite lijevu tipku miša jednu po jednu, a zatim držite tipku CTRL na tipkovnici i sve ostalo. Da biste prešli na preuzimanje, pozovite kontekstni izbornik na bilo kojoj od odabranih stavki ili upotrijebite prethodno određenu tipku na alatnoj traci.
![Preuzimanje više datoteka s Google diska u pregledniku Google Chrome]()
Napomena: Ako preuzmete nekoliko datoteka, najprije će se pakirati u ZIP-arhivu (to se događa upravo na web-mjestu diska) i tek nakon toga počinje njihovo preuzimanje.
![Priprema za preuzimanje više datoteka s Google diska u pregledniku Google Chrome]()
Mape koje se mogu preuzeti također automatski postaju arhive.
- Kada se preuzimanje dovrši, datoteka ili datoteke s Googleova spremišta u oblaku bit će spremljene u direktorij koji ste naveli na PC računalu. Ako postoji takva potreba, pomoću gore navedenih uputa možete preuzeti i druge datoteke.
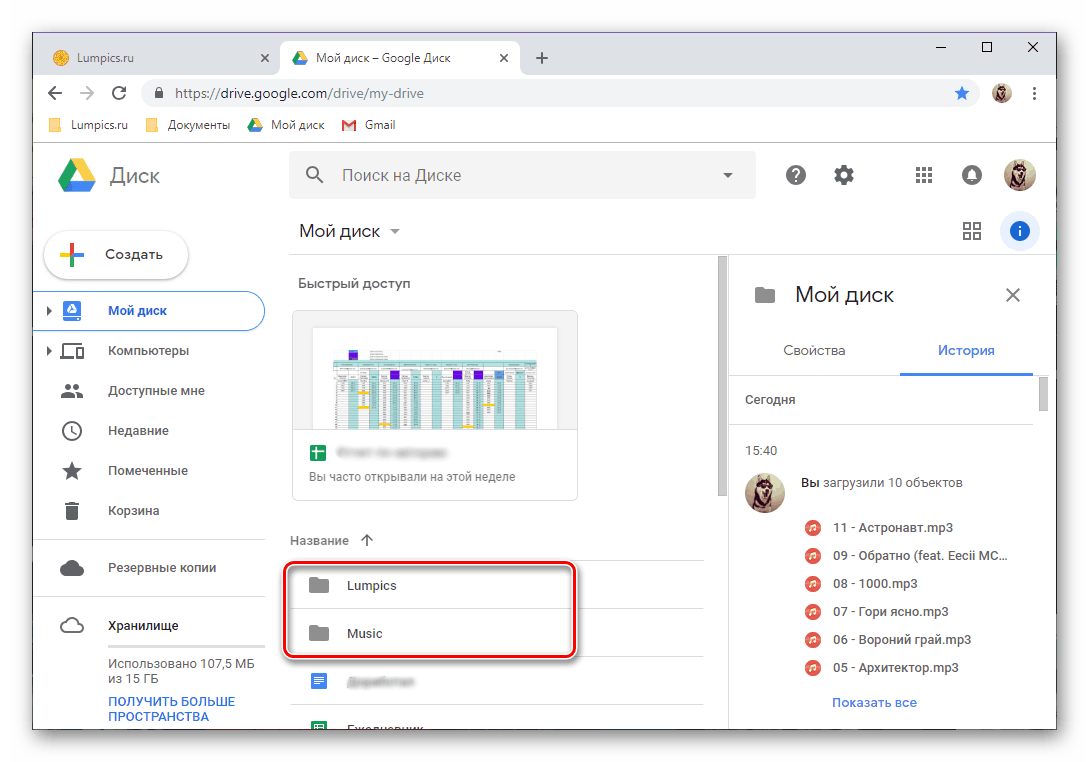
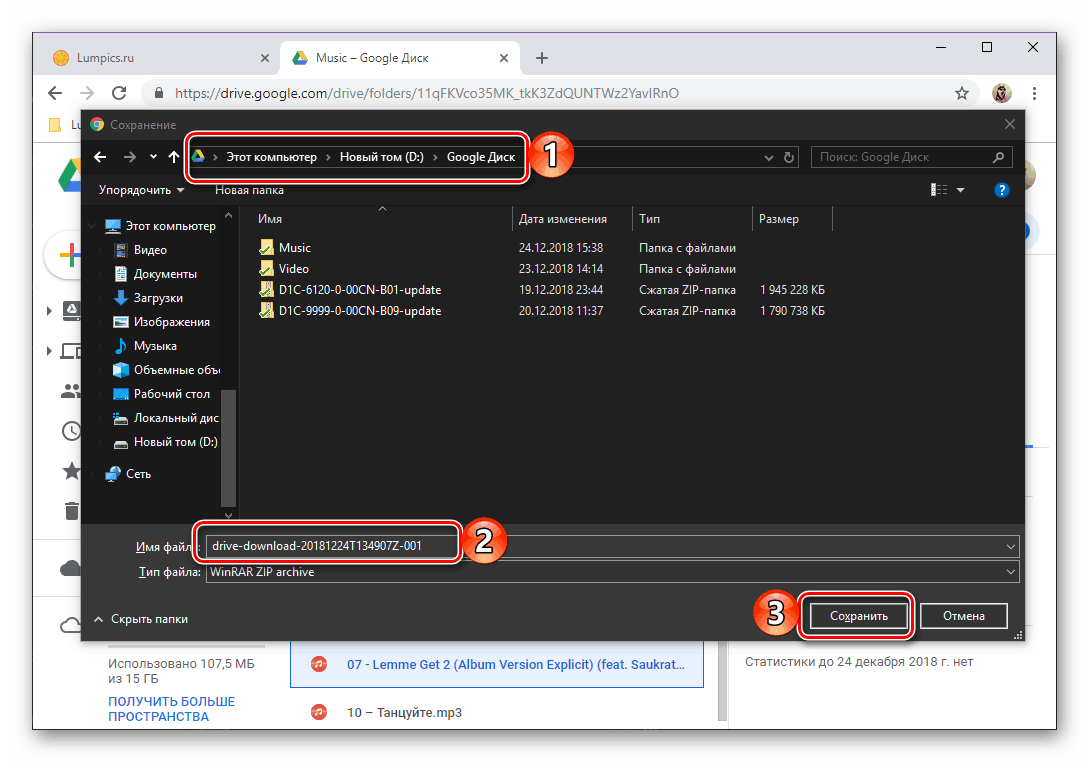
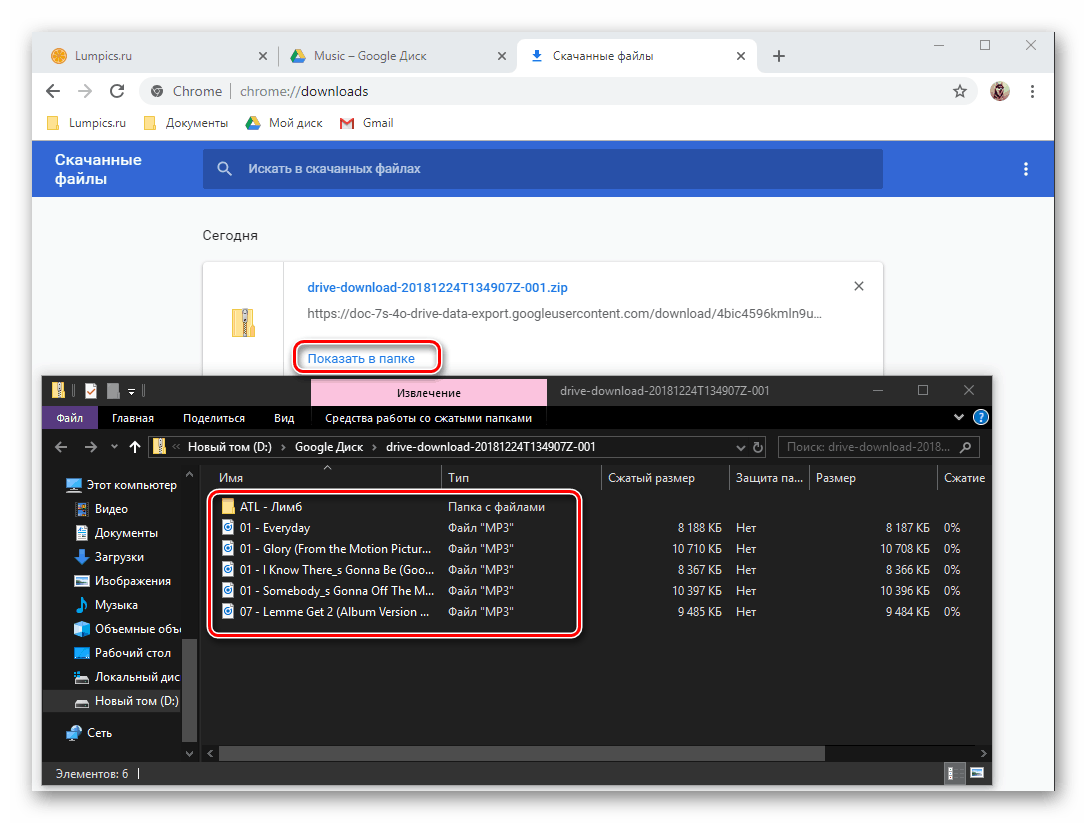
Dakle, preuzimanjem datoteka s vašeg Google diska, shvatili smo to, a sada idemo na nekog drugog. A za to, sve što trebate je imati izravnu vezu na datoteku (ili datoteke, mape) koju je stvorio vlasnik podataka.
- Slijedite vezu do datoteke na Google disku ili je kopirajte i zalijepite u adresnu traku preglednika, a zatim pritisnite "ENTER" .
- Ako veza doista omogućuje pristup podacima, možete pregledati datoteke koje se u njoj nalaze (ako je to mapa ili ZIP arhiva) i odmah početi s preuzimanjem.
![Mogućnost prikaza i preuzimanja datoteke s Google diska u pregledniku Google Chrome]()
Pregled se izvodi na isti način kao i na vlastitom disku ili u "Exploreru" (dvostruki klik za otvaranje direktorija i / ili datoteke).![Pregledajte sadržaj mape prije nego što je preuzmete s Google diska u pregledniku Google Chrome]()
Nakon što kliknete gumb “Download” , automatski se otvara standardni preglednik, gdje morate odrediti mapu za spremanje, po potrebi odrediti željeno ime za datoteku, a zatim kliknite “Save” . - Jednostavno je preuzeti datoteke s Google diska ako imate vezu s njima. Osim toga, možete spremiti podatke na link u svoj oblak, za to je osiguran odgovarajući gumb.
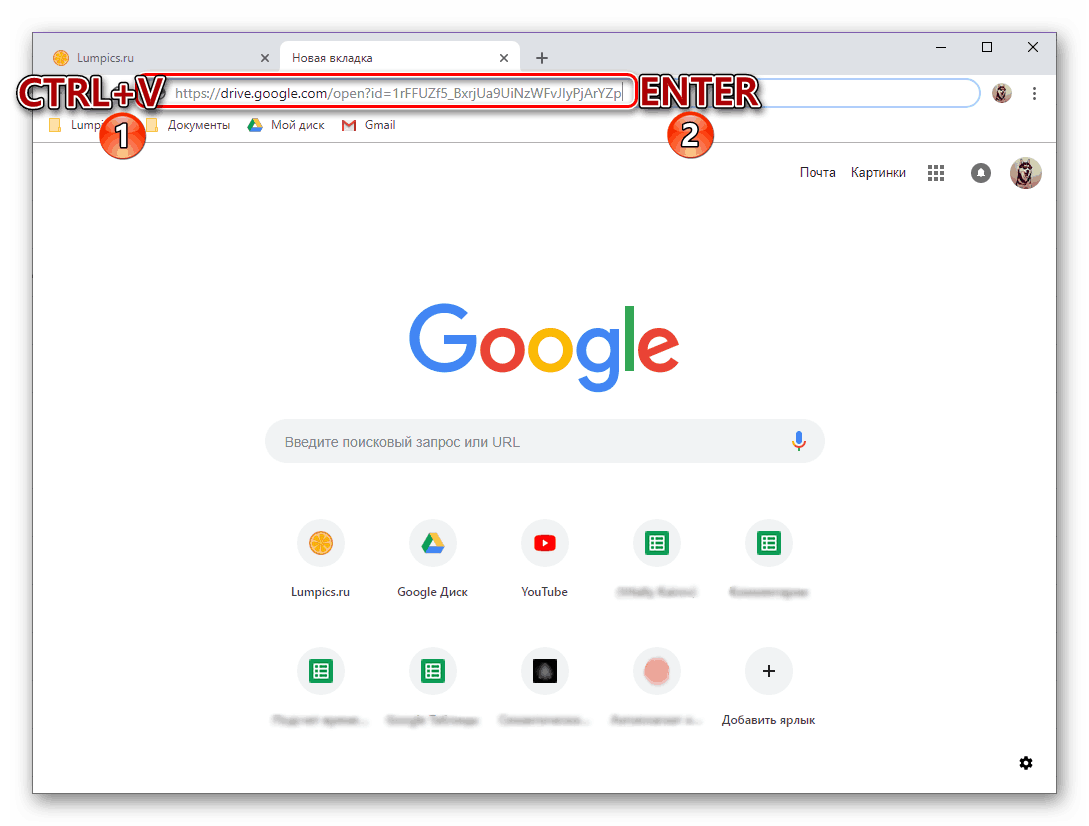
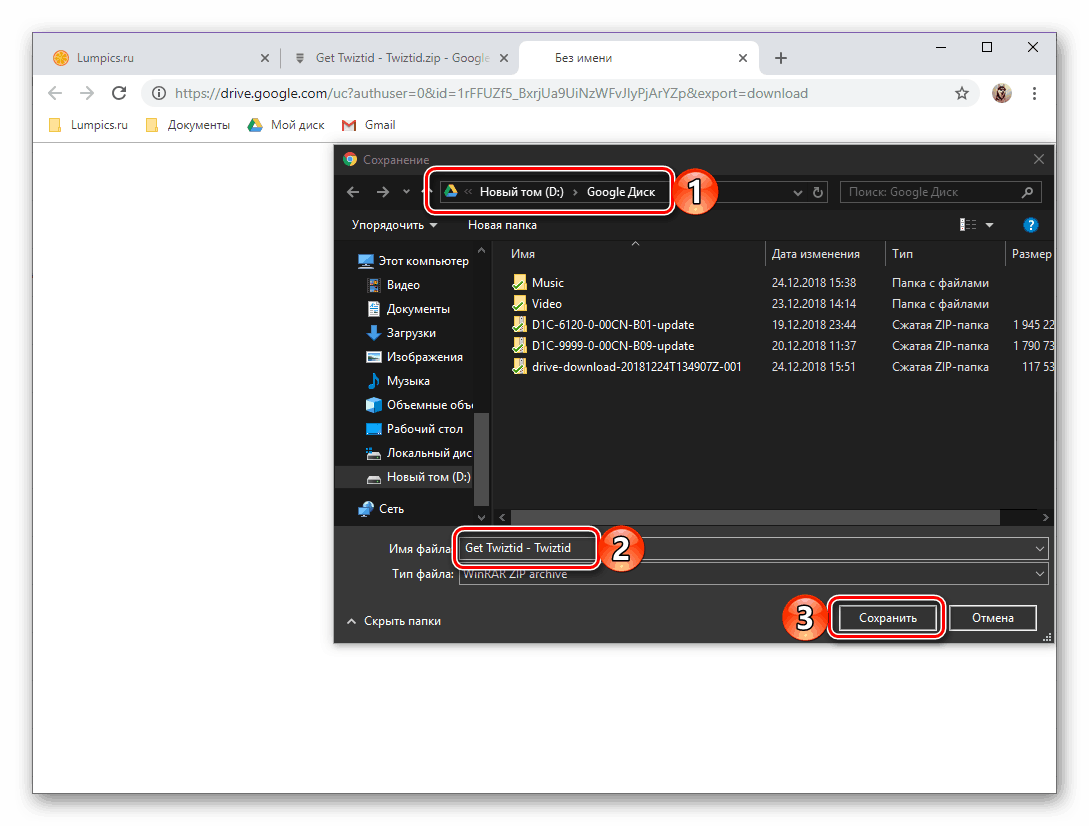
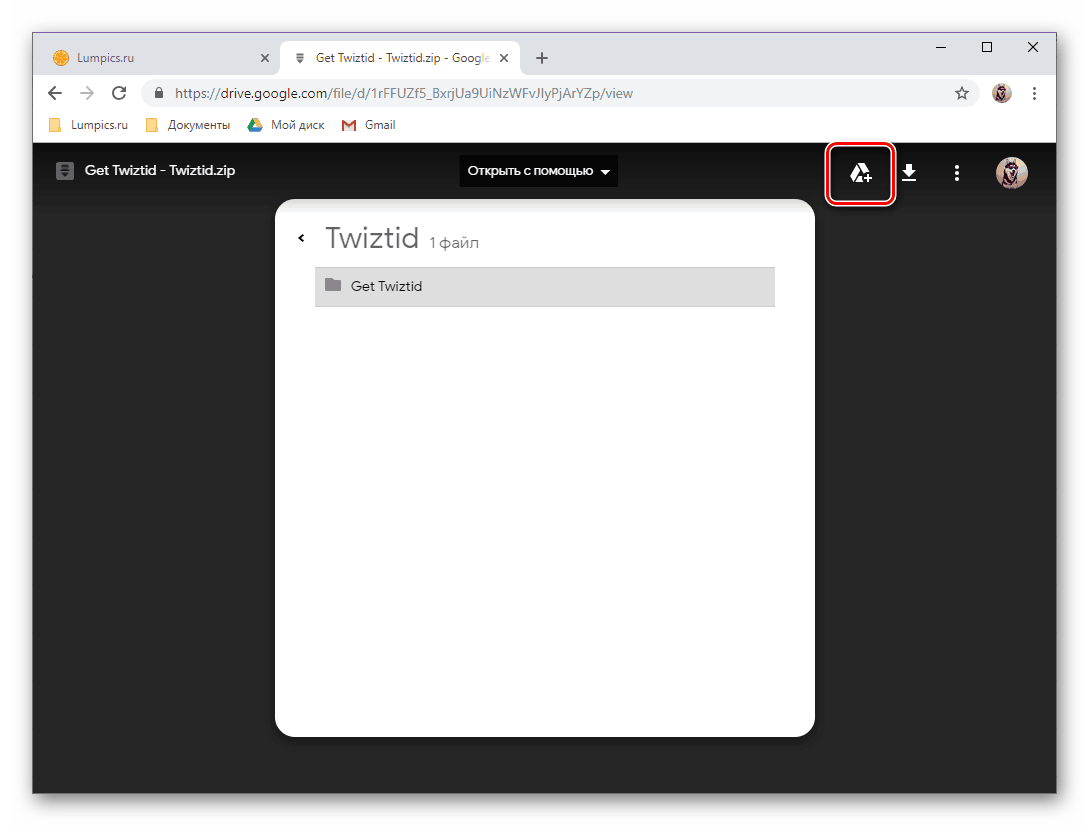
Kao što možete vidjeti, ne postoji ništa teško u preuzimanju datoteka iz pohrane u oblaku na računalo. Kada govorite o vašem profilu, iz očitih razloga postoji mnogo više mogućnosti.
primjena
Google disk postoji u obrascu PC aplikacije , a pomoću njega možete i preuzimati datoteke. Međutim, to možete učiniti samo s vlastitim podacima koji su prethodno učitani u oblak, ali još nisu sinkronizirani s računalom (na primjer, zbog činjenice da funkcija sinkronizacije nije omogućena za bilo koji direktorij ili njegov sadržaj). Stoga se sadržaj pohrane u oblaku može kopirati na tvrdi disk, djelomično ili u cijelosti.
Napomena: sve datoteke i mape koje vidite u vašem imeniku na Google disku na računalu već su prenesene, odnosno pohranjene su u oblaku i na fizičkom uređaju za pohranu.
- Pokrenite Google pogon (klijentska aplikacija naziva se Sigurnosna kopija i sinkronizacija s Googlea) ako ranije nije bila pokrenuta. Možete ga pronaći u izborniku Start .
![Pokretanje aplikacije Google disk na Windows računalu]()
Desnom tipkom miša kliknite ikonu aplikacije u paleti sustava, a zatim kliknite gumb u obliku vertikalne elipse kako biste prikazali njegov izbornik. Odaberite stavku "Postavke" na popisu koji se otvara. - Na bočnoj traci idite na karticu Google disk . Ovdje, ako označite stavku "Sinkroniziraj samo te mape" s oznakom, možete odabrati mape čiji će se sadržaj preuzeti na računalo.
![Odaberite mape za sinkronizaciju u aplikaciji Google disk na Windows računalu]()
To se postiže postavljanjem potvrdnih okvira u odgovarajuće potvrdne okvire, a za "otvaranje" imenika, kliknite na strelicu koja pokazuje na desno na kraju. Nažalost, mogućnost odabira određenih datoteka za preuzimanje nedostaje, a cijele mape možete sinkronizirati samo sa svim njihovim sadržajima. - Nakon što ste dovršili potrebne postavke, kliknite “OK” da zatvorite prozor aplikacije.
![Spremanje postavki na Google pogon na Windows računalu]()
Nakon dovršetka sinkronizacije, imenici koje ste zabilježili bit će dodani u mapu Google diska na vašem računalu i možete pristupiti svim datotekama koje se u njima nalaze pomoću System Explorer .
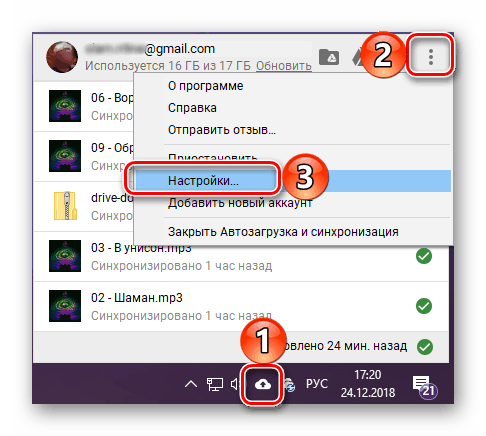
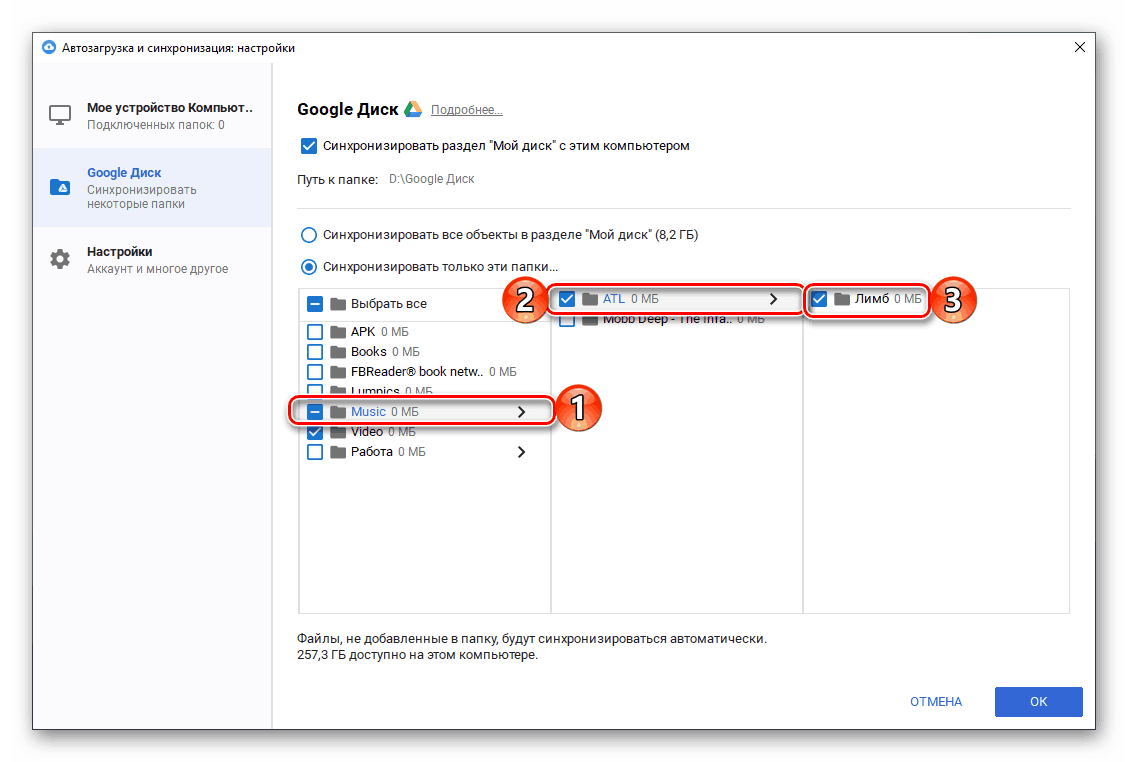
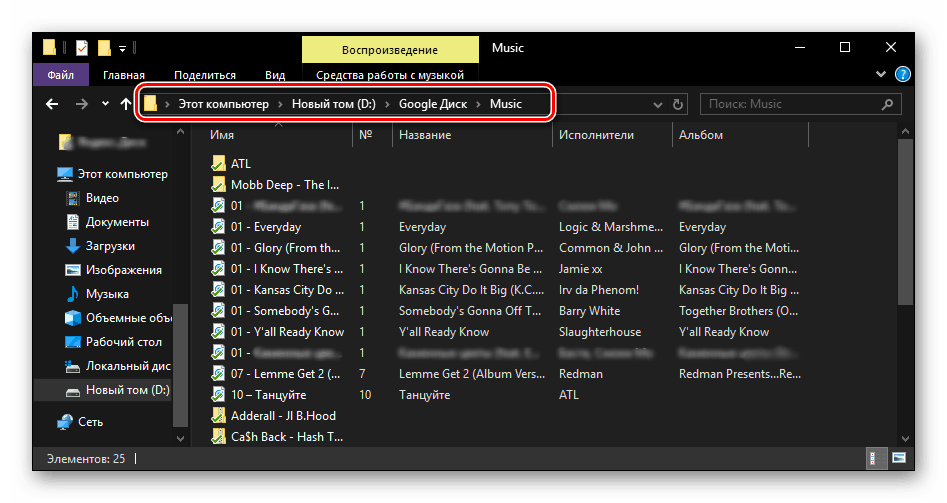
Pregledali smo kako preuzimati datoteke, mape, pa čak i cijele arhive s podacima s Google diska na računalo. Kao što možete vidjeti, to se može učiniti ne samo u pregledniku, već iu vlastitoj aplikaciji. Međutim, u drugom slučaju možete komunicirati samo s vlastitim računom.
Pametni telefoni i tableti
Poput većine Googleovih aplikacija i usluga, Disk je dostupan za upotrebu na mobilnim uređajima s android i iOS gdje je predstavljen kao poseban zahtjev. Pomoću njega možete ih preuzeti u internu pohranu kao svoje vlastite datoteke, a one koje su im drugi korisnici odobrili javni pristup. Pogledajmo pobliže kako se to radi.
android
Na mnogim pametnim telefonima i tabletima s Androidom aplikacija za disk već je osigurana, ali ako ne postoji takva, trebate pogledati Play Market da biste ga instalirali.
Preuzmite Google disk iz Trgovine Google Play
- Pomoću gornje veze instalirajte klijentsku aplikaciju na mobilni uređaj i pokrenite je.
- Provjerite značajke pohrane za mobilni oblak pomicanjem kroz tri zaslona dobrodošlice. Ako je potrebno, što je malo vjerojatno, prijavite se na svoj Google račun, datoteke s diska na koje namjeravate preuzeti.
![Aplikacija Google Disk za Android zaslon dobrodošlice]()
Pogledajte i: Kako se prijaviti na Google disk na Androidu - Dođite do mape iz koje planirate učitati datoteke u internu pohranu. Kliknite na tri okomite točkice s desne strane naziva elementa i odaberite "Download" iz izbornika dostupnih opcija.
![Odaberite određenu datoteku i preuzmite je u mobilnu aplikaciju Google disk za Android]()
Za razliku od računala, na mobilnim uređajima možete komunicirati samo s pojedinačnim datotekama, cijela se mapa ne može preuzeti. Ali ako trebate preuzeti nekoliko stavki odjednom, odaberite prvog tako da držite prst na njemu, a zatim ostatak označite dodirivanjem zaslona. U ovom slučaju, stavka "Download" neće biti samo u općem izborniku, nego i na ploči koja se pojavljuje pri dnu.![Odabir više datoteka za preuzimanje u mobilnoj aplikaciji Google disk za Android]()
Ako je potrebno, odobrite aplikaciji pristup fotografijama, multimedijskim sadržajima i datotekama. Preuzimanje će započeti automatski, što će biti signalizirano odgovarajućim natpisom u donjem dijelu glavnog prozora. - Završetak preuzimanja može se naći u obavijesti na slijepom. Sama će se datoteka nalaziti u mapi "Preuzimanja" , kojoj se može pristupiti putem bilo kojeg upravitelja datoteka.
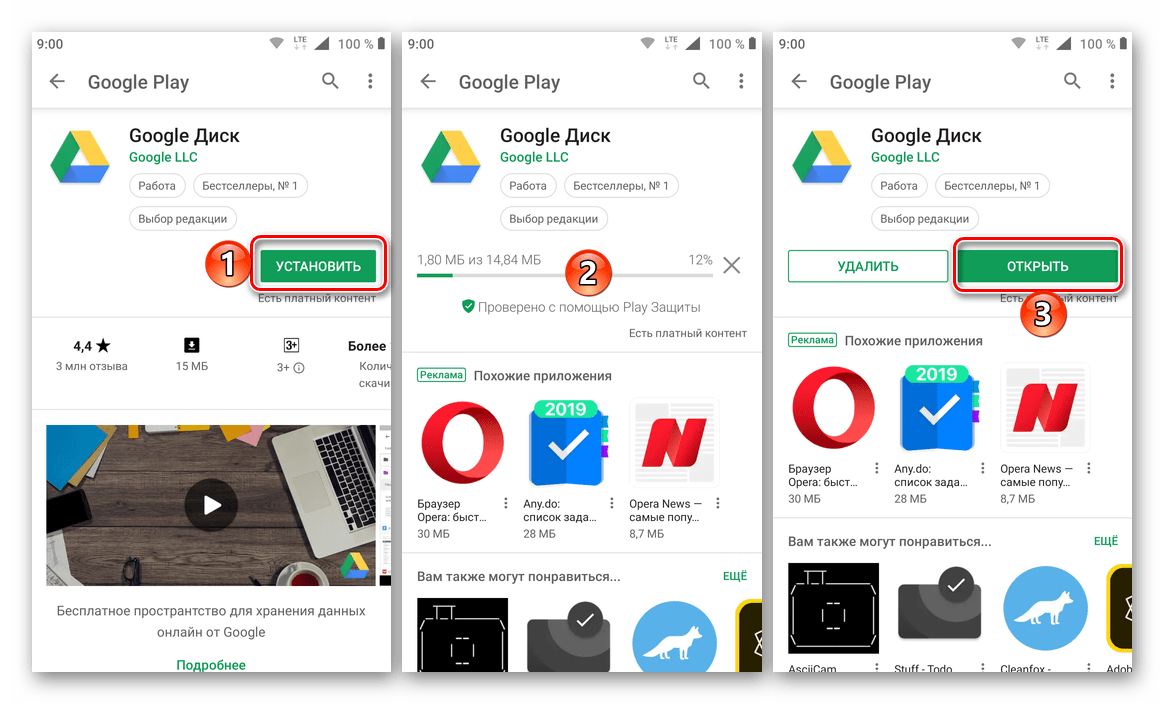
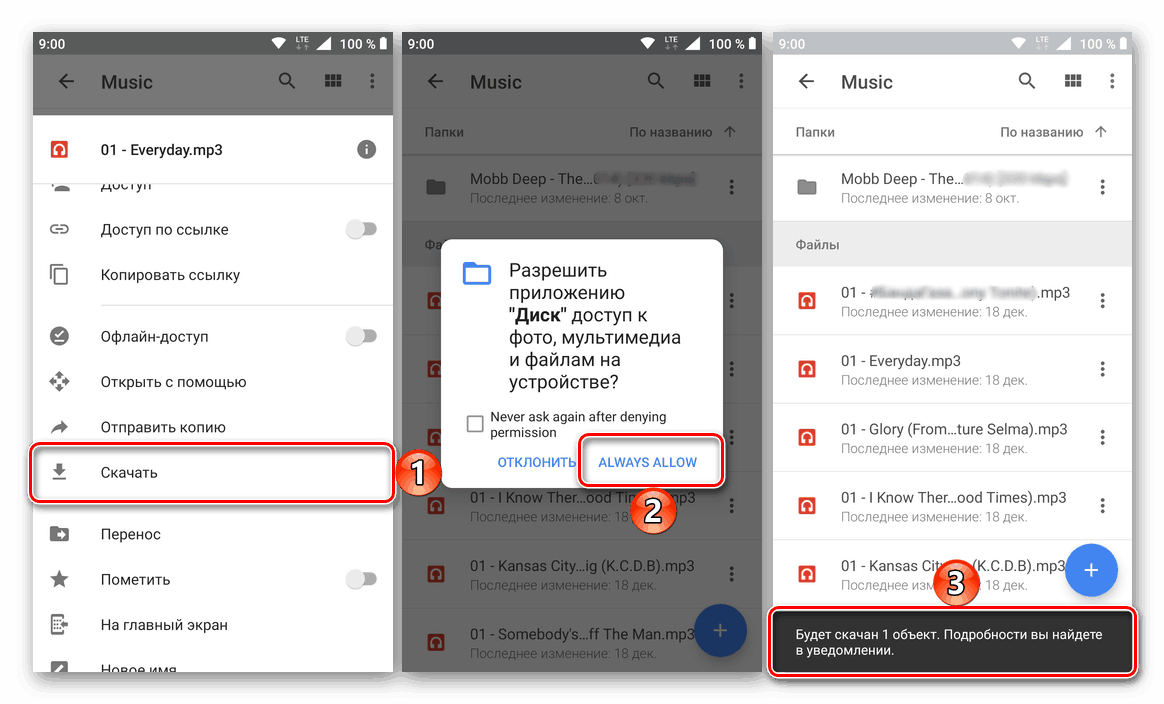
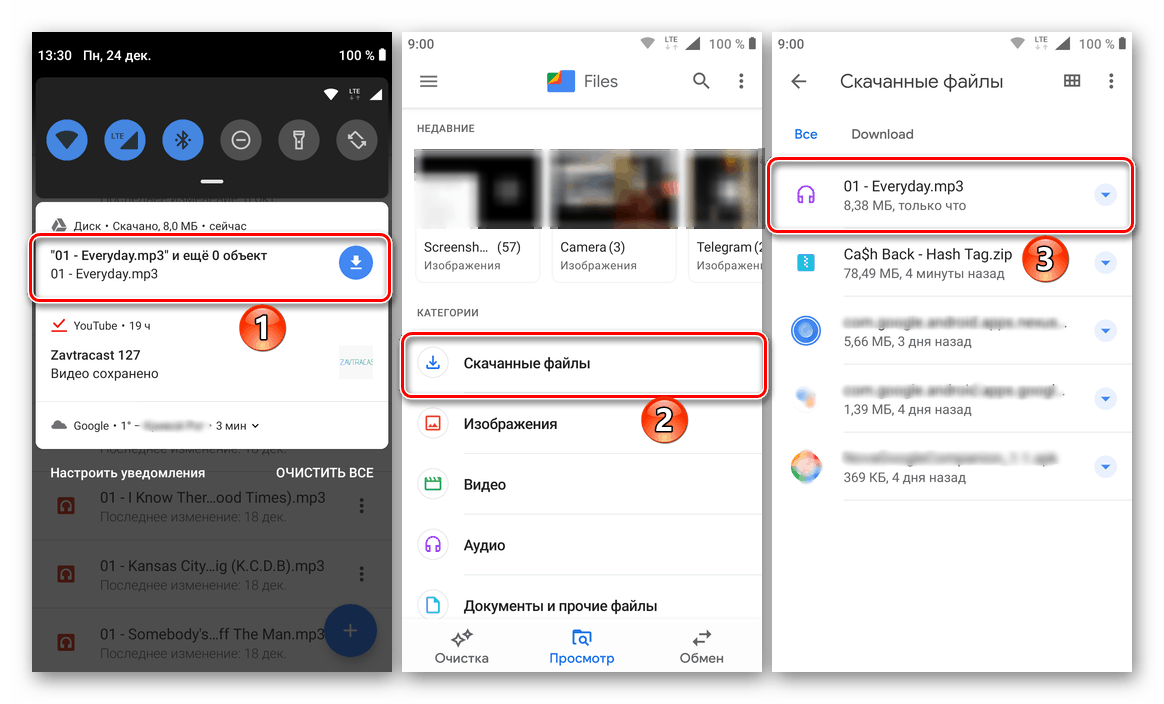
Dodaci: Ako želite, možete napraviti datoteke iz oblaka izvanmrežno - u ovom slučaju one će i dalje biti pohranjene na disku, ali ih možete otvoriti bez internetske veze. To se radi u istom izborniku kroz koji se vrši preuzimanje - samo odaberite datoteku ili datoteke, a zatim odaberite opciju "Offline Access" .
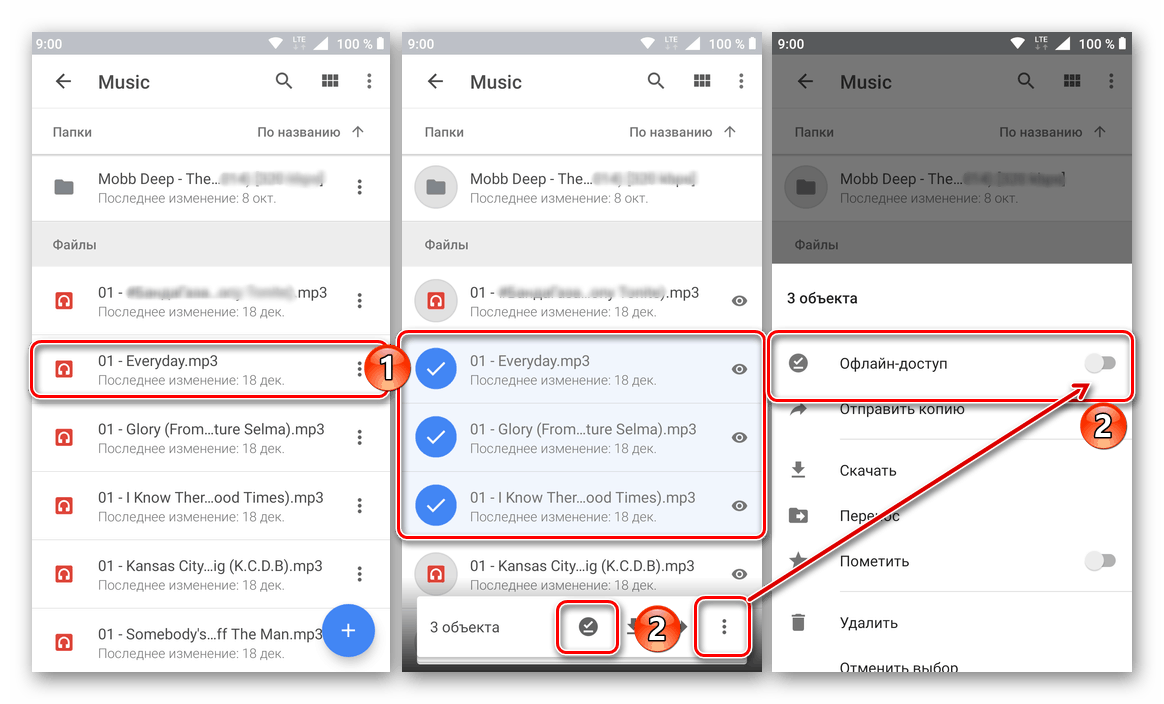
- Na taj način možete preuzimati pojedinačne datoteke s vlastitog diska i samo putem vlastite aplikacije. Razmislite kako preuzeti vezu na datoteku ili mapu s drugog spremišta, ali gledajući naprijed, napominjemo da je u ovom slučaju još lakše.
- Kliknite vezu ili je kopirajte i zalijepite u adresnu traku mobilnog preglednika, a zatim na virtualnoj tipkovnici pritisnite "ENTER" .
- Možete odmah preuzeti datoteku, za koju je osiguran odgovarajući gumb. Ako vidite natpis “Error. Nije uspjelo preuzimanje datoteke za pregled “, kao u našem primjeru, ne obraćajte pažnju na to - razlog je velik ili nepodržan format.
- Nakon što kliknete gumb "Preuzmi" , pojavit će se prozor u kojem se traži da odaberete aplikaciju za izvođenje ovog postupka. U tom slučaju, morate dodirnuti naziv preglednika koji trenutno koristite. Ako trebate potvrdu, kliknite "Da" u okviru za pitanja.
- Odmah nakon toga započet će preuzimanje datoteka, napredak kojeg možete vidjeti na ploči s obavijestima.
- Po završetku postupka, kao što je slučaj s vašim osobnim Google diskom, datoteka će biti smještena u mapu "Preuzimanja" , koju možete koristiti za pristup svakom prikladnom upravitelju datoteka.
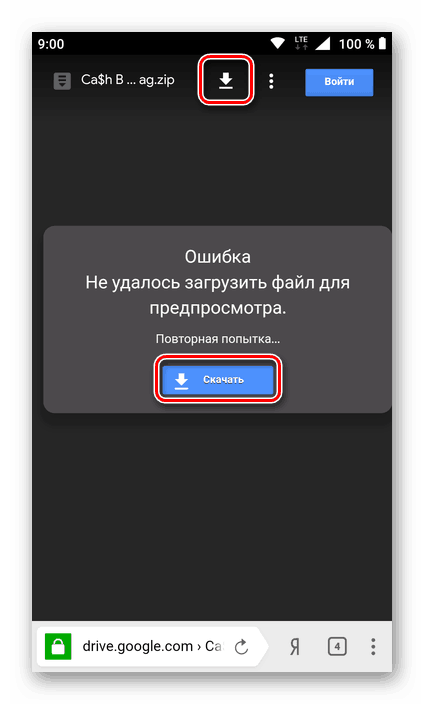
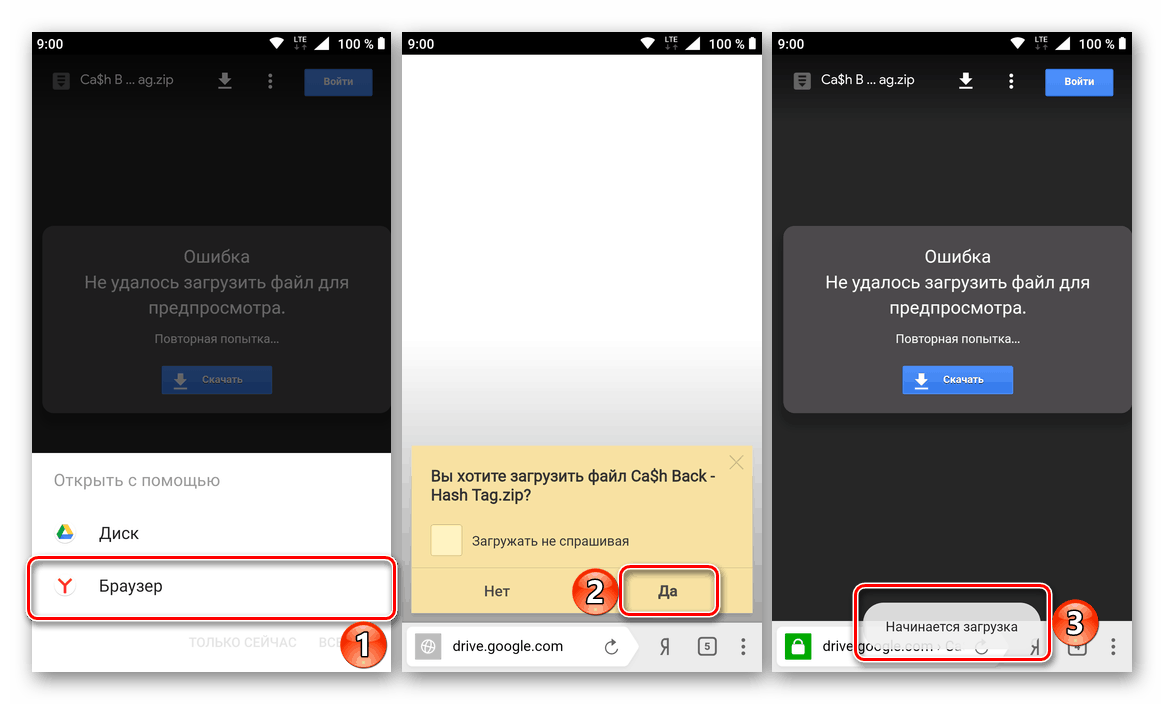
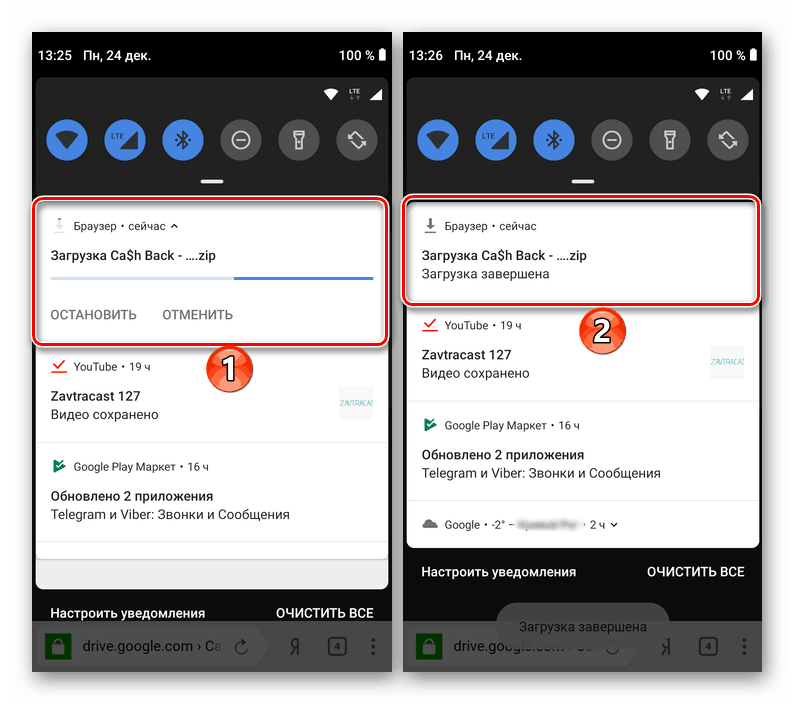
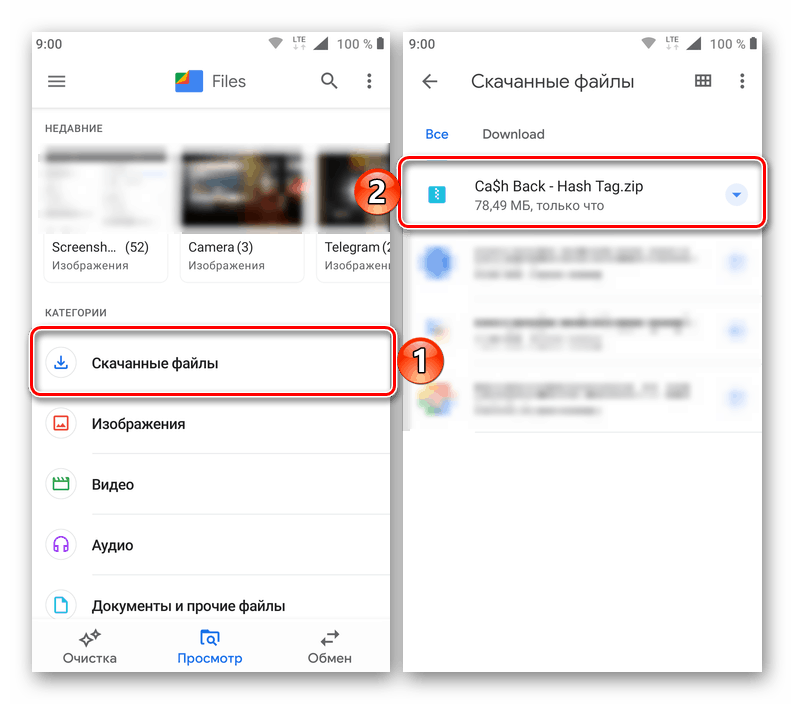
iOS
Kopiranje datoteka iz pohrane u oblaku u memoriju iPhone uređaja, točnije u sandboxe iOS aplikacija, vrši se pomoću službenog klijenta Google diska, dostupnog za instalaciju iz Apple App Store.
Preuzmite Google pogon za iOS s Apple App Store
- Instalirajte Google disk klikom na gornju vezu, a zatim otvorite aplikaciju.
- Dodirnite gumb "Prijava" na početnom zaslonu klijenta i prijavite se na uslugu pomoću podataka Google računa. Ako imate bilo kakvih poteškoća s ulazom, koristite preporuke iz materijala dostupnog na sljedećem linku.
![Google disk za iOS - pokretanje klijentske aplikacije, autorizacija u usluzi oblaka]()
Više detalja: Prijavite se na račun Google diska pomoću iPhone uređaja
- Otvorite direktorij na disku čiji sadržaj želite preuzeti u memoriju iOS uređaja. U blizini imena svake datoteke nalazi se slika od tri točke, na kojoj trebate pritisnuti za otvaranje izbornika mogućih akcija.
- Pomičite se prema gore na popisu opcija, pronađite stavku “Open with” i dodirnite je. Zatim pričekajte završetak pripreme za izvoz u uređaj za pohranu mobilnog uređaja (trajanje postupka ovisi o vrsti preuzimanja i njegovom volumenu). Kao rezultat toga, područje za odabir aplikacije pojavit će se ispod, u mapi u koju će se datoteka smjestiti.
- Daljnje akcije su dvije varijante:
- Na gore navedenom popisu dodirnite ikonu alata za koji je namijenjena datoteka za preuzimanje. To će pokrenuti odabranu aplikaciju i otvoriti ono što ste (već) preuzeli s Google diska.
- Odaberite "Save to Files" i zatim odredite mapu aplikacije koja može raditi s podacima preuzetim iz "oblaka" na zaslonu pokrenutog Appleovog alata Files koji upravlja sadržajem memorije iOS uređaja. Da biste dovršili operaciju, kliknite "Dodaj" .
![Google disk za iOS - preuzimanje datoteke iz oblaka u aplikaciju]()
![Google disk za iOS - preuzimanje s pohrane - spremanje u datoteke]()
- Idite u direktorij na Google disku, dugo pritisnite na ime, odaberite datoteku. Zatim, kratkim tapasima, označite drugi sadržaj mape koju želite spremiti za pristup s uređaja Apple ako niste povezani s internetom. Nakon završetka odabira, kliknite na tri točke na vrhu zaslona s desne strane.
- Među stavkama koje se prikazuju na dnu izbornika, odaberite "Omogući izvanmrežni pristup". Nakon nekog vremena, pod nazivima datoteka će se pojaviti oznaka, koja pokazuje njihovu dostupnost iz uređaja u bilo koje vrijeme.
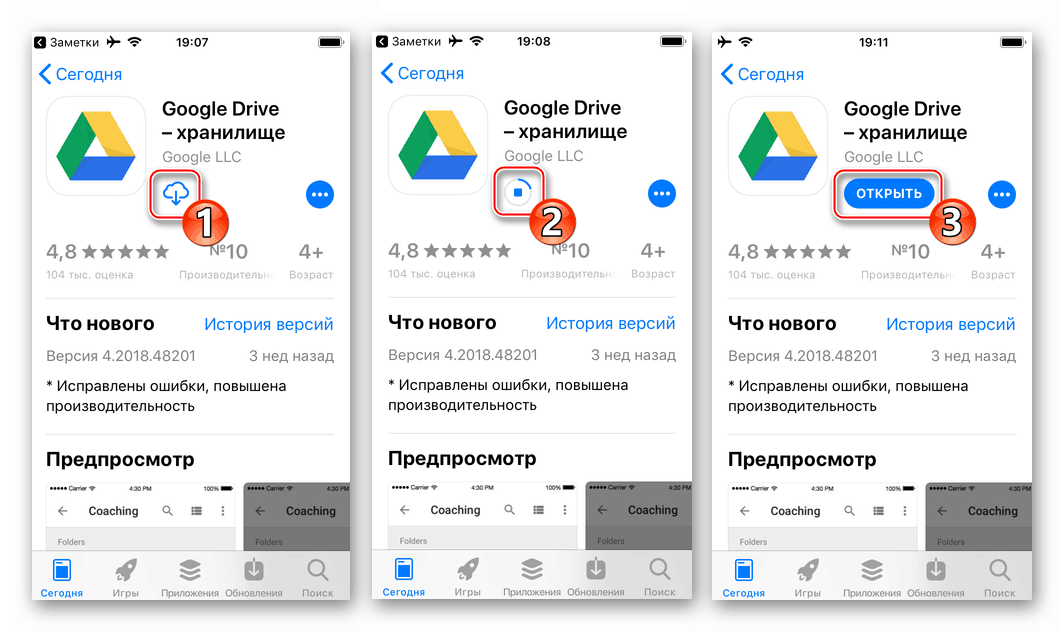
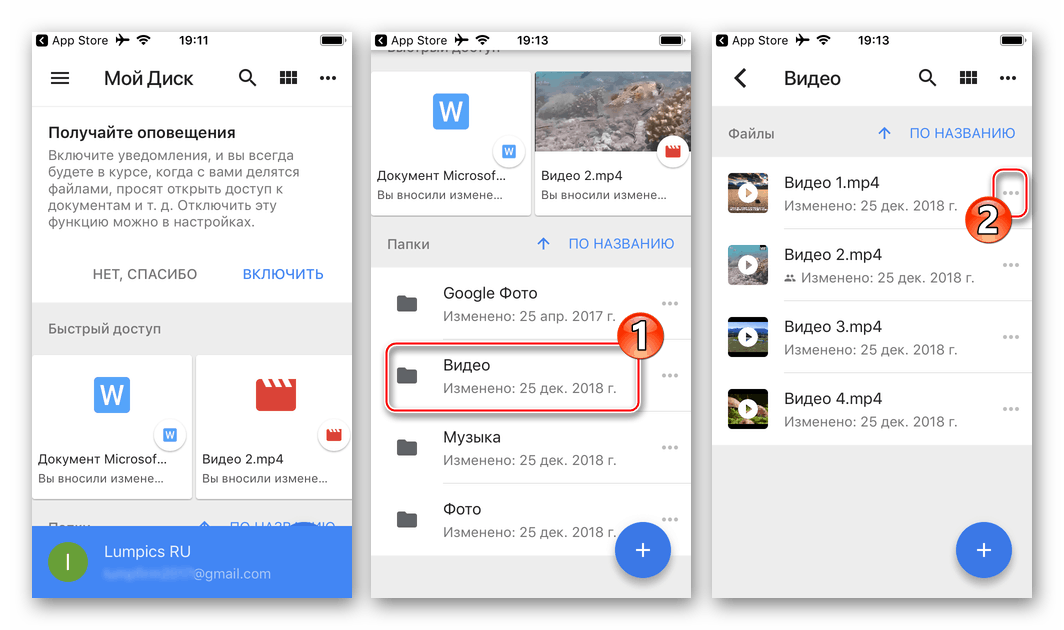
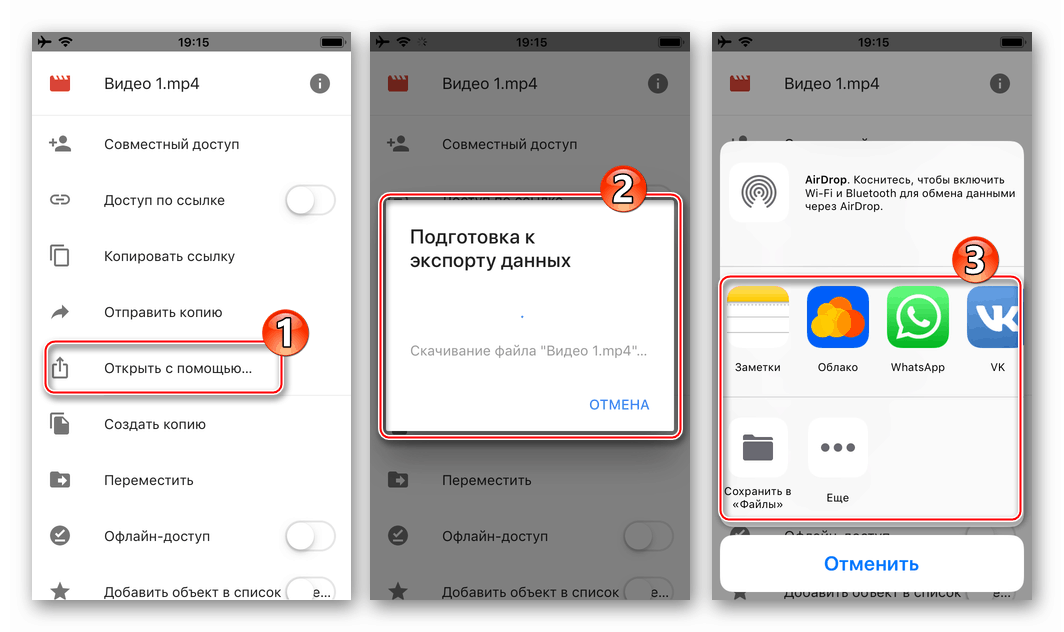
Više. Osim izvođenja gore navedenih koraka, koji dovode do preuzimanja podataka iz pohrane u oblaku u određenu aplikaciju, možete koristiti funkciju "Izvanmrežni pristup" za spremanje datoteka u memoriju iOS uređaja. To je osobito korisno ako se na uređaj kopira mnogo datoteka, jer nije osigurana funkcija skupnog učitavanja u aplikaciji Google disk za iOS.
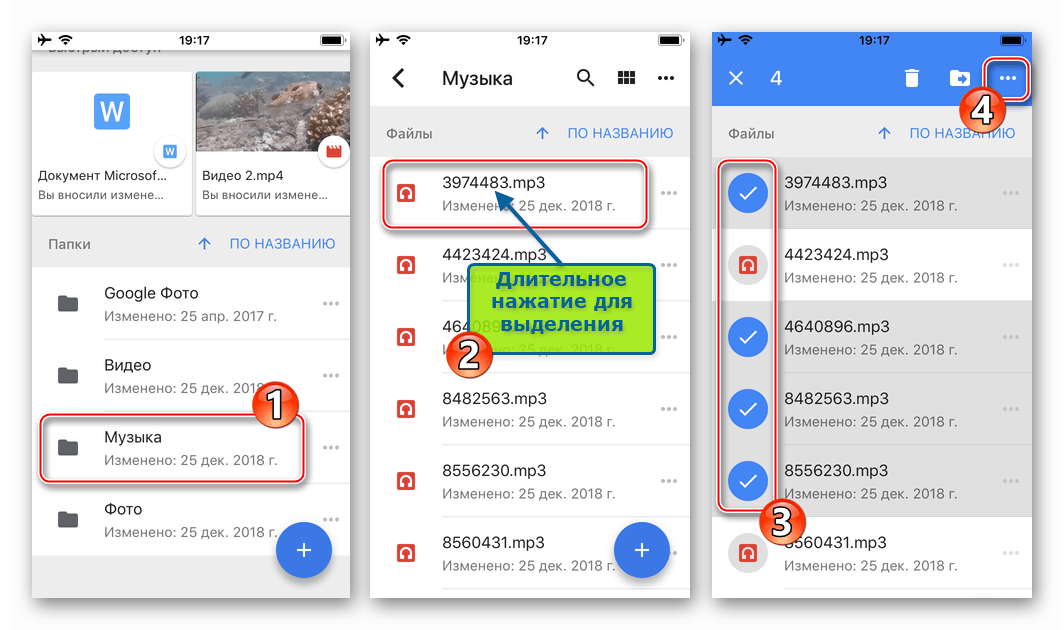
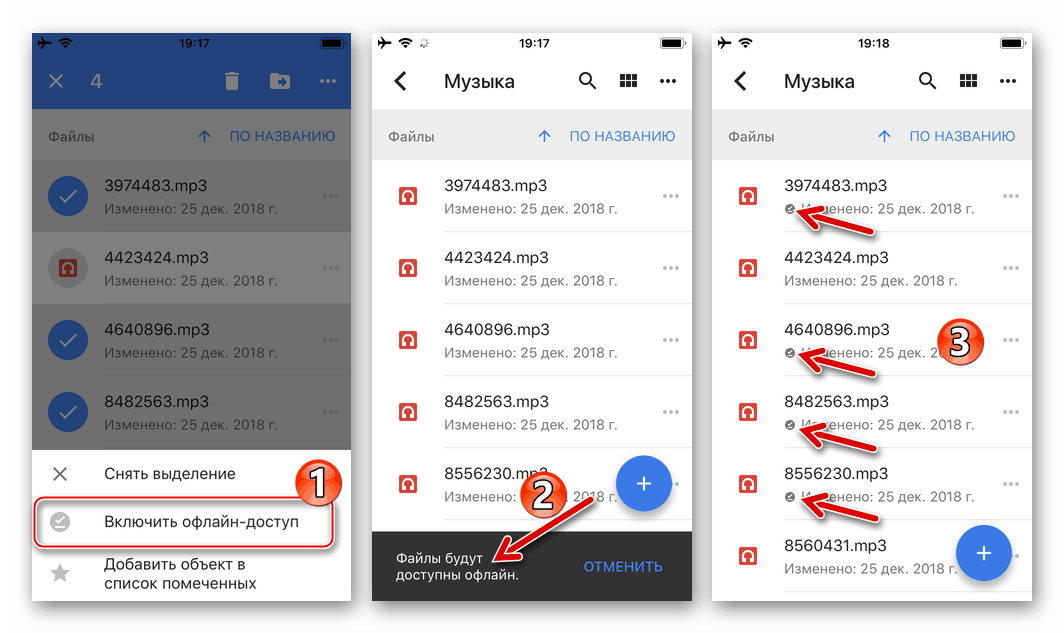
Ako trebate preuzeti datoteku ne s “vašeg” Google diska, već koristeći vezu koju pruža usluga za dijeljenje korisničkog pristupa sadržaju spremišta, u iOS okruženju morat ćete se poslužiti aplikacijom treće strane. Najčešće se koristi jedan od upravitelja datoteka, opremljen funkcijom preuzimanja podataka s mreže. U našem primjeru, ovo je popularni "Explorer" za Apple uređaje - Dokumenti .
Preuzmite Dokumente iz Proračuna iz Apple App Store
Sljedeći koraci primjenjuju se samo na poveznice na pojedinačne datoteke (nema mogućnosti preuzimanja mape na iOS uređaju)! Također morate uzeti u obzir format učitavanja - metoda nije primjenjiva za određene kategorije podataka!
- Kopirajte vezu na datoteku s Google diska s alata s kojim ste ga primili (e-pošta, instant messenger, preglednik itd.). Da biste to učinili, dugo pritisnite na adresu kako biste otvorili izbornik akcija i odaberite "Kopiraj vezu" .
- Pokrenite Dokumente i idite na "Explorer" u ugrađenom pregledniku tako da dodirnete ikonu "Kompas" u donjem desnom kutu glavnog zaslona aplikacije.
- Dugim pritiskom na polje "Idi na adresu" otvorite gumb "Zalijepi" , dodirnite ga i zatim kliknite "Idi" na virtualnoj tipkovnici.
- Dodirnite gumb "Preuzmi" na vrhu web-stranice koja se otvara. Ako datoteku karakterizira veliki volumen, onda ćete biti preusmjereni na stranicu s obavijesti o nemogućnosti da je provjerite za viruse - kliknite ovdje "Preuzmi svejedno" Na sljedećem zaslonu "Spremi datoteku" , ako je potrebno, promijenite naziv datoteke i odaberite odredišnu stazu. Zatim dodirnite "Gotovo" .
- Ostaje čekati dovršetak preuzimanja - proces možete gledati tako da dodirnete ikonu "Preuzimanja" na dnu zaslona. Rezultirajuća datoteka nalazi se u direktoriju navedenom u gornjem koraku, koji se može pronaći odlaskom na odjeljak Dokumenti upravitelja datoteka.
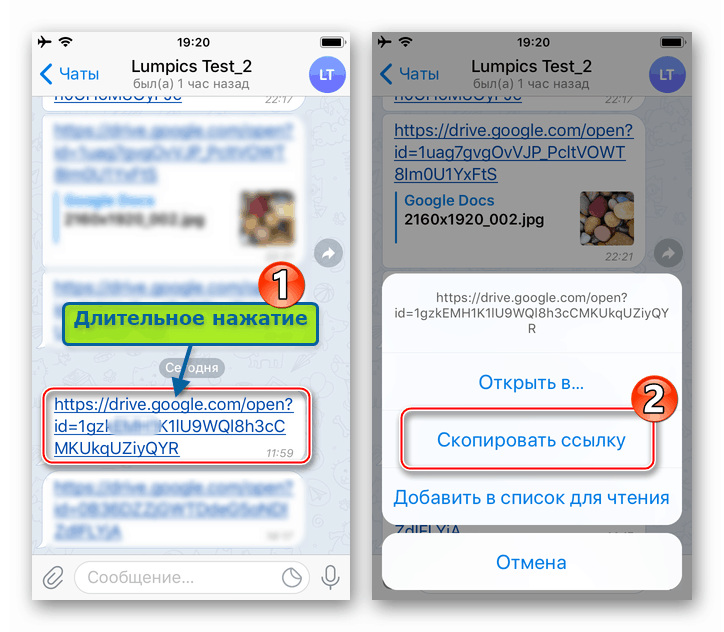
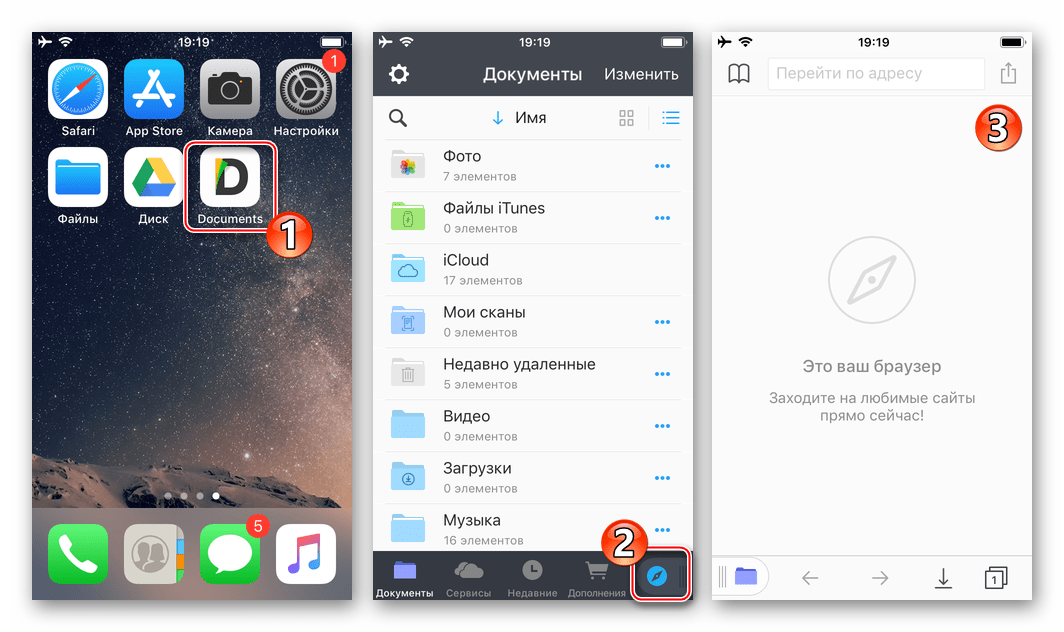
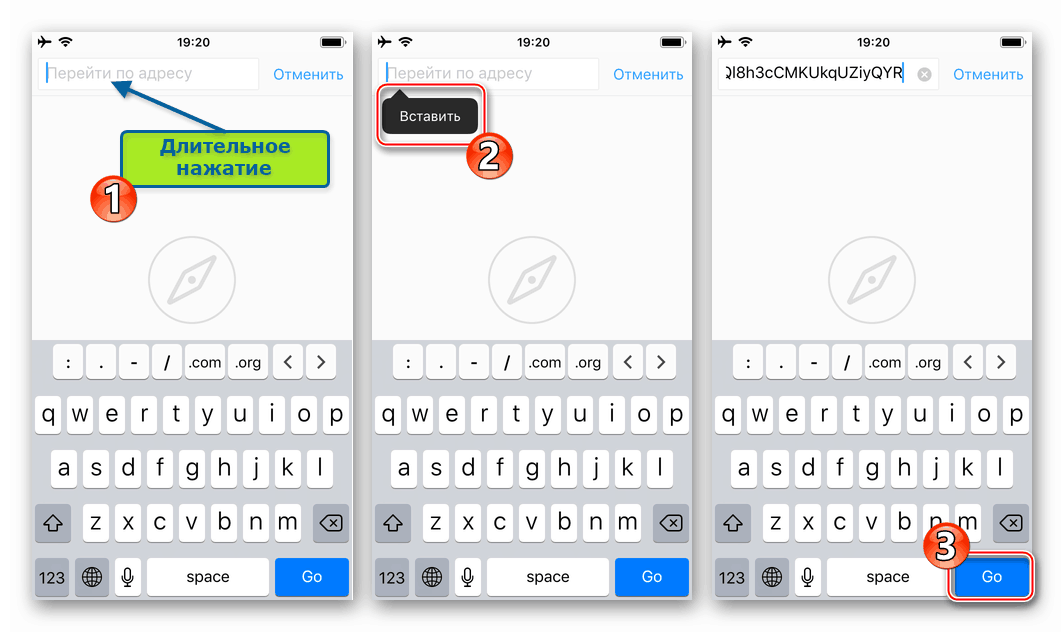
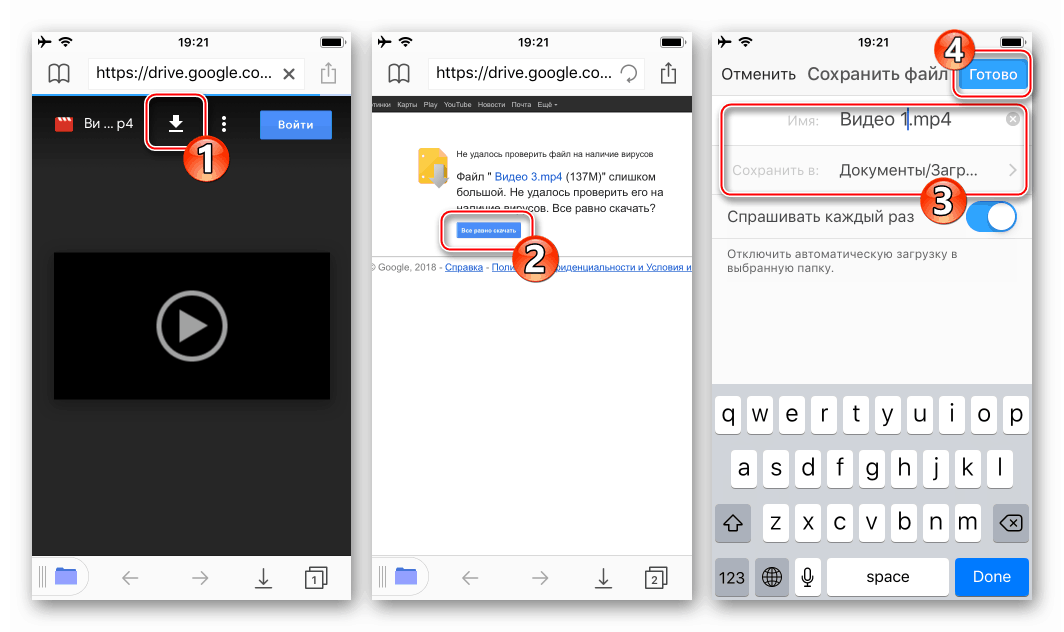
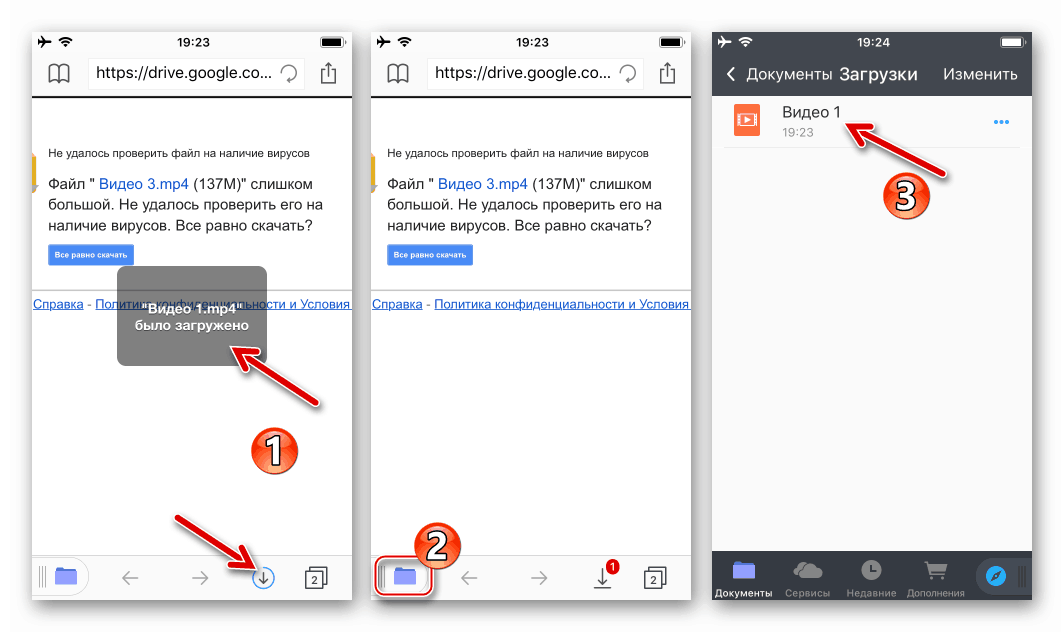
Kao što možete vidjeti, mogućnost preuzimanja sadržaja Google diska na mobilne uređaje donekle je ograničena (osobito u slučaju iOS-a), u usporedbi s rješavanjem ovog problema na računalu. U isto vrijeme, nakon što su savladali uglavnom jednostavne tehnike, moguće je spremiti gotovo bilo koju datoteku iz pohrane u oblaku u memoriji pametnog telefona ili tableta.
zaključak
Sada točno znate kako preuzeti pojedinačne datoteke s Google diska, pa čak i cijele mape, arhive. To se može učiniti na apsolutno bilo kojem uređaju, bilo da je riječ o računalu, prijenosnom računalu, pametnom telefonu ili tabletu, a jedini preduvjet je pristup internetu i izravno na web-lokaciju za pohranu u oblaku ili vlasničku aplikaciju, iako je u slučaju sustava iOS možda potrebno koristiti alate treće strane. Nadamo se da vam je ovaj materijal bio koristan.