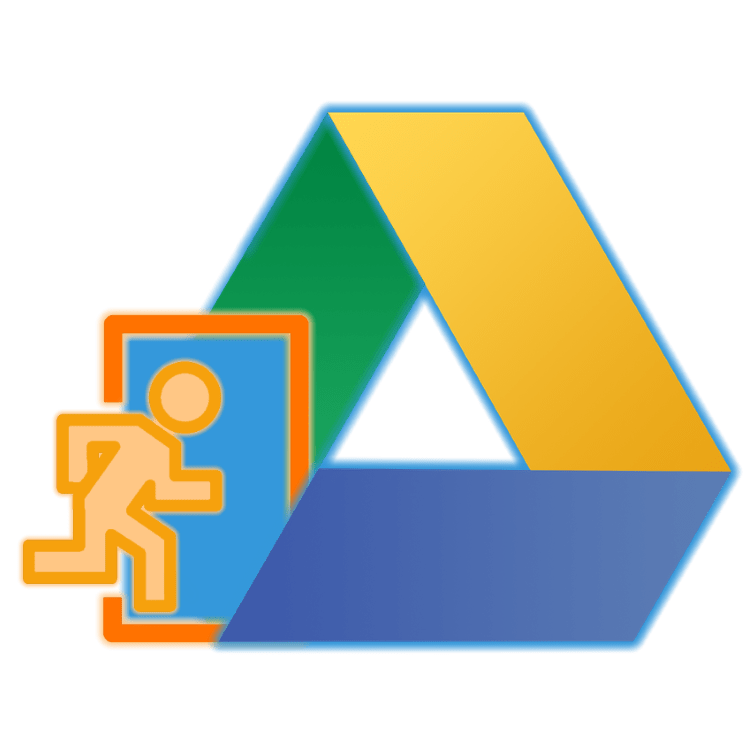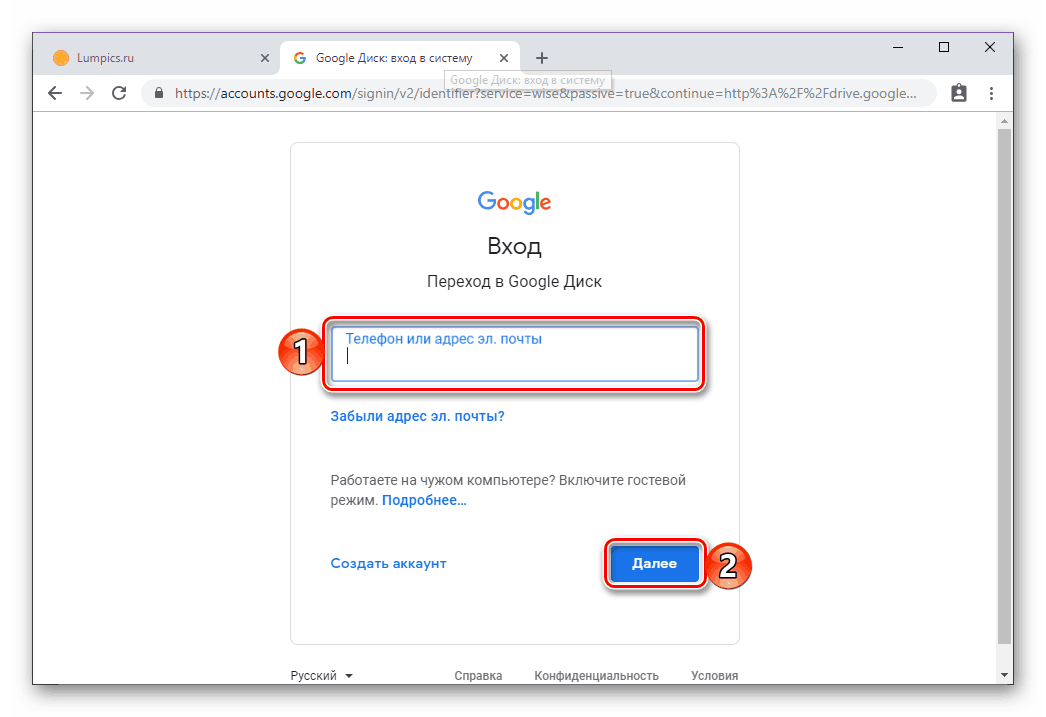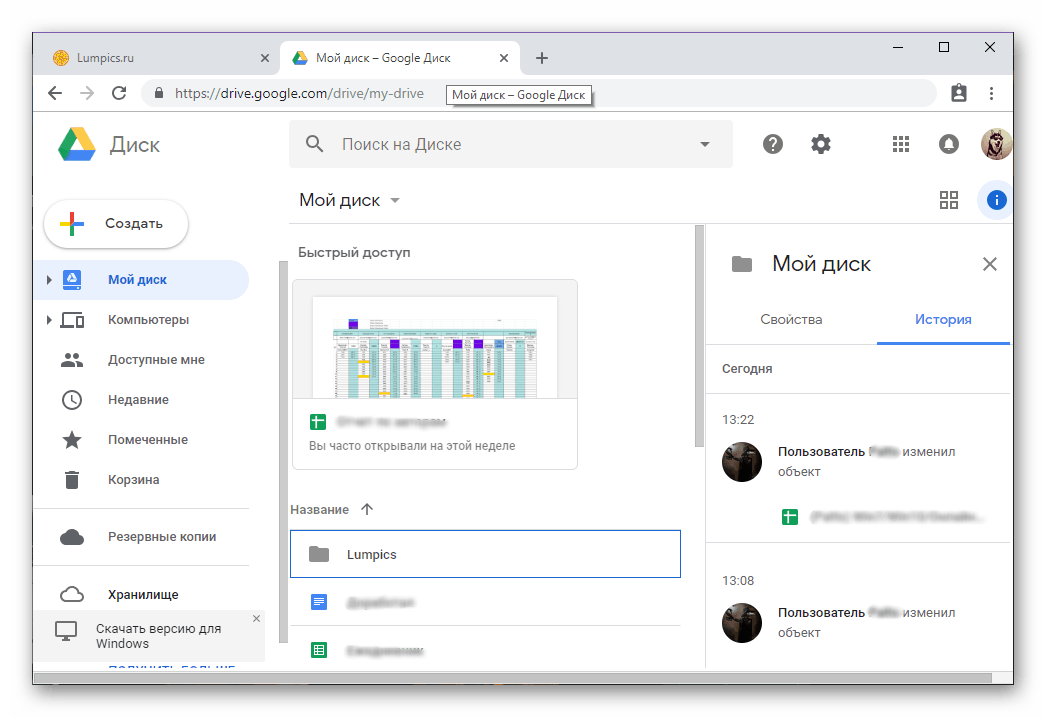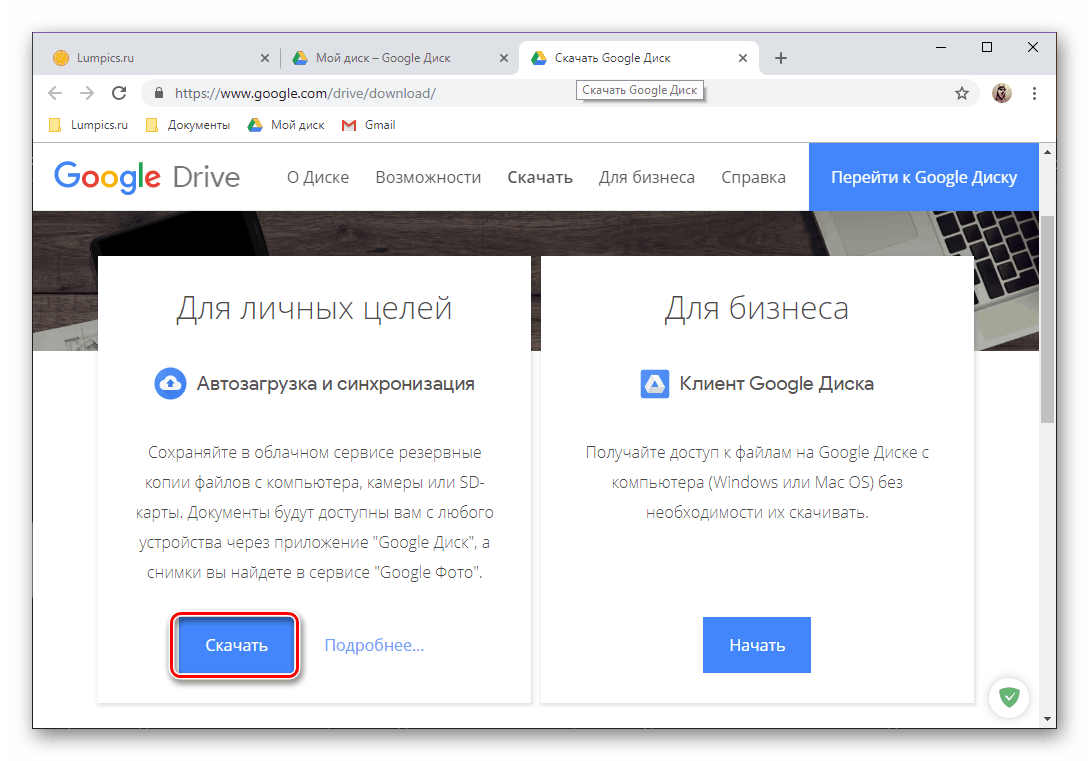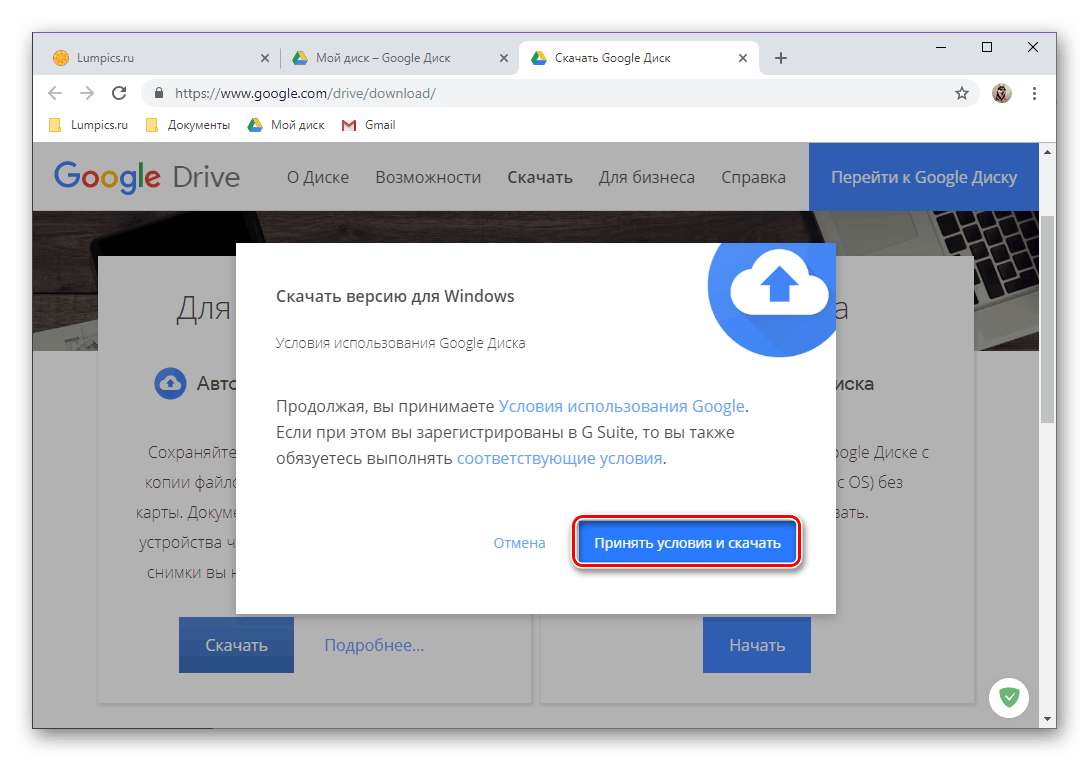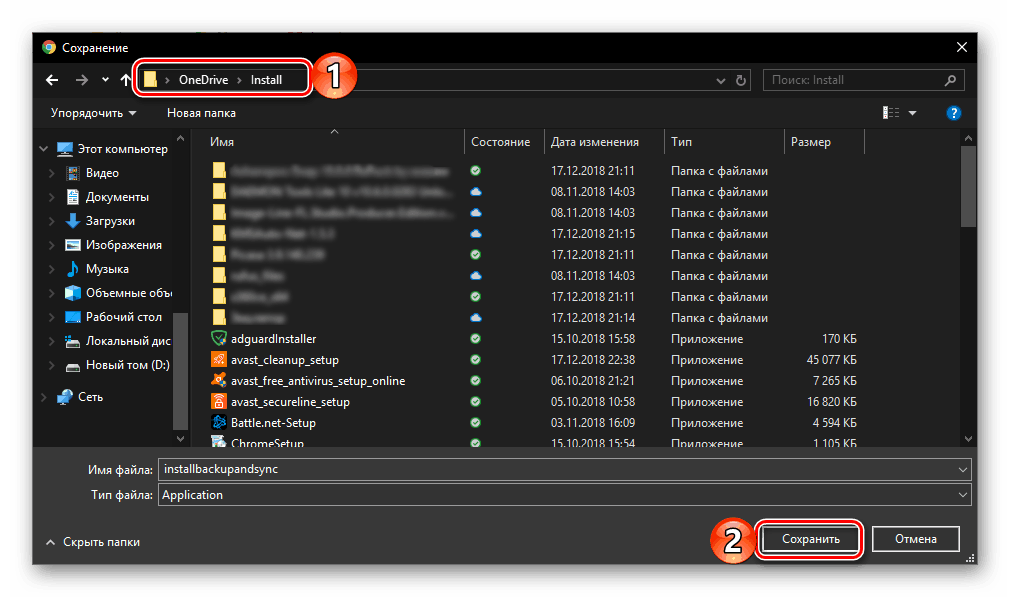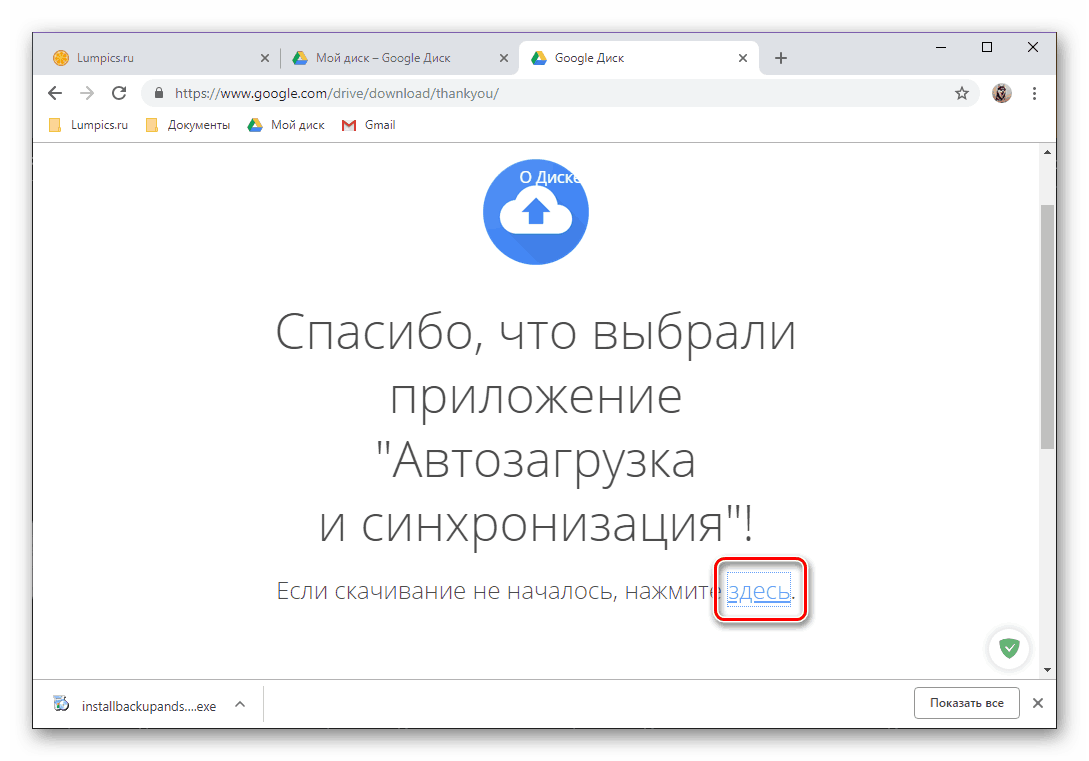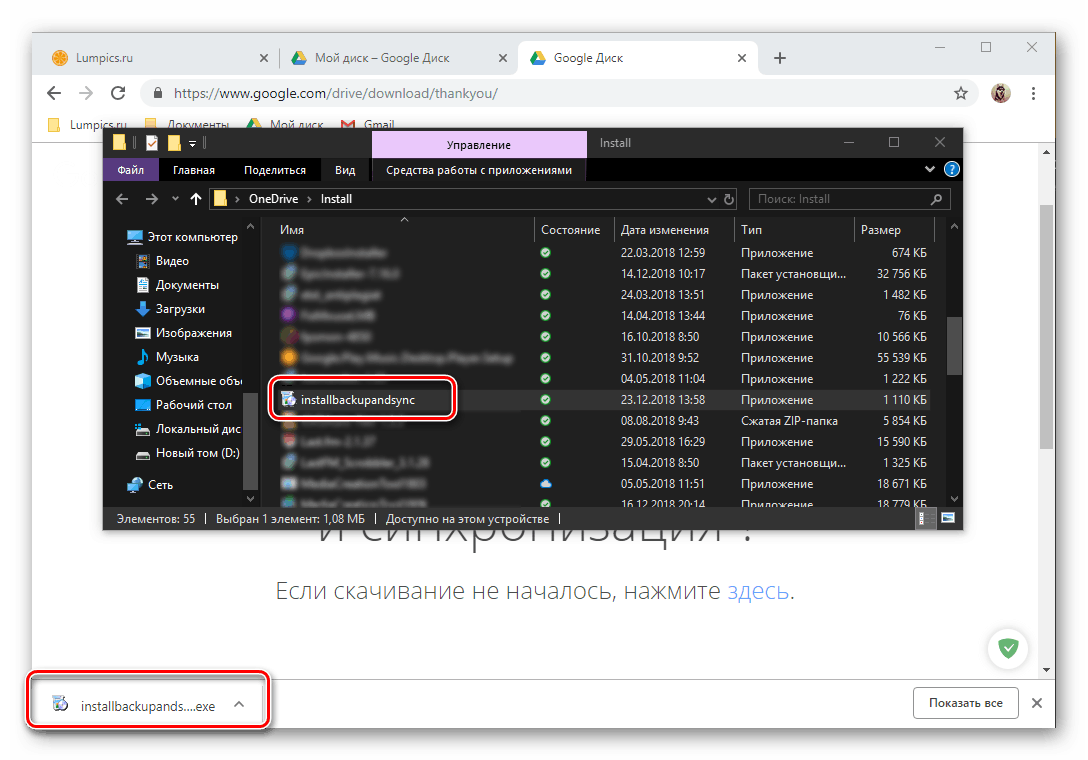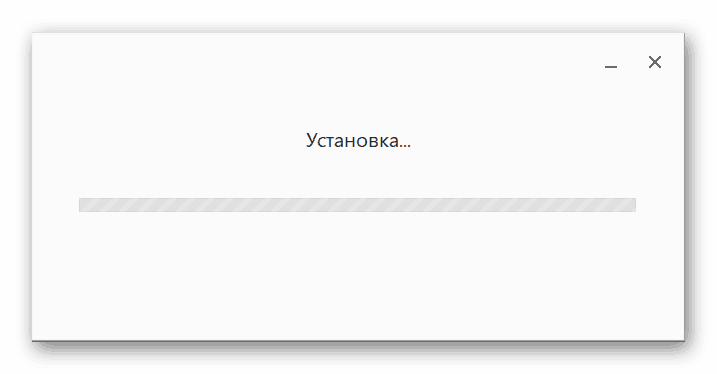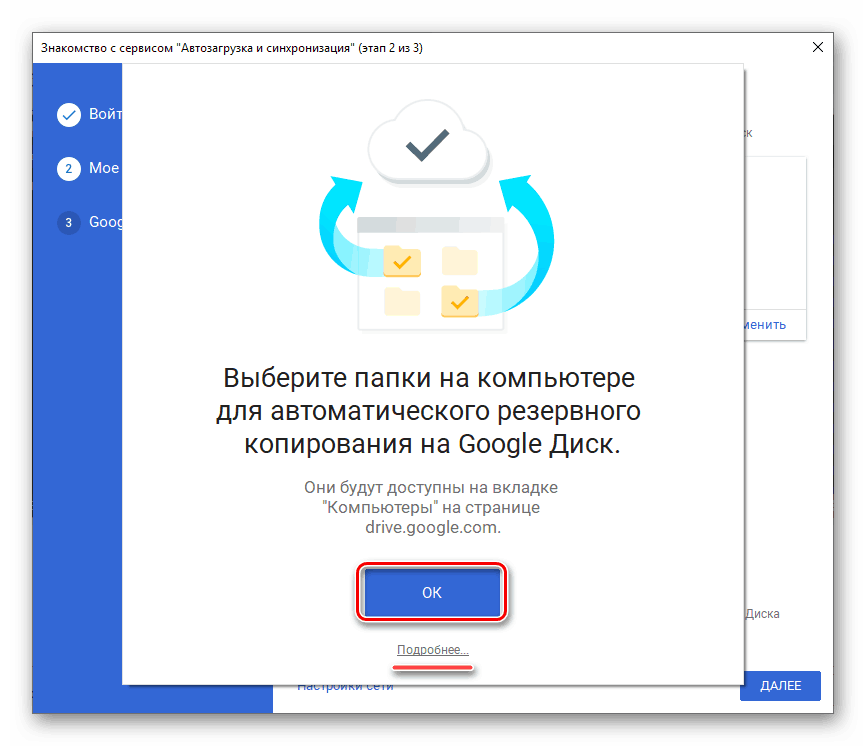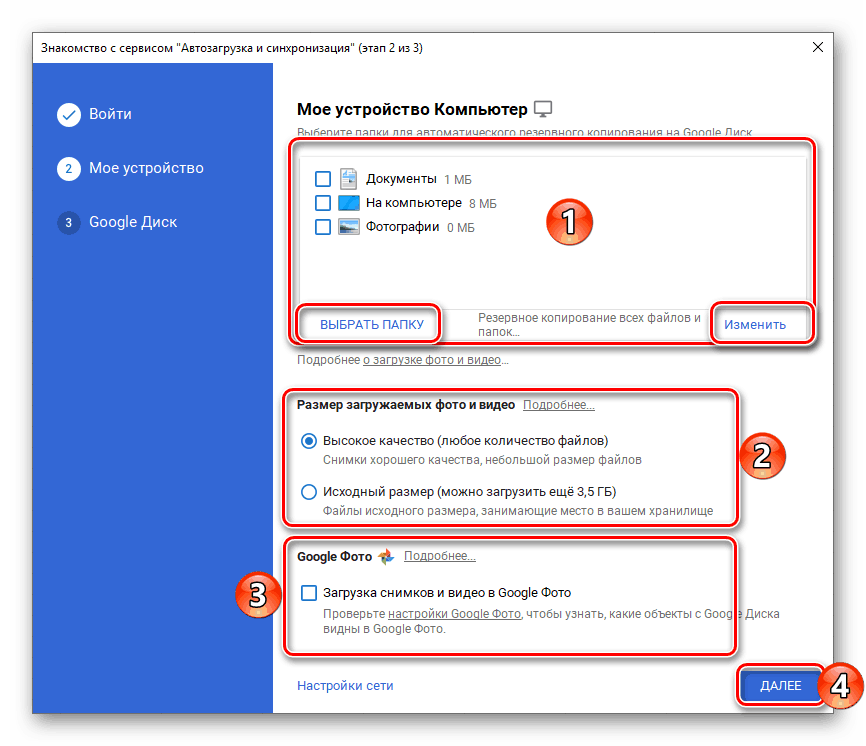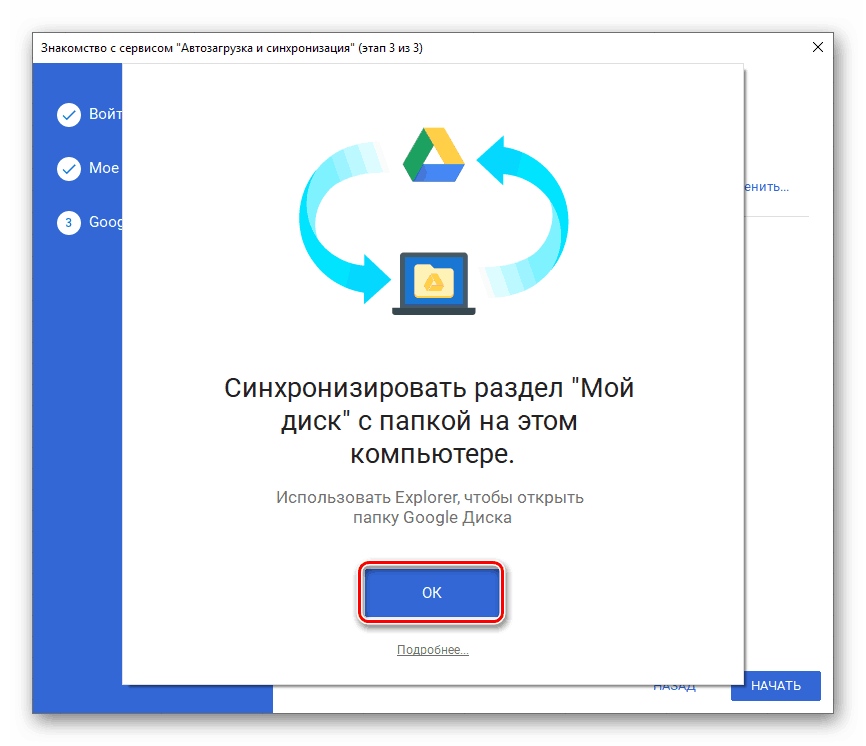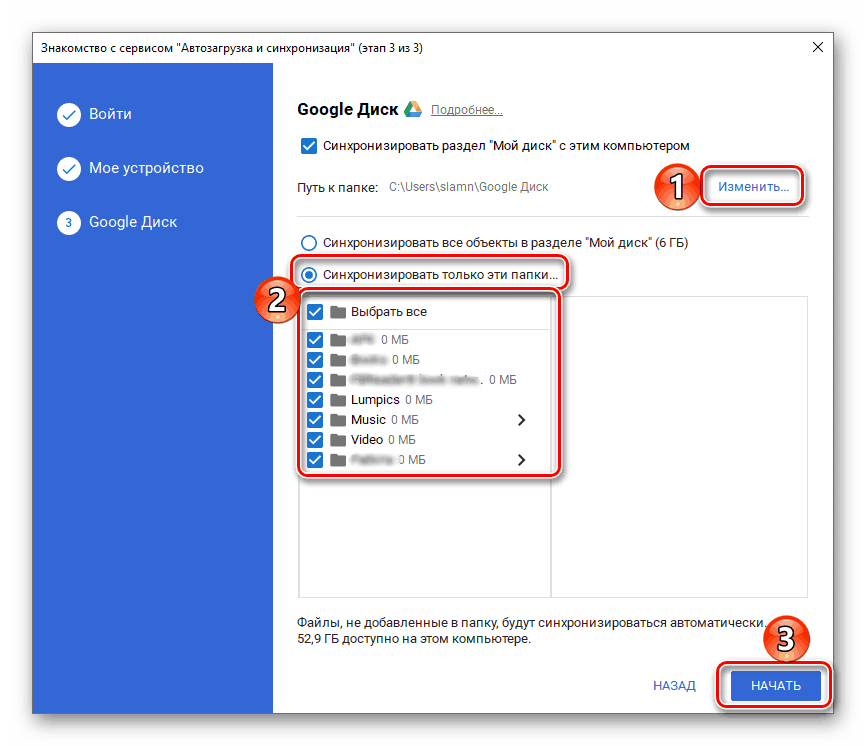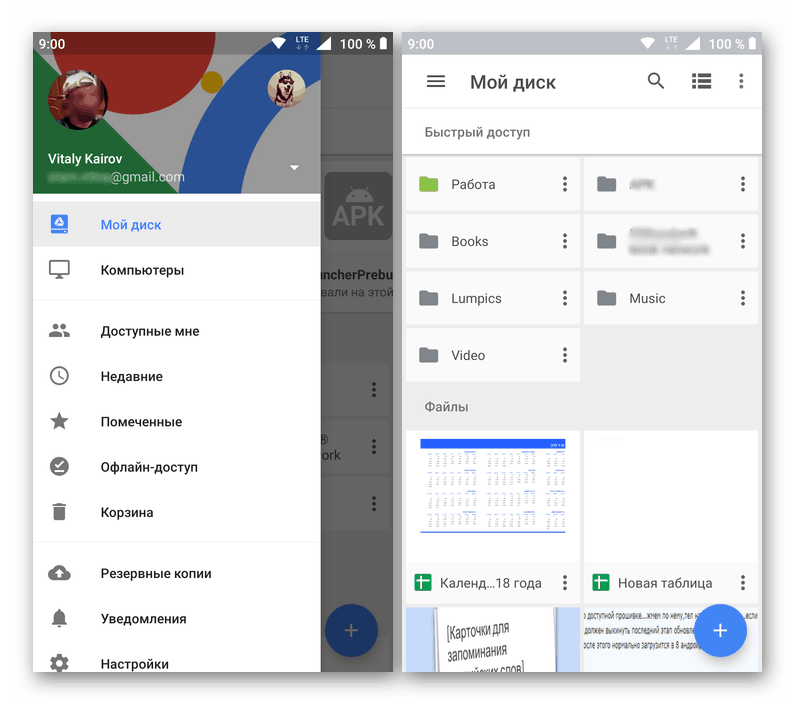Prijavite se na svoj račun na Google disku
Popularno pohranu u oblaku iz Googlea pruža brojne mogućnosti za pohranu podataka različitih vrsta i formata, a također vam omogućuje organiziranje suradnje s dokumentima. Neiskusni korisnici koji prvi put moraju pristupiti disku možda neće znati kako se prijaviti na svoj račun. O tome kako se to radi raspravit ćemo u našem današnjem članku.
Sadržaj
Prijavite se na račun Google diska
Kao i većina proizvoda tvrtke, Google Drive je cross-platforma, to jest, možete ga koristiti na bilo kojem računalu, kao i na pametnim telefonima i tabletima. U prvom slučaju možete uputiti na službenu web-stranicu usluge i na posebno dizajniranu aplikaciju. Kako će točno račun biti prijavljen ovisi prije svega o vrsti uređaja koji namjeravate pristupiti pohrani u oblaku.
Napomena: isti se račun koristi za autorizaciju u svim Googleovim uslugama. Prijava i zaporka pod kojima možete unijeti, na primjer, uključeno YouTube ili u GMail , unutar istog ekosustava (određeni preglednik ili jedan mobilni uređaj), automatski će se primijeniti na pohranu u oblaku. To jest, za ulazak na disk, ako i kada je to potrebno, morate unijeti podatke s Google računa.
računalo
Kao što je već spomenuto, na računalu ili prijenosnom računalu možete pristupiti Google disku bilo kojim preglednikom ili putem vlastite klijentske aplikacije. Razmotrimo detaljnije postupak prijave na primjeru svake od dostupnih opcija.
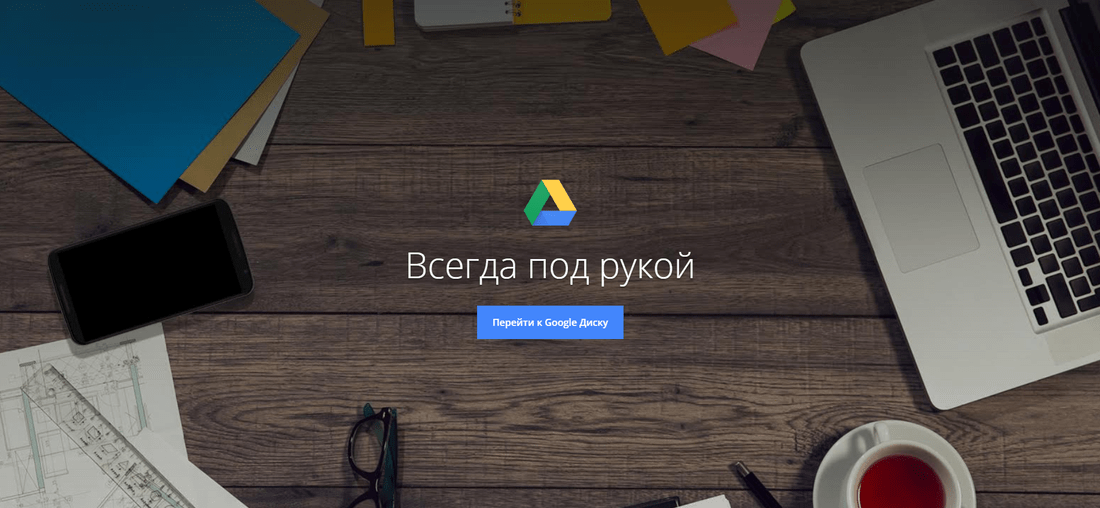
preglednik
Budući da je disk Googleov proizvod, obratit ćemo se vlastitom računu tvrtke kako bismo pokazali kako se prijaviti na svoj račun. chrome web preglednik ,
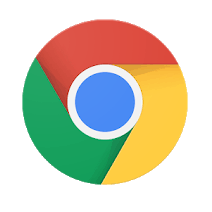
Pomoću gore navedene veze bit ćete preusmjereni na glavnu stranicu za pohranu u oblaku. Možete se prijaviti na sljedeći način.
- Da biste započeli, kliknite gumb "Idi na Google disk".
- Unesite podatke za prijavu s Google računa (telefon ili e-poštu), a zatim kliknite "Dalje" .
![Unesite prijavu s računa da biste se prijavili na Google disk u pregledniku Google Chrome]()
Zatim unesite lozinku na isti način i ponovno idite na “Next” . - Čestitamo, prijavljeni ste na račun Google diska.
![Rezultat uspješne prijave na račun Google pogona u pregledniku Google Chrome]()
Pogledajte i: Kako se prijaviti na svoj Google račun
Preporučujemo da u svoje oznake preglednika dodate web-lokaciju za pohranu u oblaku kako biste joj uvijek imali brzi pristup.
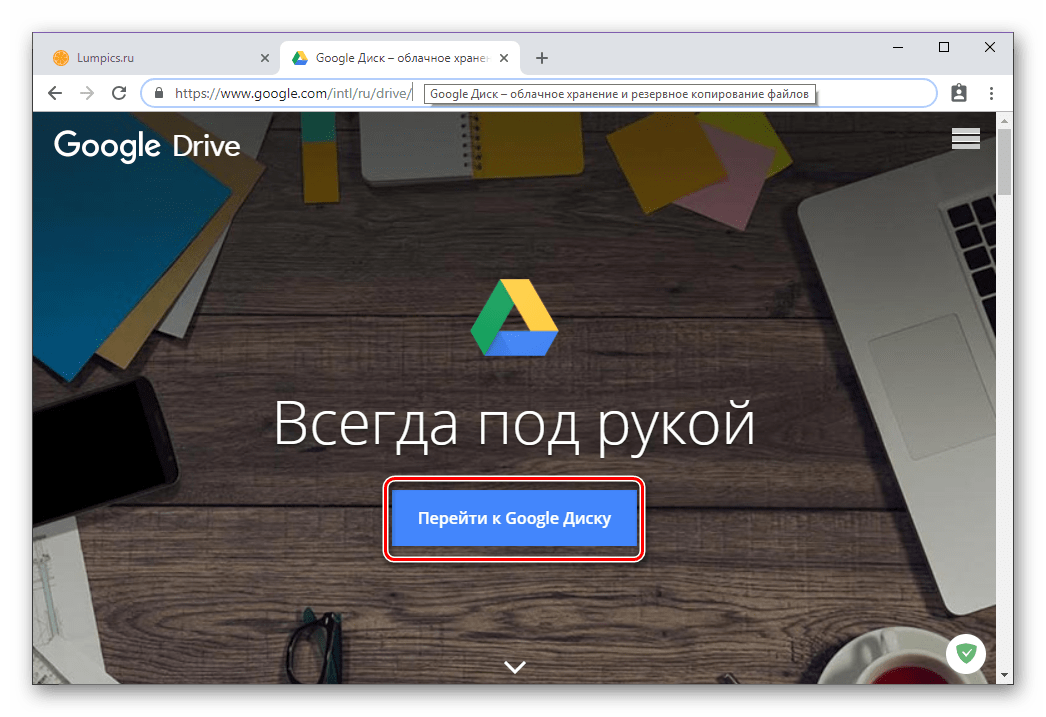
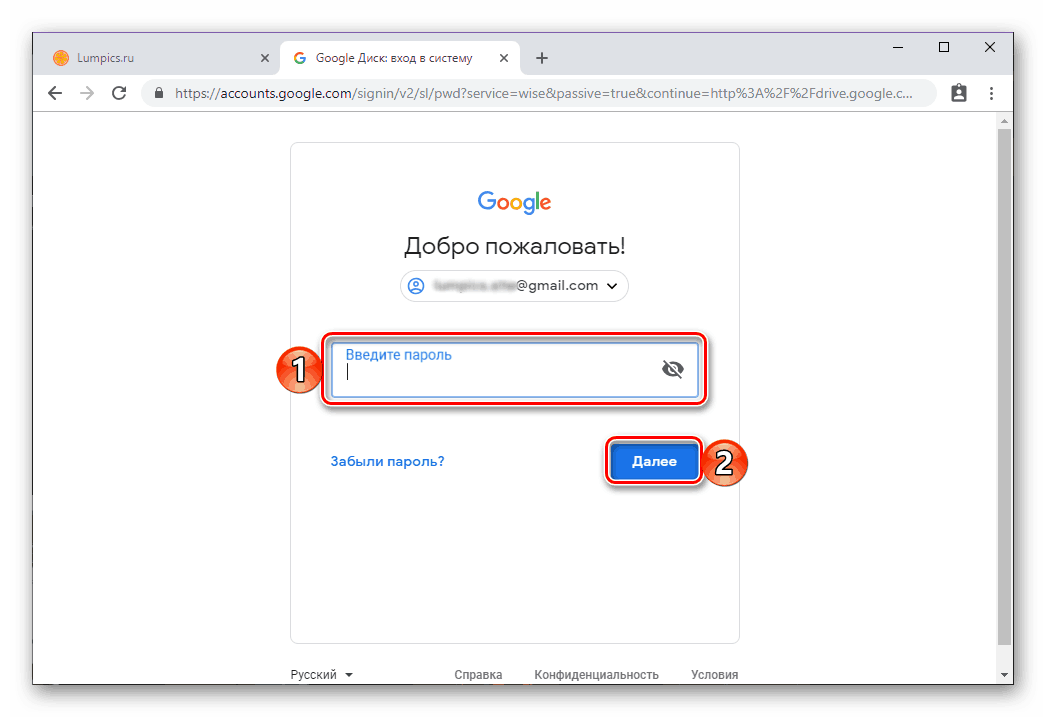
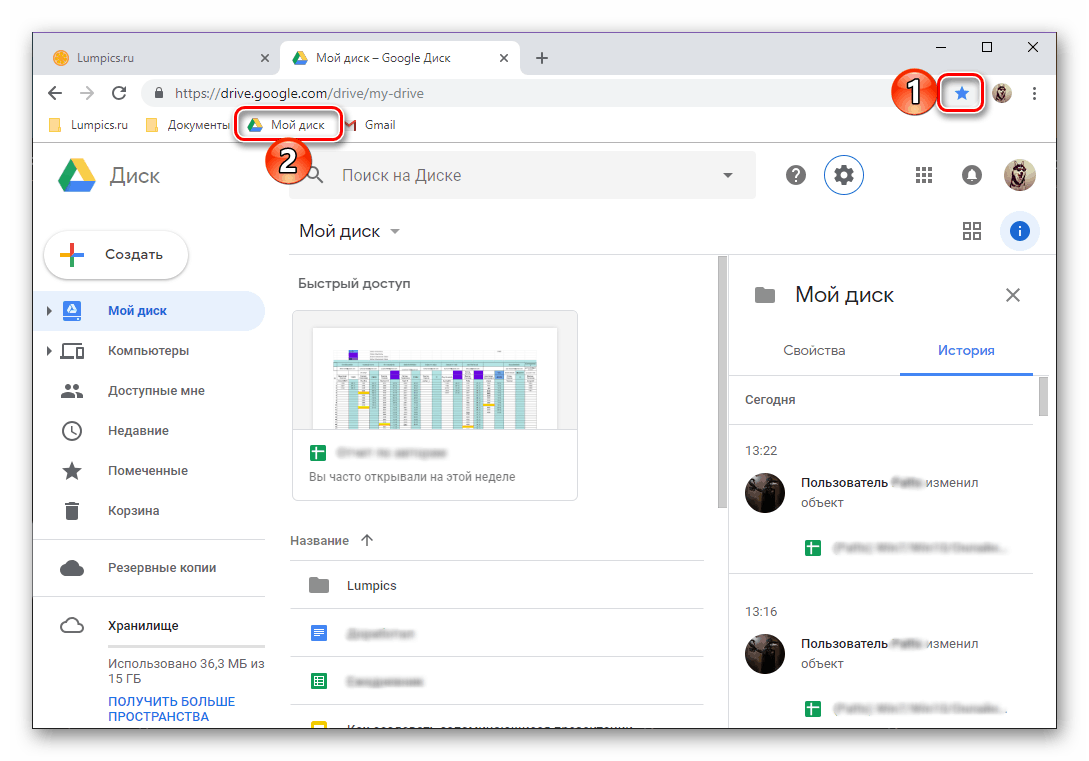
Više detalja: Kako označiti web-preglednik
Uz izravnu adresu gore navedene web-lokacije i spremljenu oznaku, na Google pogon možete doći s bilo koje druge web-usluge korporacije (osim YouTubea). Dovoljno je da koristite gumb "Google Apps" na donjoj slici i na popisu koji se otvori odaberite željeni proizvod. To je moguće izvoditi i na Google početnoj stranici, kao i izravno u pretraživanju. 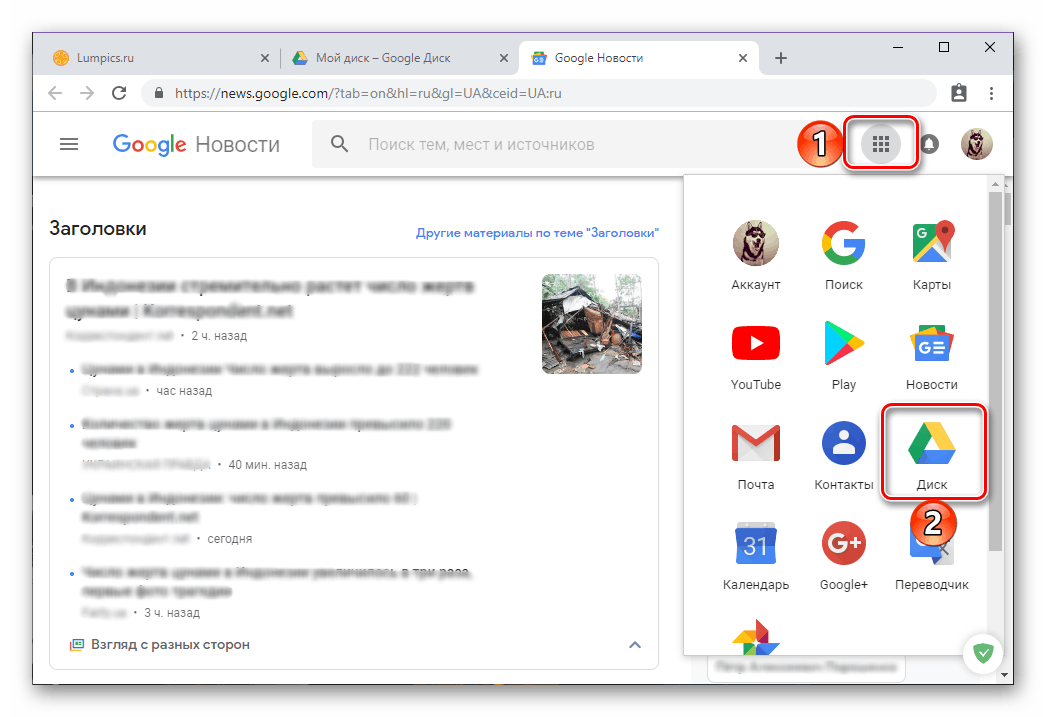
Pogledajte i: Kako započeti s Google diskom
Klijentska aplikacija
Google disk možete koristiti na svom računalu ne samo u pregledniku, već i putem posebne aplikacije. Veza za preuzimanje prikazana je u nastavku, ali ako želite, možete nastaviti s preuzimanjem instalacijske datoteke. Da biste to učinili, kliknite na ikonu u obliku zupčanika na početnoj stranici pohrane u oblaku i odaberite odgovarajuću stavku na padajućem popisu. 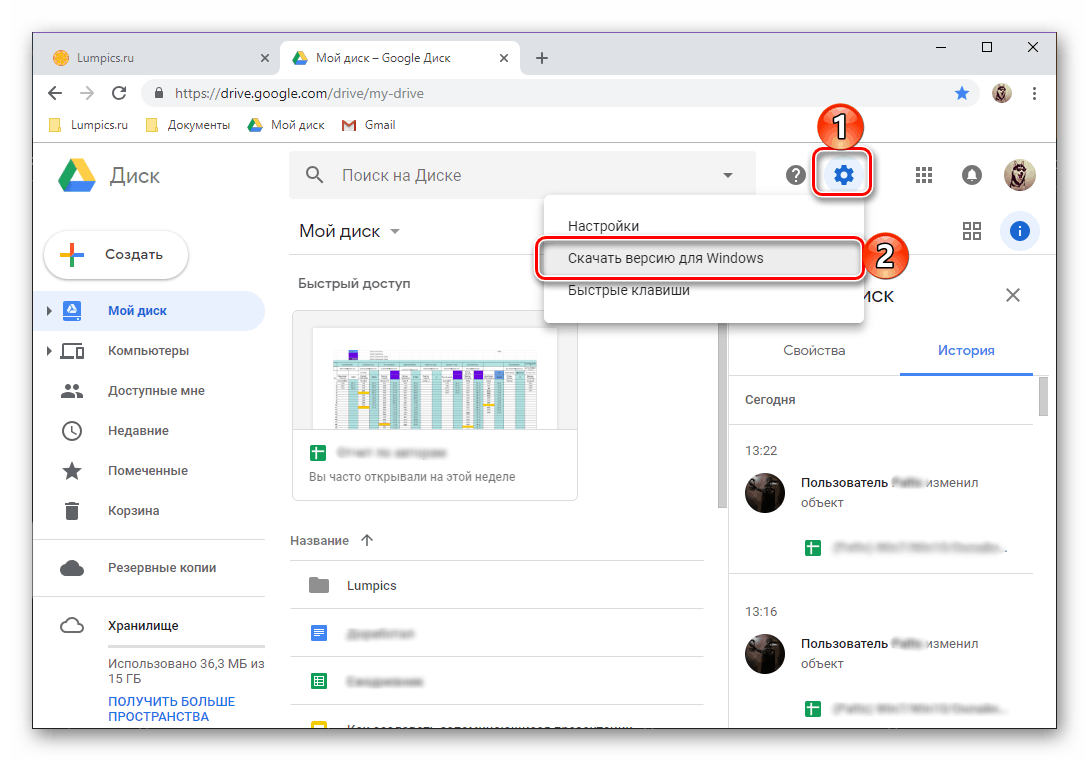
- Nakon prebacivanja na službenu web-lokaciju iz našeg preglednog članka (link iznad vodi točno na njega), ako želite koristiti Google disk za osobne potrebe, kliknite gumb "Preuzmi" . Ako se pohrana već koristi za korporativne svrhe ili je samo namjeravate koristiti na ovaj način, kliknite “Start” i slijedite upute, mi ćemo razmotriti samo prvu, uobičajenu opciju.
![Idite za preuzimanje aplikacije Google disk u pregledniku Google Chrome]()
U prozoru s korisničkim ugovorom kliknite gumb "Prihvati uvjete i preuzimanje" .![Prihvatite uvjete i preuzmite Google disk za računalo u pregledniku Google Chrome]()
Zatim, u prozoru System explorer koji se otvori , navedite put za spremanje instalacijske datoteke i kliknite "Spremi".![Spremanje alata za instalaciju Google diska za Windows računalo]()
Napomena: Ako se preuzimanje ne pokrene automatski, kliknite na vezu označenu na slici ispod.
![Klikom na vezu za preuzimanje aplikacije Google disk za Windows]()
- Nakon preuzimanja klijentske aplikacije na računalo dvaput kliknite na nju da biste pokrenuli instalaciju.
![Pokretanje instalacije aplikacije Google disk za Windows]()
Ovaj postupak se odvija automatski.![Počnite instalirati aplikaciju Google disk za Windows]()
nakon čega samo trebate kliknuti na gumb "Start" u prozoru dobrodošlice.
- Kada je Google pogon instaliran i pokrenut, možete se prijaviti na svoj račun. Da biste to učinili, prvo unesite korisničko ime i kliknite "Dalje" ,
![Unos prijave s računa za prijavu u aplikaciju Google disk za Windows]()
zatim unesite lozinku i kliknite na gumb "Prijava" . - Prethodno konfigurirajte aplikaciju:
- Odaberite mape na računalu koje će se sinkronizirati s oblakom.
- Odredite hoće li se slike i videozapisi učitati na disk ili fotografiju, a ako da, u kojem svojstvu.
- Prihvatite sinkronizaciju podataka s oblaka na računalo.
- Navedite lokaciju diska na računalu, odaberite mape koje će se sinkronizirati i kliknite "Start".
![Odaberite mape za sinkronizaciju na računalu u aplikaciji Google disk za Windows]()
![Postavljanje opcija sinkronizacije na Google disku za Windows]()
![Sinkronizacija pogona i računala na Google disku za Windows]()
![Posljednji korak u postavljanju aplikacije Google disk za Windows]()
Pogledajte i: Kako se prijaviti u Google fotografije - Gotovo, prijavljeni ste u aplikaciju Google Disk Client za računalo i možete nastaviti s njenom punom upotrebom. Brz pristup do direktorija za pohranu, njegove funkcije i parametri mogu se dobiti putem palete sustava i mape na disku, koja se nalazi na prethodno specificiranoj stazi.
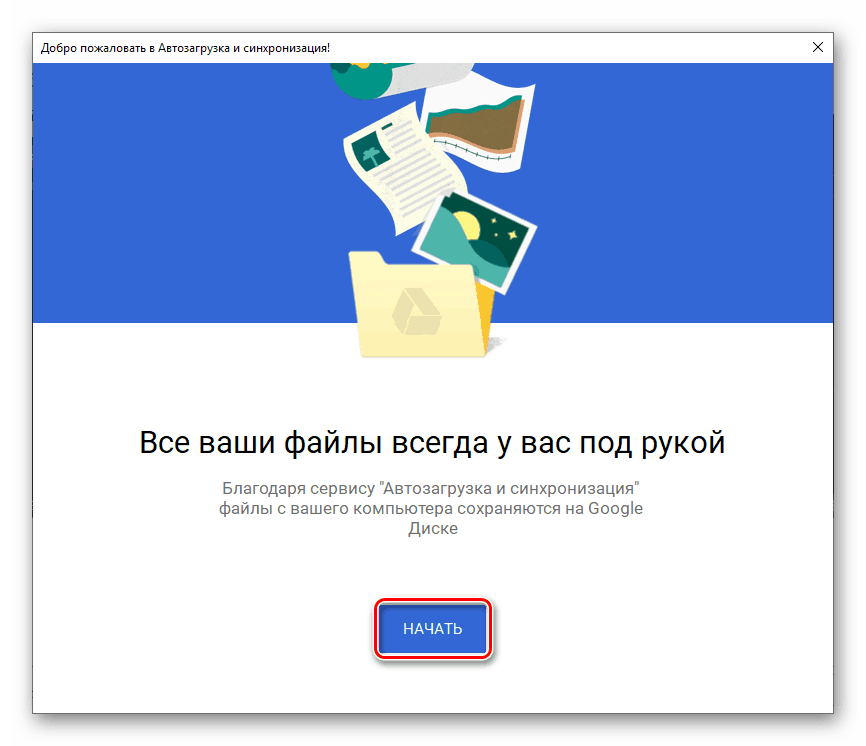
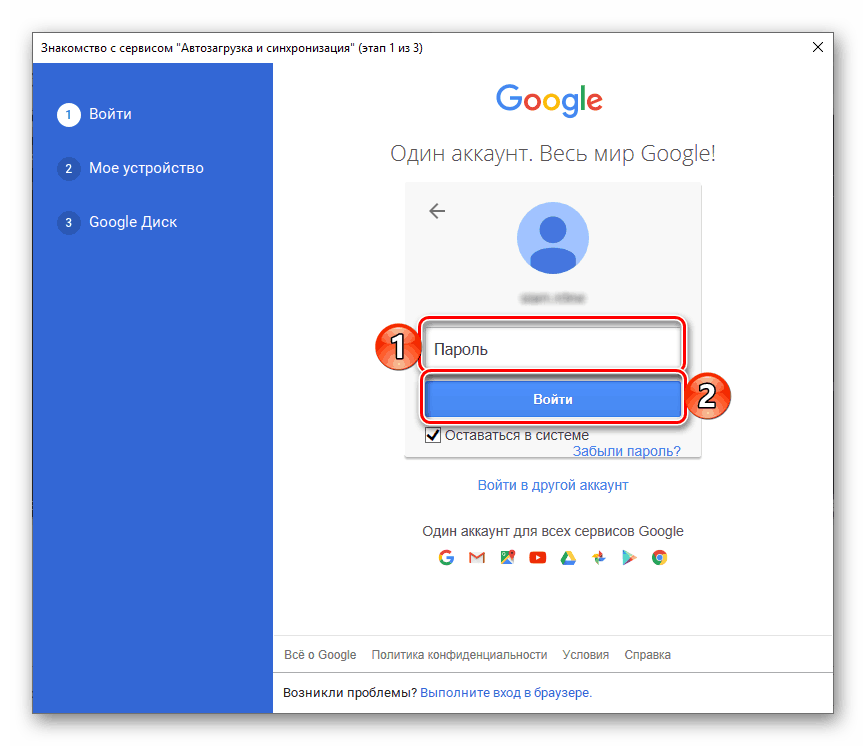
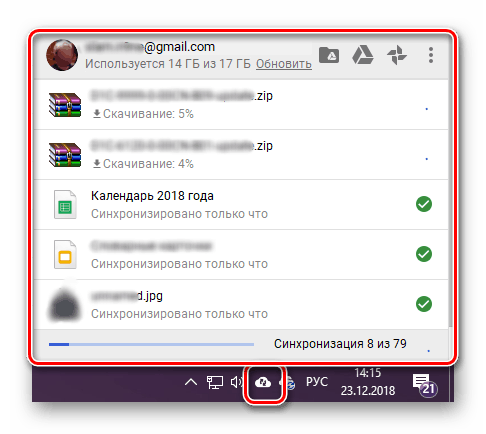
Sada znate kako se prijaviti na račun Google diska na računalu, bez obzira koristite li preglednik ili službeni program za pristup.
Pogledajte i: Kako koristiti Google Disk
Mobilni uređaji
Poput većine Googleovih aplikacija, disk je dostupan za korištenje na pametnim telefonima i tabletima s operacijskim sustavima za mobilne uređaje. android i iOS , Razmotrite kako se prijaviti na svoj račun u ta dva slučaja.
android
Na mnogim modernim pametnim telefonima i tabletima (ako nisu namijenjeni isključivo za prodaju u Kini), Google Disk je već predinstaliran. Ako nedostaje na vašem uređaju, koristite za instalaciju. Google Play Market i izravnu vezu u nastavku.
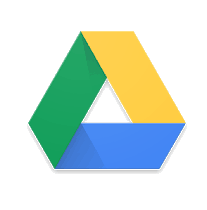
Preuzmite aplikaciju Google disk iz Trgovine Google Play
- Kada se na stranici aplikacije u trgovini dotaknete gumba “Instaliraj” , pričekajte dok se postupak ne dovrši, nakon čega možete otvoriti klijenta za pohranu mobilnih oblaka.
- Istražite mogućnosti diska pomicanjem kroz tri zaslona dobrodošlice ili ih preskočite klikom na odgovarajući naslov.
- Budući da korištenje operativnog sustava Android podrazumijeva postojanje aktivnog ovlaštenog na Google računu uređaja, ulaz na disk će se izvršiti automatski. Ako se to iz nekog razloga ne dogodi, upotrijebite naše upute iz donjeg članka.
![Mobilna aplikacija Google diska za Android sučelje]()
Više detalja: Kako se prijaviti na Google račun na Androidu - Ako želite povezati drugi račun sa spremištem, otvorite izbornik aplikacije tako da taknete tri horizontalne trake u gornjem lijevom kutu ili prijeđite prstom s lijeva na desno. Kliknite na mali pokazivač desno od svoje e-pošte i odaberite "Dodaj račun" .
- Na popisu dostupnih računa za povezivanje odaberite "Google" . Ako je potrebno, potvrdite namjeru dodavanja računa unosom PIN koda, ključa uzorka ili pomoću skenera otiska prsta i pričekajte da se provjera dovrši brzo.
- Prvo unesite korisničko ime, a zatim lozinku Google računa na koji namjeravate pristupiti Pogonu. Oba puta, za potvrdu taknite "Next" .
- Ako trebate potvrdu unosa, odaberite odgovarajuću opciju (poziv, SMS ili drugi dostupan). Pričekajte dok ne primite kôd i unesite ga u odgovarajuće polje, ako se to ne dogodi automatski.
- Pročitajte Uvjete korištenja i kliknite "Prihvati" . Zatim se pomičite kroz stranicu s opisom novih značajki i ponovno dodirnite "Prihvati" .
- Nakon čekanja da se potvrda dovrši, prijavit ćete se na račun Google diska. Prebacivanje između računa može se izvršiti u bočnom izborniku aplikacije kojoj smo pristupili na četvrtom koraku ovog dijela članka, jednostavno kliknite na avatar odgovarajućeg profila.
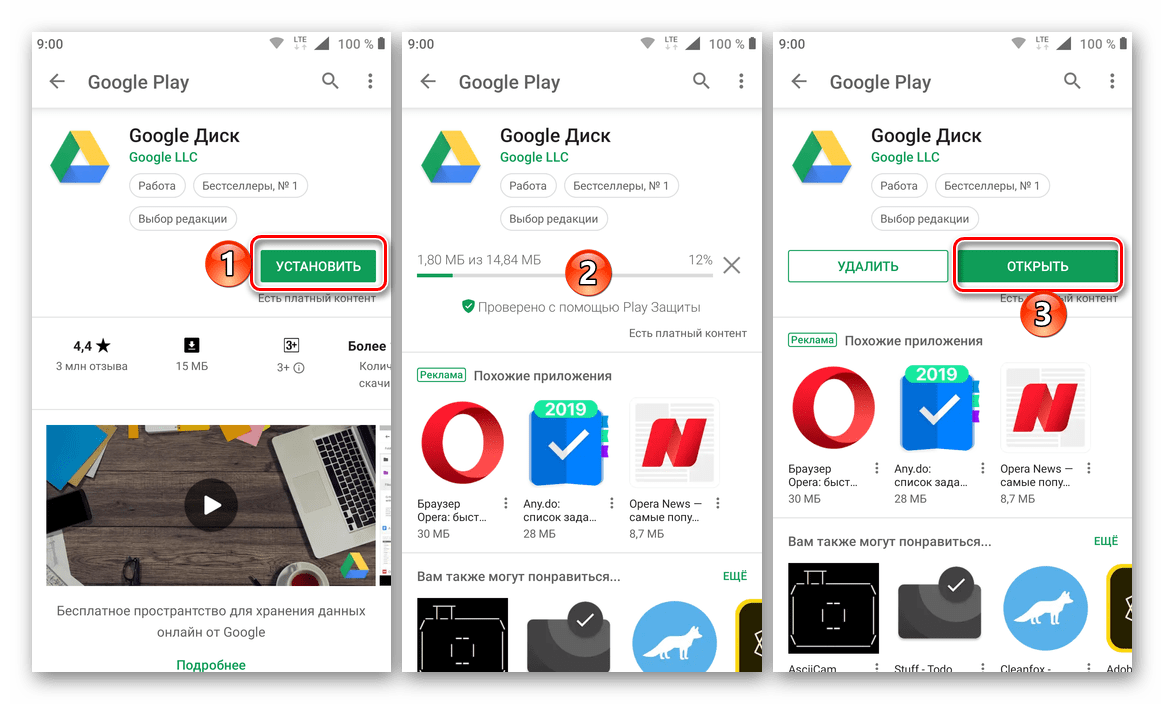
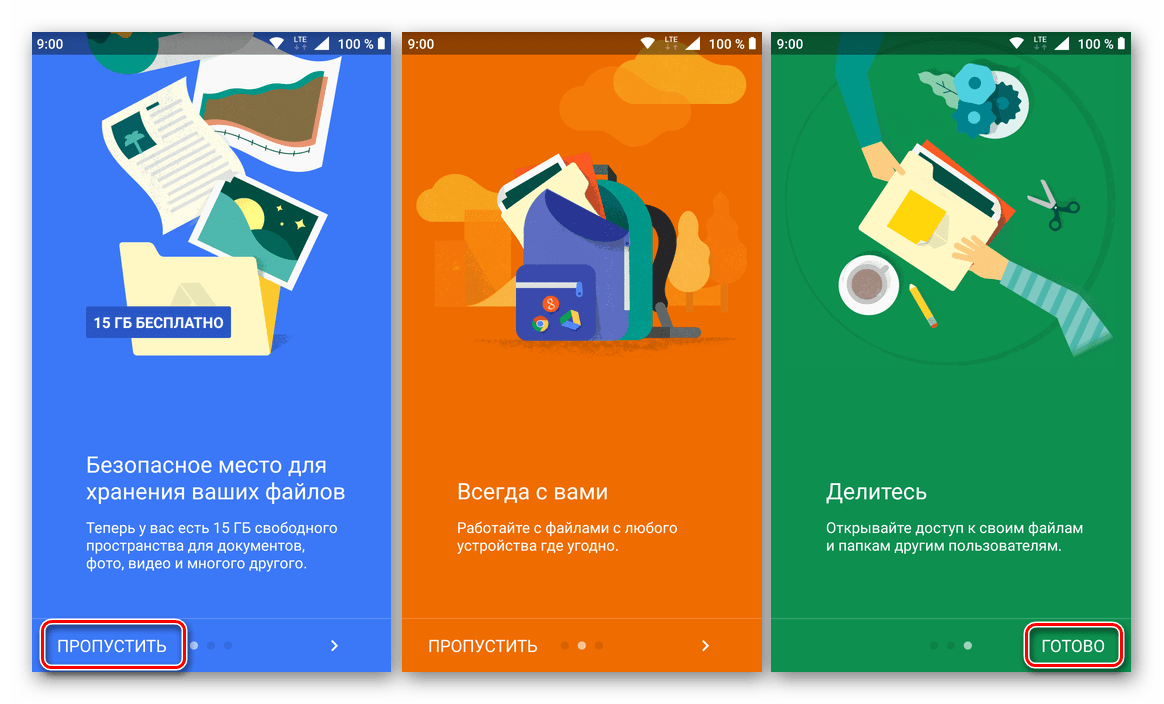
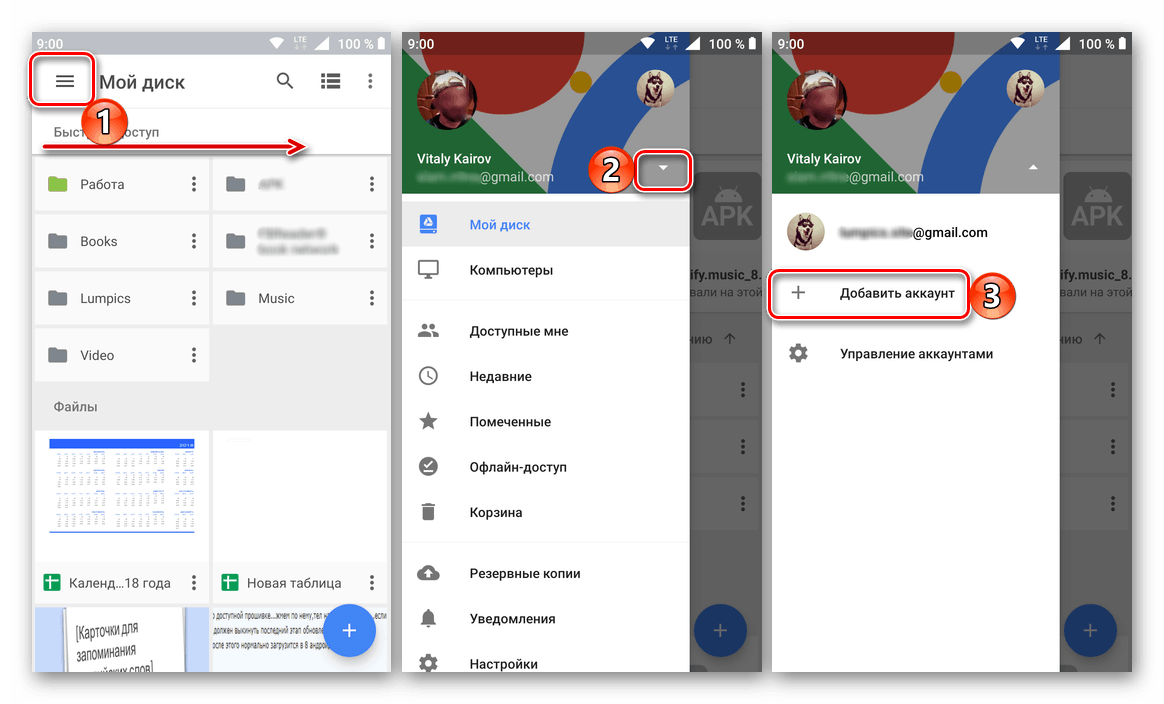
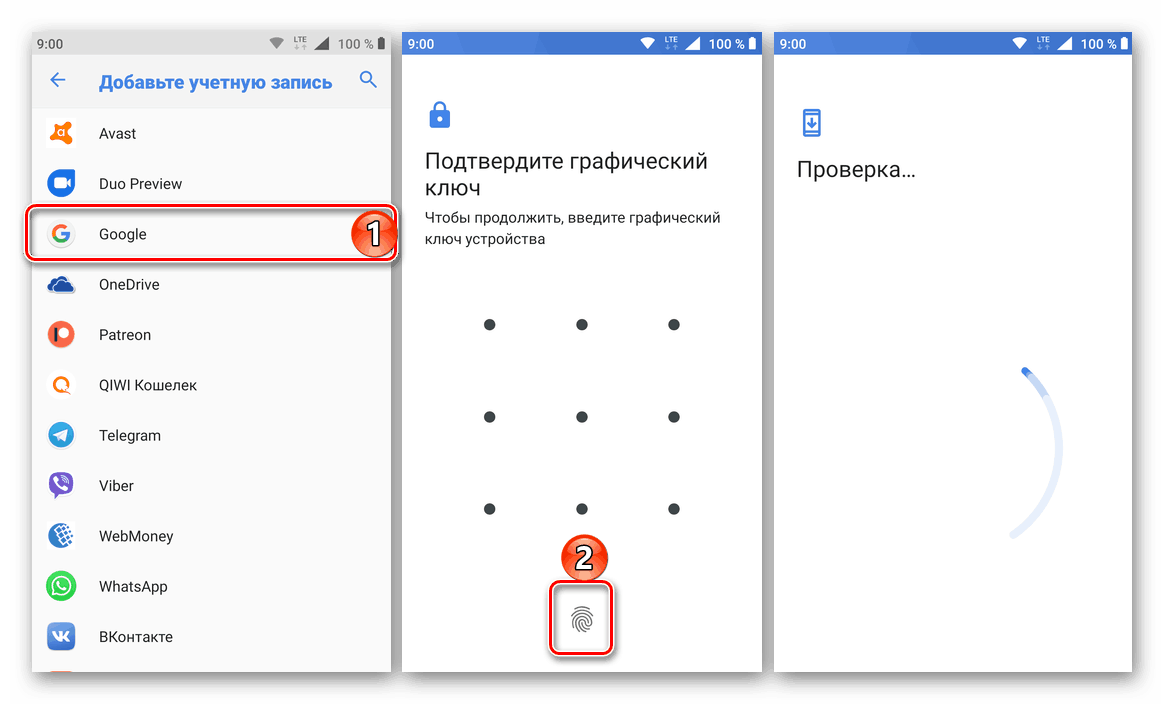
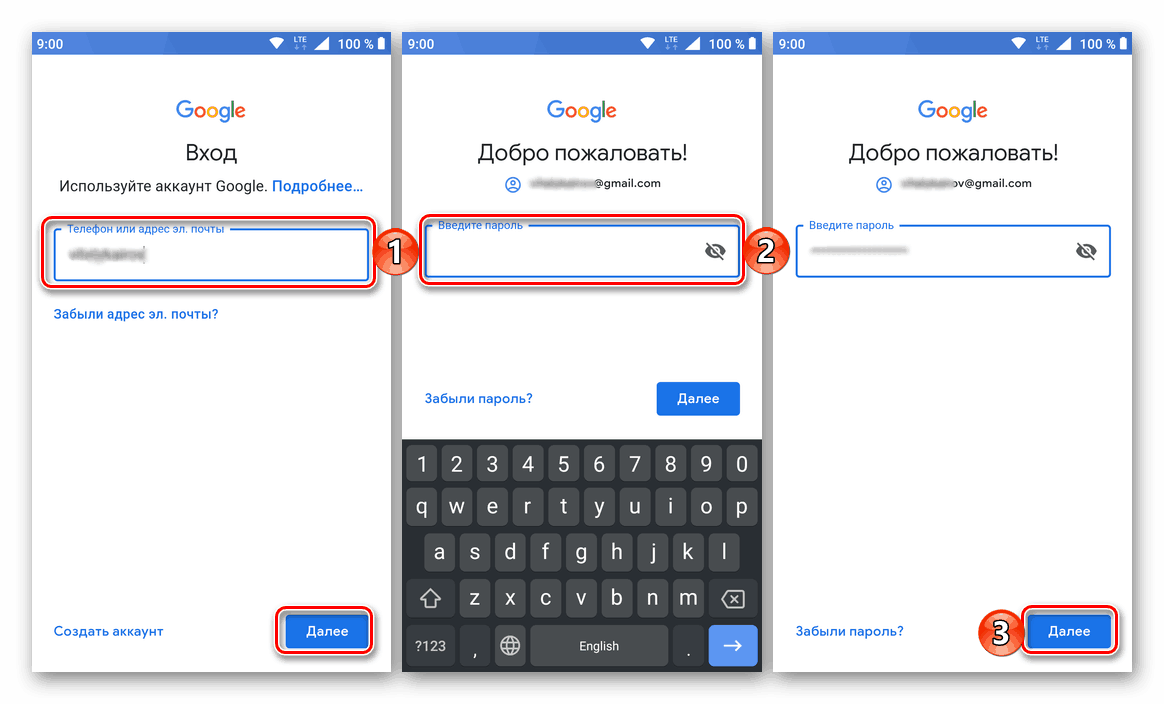
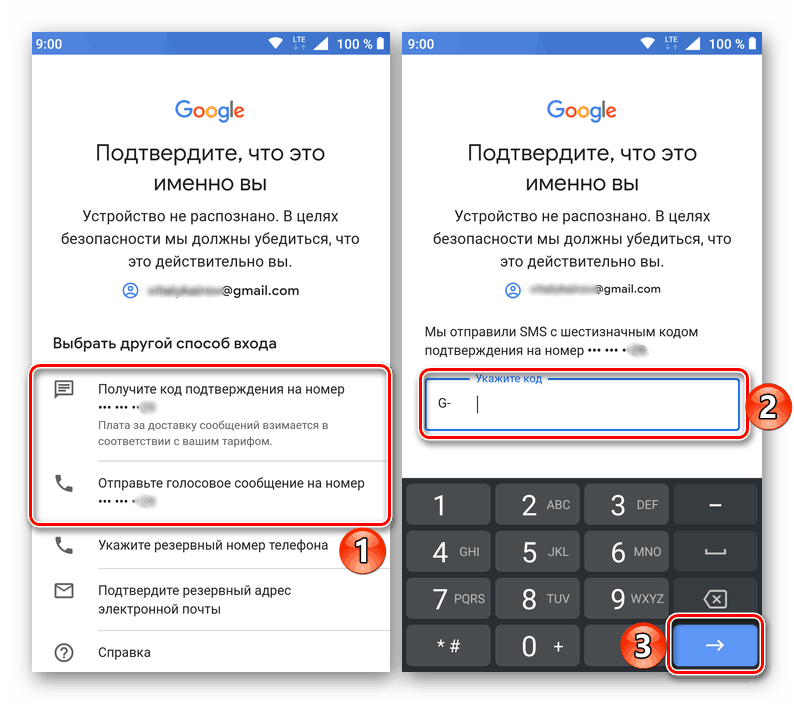
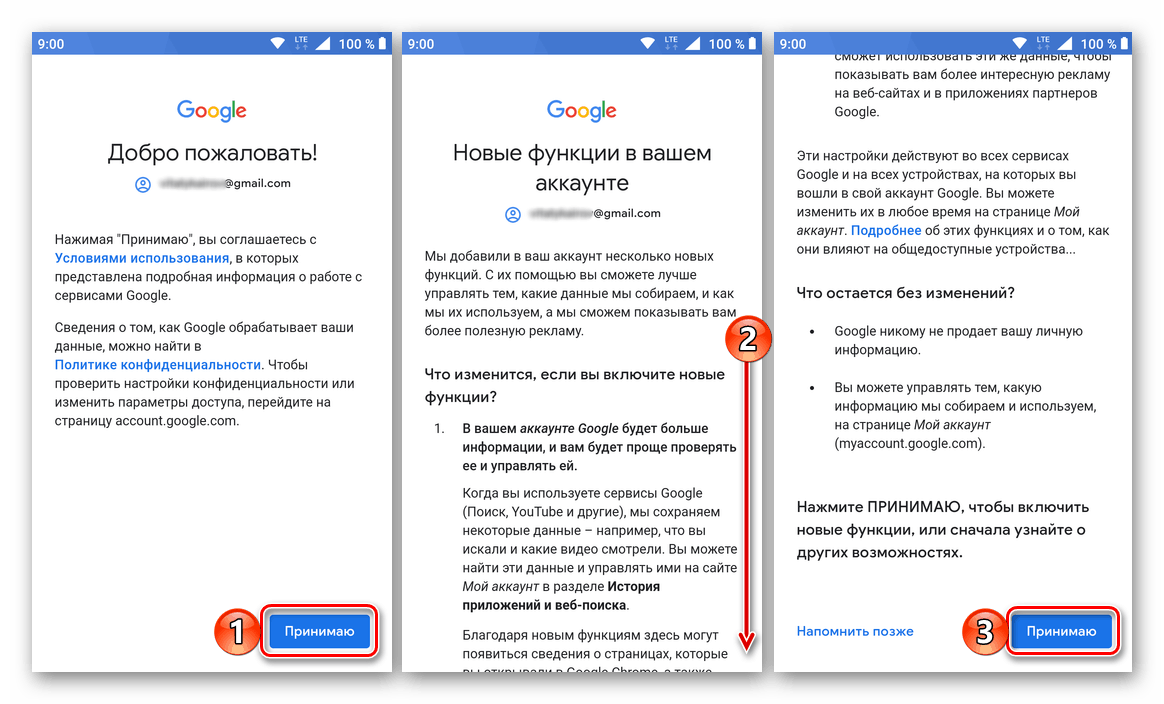
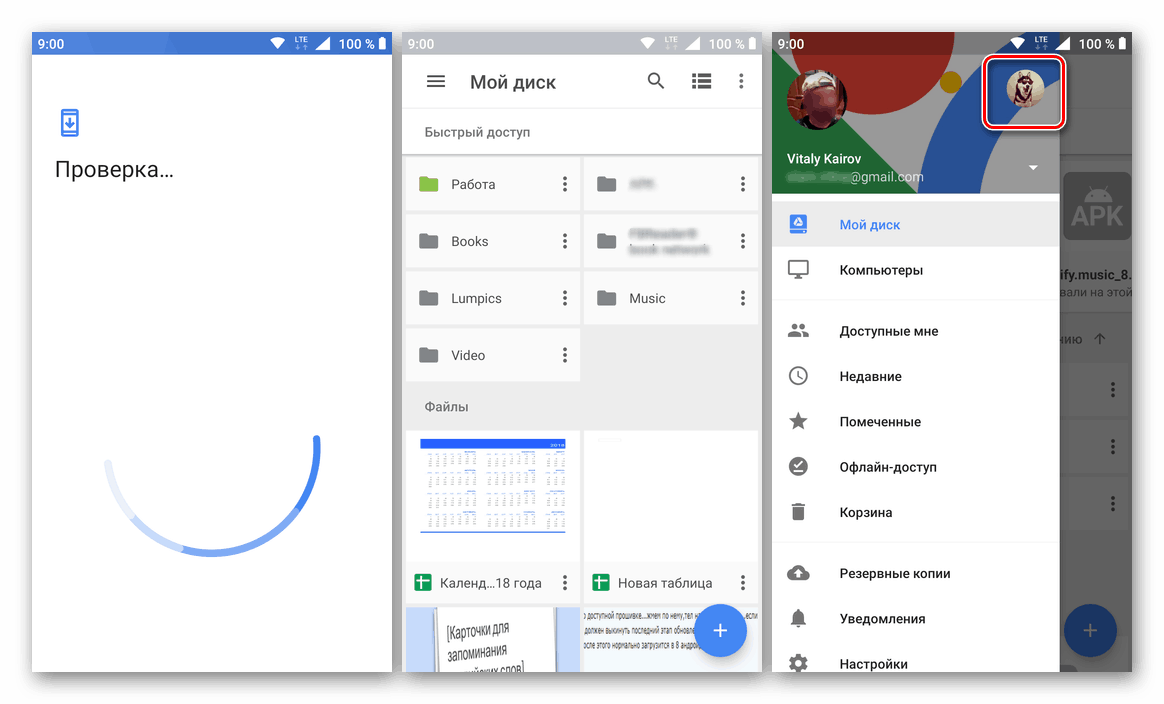
iOS
iPhone i iPad uređaji, za razliku od mobilnih uređaja iz natjecateljskog kampa, nisu opremljeni Googleovim unaprijed instaliranim klijentom za pohranu u oblaku. Ali to nije problem jer ga možete instalirati putem App Storea.
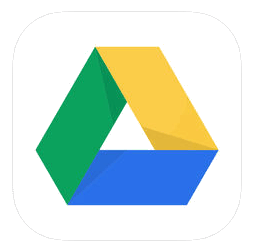
Preuzmite aplikaciju Google disk s usluge App Store
- Instalirajte aplikaciju pomoću prve veze, a zatim kliknite gumb Preuzmi u trgovini. Nakon što čekate završetak instalacije, pokrenite ga tako da dodirnete "Otvori" .
- Kliknite gumb "Prijava" koji se nalazi na početnom zaslonu Google diska. Odobrite dopuštenje za korištenje podataka za prijavu dodirom na "Next" u skočnom prozoru.
- Prvo unesite podatke za prijavu (telefon ili e-poštu) sa svog Google računa, pristupu oblaku za pohranu koje želite dobiti i kliknite "Dalje" , a zatim unesite lozinku i samo idite na "Dalje" .
- Nakon uspješne autorizacije Google diska za IOC spreman je za upotrebu.
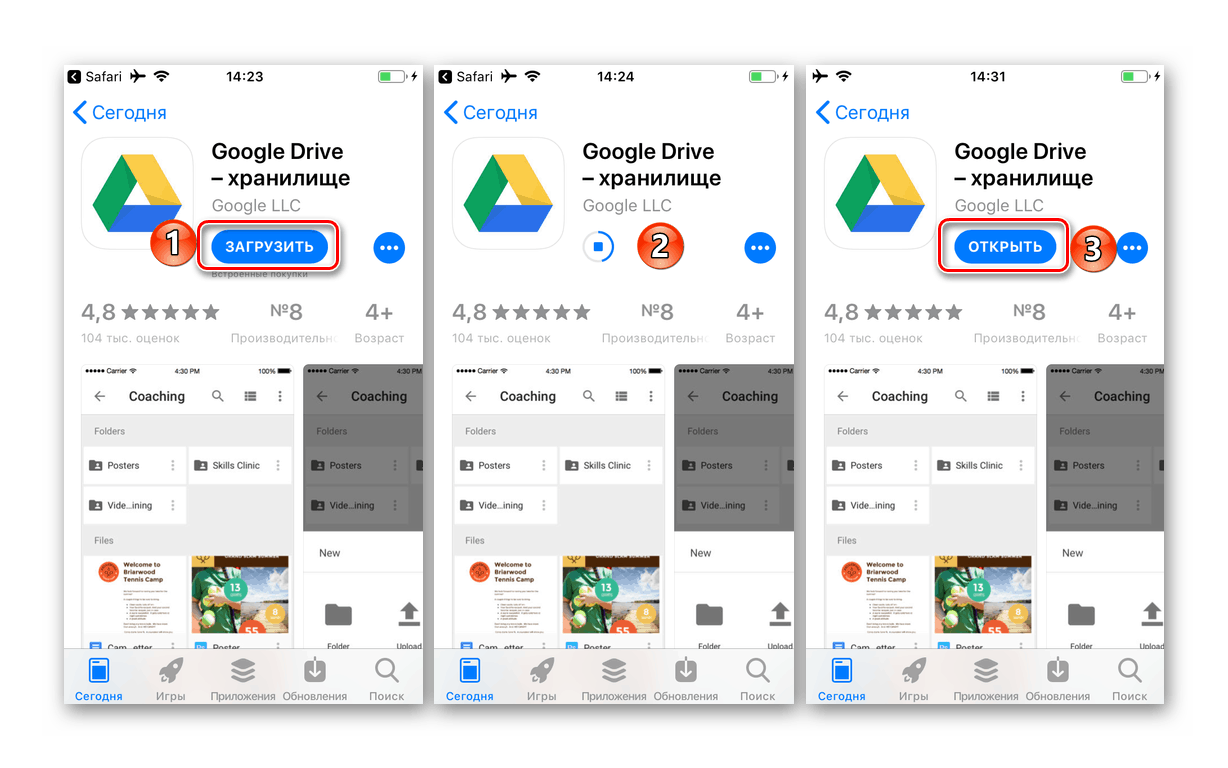
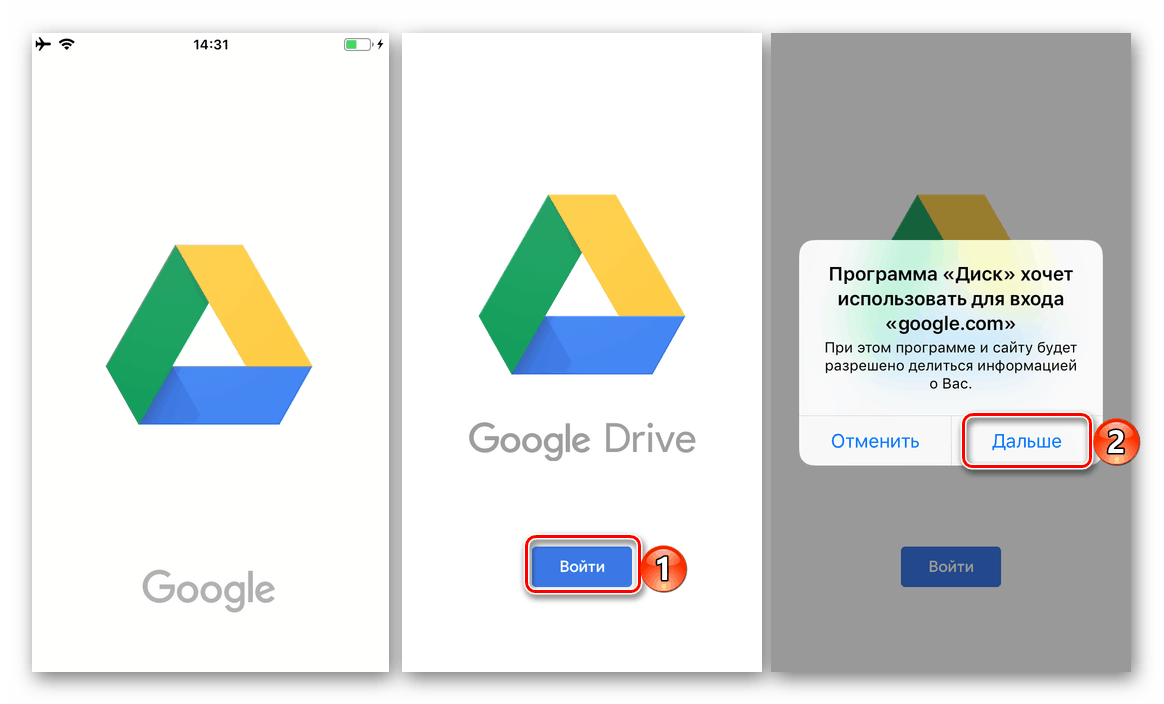
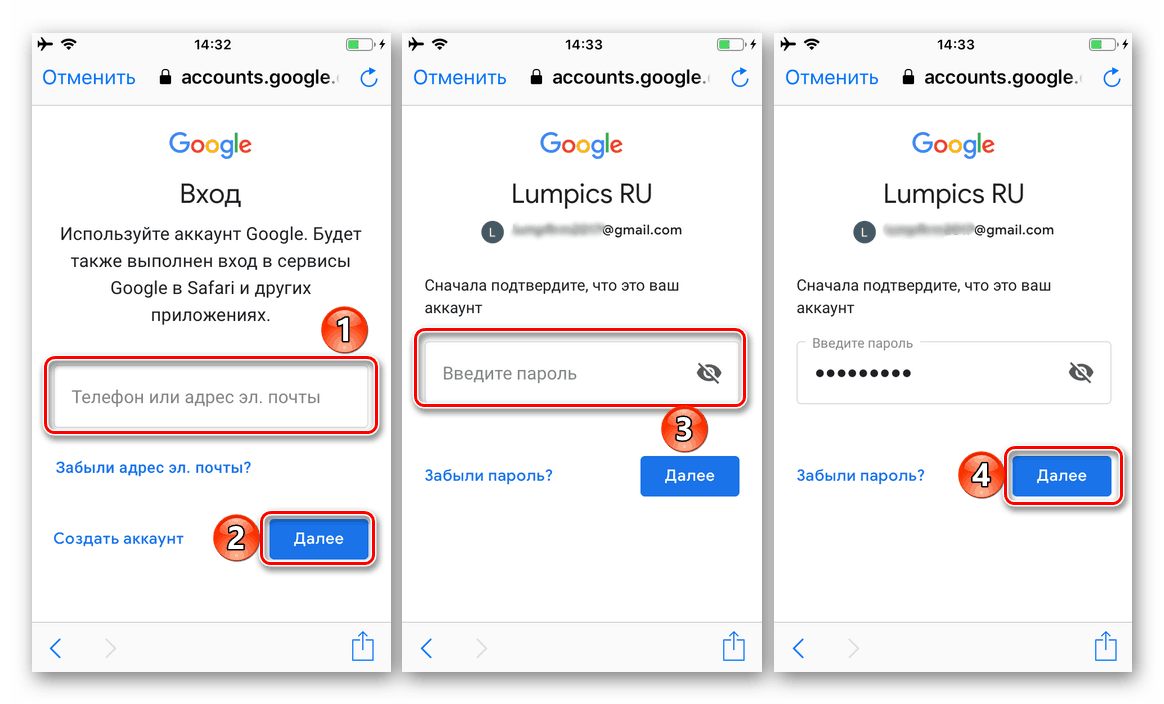
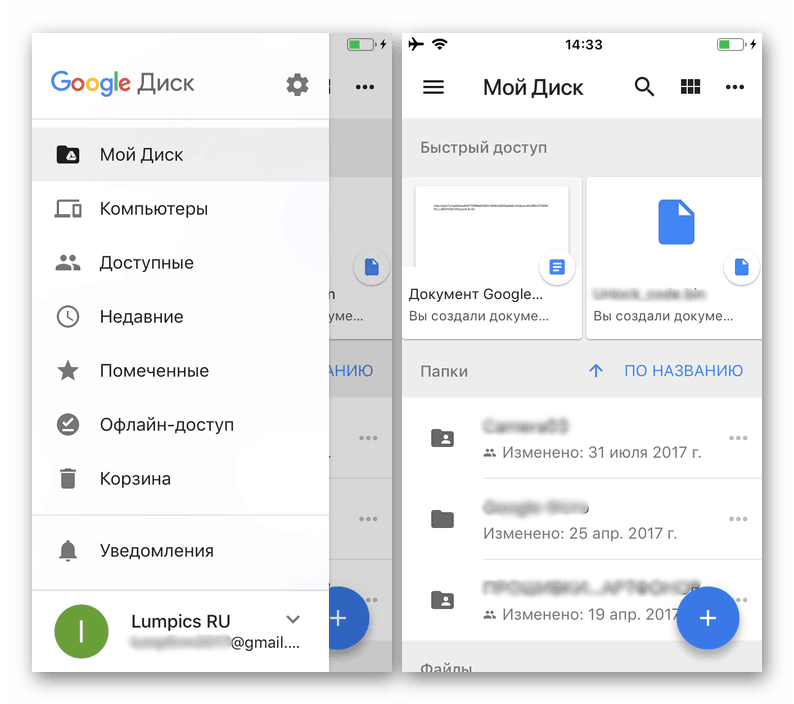
Kao što možete vidjeti, prijavljivanje na Google disk na pametnim telefonima i tabletima nije teže nego na osobnom računalu. Štoviše, na Androidu to najčešće nije potrebno, iako se novi račun uvijek može dodati u samu aplikaciju iu postavke operativnog sustava.
zaključak
U ovom smo članku pokušali odrediti što je više moguće o tome kako se prijaviti na račun Google diska. Bez obzira na to koji uređaj koristite za pristup oblaku za pohranu, autorizacija je jednostavna, a najvažnije je znati korisničko ime i zaporku. Usput, ako zaboravite ovu informaciju, uvijek je možete vratiti, a mi smo vam već rekli kako to učiniti.
Pogledajte i:
Vraćanje pristupa Google računu
Oporavak Google računa na uređaju s Androidom