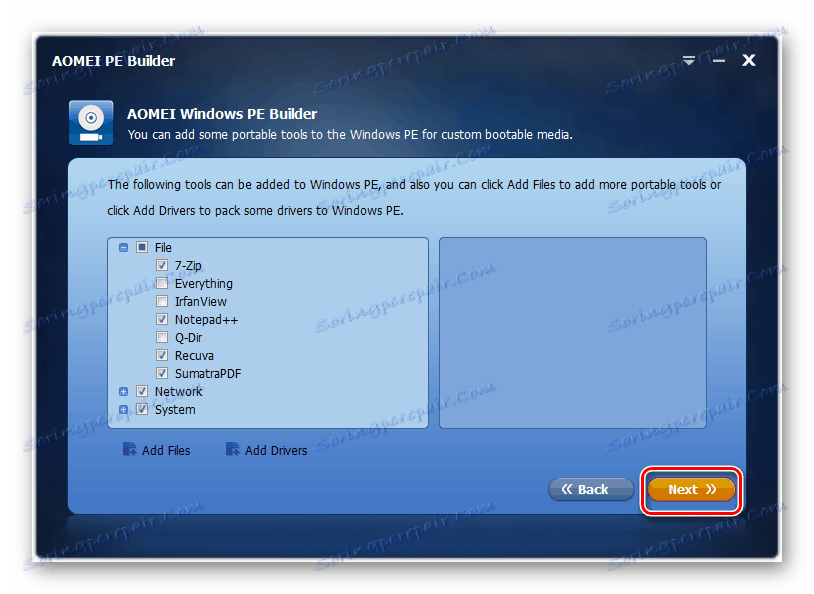Dizanje sustava Windows 7 s bloka
Prilikom izvođenja specijaliziranih zadataka ili pri prekidanju računala, potrebno je da se podiže s USB flash pogona ili sa Live CD-a. Razmotrimo kako pokrenuti sustav Windows 7 s USB diska.
Vidi također: Kako instalirati sustav Windows 7 s bloka
sadržaj
Postupak za dizanje s bljeskalice
Ako je za Windows 8 i kasnijim operativnim sustavima moguće i dizanje s bljeskalice Windows To Go , a zatim za OS koji proučavamo postoji mogućnost korištenja samo smanjene verzije pokretanja putem USB-a - Windows PE. Nije ni čudo da se zove unaprijed postavljena okolina. Ako želite preuzeti Windows 7, trebali biste koristiti verziju sustava Windows PE 3.1.
Cijeli postupak utovara može se podijeliti u dvije faze. Zatim svakog od njih detaljno promatramo.
pouka: Kako pokrenuti sustav Windows s bljeskalice
Korak 1: Stvorite bootable USB medije
Prije svega, morate obnoviti operativni sustav u sustavu Windows PE i stvoriti bootable USB bljesak voziti. Ručno to mogu učiniti samo stručnjaci, ali srećom postoje specijalizirani programi koji mogu olakšati taj postupak. Jedna od najprikladnijih primjena ove vrste je AOMEI PE Builder.
Preuzmite AOMEI PE Builder sa službene web stranice
- Nakon preuzimanja PE Buildera pokrenite ovaj program. Otvorit će se prozor za instalaciju, u kojemu biste trebali kliknuti "Dalje" .
- Potom potvrdite ugovor s licencnim ugovorom tako da postavite radio gumb na položaj "Prihvaćam ..." i kliknete "Dalje" .
- Nakon toga otvorit će se prozor gdje možete odabrati direktorij instalacije aplikacije. Ali preporučujemo da napustite zadani direktorij i kliknete "Dalje" .
- Zatim možete odabrati naziv aplikacije u izborniku Start ili ga možete ostaviti prema zadanim postavkama. Nakon toga kliknite "Dalje" .
- U sljedećem prozoru, postavljanjem oznaka, možete omogućiti prikaz programskih prečaca na "Desktop" i na "Toolbar" . Da biste nastavili s instalacijom, kliknite "Dalje" .
- Dalje, za početak postupka instalacije izravno kliknite "Instaliraj" .
- Ovo će započeti instalaciju aplikacije.
- Nakon što završite, kliknite gumb "Završi" .
- Sada pokrenite instalirani program PE Builder. U otvorenom početnom prozoru kliknite na "Next" .
- Sljedeći prozor nudi preuzimanje najnovije verzije sustava Windows PE. Ali budući da želimo izgraditi operacijski sustav temeljen na sustavu Windows 7, u našem slučaju to nije potrebno. Stoga potvrdni okvir "Download WinPE" ne bi trebao biti postavljen. Samo kliknite "Dalje" .
- U sljedećem prozoru morate odrediti koje će komponente biti uključene u skupštinu. Savjetujemo da ne dodirnemo blokove "Mreža" i "Sustav" . No blok "Datoteka" može se otvoriti i označiti u njemu one programe koje želite dodati u skupštinu ili obrnuto, poništite odabir stavki koje su vam nepotrebne. Međutim, možete ostaviti zadane postavke, ako to nije bitno važno.
- Ako želite dodati neki program koji nije na gornjem popisu, ali je dostupan u prijenosnoj verziji na ovom računalu ili na povezanom mediju, onda u ovom slučaju kliknite na element "Dodaj datoteke" .
- Otvorit će se prozor u polju kojemu "Naziv prečaca" možete unijeti naziv mape u kojoj će se novi programi nalaziti ili ostaviti njeno ime prema zadanim postavkama.
- Zatim kliknite na element "Dodaj datoteku" ili "Dodaj mapu" , ovisno o tome želite li dodati jednu programsku datoteku ili cijeli direktorij.
- Otvorit će se prozor "Explorer" u kojem se morate preseliti u direktorij gdje se nalazi datoteka željenog programa, odaberite ga i kliknite "Otvori".
- Odabrana stavka bit će dodana u prozor PE Builder. Nakon toga kliknite "U redu" .
- Na isti način možete dodati više programa ili upravljačkih programa. No, u potonjem slučaju, umjesto gumba "Dodaj datoteke" , trebate kliknuti "Dodaj upravljačke programe" . A onda se akcija odvija u gore navedenom scenariju.
- Nakon što dodate sve potrebne elemente, idite na sljedeću fazu, kliknite "Dalje" . Ali prije toga provjerite je li USB bljesak pogon umetnut u USB priključak računala, na kojem će se snimiti sustav slika. Ovo bi trebalo biti posebno oblikovani USB pogon.
![18]()
- Zatim se otvori prozor u kojem morate navesti gdje je slika napisana. Odaberite opciju "USB Boot Device" . Ako je nekoliko računala povezano s računalom, osim toga, na padajućem popisu morate odrediti uređaj koji vam je potreban. Sada kliknite "Dalje" .
- Nakon toga započinje snimanje slike sustava na USB bljesak.
- Nakon završetka postupka, imat ćete spremni medij za podizanje sustava.
Vidi također: Stvaranje bootable USB bljesak voziti sa sustavom Windows 7
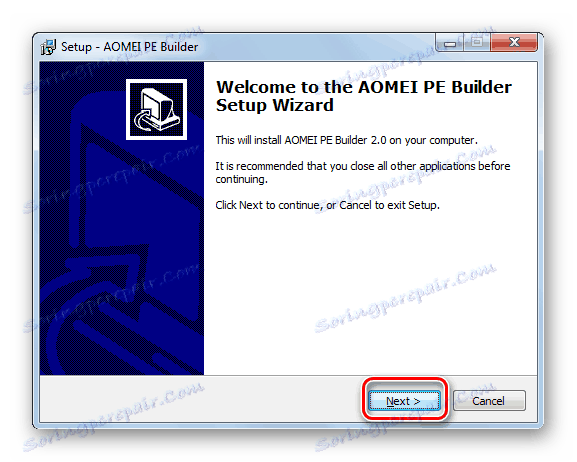
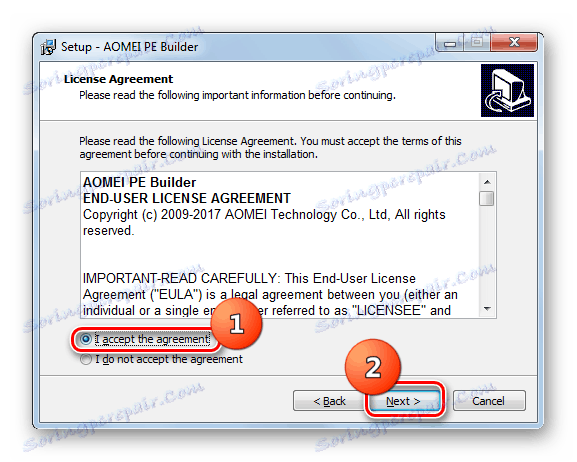

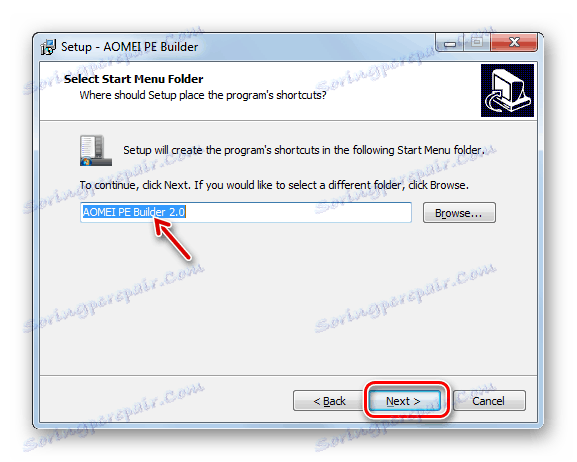
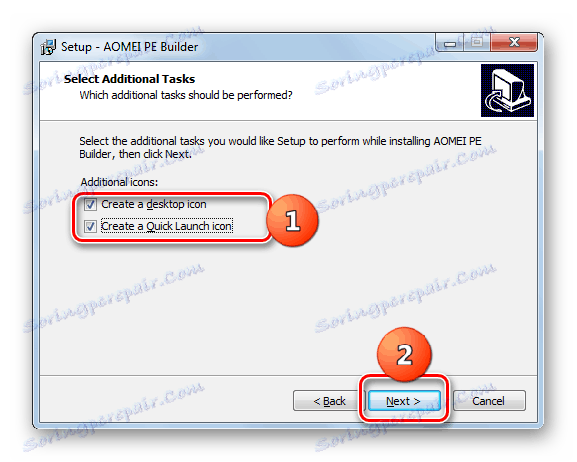
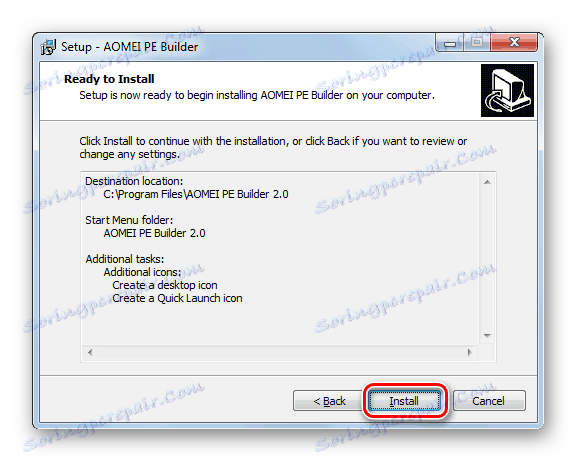
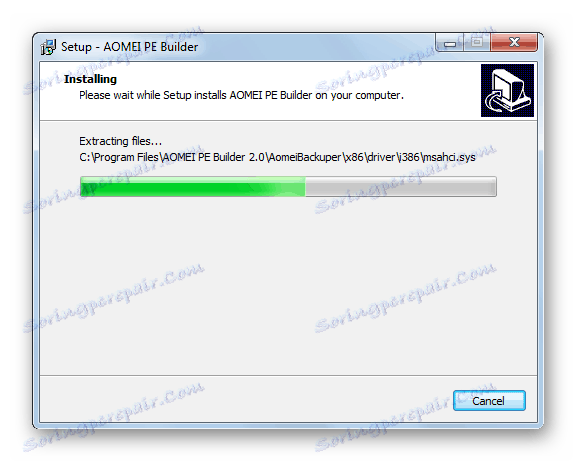
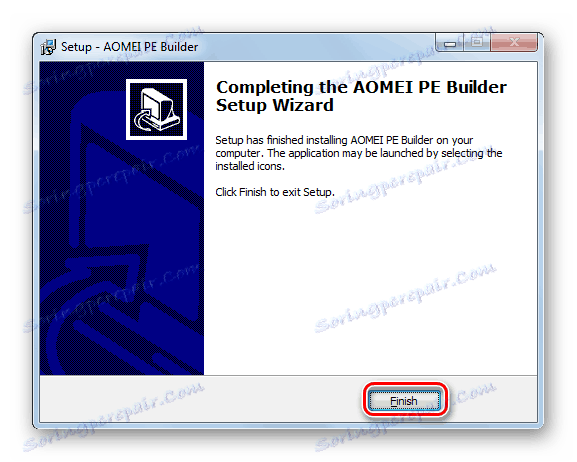
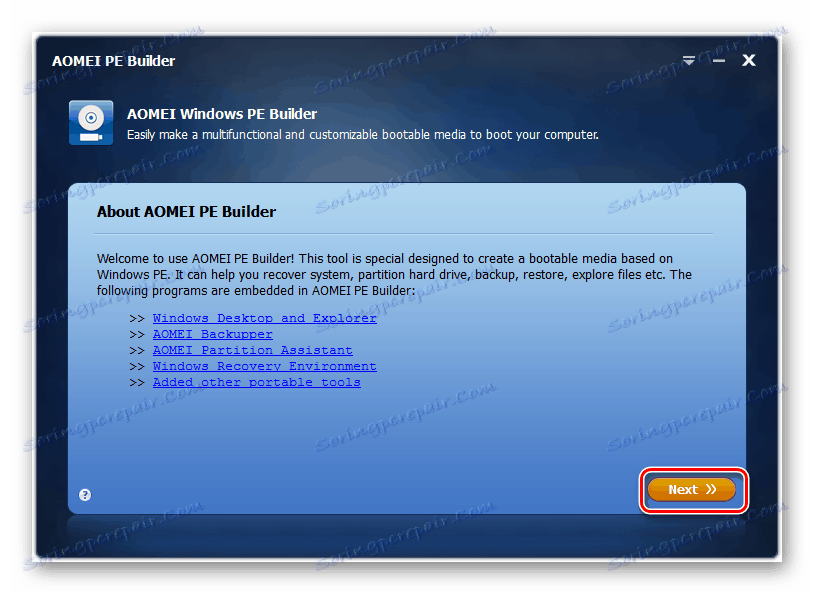
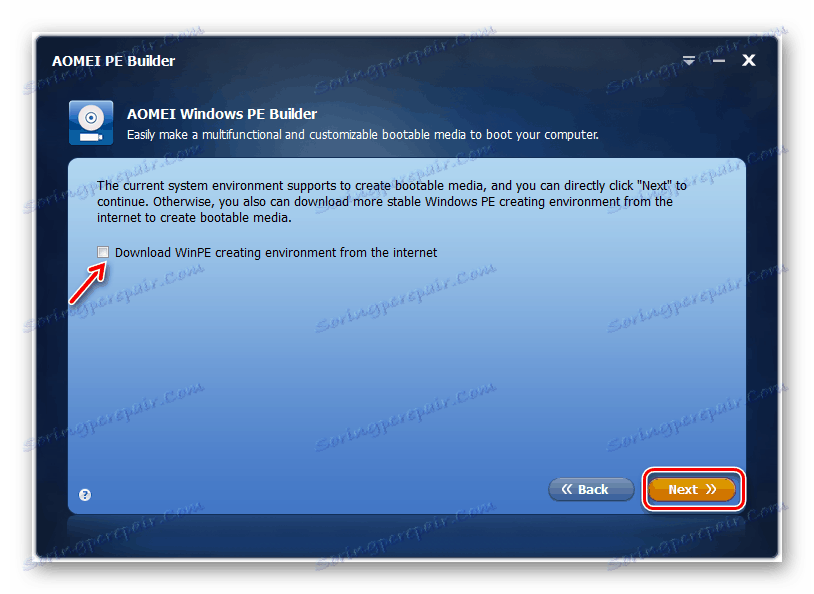
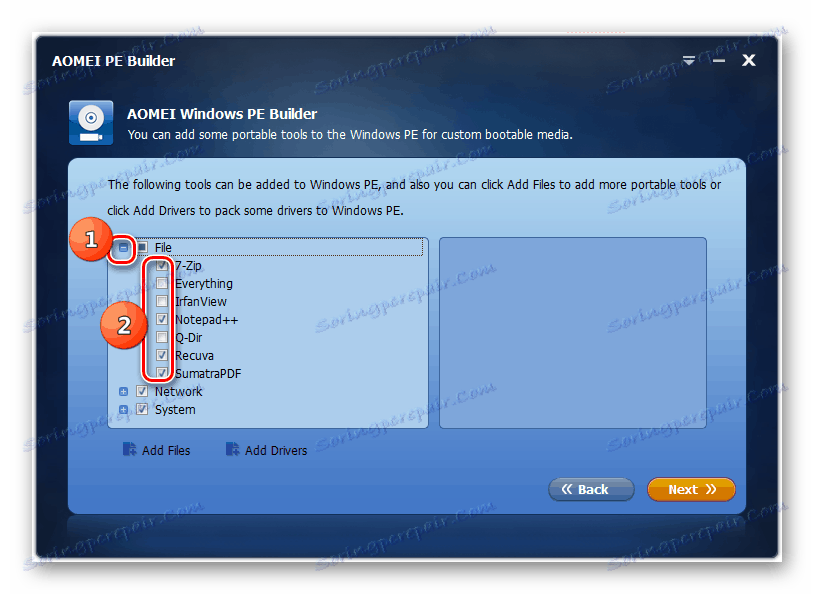
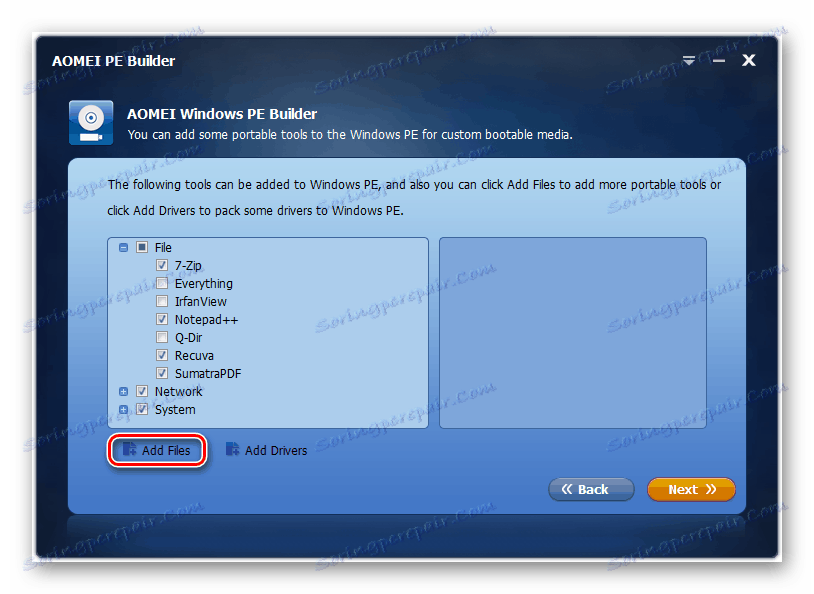
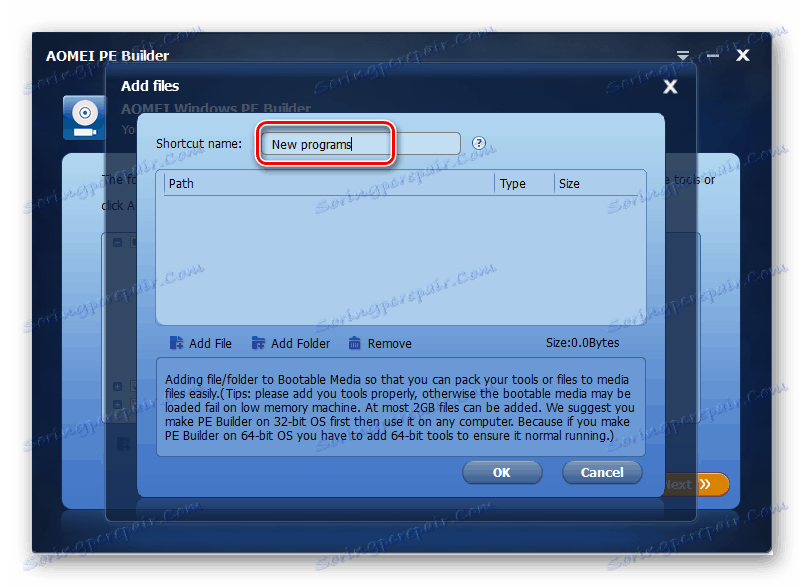
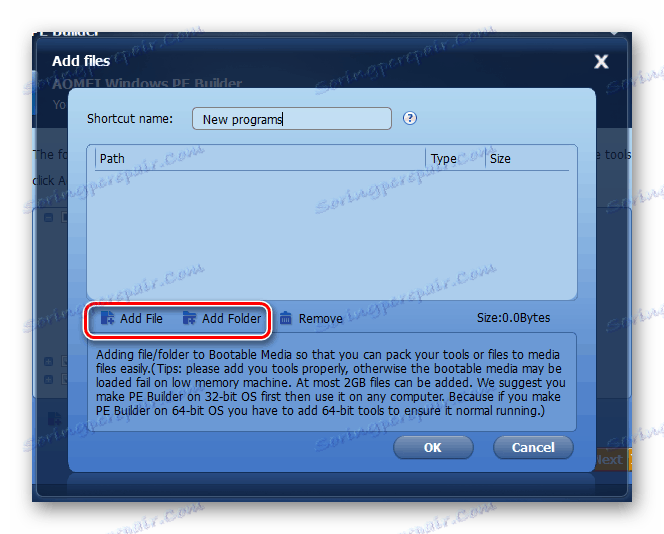
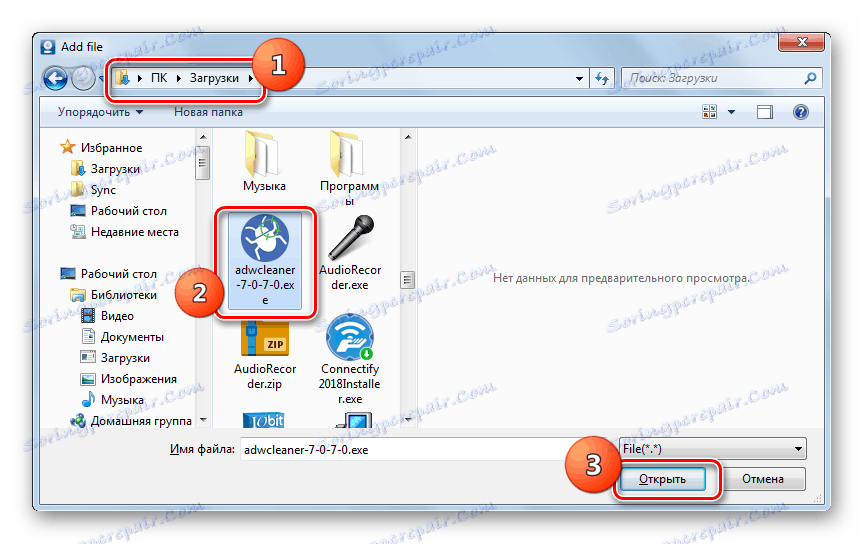
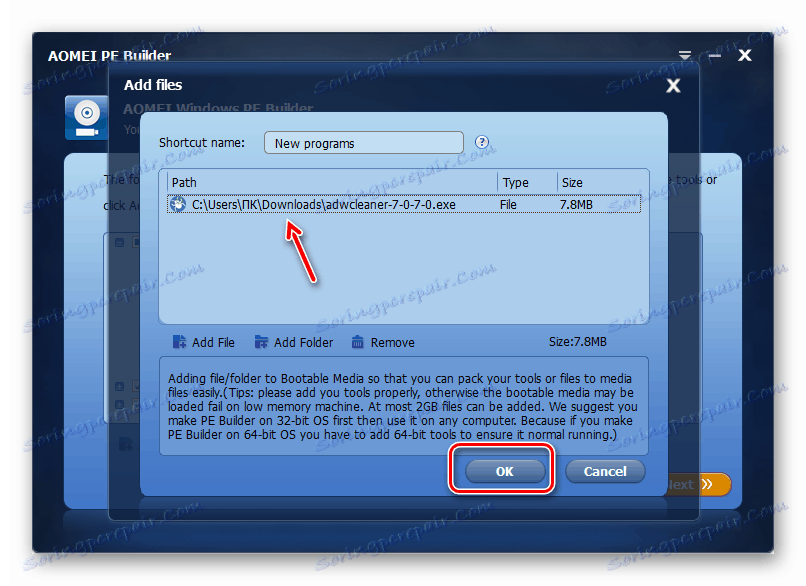
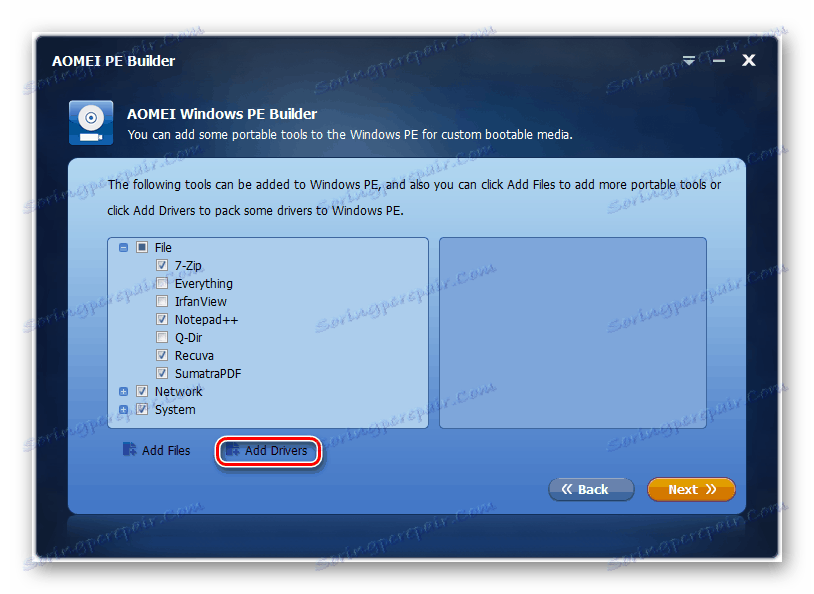
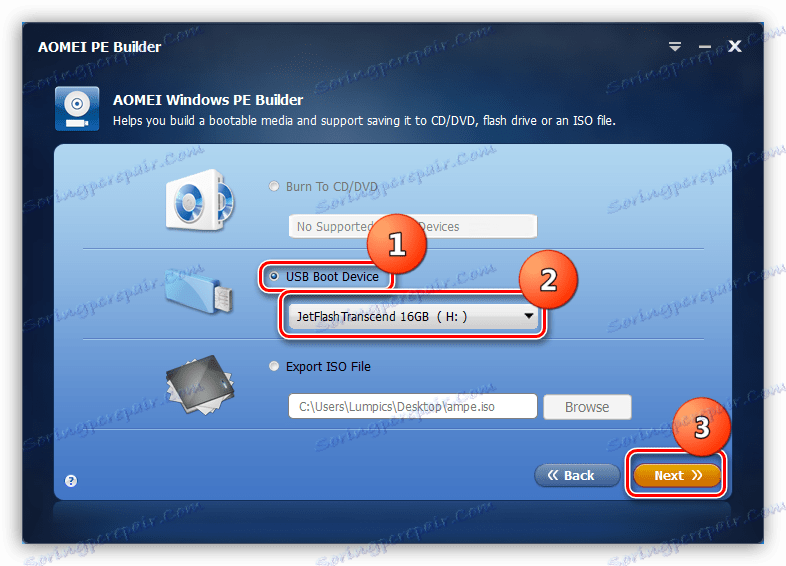
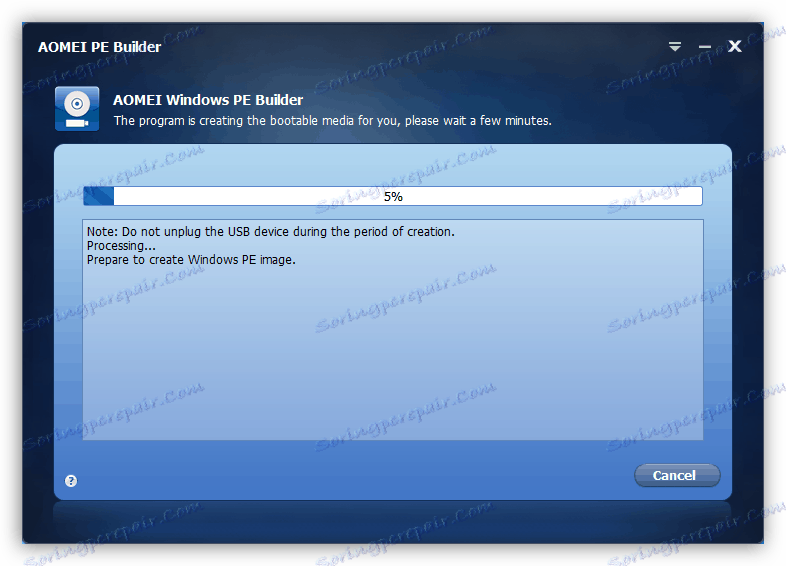
Faza 2: Postavljanje BIOS-a
Da bi se sustav mogao pokrenuti s USB flash pogona, a ne s tvrdog diska ili drugog medija, trebate podesiti BIOS u skladu s tim.
- Za ulazak u BIOS, ponovno pokrenite računalo i nakon što ga ponovo uključite nakon zvučnog signala, držite pritisnutu tipku. Može se razlikovati za različite verzije BIOS-a, ali najčešće je F2 ili Del .
- Nakon pokretanja BIOS-a, morate otići do odjeljka u kojem je naznačeno redoslijed učitavanja s medija. Opet, za različite verzije ovog softvera sustava, ovaj odjeljak može se nazvati drugačije, na primjer, "Boot" .
- Tada morate staviti USB pogon na prvo mjesto među uređajima za podizanje sustava.
- Sada ostaje spremiti promjene i izlaz iz BIOS-a. Da biste to učinili, pritisnite F10 i potvrdite spremanje unesenih podataka.
- Računalo će se ponovo pokrenuti i ovaj put će se podići s USB flash pogona ako, naravno, niste ga izvukli iz USB utora.
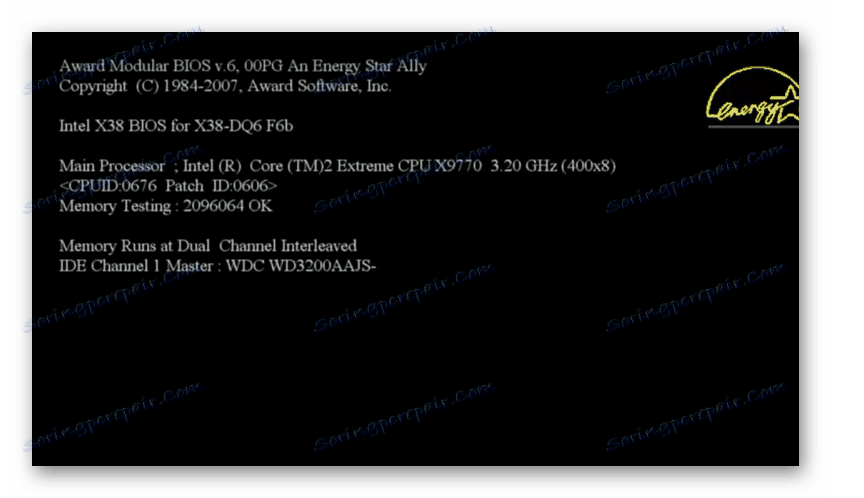
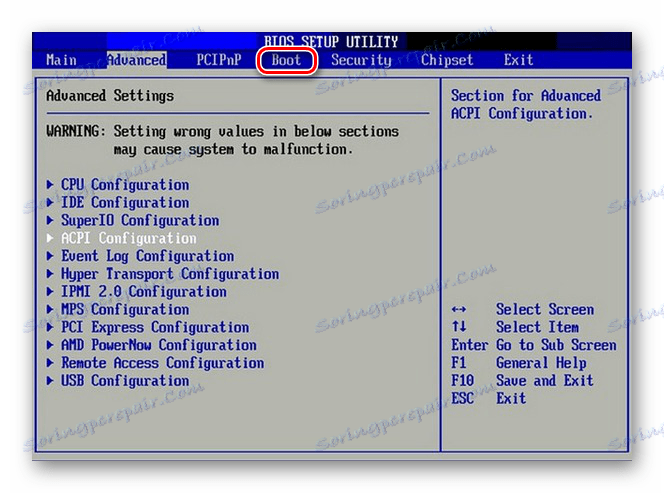
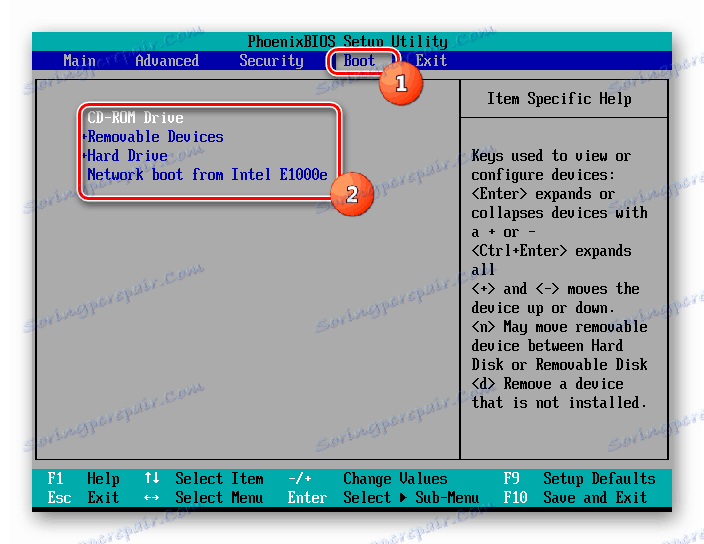
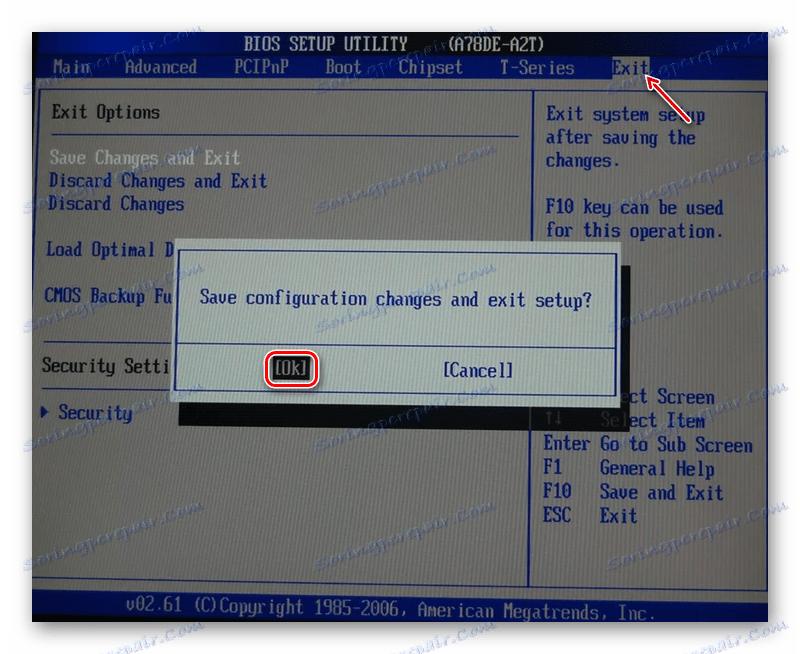
Preuzimanje sustava Windows 7 s USB flash pogona nije takav jednostavan zadatak. Da biste to riješili, prvo ga morate ponovo obnoviti kao Windows PE pomoću specijaliziranog softvera i snimite sliku na USB disk koji se može pokrenuti. Zatim trebate konfigurirati BIOS za pokretanje sustava s USB flash pogona, a tek nakon izvođenja svih tih operacija možete pokrenuti računalo na određeni način.