Omogućite i konfigurirajte noćni način rada u sustavu Windows 10
Mnogi korisnici, provodeći puno vremena iza računalnog monitora, prije ili kasnije počinju brinuti o vlastitom vidu i zdravlju očiju općenito. Prije toga, da bi se smanjilo opterećenje, bilo je potrebno instalirati poseban program koji će smanjiti zračenje koje dolazi iz zaslona u plavom spektru. Sada se sličan, ako ne i djelotvorniji, rezultat može postići korištenjem standardnih Windows alata, barem njegove desete verzije, budući da se u njoj pojavio takav koristan način pod nazivom Noćno svjetlo , o kojem ćemo danas raspravljati.
Sadržaj
Noćni način rada u sustavu Windows 10
Kao i većina značajki, alata i kontrola operativnog sustava, "Night Light" je skriven u svojim "Parametrima" , na koje ćemo se morati obratiti s nama za uključivanje i konfiguriranje ove značajke. Počnimo.
Korak 1: Uključite "Noćno svjetlo"
Zadani noćni način rada u prozorima 10 deaktivirano, stoga je prije svega potrebno omogućiti ga. To se radi na sljedeći način:
- Otvorite „Parametre“ klikom lijeve tipke miša (LMB) najprije na startni izbornik „Start“, a zatim na ikonu interesnog dijela sustava na lijevoj strani, u obliku zupčanika. Alternativno, možete koristiti tipke "WIN + I" , pritiskom na koje zamjenjuje ova dva koraka.
- Na popisu dostupnih postavki sustava Windows idite na odjeljak "Sustav" klikom na njega s LMB.
- Nakon što se uvjerite da se nalazite na kartici "Zaslon" , okrenite prekidač "Noćno svjetlo" , koji se nalazi u opciji "Boja" , u aktivni položaj, ispod slike zaslona.
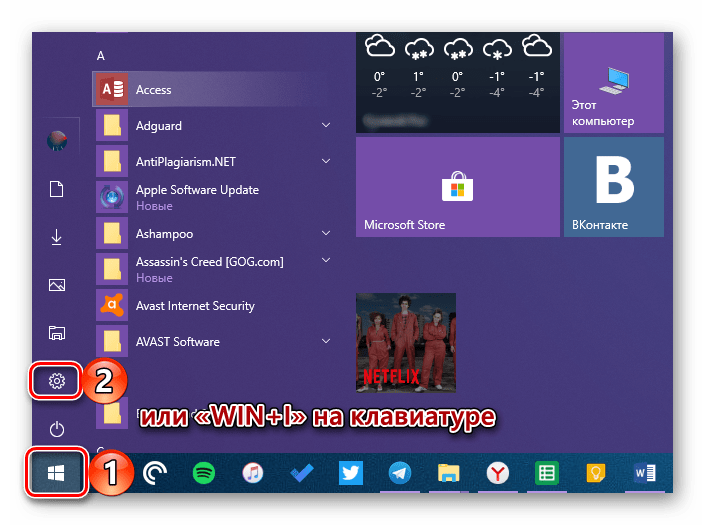
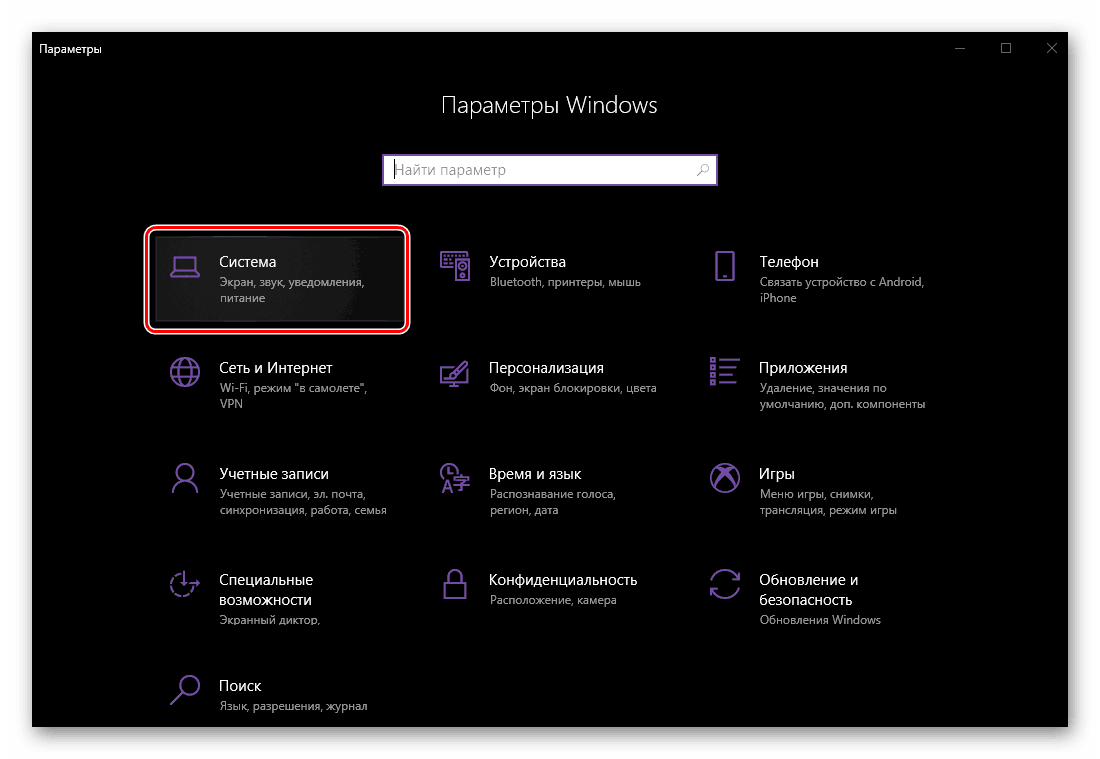
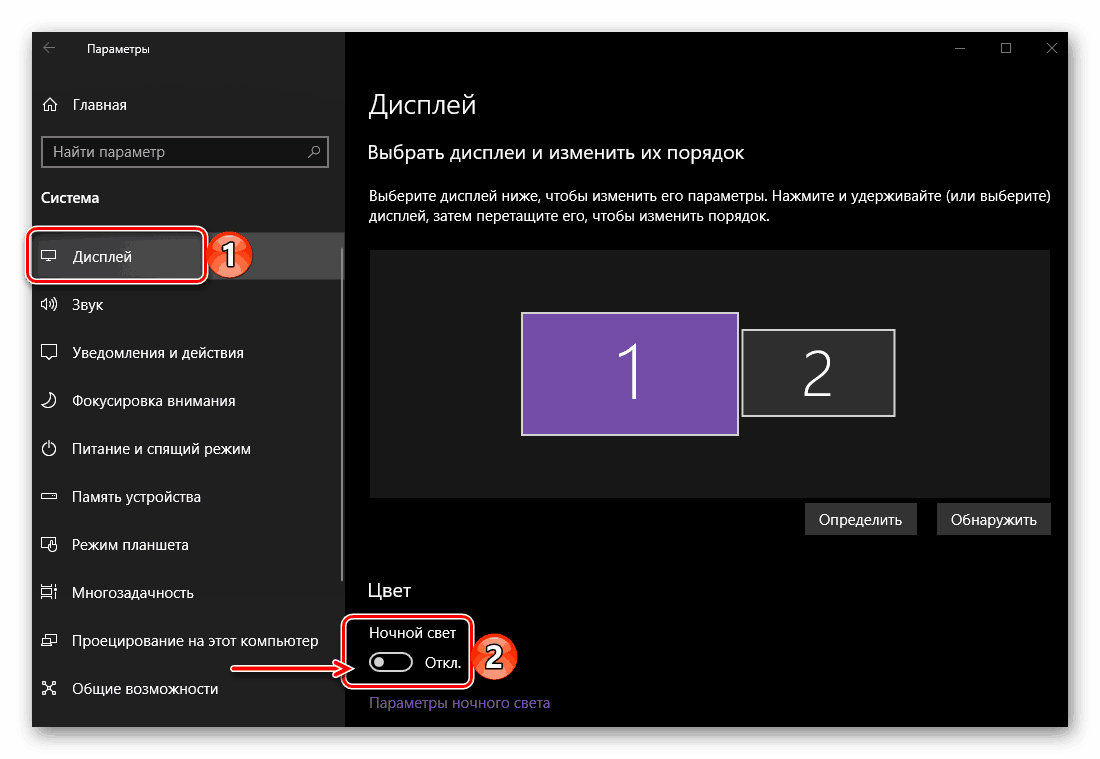
Aktiviranjem noćnog načina rada ne možete samo procijeniti kako gleda na zadane vrijednosti, nego i učiniti ga finijim nego što ćemo učiniti sljedeće.
Korak 2: Konfigurirajte funkciju
Da biste prešli na postavke "Noćno svjetlo" , nakon izravnog aktiviranja ovog načina, kliknite na vezu "Postavke noćnog svjetla" . 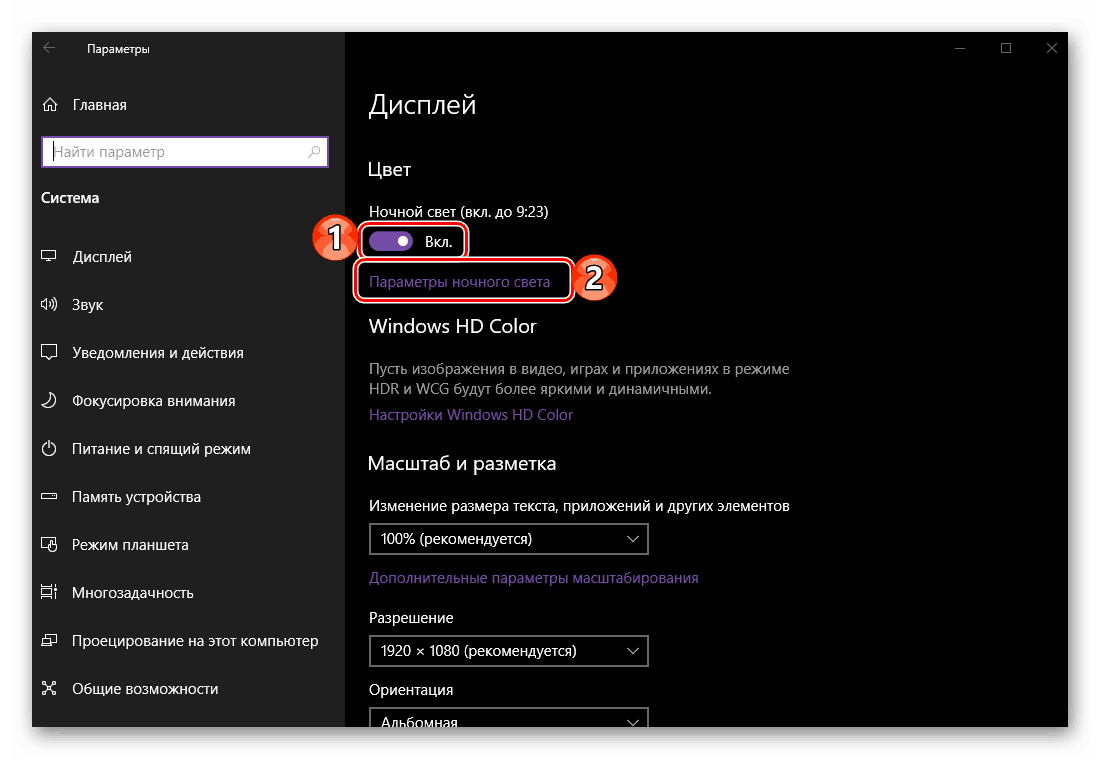
Sveukupno postoje tri opcije u ovom odjeljku - "Uključi sada" , "Temperatura boje noću" i "Raspored" . Značenje prvog gumba, označenog na donjoj slici, jasno je - omogućuje vam prisilno uključivanje "noćnog svjetla" , bez obzira na doba dana. A to nije najbolje rješenje, jer je ovaj način rada potreban samo u kasnim večernjim i / ili noćnim satima, kada značajno smanjuje naprezanje očiju, a nije baš pogodno svaki put se popeti na postavke. Stoga, da biste nastavili s ručnim podešavanjem vremena aktiviranja funkcije, okrenite prekidač "Planiranje noćnog svjetla" u aktivni položaj.
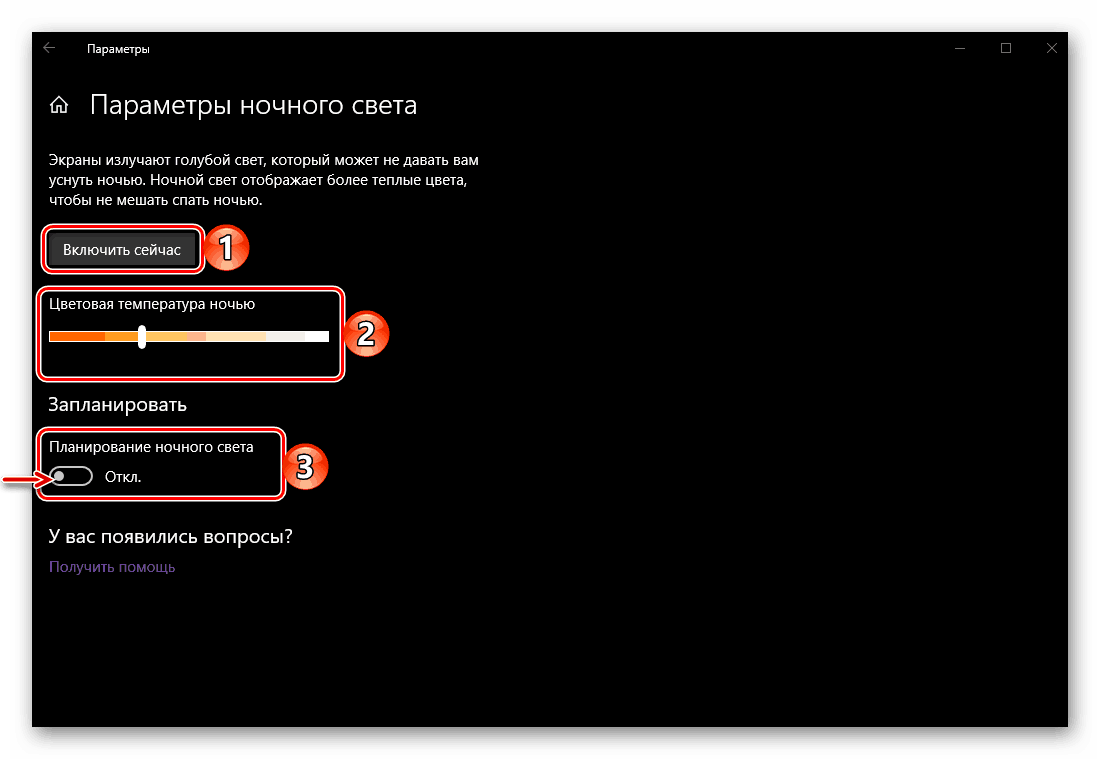
Važno: Ljestvica "Temperatura boje" , označena 2 na slici, omogućuje vam da odredite koliko će biti hladno (desno) ili toplo (lijevo) svjetlo koje emitira zaslon noću. Preporučujemo da je ostavite barem na prosječnoj vrijednosti, no još je bolje premjestiti je lijevo, ne nužno do kraja. Izbor vrijednosti "na desnoj strani" praktički je ili praktički beskoristan - naprezanje očiju će se smanjiti minimalno ili uopće neće (ako je odabran desni rub skale).
Dakle, da postavite vrijeme za uključivanje noćnog načina rada, najprije aktivirajte prekidač "Raspored noćnog svjetla" , a zatim odaberite jednu od dvije dostupne opcije - "Od sumraka do zore" ili "Postavi sat". Počevši od kasne jeseni i završavajući u rano proljeće, kada se smrači prilično rano, bolje je dati prednost samopodešavanju, odnosno drugoj opciji. 
Nakon što označite potvrdni okvir ispred stavke "Set Clock" , možete podesiti vrijeme uključivanja i isključivanja "Night Light" . Ako ste odabrali razdoblje “Od sumraka do svitanja” , očito je da će se funkcija uključiti u zoru u vašem području i isključiti se u zoru (za to, Windows 10 mora imati prava da odredi vašu lokaciju). 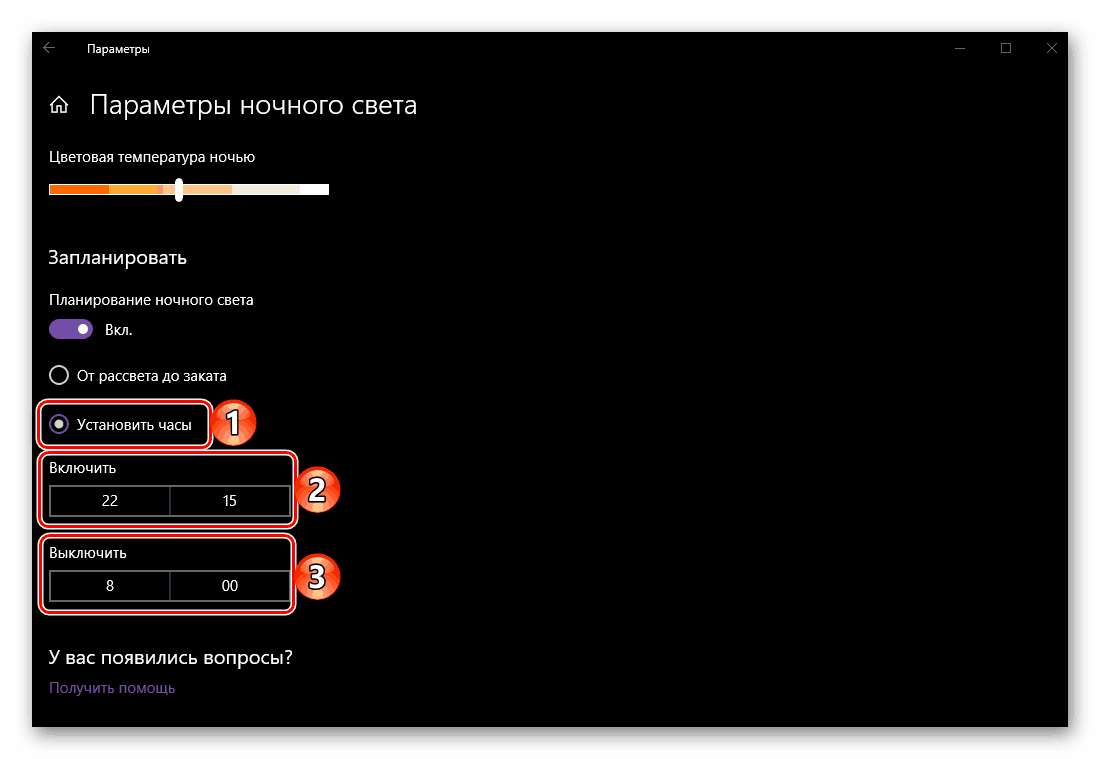
Da biste postavili razdoblje "noćnog svjetla", kliknite na određeno vrijeme i prvo odaberite sati i minute (pomicanje po popisu s kotačićem), zatim kliknite na potvrdnu oznaku, a zatim ponovite iste korake kako biste odredili vrijeme isključenja. 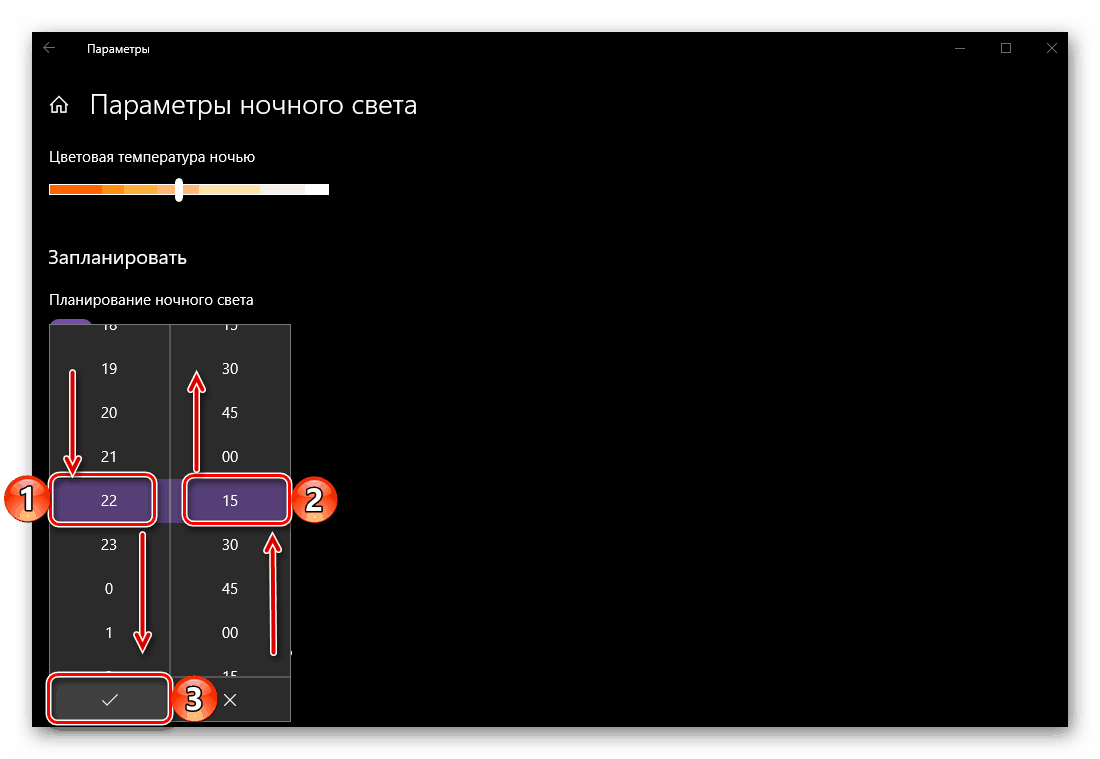
U ovom trenutku, uz izravnu prilagodbu noćnog načina rada, bilo bi moguće završiti, ali također ćemo vam ispričati i nekoliko nijansi koje pojednostavljuju interakciju s ovom funkcijom.
Dakle, da biste brzo omogućili ili onemogućili "noćno svjetlo" ne mora se nužno odnositi na "Parametre" operativnog sustava. Jednostavno nazovite "Kontrolni centar" u sustavu Windows, a zatim kliknite pločicu odgovornu za funkciju koju razmatramo (broj 2 na slici ispod). 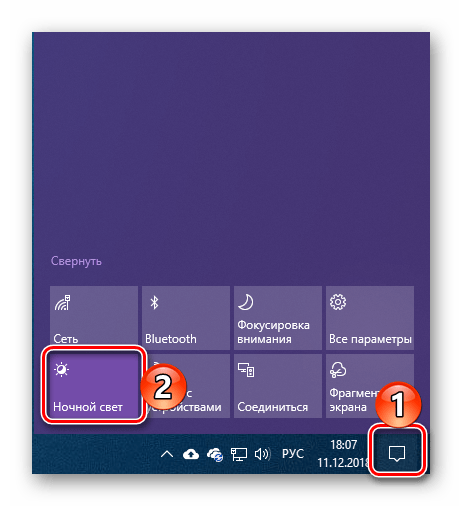
Ako i dalje trebate ponovno konfigurirati noćni mod, desnom tipkom miša (RMB) na istoj pločici u "Centru za obavijesti" odaberite jedinu dostupnu opciju u kontekstnom izborniku - "Idi na parametre" . 
Ponovno ćete se naći u "Parametrima" , na kartici "Display" , iz koje smo počeli razmatrati tu funkciju. 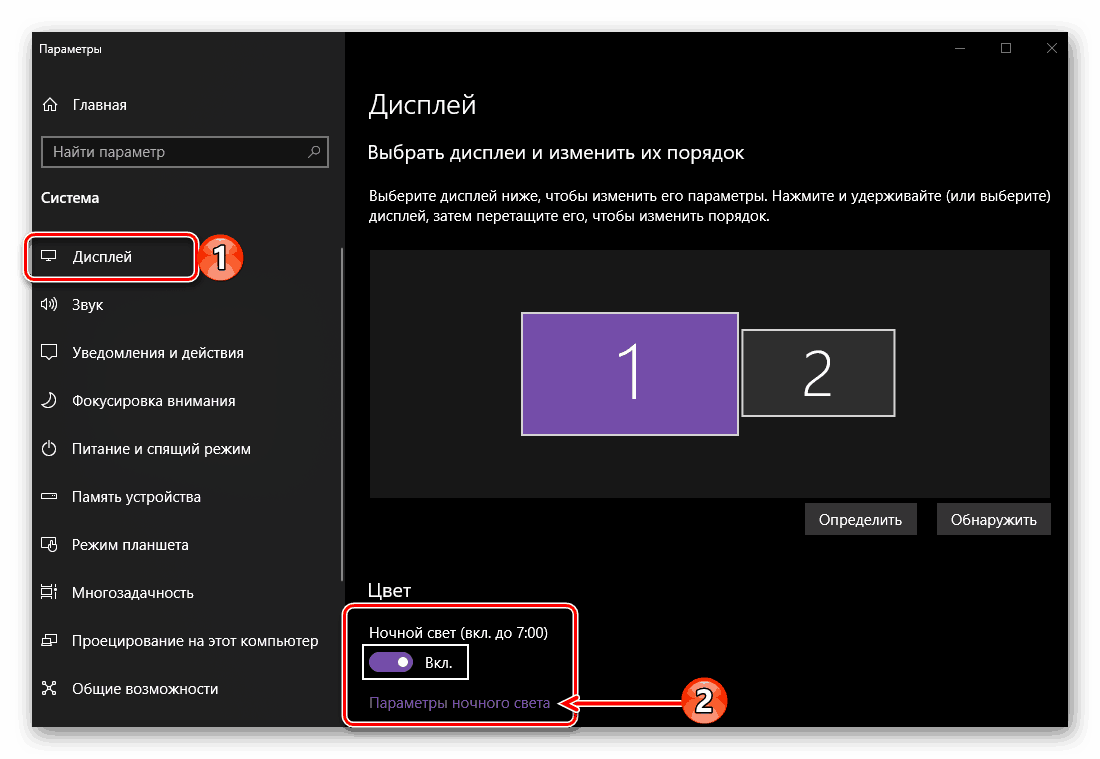
Pogledajte i: Dodjeljivanje programa prema zadanim postavkama u Windows 10 OS
zaključak
Tako samo možete aktivirati funkciju "Noćno svjetlo" u sustavu Windows 10, a zatim je prilagoditi za sebe. Nemojte se bojati, ako se na prvi pogled boje na zaslonu izgledaju previše tople (žuta, narančasta, pa čak i blizu crvene) - na to se možete naviknuti u samo pola sata. Ali mnogo važnije nije zarazna, ali činjenica da takva naizgled beznačajna stvar stvarno može ublažiti naprezanje očiju noću, čime se minimizira, a možda i potpuno eliminira oštećenje vida tijekom duljeg rada na računalu. Nadamo se da vam je ovaj mali materijal bio koristan.