Korisnici koji, za posao ili školu, moraju puno izračunati dok sjede za računalom, navikli su koristiti standardni Windows "Kalkulator". Istodobno, ne znaju svi kako ga pokrenuti u desetoj verziji operativnog sustava, a ponekad se to jednostavno ne može učiniti. Ovaj će se članak usredotočiti na mogućnosti pokretanja ovog programa i na način rješavanja mogućih problema u njegovom radu.
Pokretanje "Kalkulatora" u sustavu Windows 10
Kao i svaka aplikacija unaprijed instalirana u sustavu Windows 10, "Kalkulator" može se otvoriti na nekoliko načina. Nakon što ste ih pregledali, možete odabrati najjednostavniji i najprikladniji za sebe.
Bilješka: Ako nakon dovršetka prve od dolje opisanih metoda ili čak i prije toga niste uspjeli pronaći "Kalkulator" na vašem je računalu najvjerojatnije jednostavno izbrisano ili je u početku nedostajalo. Možete ga instalirati iz Microsoftove trgovine slijedeći donju vezu ili koristeći se pretraživanjem (imajte na umu da programer aplikacije mora biti Microsoft Corporation).
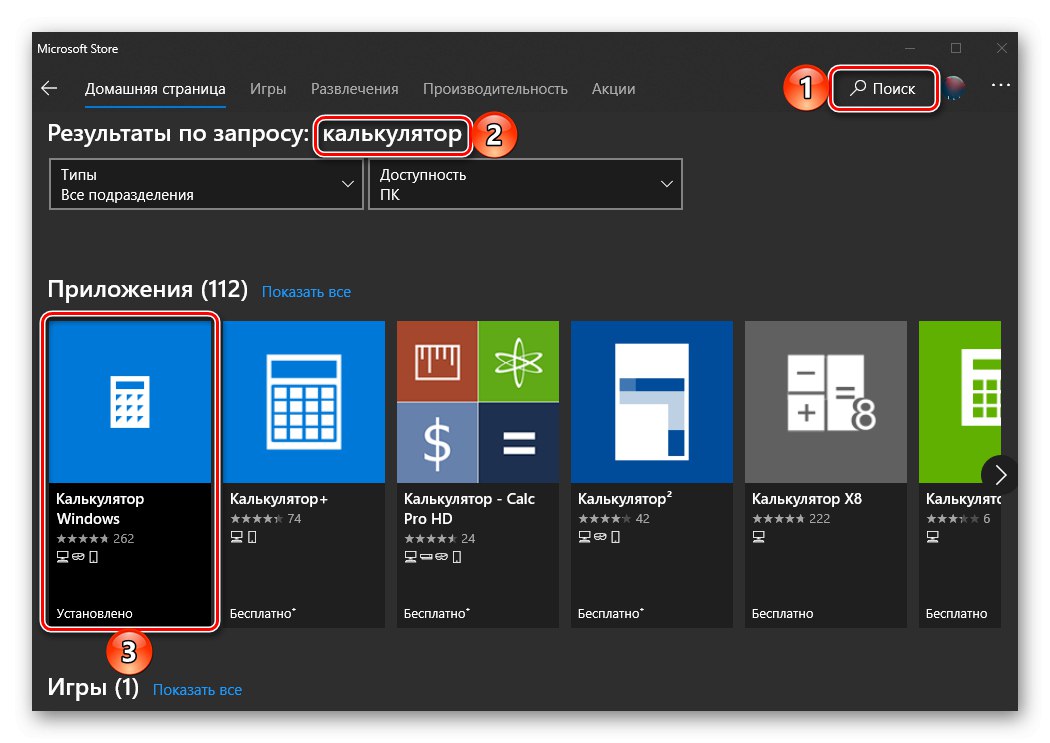
Preuzmite Windows Kalkulator iz trgovine Microsoft Store
Ako vam standardna trgovina aplikacija iz nekog razloga ne funkcionira ili ako je potpuno odsutna u korištenoj verziji sustava Windows 10, upotrijebite upute na donjim poveznicama - one će vam pomoći ukloniti prvi i drugi problem.
Više detalja:
Što učiniti ako Microsoft Store ne radi na sustavu Windows 10
Kako instalirati Microsoft Store na Windows 10
1. metoda: Pretraživanje
Najjednostavnija i najbrža metoda pokretanja bilo koje standardne komponente programa i komponente je korištenje pretraživanja, što posebno dobro funkcionira u sustavu Windows 10.
Nazovite okvir za pretraživanje s programske trake ili upotrijebite internetske tipke "WIN + S", a zatim počnite tipkati upit s imenom elementa koji tražite - Kalkulator... Čim se pojavi u rezultatima izdanja, kliknite je lijevom tipkom miša (LMB) da biste je pokrenuli ili upotrijebite tipku "Otvoren"smješteno s desne strane.
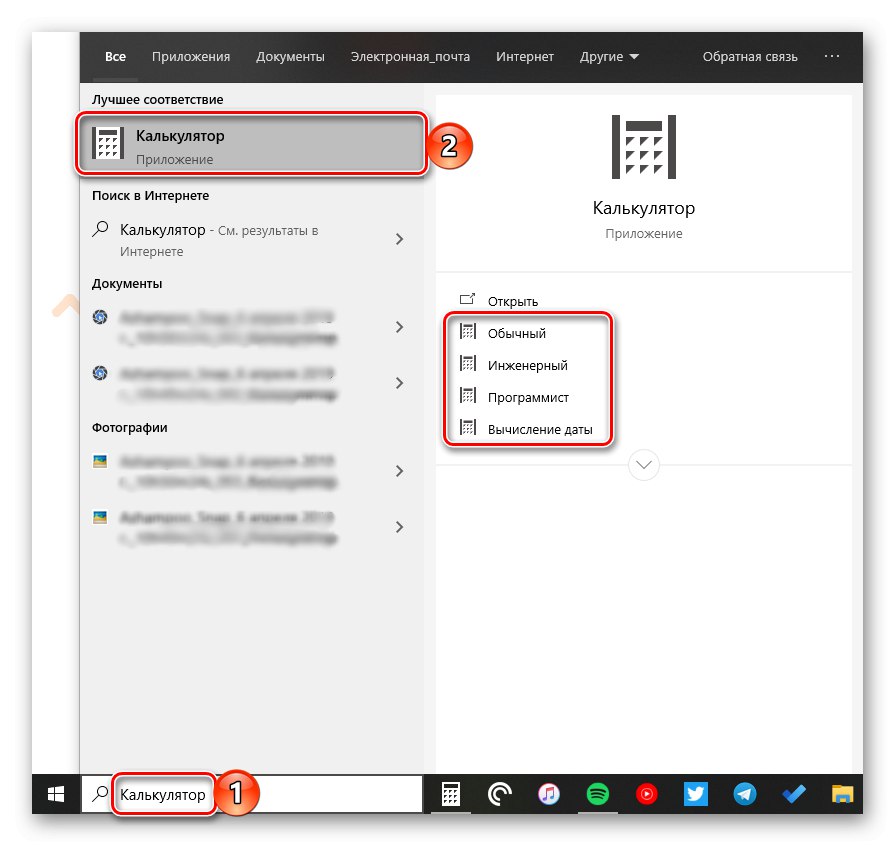
Bilješka! Iz okvira za pretraživanje možete pokrenuti ne samo "Uobičajeno" kalkulator, ali i njegove druge sorte - "Inženjering", "Programer" i "Izračunavanje datuma"... U drugim slučajevima to se može učiniti putem kontekstnog izbornika pozvanog na prečacu ili izravno u samoj aplikaciji.
Pročitajte također: Tipkovni prečaci u sustavu Windows 10
2. metoda: "Start"
Kao i u prethodnim verzijama sustava Windows, u "deset najboljih" mnoge se komponente mogu pokrenuti putem izbornika Start "Početak"... Postoji i alat koji nas danas zanima za obavljanje izračuna.
Otvoriti "Početak"klikom na njegovu ikonu ili pomoću tipke "POBIJEDITI" na tipkovnici, a zatim se pomaknite prema dolje popisu tamo predstavljenih stavki. Pronaći "Kalkulator" i pokreni ga.
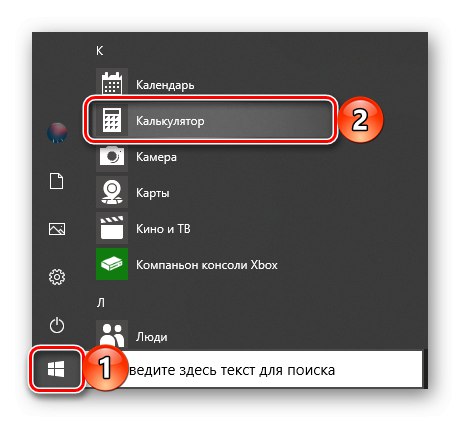
3. metoda: "Pokreni"
Koristeći ugriz "Trčanje", možete nazvati razne komponente predinstalirane u sustavu Windows 10 što je brže moguće kroz pretragu, glavno je znati naredbe koje su im dodijeljene. U slučaju "Kalkulator" izgleda ovako.
izrač
Desnom tipkom miša kliknite (RMB) na ikoni izbornika "Početak", odaberite tamo stavku "Trčanje" i unesite gornju naredbu u prozor koji se otvori. Za izravno pokretanje aplikacije upotrijebite gumb "U REDU" ili po ključu "UNESI".
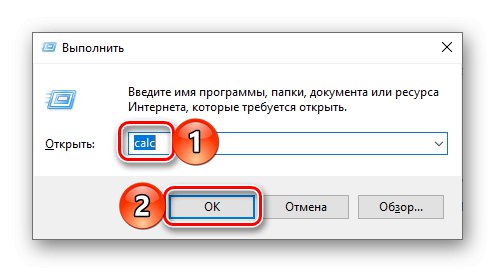
Pročitajte također: Kako otvoriti dodatak Pokreni u sustavu Windows 10
Metoda 4: "Naredbeni redak"
Naredba naznačena u prethodnoj metodi može se koristiti ne samo u dodatku "Trčanje" ali i u sistemskoj konzoli koja se, iako je dizajnirana za rješavanje složenijih zadataka i konfiguraciju OS-a, jednako dobro nosi s jednostavnim.
Poziv Naredbeni redak (za to možete unijeti upit cmd za pretragu ili prozor "Trčanje" ili upotrijebite gore spomenuti kontekstni izbornik gumba "Početak"), unesite naredbu izrač i pritisnite "UNESI" da ga dovrši.
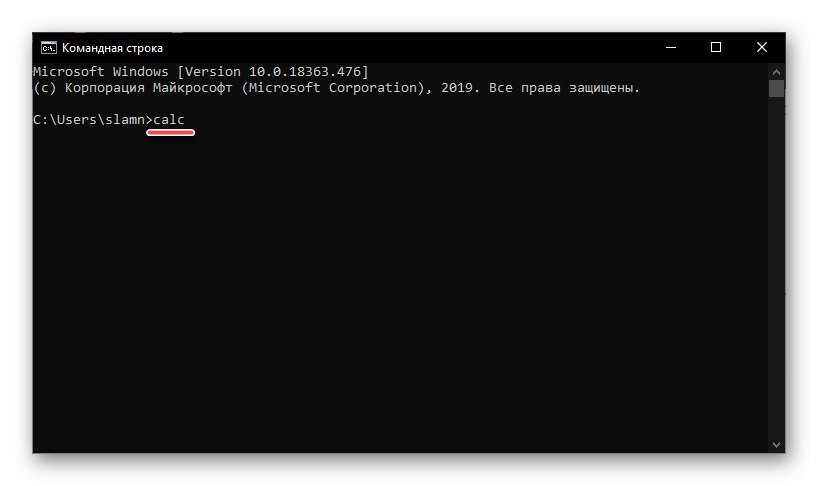
Pročitajte također: Kako otvoriti naredbeni redak u sustavu Windows 10
5. metoda: PowerShell
Ljuska PowerShell, integrirana u desetu Microsoftovu verziju operacijskog sustava, funkcionalniji je analog konzole na koju smo gore govorili i dobro se nosi sa svim zadacima potonje. Trčanje "Kalkulator" uz njegovu pomoć provodi se na isti način kao i u Naredbeni redak, a sama ljuska može se pronaći pretragom.
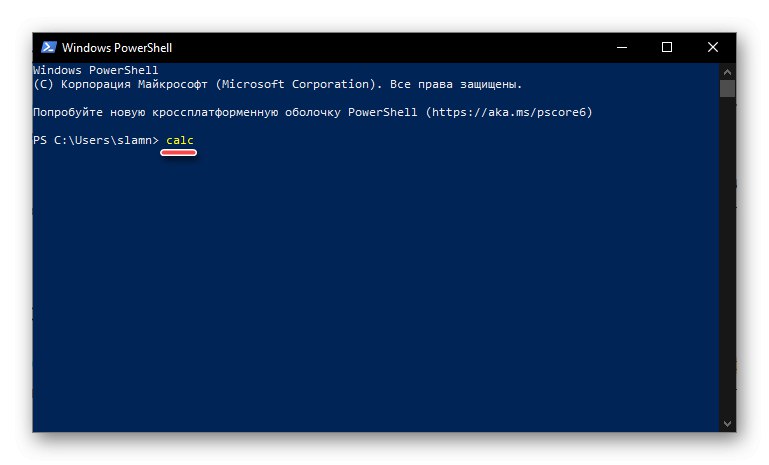
6. metoda: "Upravitelj zadataka"
Poznat mnogim korisnicima Windowsa "Upravitelj zadataka", uz glavnu funkcionalnost, obdaren je i alatom za brzo pokretanje usluga, procesa i aplikacija. Vizualno, potonji izgleda gotovo isto kao prozor. "Trčanje", radi na istom principu.
Poziv "Upravitelj zadataka" (tipke CTRL + SHIFT + ESC ili desnom tipkom miša kliknite programsku traku i odaberite istoimenu stavku kontekstnog izbornika), otvorite "Datoteka" i odaberite stavku "Pokreni novi zadatak"... U prozor koji se pojavi unesite naredbu koja je već poznata iz prethodnih metoda izrača zatim pritisnite "U REDU" ili "UNESI".
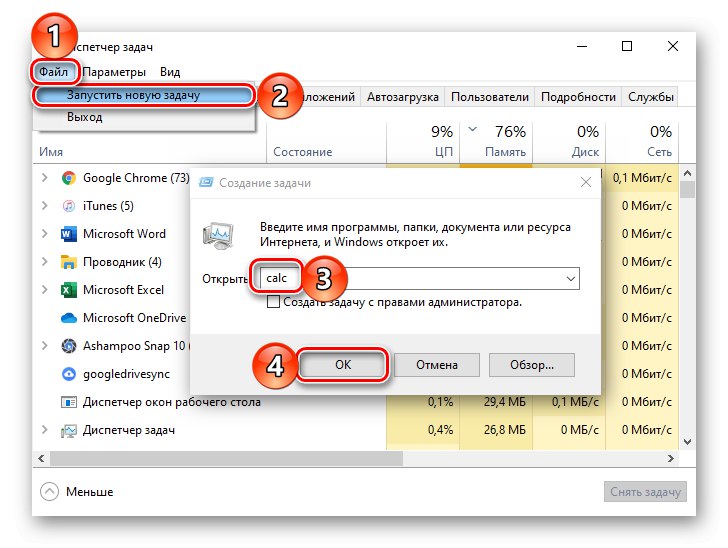
Metoda 7: Mapa aplikacije na disku
"Kalkulator" - ovo je uobičajena aplikacija koja, iako je unaprijed instalirana u sustavu Windows 10, i dalje ima vlastiti prostor na disku i prečac za brzo pokretanje. Nalazi se na sljedećoj adresi:
C: WindowsSystem32calc.exe
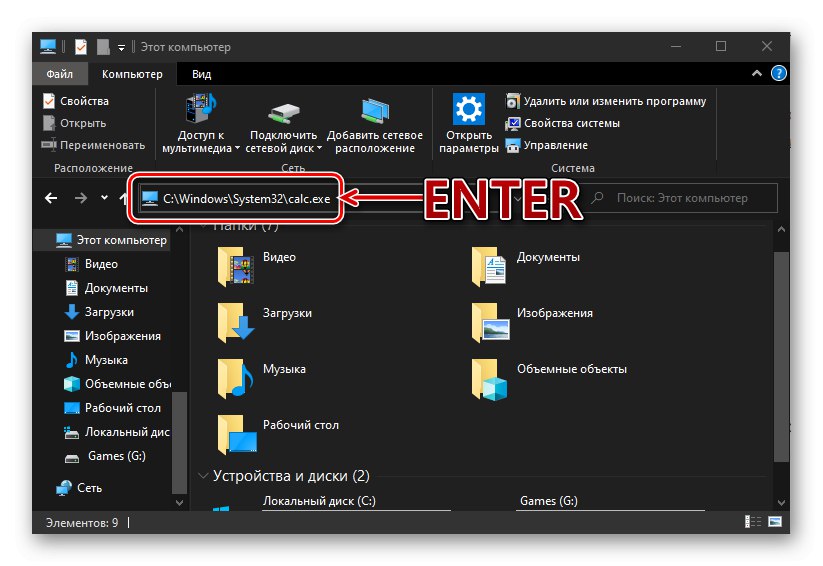
Ako trebate pokrenuti njegovo izravno pokretanje, kopirajte gornju stazu, zalijepite je u adresnu traku "Istraživač" (može se otvoriti tipkama "POBJEDI + E" ili putem kontekstnog izbornika gumba "Početak") i pritisnite "UNESI"... Ako trebate pristupiti izvršnoj datoteci aplikacije, u upravitelju datotekama idite na gornji korak - na mjesto C: WindowsSystem32, a zatim ga pronađite sami u ovom direktoriju calc.exe.
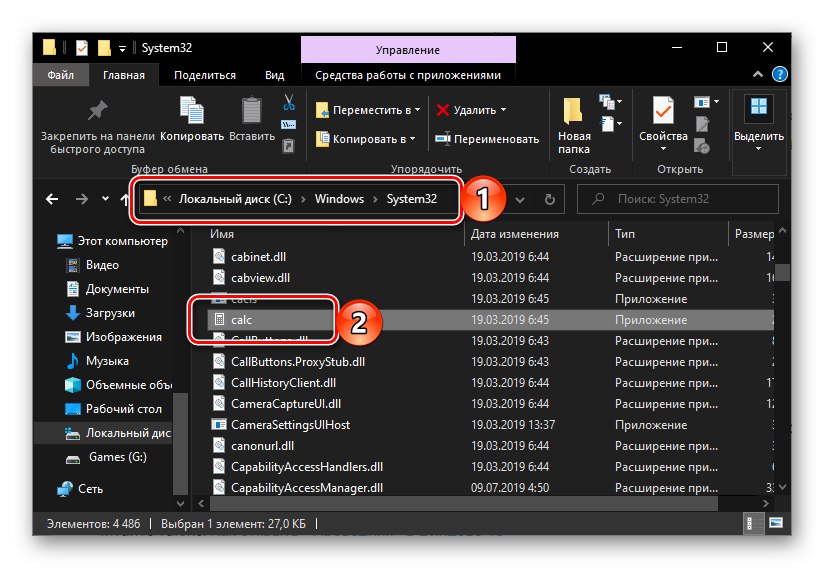
Pročitajte također: Kako otvoriti "File Explorer" u sustavu Windows 10
Stvorite prečac za brzi pristup
Ako često morate koristiti "Kalkulator", bilo bi logično pružiti najbrži i najprikladniji pristup ovoj aplikaciji. To možete učiniti u sustavu Windows 10 stvaranjem pločice u izborniku Start ili prečaca.
Izbornik Start
Koristeći preporuke iz druge metode ovog članka, pronađite "Kalkulator" na jelovniku "Početak", kliknite je desnom tipkom miša i odaberite "Prikvači za početak"... Ako je potrebno, promijenite položaj (jednostavnim povlačenjem) i veličinu (putem kontekstnog izbornika) pločice koja se prikazuje s desne strane.
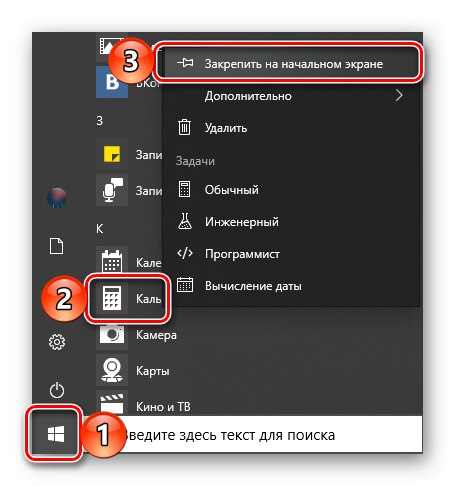
Traka zadataka
Trči na bilo koji prikladan način "Kalkulator"... Desnom tipkom miša kliknite njegovu ikonu na programskoj traci i odaberite "Prikvači na programsku traku"... Ako je potrebno, premjestite dodani prečac na prikladnije mjesto, na primjer, bliže izborniku Start.
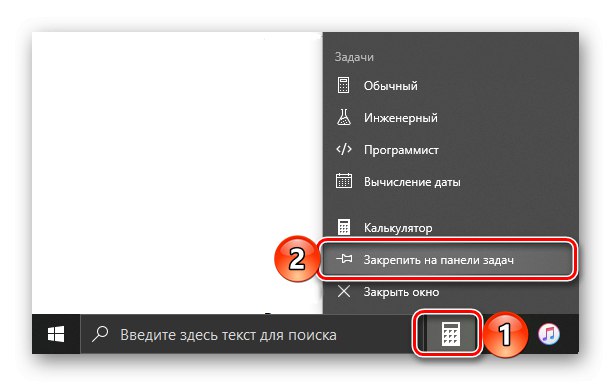
Prečac na zaslonu
- Idite na radnu površinu i desnom tipkom miša kliknite prazan prostor na njoj. U kontekstnom izborniku odaberite stavke jednu po jednu "Stvoriti" — "Označiti".
- U prozor koji se otvori zalijepite redak "Navedite mjesto objekta" put do izvršne datoteke "Kalkulator", naznačeno u metodi 7 ovog članka, a zatim kliknite "Unaprijediti".
- U redu "Unesite naziv prečaca" možete mu promijeniti engleski naziv u očitiji ruski, a zatim upotrijebiti gumb "Gotovo".
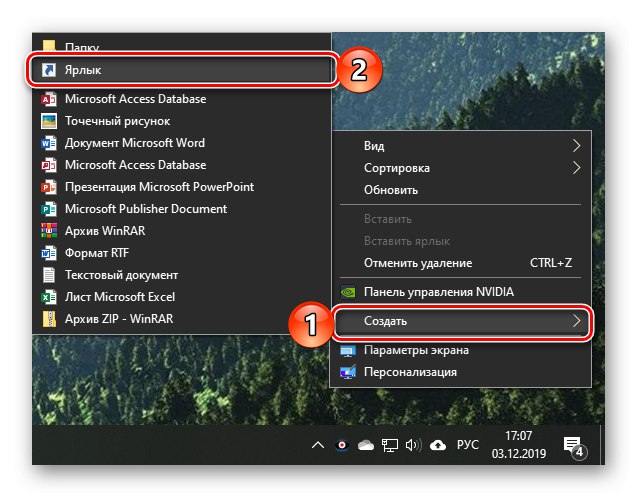
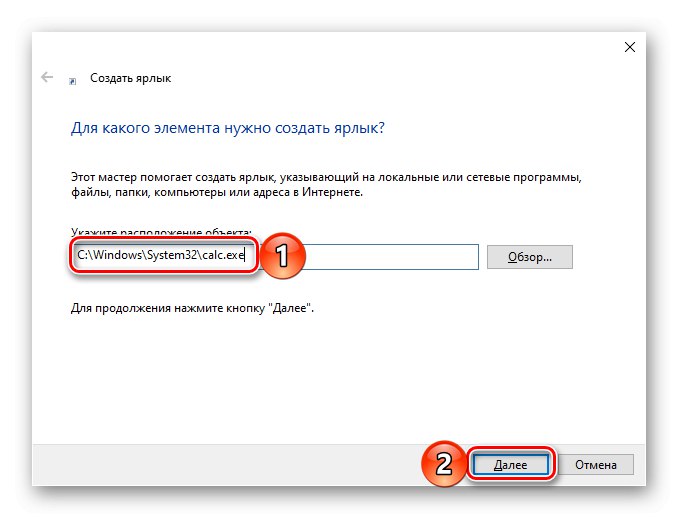
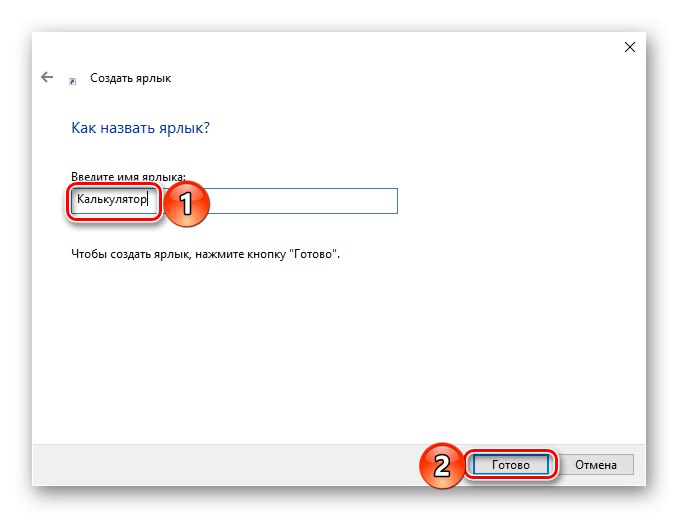
Sada stvaranjem prečaca ili pločice za pokretanje "Kalkulator", možete mu pristupiti što je brže moguće i ne držati u glavi ni naredbe ni moguće lokacije ove aplikacije.
Pročitajte također: Kako stvoriti prečac na radnoj površini u sustavu Windows
Rješavanje mogućih problema
Čak i takva naizgled primitivna aplikacija kao "Kalkulator" ne radi uvijek savršeno. U nekim se slučajevima može zatvoriti odmah nakon pokretanja ili čak uopće ne reagirati na pokušaje otvaranja. Srećom, ovaj je problem lako riješiti.
- Otvoriti "Opcije"klikom "POBJEDI + I" ili pomoću izbornika bočne trake "Početak".
- Otvorite odjeljak "Prijave" i pomaknite se prema dolje dok ne pronađete "Kalkulator".
- Kliknite na nju, a zatim na vezu "Dodatne mogućnosti".
- Pomaknite se malo prema dolje po popisu dostupnih opcija, kliknite gumb "Dovršiti", i onda "Poništi".
- Pokušajte ponovno pokrenuti aplikaciju - sada ne bi trebalo biti problema u radu.
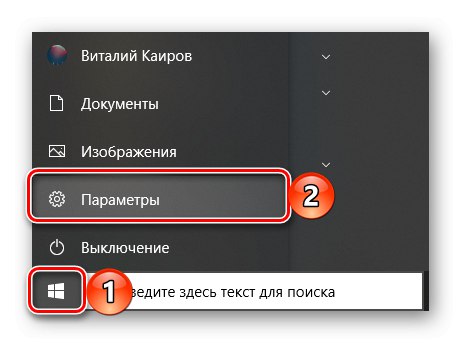
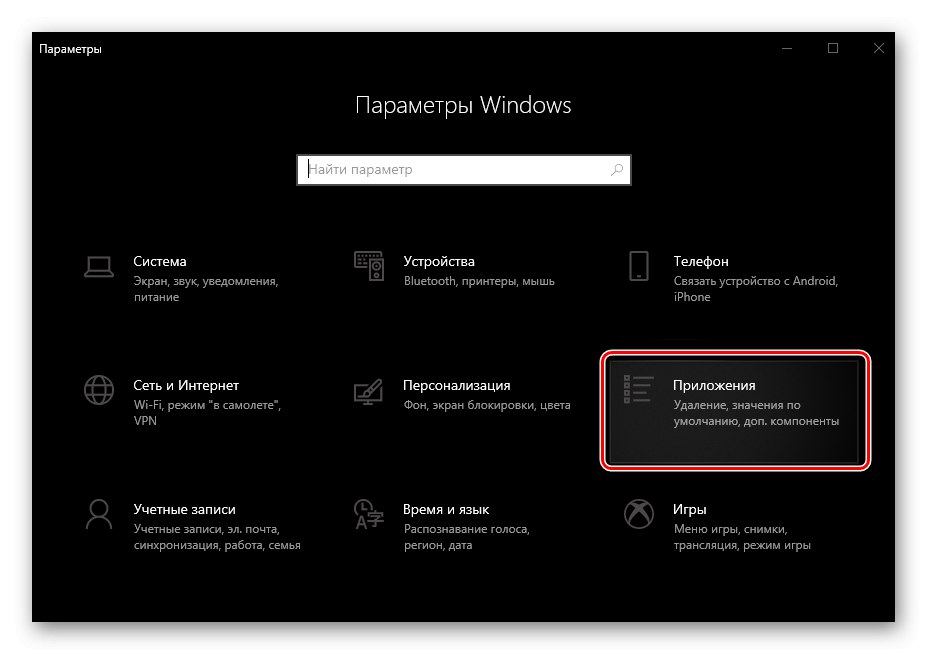
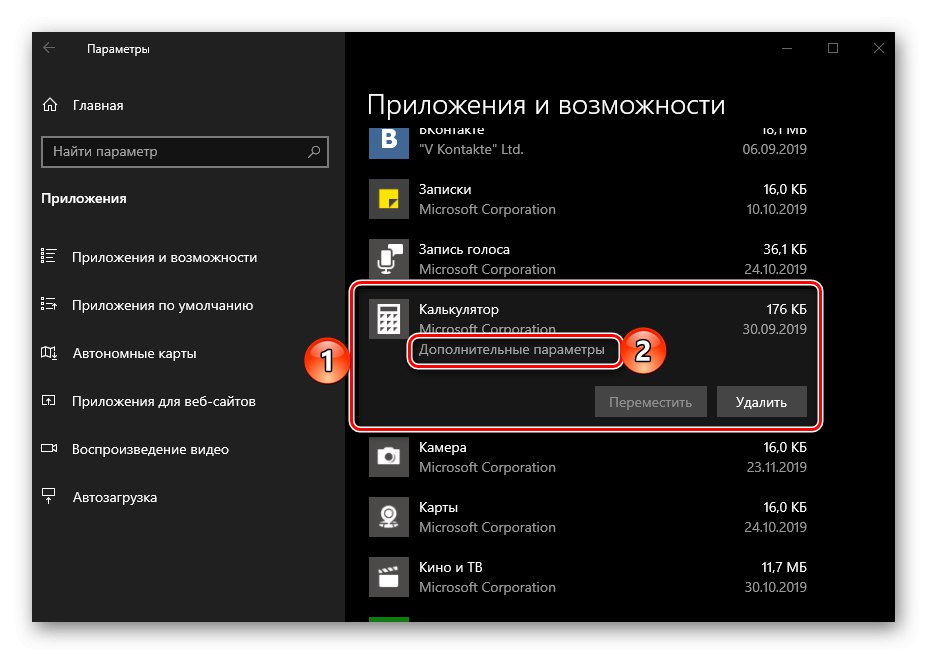
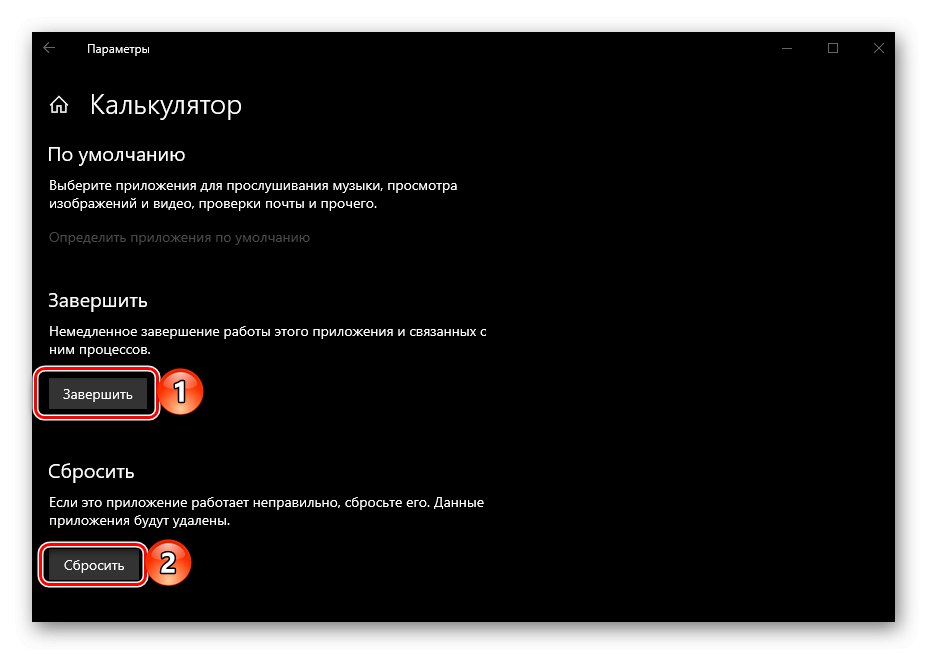
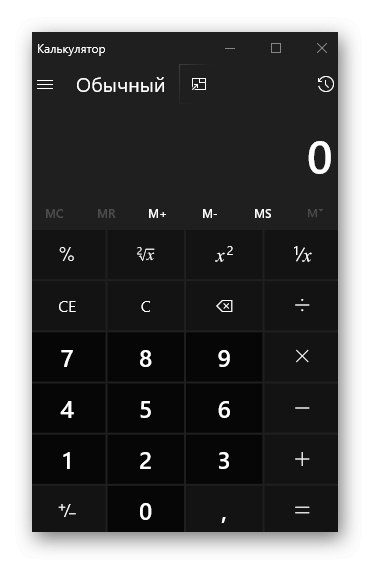
U nekim slučajevima provedba gore navedenih preporuka nije dovoljna i "Kalkulator" još uvijek odbija započeti. Najčešće se ovo ponašanje događa na računalima s onemogućenom kontrolom korisničkog računa (UAC). Rješenje u ovom slučaju je očito - trebate ga ponovno uključiti, a za to je dovoljno poduzeti korake suprotne onima koji su razmatrani u članku predstavljenom na donjoj poveznici.
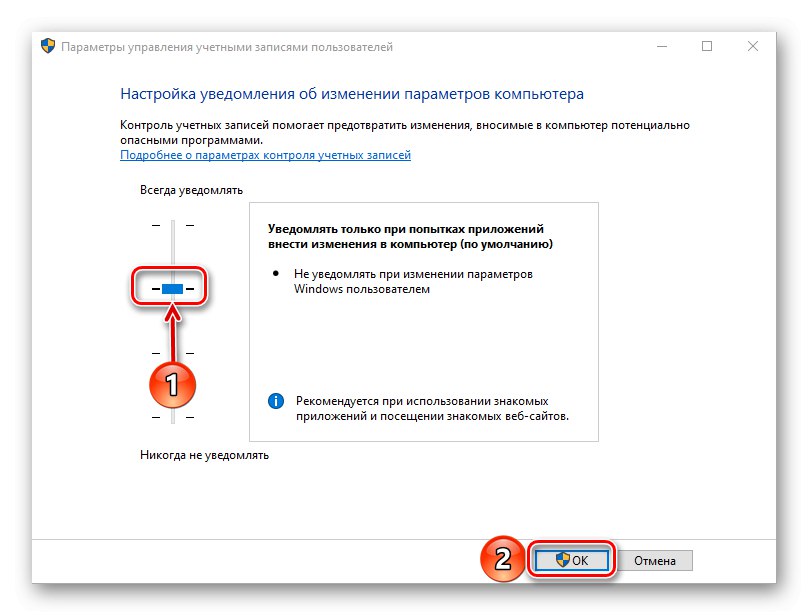
Više detalja: Kako onemogućiti kontrolu korisničkog računa u sustavu Windows 10
Zaključak
Sada znate sve moguće načine pokretanja aplikacije. "Kalkulator" u sustavu Windows 10 i što učiniti ako ga ne možete otvoriti.