U radu operacijskog sustava iz Microsofta često se javljaju problemi zbog kojih se već dugo o tome prave šale i anegdote. U ovom ćete članku naučiti kako riješiti jedan od njih - pogrešku "DPC_WATCHDOG_VIOLATION" u Windows 10.
Rješavanje pogreške "DPC_WATCHDOG_VIOLATION"
Poruka o neuspjehu navedenom u nazivu može se pojaviti u obliku takozvanog "plavog zaslona smrti" (BSOD) ili kao redovita obavijest na radnoj površini. Oba slučaja izgledaju ovako:
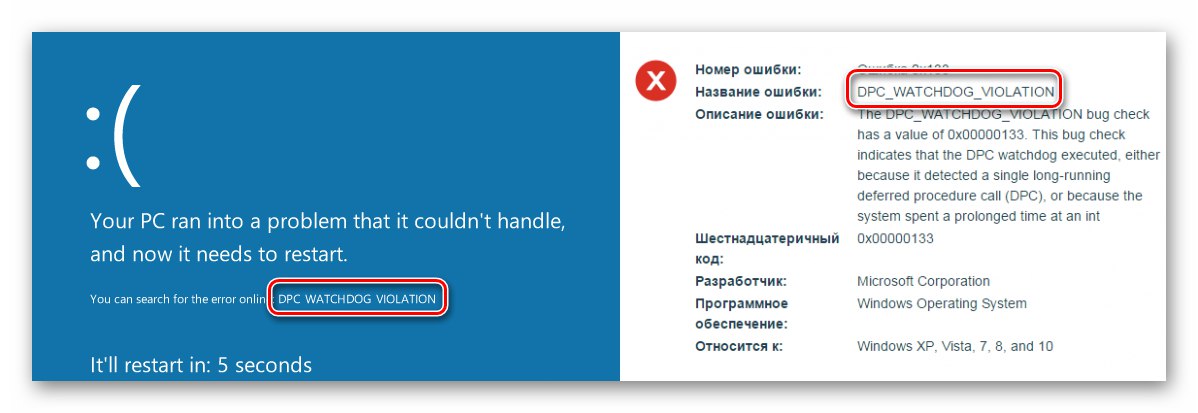
U obje situacije sve završi zamrzavanjem i ponovnim pokretanjem računala. Nemoguće je točno odrediti uzrok ove pogreške. Stoga ćemo navesti glavne metode za rješavanje problema, koje u većini slučajeva pomažu.
1. metoda: Ažuriranja sustava Windows
Mnogi su korisnici skeptični oko instaliranja ažuriranja za Windows 10, međutim, ne može se poreći da su ispravili velik broj bugova i pogrešaka. Jedno od ovih ažuriranja moglo bi vam pomoći da se riješite pogreške "DPC_WATCHDOG_VIOLATION"... Učinite sljedeće:
- Pritisnite tipke zajedno "Windows" i "Ja", otvoriti "Opcije" operacijski sustav.
- U prozoru koji se pojavi kliknite lijevu tipku miša na odjeljak Ažuriranje i sigurnost.
- Ovo će otvoriti karticu Windows Update... Ona je ono što trebamo. Provjerite desnu stranu prozora da vidite ima li poruka o neuspješnoj instalaciji ažuriranja ili obavijesti o dostupnim preuzimanjima. Ako postoji, kliknite gumb koji odgovara traženoj radnji - "Ponoviti", "Provjeri ima li ažuriranja" ili Preuzmite i instalirajte odmah.
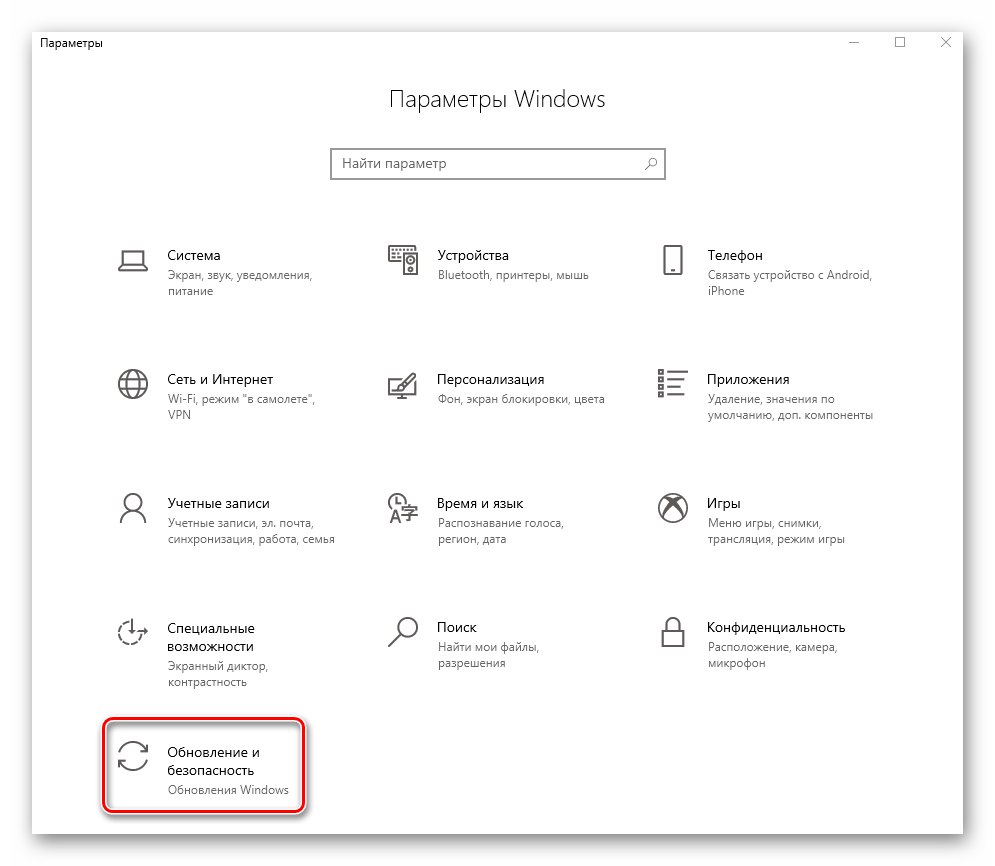
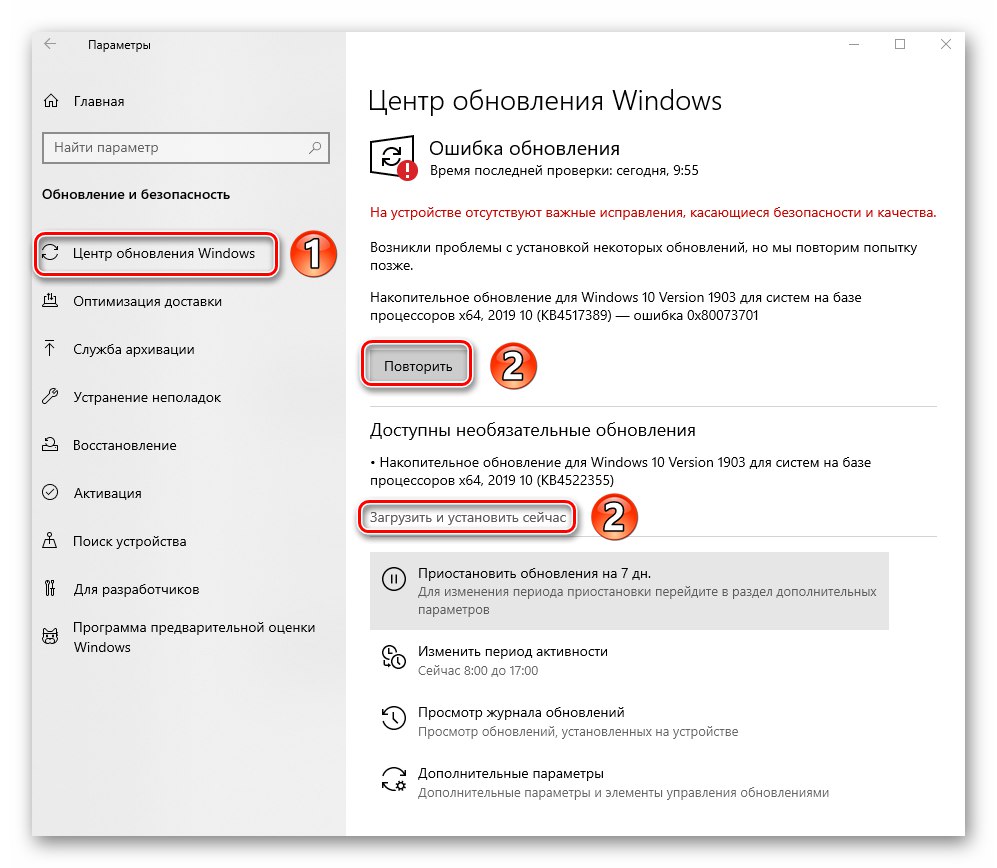
Vaš je zadatak instalirati sve skupne pakete koje sustav preporučuje. Zatim ponovo pokrenite računalo. Ako naiđete na probleme tijekom postupka preuzimanja ili instalacije, pogledajte naš vodič za rješavanje problema.
Više detalja:
Rješavanje problema s preuzimanjem ažuriranja u sustavu Windows 10
Rješavanje problema s instaliranjem ažuriranja na sustavu Windows 10
Metoda 2: Vozači
Često uzrok pogreške "DPC_WATCHDOG_VIOLATION" vozač se sruši. To može biti apsolutno bilo koji vozač, ali u gotovo trećini svih poznatih slučajeva krivac je uređaj. "SATA AHCI kontroler"... Isprobajte sljedeće:
- Na gumbu "Početak" kliknite desnom tipkom miša i odaberite stavku u kontekstnom izborniku "Upravitelj uređaja".
- U prozoru koji se otvori pronađite granu "IDE ATA / ATAPI kontroleri" i otvori ga. Pronađite opremu s napisanim imenom "Standardni kontroler"i kliknite je desnom tipkom miša. U izborniku koji se otvori odaberite "Ažuriranje upravljačkog programa"... Imajte na umu da u našem slučaju postoji samo jedan takav uređaj, ali možda ih imate nekoliko s različitim nazivima.
- Zatim kliknite liniju "Potražite upravljačke programe na ovom računalu".
- U sljedećem prozoru kliknite stavku "Odaberite upravljački program s popisa dostupnih upravljačkih programa na vašem računalu".
- Kao rezultat, vidjet ćete popis upravljačkih programa koji su dostupni za odabrani uređaj. Obavezno provjerite je li pored crte postavljena kvačica "Samo kompatibilni uređaji"... Ako popis sadrži upravljačke programe koji nisu standardni (to je naznačeno u nazivu), tada ih odaberite i kliknite gumb "Unaprijediti"... U suprotnom odaberite jedinu dostupnu.
- Instalacija upravljačkog programa započet će, a kada završi, vidjet ćete prozor koji vas obavještava o završetku operacije. Kliknite gumb u istom prozoru Zatvoriti i ponovno pokrenite računalo.
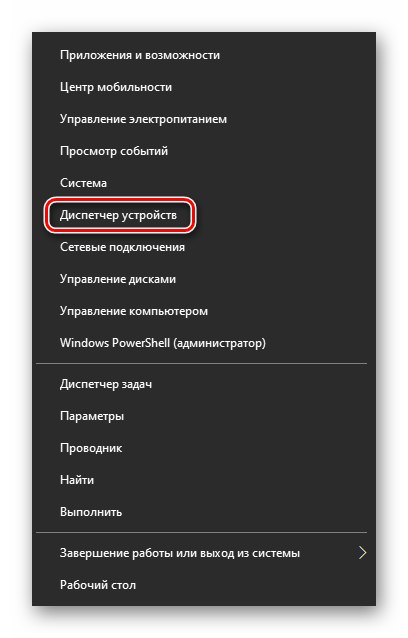
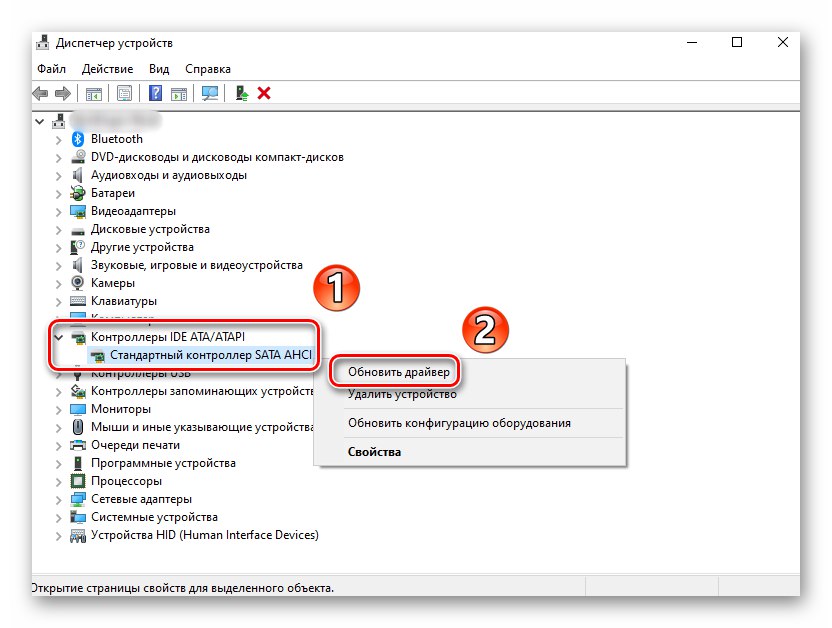
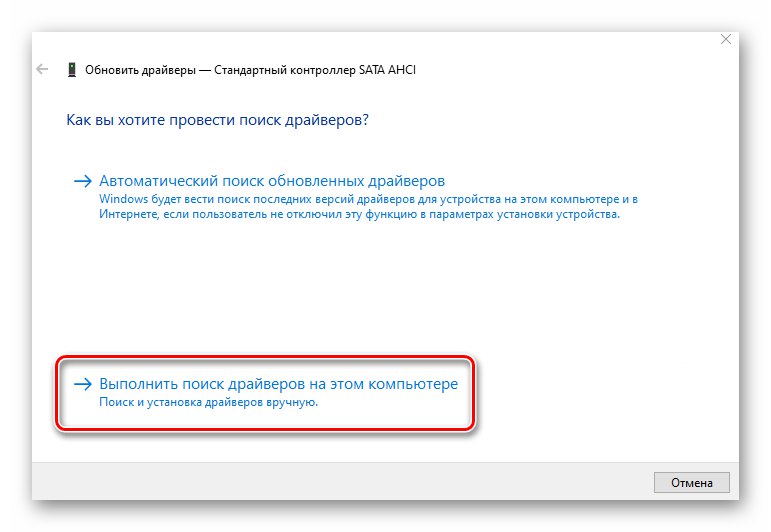
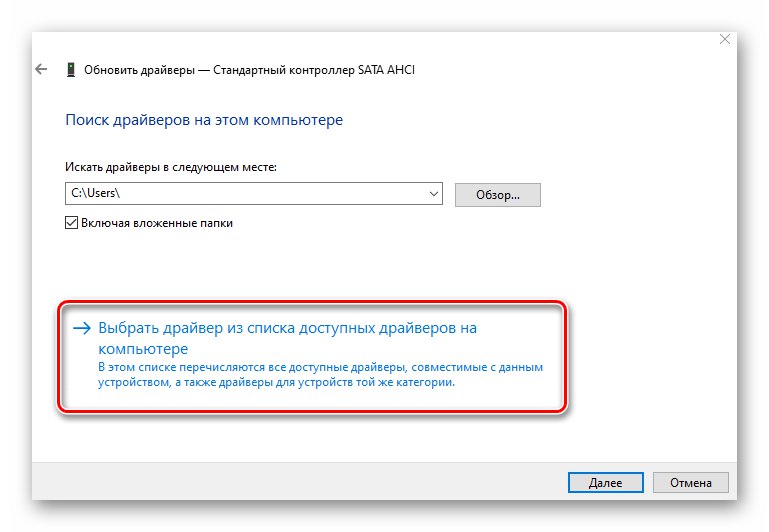
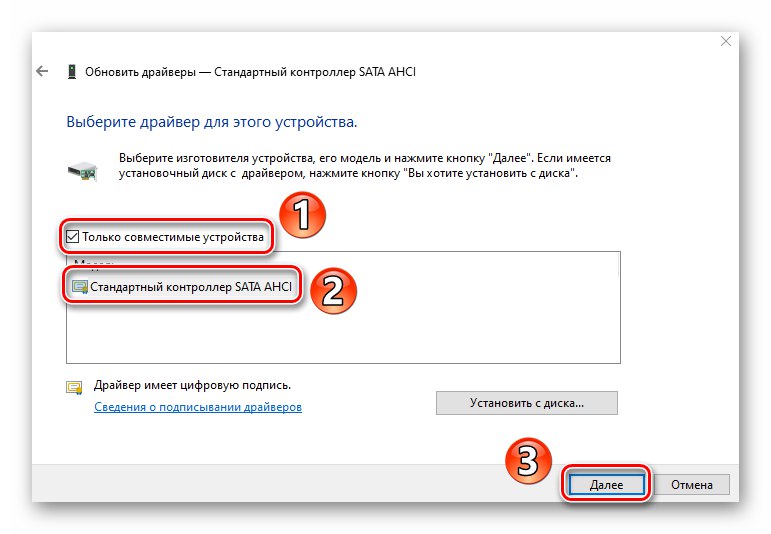
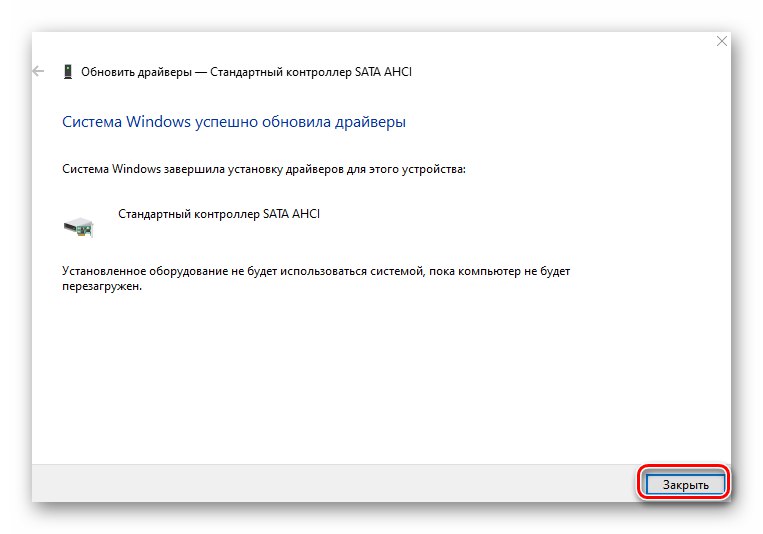
Ako je rezultat negativan ili uopće nemate željeni kontroler "Upravitelj uređaja" (to također može biti), a zatim pokušajte pomoću posebnog programa pronaći i instalirati upravljačke programe. Mnogo ih je, pa odaberite onu koja vam se najviše sviđa.
Više detalja: Najbolji softver za instaliranje upravljačkih programa
Instalirajte sve upravljačke programe koje će softver ponuditi nakon provjere.
3. metoda: Brzi početak
Način rada "Brzi početak" omogućeno prema zadanim postavkama u sustavu Windows 10. Svaki put kad se računalo isključi, sustav sprema osnovne podatke u jednu datoteku.Kada se računalo pokrene, ova se datoteka čita i iz nje se izdvajaju svi podaci. Ovo je vrsta hibernacije. Isključenje "Brzi početak" u nekim se slučajevima pomaže riješiti pogreške "DPC_WATCHDOG_VIOLATION"... Trebat će vam sljedeće:
- Pritisnite gumb "Početak" kliknite desnom tipkom miša i odaberite iz izbornika koji se otvori "Upravljanje napajanjem".
- Zatim pomaknite desnu stranu prozora koji se prikazuje do samog dna. Kliknite tamo liniju "Dodatne opcije napajanja".
- Sljedeći je korak klik na liniju Akcije gumba za uključivanje.
- Nakon toga pritisnite liniju "Promjene parametara koje su trenutno nedostupne" u prozoru koji se otvori.
- Sada ostaje samo ukloniti kvačicu pored crte "Omogući brzo pokretanje" i pritisnite tipku "Spremi promjene".
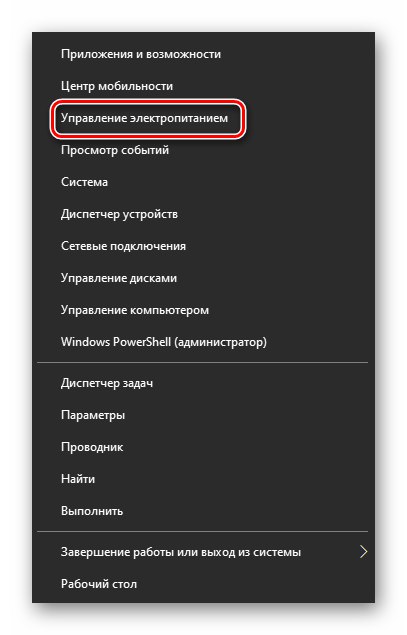
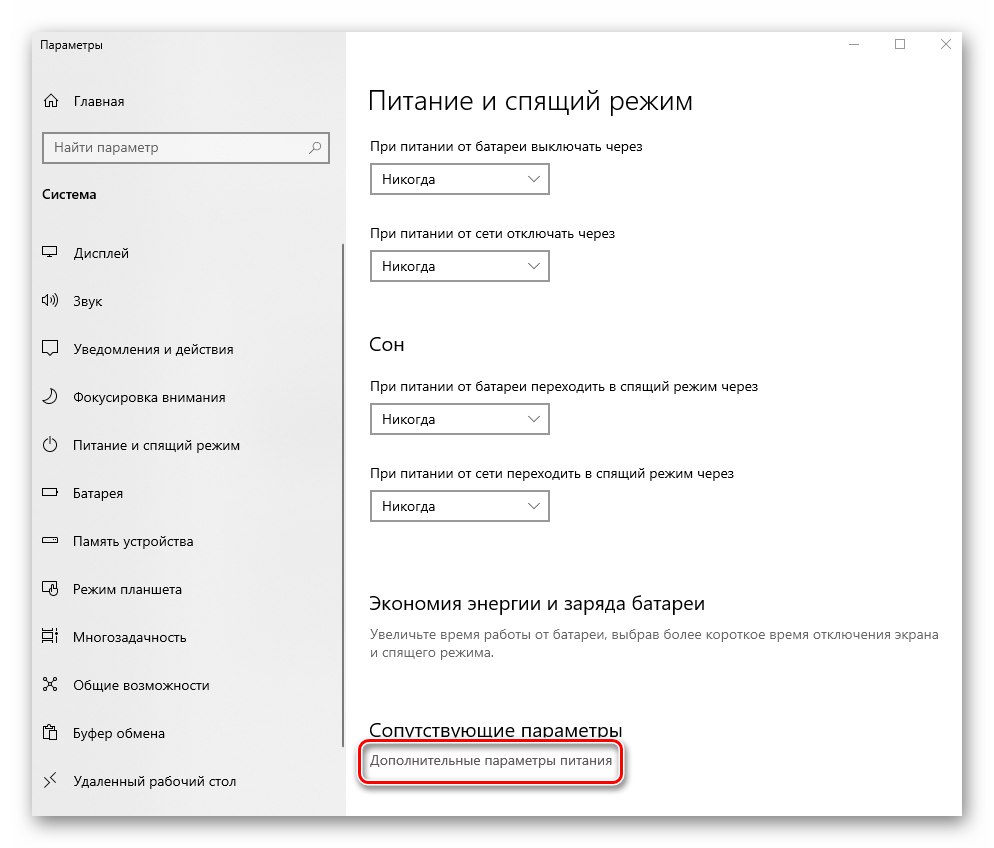
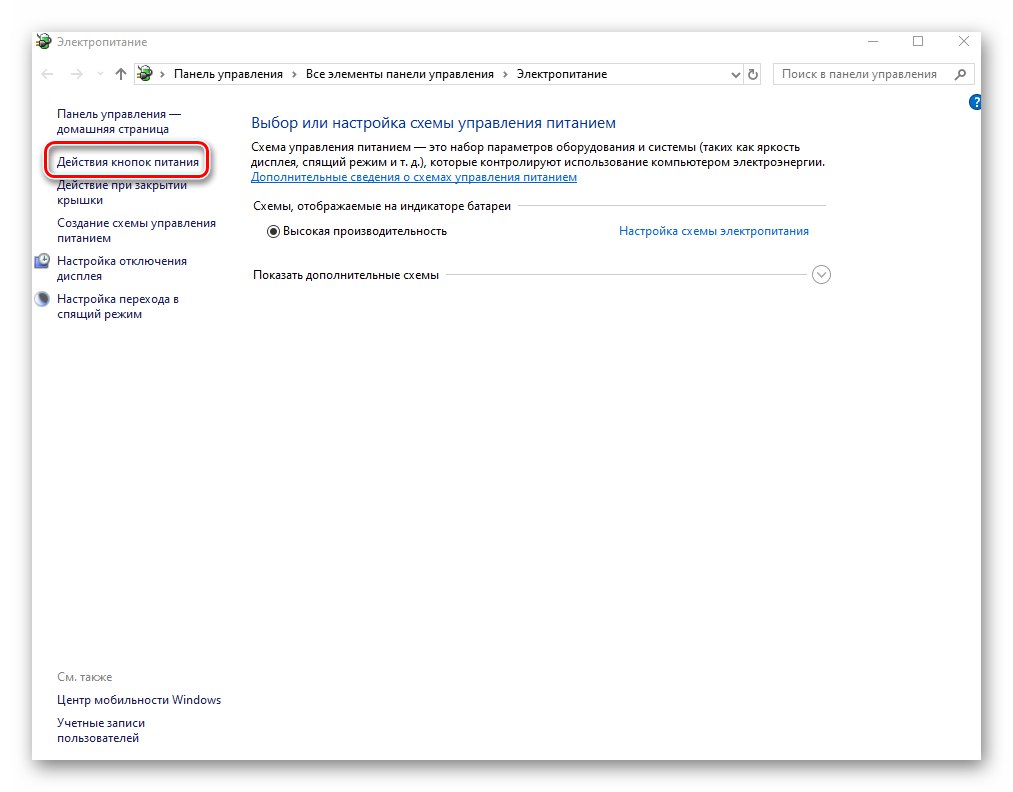
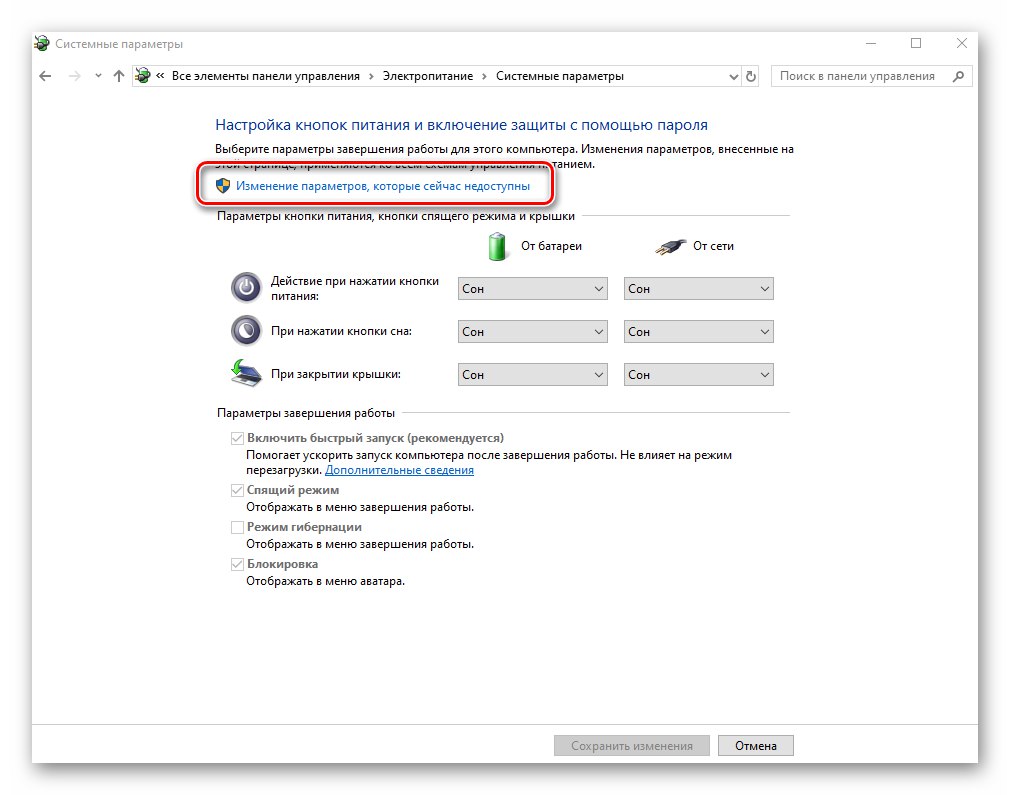
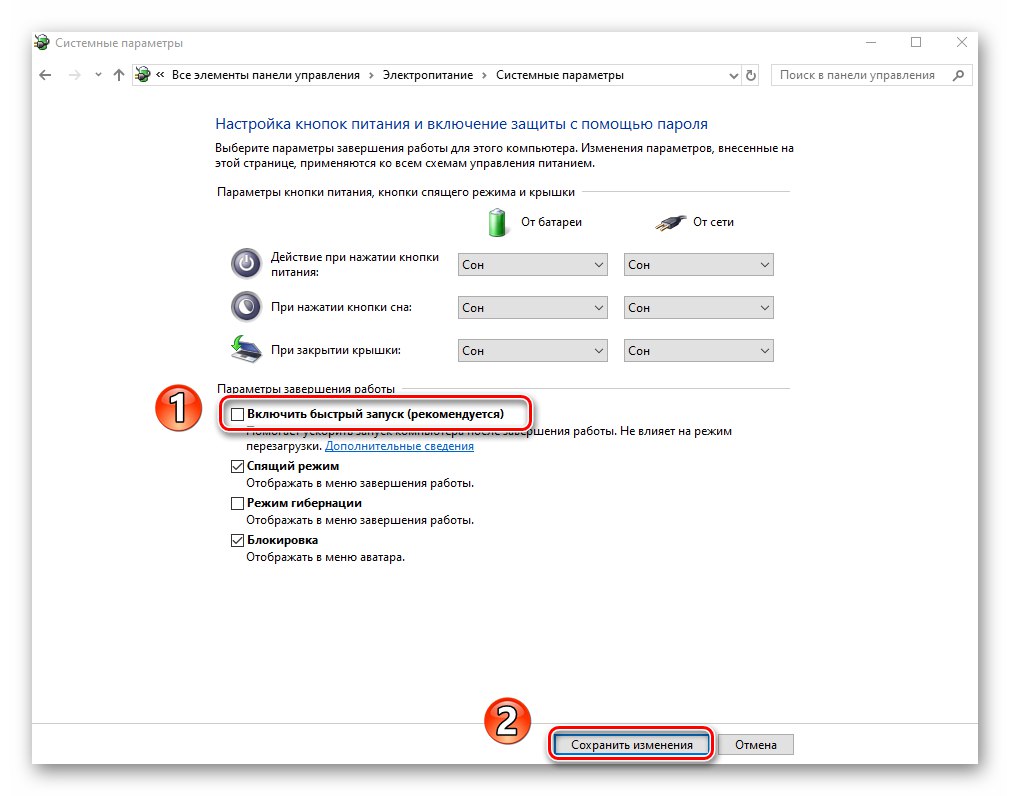
Ponovo pokrenite računalo i pokušajte reproducirati korake koji su uzrokovali pogrešku.
4. metoda: Uređivač registra
Jedna od metoda rješavanja problema je promjena / stvaranje posebnih ključeva u registru. U ovom ćemo slučaju omogućiti ignoriranje događaja zbog kojih se pogreška pojavljuje. Budite oprezni i radite sve prema uputama kako ne biste narušili performanse sustava.
- Pritisnite kombinaciju tipki "Pobjeda + R" i napišite naredbu u polje
regedita zatim pritisnite "Unesi". - Na lijevoj strani prozora koji se otvori idite na sljedeću stazu:
HKEY_LOCAL_MACHINESYSTEMCurrentControlSetControlWHEAPoliciesImajte na umu da je mapa "WHEA" možda nije u direktoriju "Kontrolirati"... U ovom slučaju, biti u njemu ("Kontrolirati"), kliknite desnu tipku miša i odaberite stavku "Stvoriti", i onda "Odjeljak"... Dajte mu ime "WHEA".
- Slično tome stvorite mapu s imenom "Pravila" u katalogu "WHEA"... Budite oprezni, jer mape trebaju biti ugniježđene, a ne na istom popisu.
- Zatim desnom tipkom miša kliknite direktorij "Pravila" i odaberite liniju s izbornika "Stvoriti", i onda "DWORD parametar (32 bit)"... Dajte mu ime "IgnoreDummyWrite".
- Otvorite stvorenu datoteku dvostrukim klikom na lijevu tipku miša. U polju "Vrijednost" Zapiši «1»a zatim pritisnite "U REDU".
- Sada zatvorite prozor "Uređivač registra" i ponovno pokrenite računalo. Ako ovo ne ispravlja pogrešku, savjetujemo vam da izbrišete stvorene datoteke i mape.
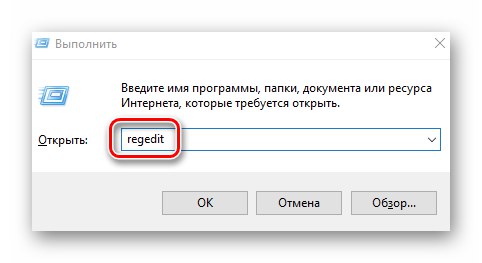
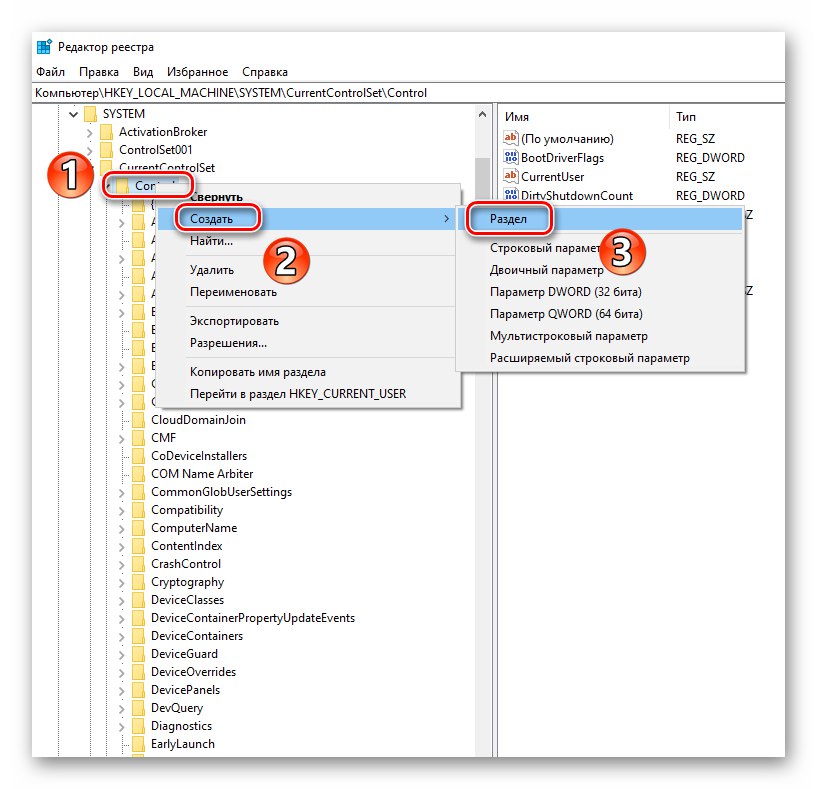
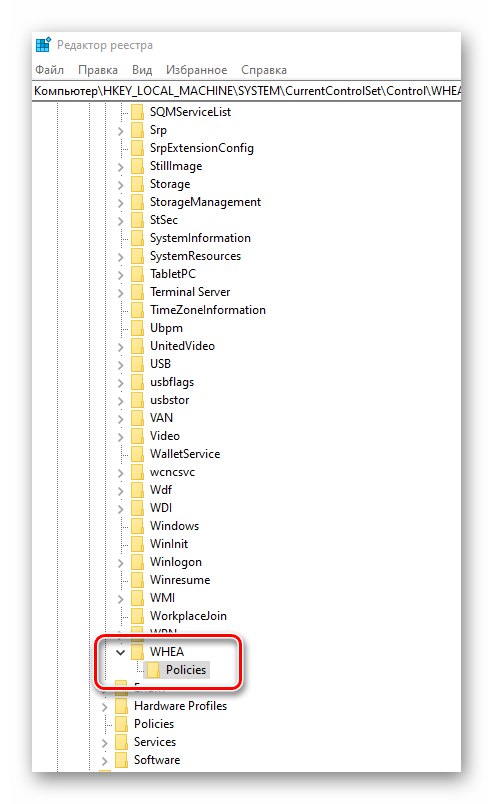
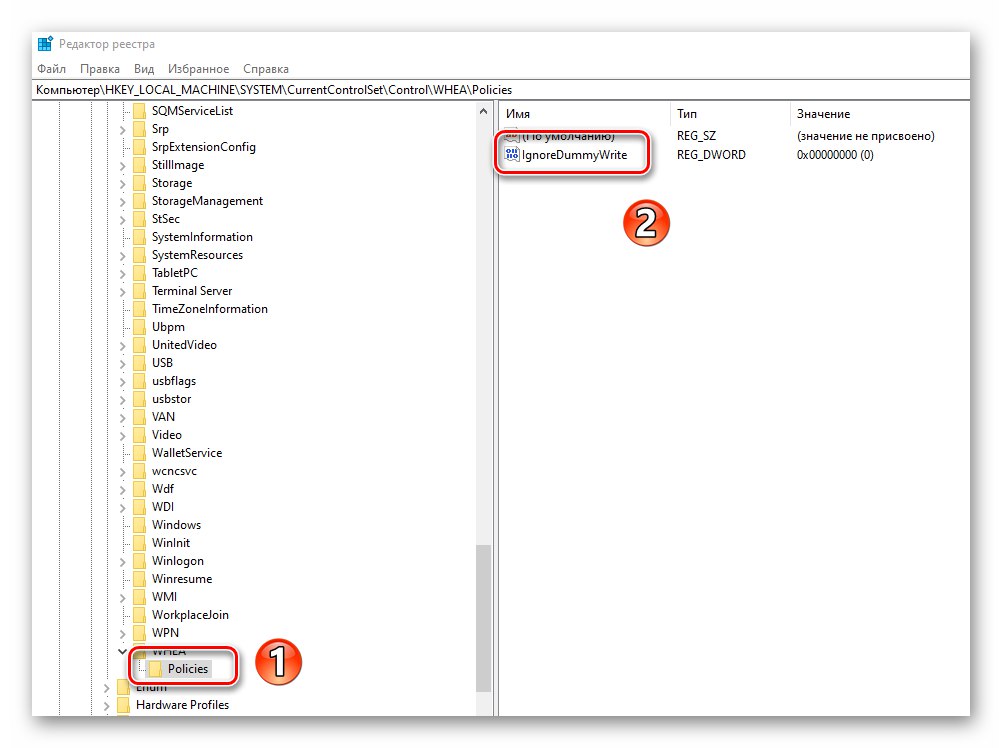
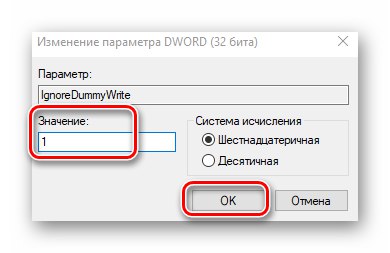
5. metoda: vraćanje cjelovitosti datoteke
Ova metoda provjerit će sistemske datoteke i po potrebi ih vratiti. Sve radnje izvršit će se u Naredbeni redak Windows 10. Trebate učiniti sljedeće:
- Otvorite izbornik "Početak"... Pomaknite se na dno s lijeve strane prozora. Otvorite mapu "Alati sustava - Windows", i u njemu desnom tipkom miša kliknite uslužni program "Naredbeni redak"... U kontekstnom izborniku odaberite retke jedan po jedan "Dodatno" — "Pokreni kao administrator".
- Sada morate redom unijeti sljedeće naredbe:
DISM.exe / Online / Cleanup-image / Restorehealth
sfc / scannow
chkdsk / fNapominjemo da svakoj operaciji treba određeno vrijeme. Preporučujemo da ih ne prekidate i pričekate do kraja postupka.
- Kad završite, ponovno pokrenite računalo i provjerite pojavljuje li se pogreška.
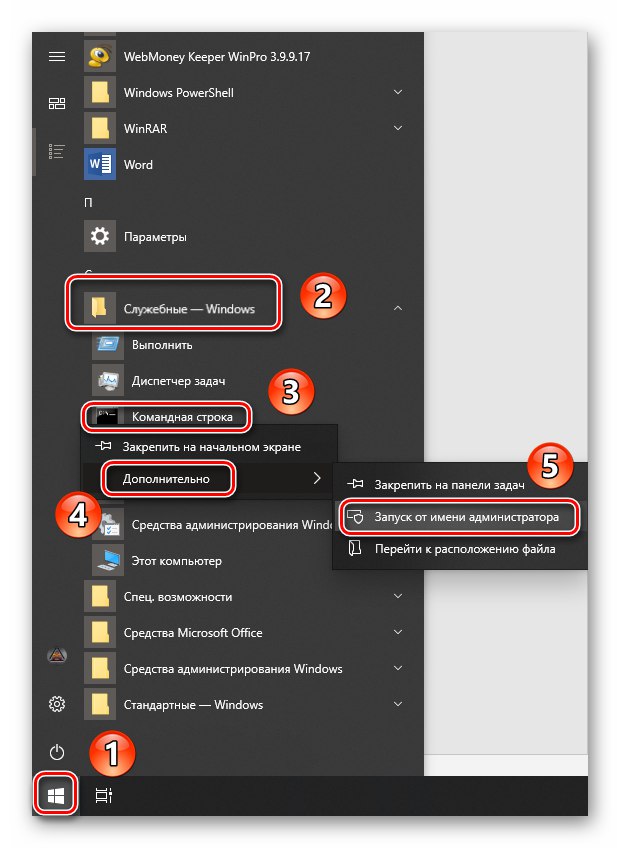
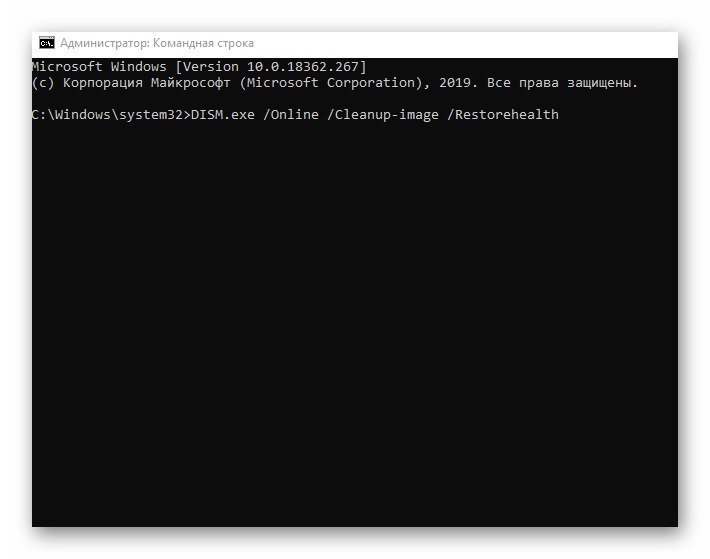
Dakle, naučili ste o načinima kako popraviti pogrešku "DPC_WATCHDOG_VIOLATION"... Kao zaključak želimo vas podsjetiti da se mnoge greške javljaju zbog virusa, zato ne zaboravite redovito provjeravati sustav.
Više detalja: Skeniranje računala na viruse bez antivirusa