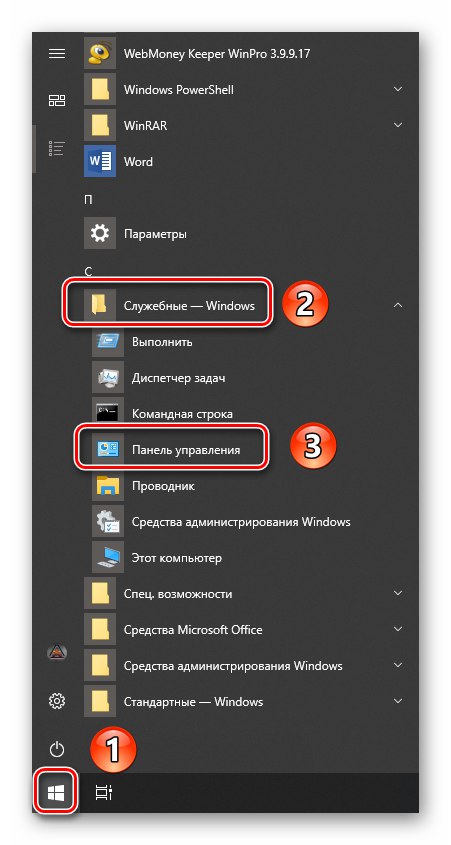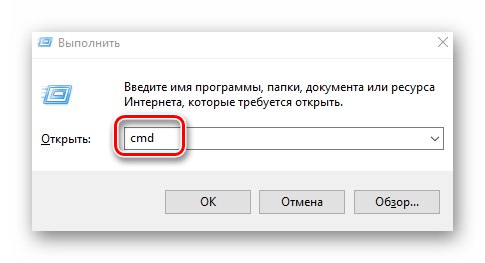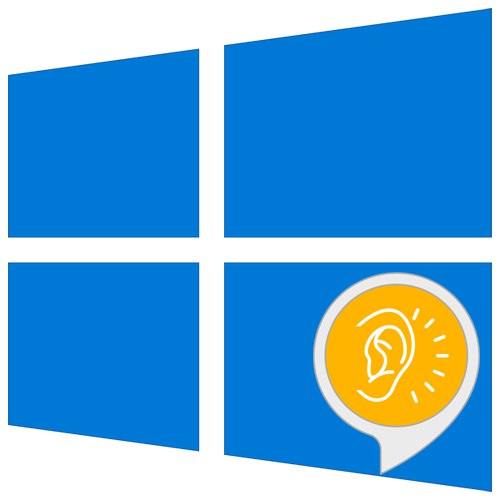
Zvučni uređaji sastavni su dio bilo kojeg računala ili prijenosnog računala. Pojava problema u radu takve opreme povlači za sobom ozbiljnu nelagodu za korisnika. U ovom ćemo vam članku pokazati kako se riješiti pogreške "Ne može se reproducirati testni zvuk" u operacijskom sustavu Windows 10.
Uklanjanje pogreške "Ne može se reproducirati testni zvuk"
Navedena pogreška događa se u situacijama kada pokrenete provjeru zvučnog uređaja. Nakon klika na željeni gumb pojavit će se sljedeća obavijest:
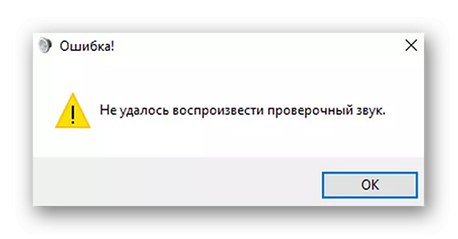
Nemoguće je odmah navesti uzrok problema. Svaki sustav ima mnogo individualnih karakteristika koje utječu na performanse opreme. To uključuje model zvučne kartice, verziju instaliranih upravljačkih programa, dostupnost servisnih paketa za Windows i tako dalje. Ispod ćete pronaći popis najučinkovitijih preporuka koje će u većini slučajeva riješiti problem.
1. način: Onemogućite poboljšanja i ponovno aktivirajte uređaj
Prije nastavka sa složenim operacijama, preporučujemo da isprobate ovu metodu. Sastoji se u uobičajenom omogućavanju / onemogućavanju uređaja i deaktiviranju poboljšanja. Zvuči otrcano, ali ponekad pomogne. Trebate učiniti sljedeće:
- Pritisnite gumb "Početak" i pomaknite lijevu stranu prozora do samog dna. Otvorite mapu "Alati sustava - Windows"... Zatim odaberite stavku "Upravljačka ploča" s padajućeg popisa. Umjesto ovih koraka možete koristiti bilo koji poznati način pokretanja. "Upravljačke ploče".
![Otvaranje upravljačke ploče u sustavu Windows 10 iz izbornika Start]()
Više detalja: Otvaranje upravljačke ploče na računalu sa sustavom Windows 10
- Iz prozora koji se otvori idite na odjeljak "Zvuk" - samo jednom kliknite lijevu tipku miša na naznačenu ikonu.
- Zatim se pobrinite da se u prozoru koji se otvori nalazi uređaj putem kojeg se reproducira zvuk - pored njega bi trebala biti zelena kvačica. Desnom tipkom miša kliknite takvu opremu i odaberite redak iz kontekstnog izbornika "Svojstva".
- Sada idite na karticu jedan po jedan "Poboljšanja / poboljšanja"... Označite okvir pored retka "Onemogući sva poboljšanja".
- Idite na karticu Prostorni zvuk... Na jedinom padajućem izborniku odaberite redak "Ugašen"... Zatim pritisnite tipku "U REDU".
- Ne zatvarajte prozor s popisom audio uređaja. Na istoj opremi kliknite desnom tipkom miša i odaberite stavku "Onemogući".
- Sada ga ponovo uključite. Desnom tipkom miša kliknite naziv i sada odaberite liniju "Omogućiti".
- Zatvorite sve prethodno otvorene prozore i ponovo pokrenite računalo. Zatim pokušajte ponovo pokrenuti skeniranje. Postoji šansa da će sve uspjeti.
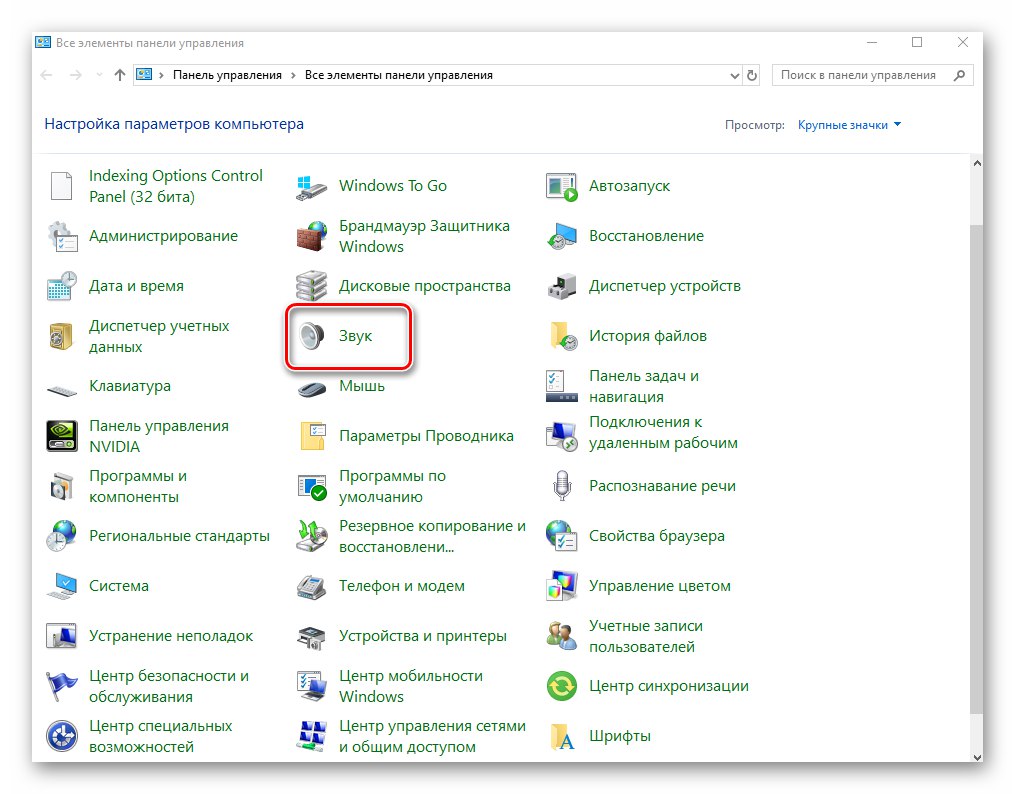
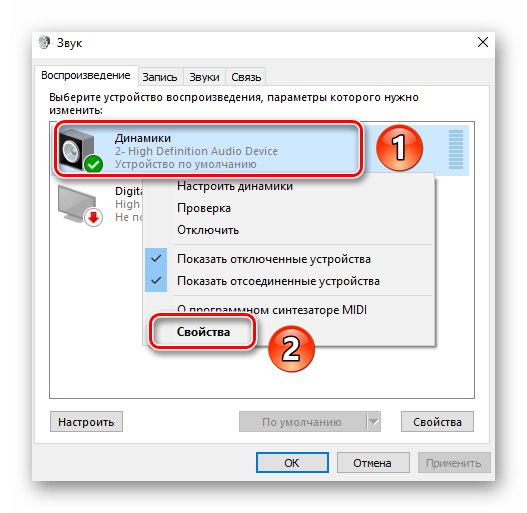
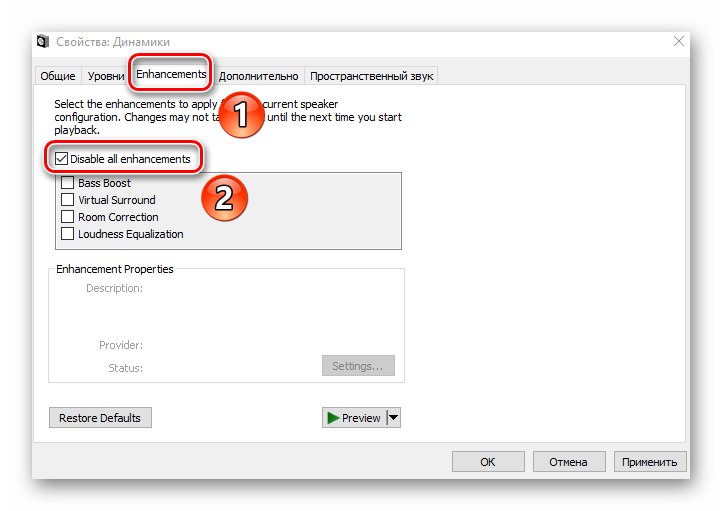
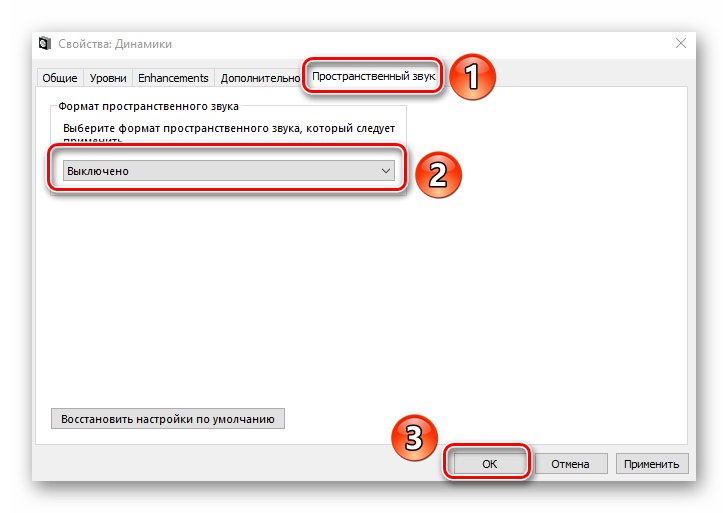
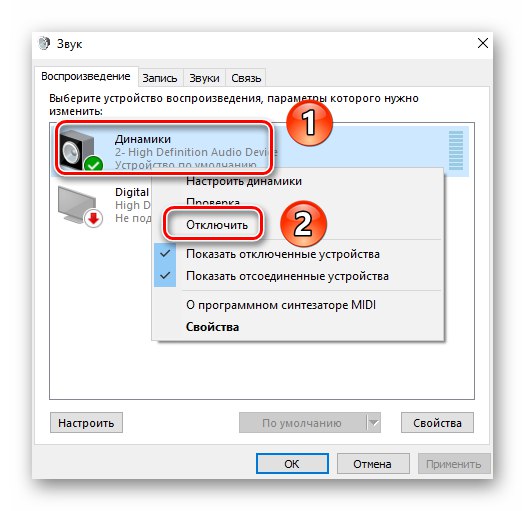
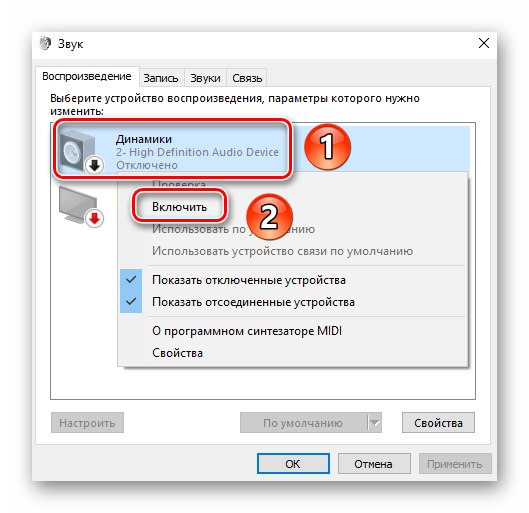
2. metoda: Alat za rješavanje problema
Svaka verzija sustava Windows 10 prema zadanim postavkama ima uslužni program "Rješavanje problema sa zvukom"... Automatski će provjeriti sve što ste morali napraviti rukama na prethodnim verzijama sustava (rad Windows Audio usluge, operativnost upravljačkih programa i tako dalje). Ako se problem pronađe, odmah će vam se ponuditi rješenja za njegovo rješavanje. Da biste koristili uslužni program, slijedite ove korake:
- U donjem desnom kutu radne površine, u ladici, pronađite ikonu zvučnika. Desnom tipkom miša kliknite na nju i odaberite "Rješavanje problema sa zvukom" iz kontekstnog izbornika.
- Započet će automatska provjera preduvjeta. Nakon nekog vremena vidjet ćete prozor sa popisom dostupnih audio uređaja. Odaberite problematični hardver i kliknite "Unaprijediti".
- Nakon sljedeće provjere pojavit će se prve preporuke. Imajte na umu da se oni mogu razlikovati za sve korisnike. Algoritam savjeta uzet će u obzir mnoge čimbenike. Savjetujemo vam da radite sve što se zatraži.Ova će faza izgledati otprilike ovako:
- Nakon što slijedite sve preporuke, morate ponovno pokrenuti računalo i provjeriti performanse uređaja.
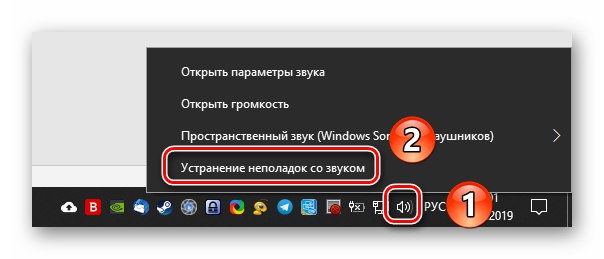
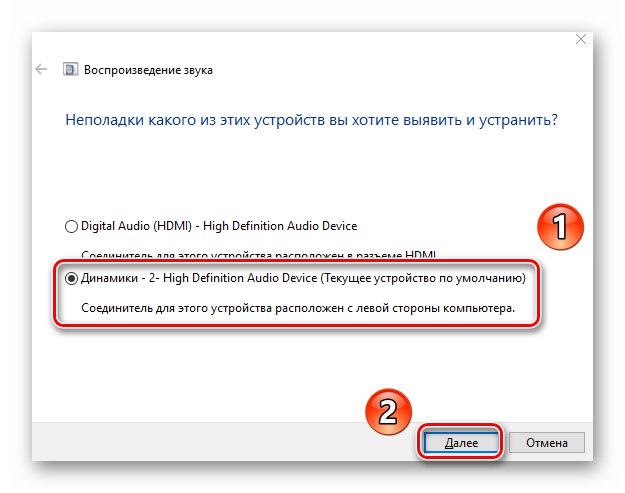
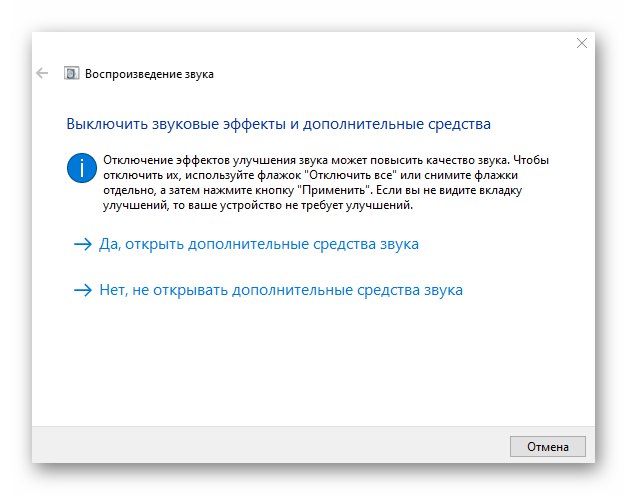
3. metoda: ponovna instalacija upravljačkog programa
U većini slučajeva pogreška "Ne može se reproducirati testni zvuk" može se eliminirati jednostavnom ponovnom instalacijom upravljačkih programa. Činjenica je da kada traži ažuriranja, Windows 10 automatski instalira softver iz svoje knjižnice. Ti su upravljački programi često stabilni, ali postoje iznimke. Stoga morate isprobati sljedeće:
- Otkriti "Upravitelj uređaja"... Da biste to učinili, kliknite gumb "Početak" kliknite desnom tipkom miša i na izborniku koji se pojavi odaberite istoimenu stavku.
- Otvorite poslovnicu s imenom "Uređaji za zvuk, igre i video"... U njemu pronađite zvučnu opremu kada provjeravate koja se pogreška dogodila. Kliknite naziv RMB i odaberite "Ukloni uređaj".
- Nakon toga, na vrhu prozora "Upravitelj uređaja" kliknite na liniju "Glumi", a zatim odaberite "Ažuriranje hardverske konfiguracije".
- Zatim ćete trebati preuzeti izvorne upravljačke programe za zvuk. To se može učiniti na web mjestu proizvođača matičnih ploča, jer se na njemu nalazi zvučna oprema. Ako imate zasebnu zvučnu karticu, trebate potražiti softver za nju. Pojedinačne članke posvetili smo temi određivanja modela matične ploče za računalo i prijenosno računalo:
Više detalja:
Odredite model matične ploče
Odredite model matične ploče na prijenosnom računalu - Nakon što upoznate model matične ploče, morate preuzeti i instalirati upravljačke programe. O tome kako to učiniti razgovarali smo ranije u vodiču kroz teme. Preporučujemo da se upoznate s tim.
Više detalja: Preuzimanje i instaliranje upravljačkih programa za Media Audio Controller
- Nakon završetka instalacije upravljačkog programa, ponovno pokrenite računalo i provjerite radi li zvučni uređaj.
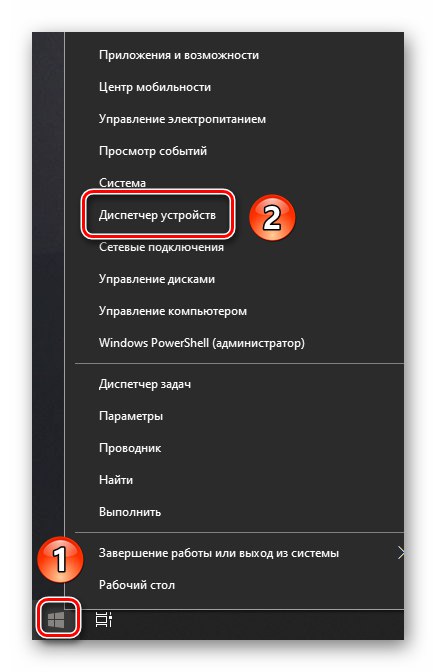
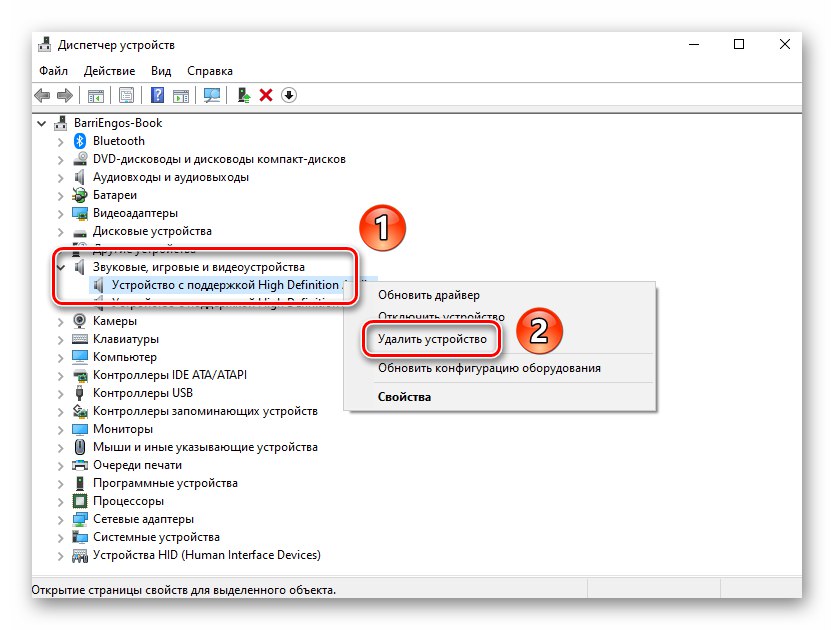
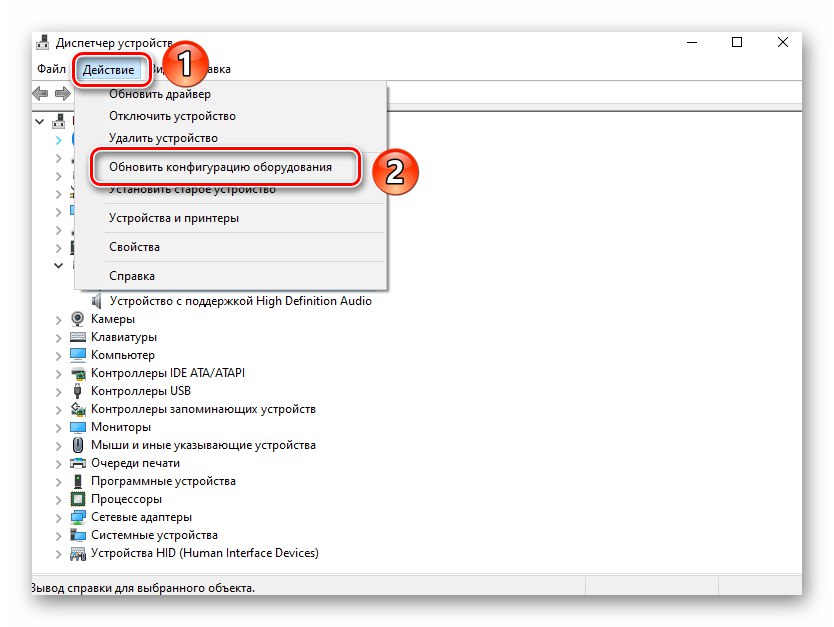
4. metoda: provjerite cjelovitost datoteke
Ponekad greška "Ne može se reproducirati testni zvuk" događa se ne zbog greške upravljačkog programa ili uređaja, već zbog kvara u sustavu Windows. Da biste provjerili postoji li u OS-u takve pogreške, trebate učiniti sljedeće:
- Pritisnite kombinaciju tipki Windows + R... U polje prozora koji se otvori unesite naredbu
cmd... Zatim dok držite tipke "Ctrl + Shift" klik "Unesi"... Ovo je najlakši način za početak "Naredbeni redak" kao administrator, što je izuzetno potrebno za opisanu metodu.![Pokretanje naredbenog retka u sustavu Windows 10 putem uslužnog programa Run]()
Pročitajte također: Kako pokrenuti Command Prompt kao Administrator u sustavu Windows 10
- Sada morate pokrenuti sustav za servisiranje slika. Dostupan je u svakoj verziji sustava Windows 10. Da biste to učinili, napišite Naredbeni redak slijedeći naredbu i pritisnite "Unesi":
DISM.exe / Online / Cleanup-image / Restorehealth - Obrada zahtjeva potrajat će neko vrijeme. Budite strpljivi i ne prekidajte. Po završetku operacije trebate unijeti drugu naredbu i ponovno pritisnuti "Unesi":
sfc / scannow - Ovo će započeti provjeru i zamjenu oštećenih sistemskih datoteka. Ne brinite, vaši podaci neće biti oštećeni. Pričekajte dok se ne završi i ponovo pokrenite računalo - vjerojatno će problem biti riješen.
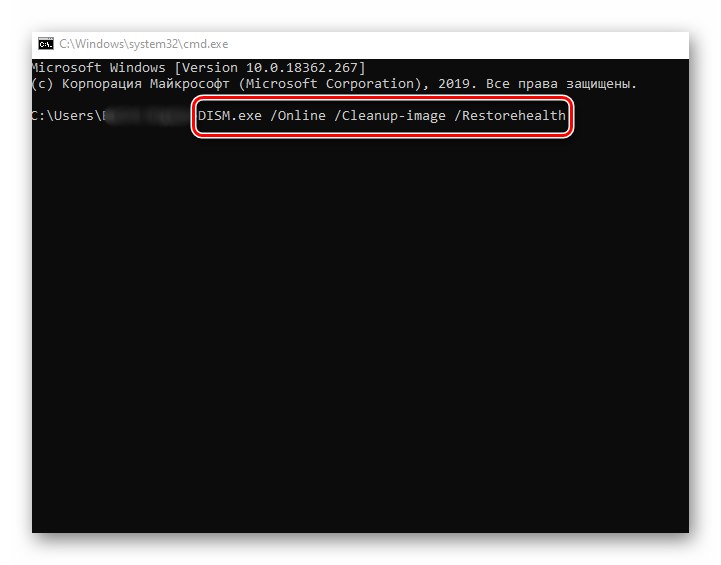
5. metoda: BIOS
U nekim slučajevima problem leži nešto dublje, naime u postavkama BIOS-a. Istodobno, u samom sustavu uređaj se može ispravno prikazati, ali prilikom provjere zvuka prikazat će se poruka o pogrešci. Isprobajte sljedeće:
- Idite na BIOS. Postoji nekoliko metoda koje vam to omogućuju (općenito ili pojedinačno za svaki pojedini uređaj), o njima smo razgovarali ranije.
Više detalja: Kako ući u BIOS na računalu
- Zatim pronađite karticu "Napredna"... U pravilu se tu nalaze postavke za zvučne uređaje. Idite na to pomoću gumba "Lijevo" i "Pravo" na tipkovnici.
- U kartici "Napredna" pronađi redak s imenom "HD audio kontroler" ili slično po značenju. Provjerite je li prekidač nasuprot njemu u položaju "Omogućeno".
- Zatim pritisnite tipku "F10" na tipkovnici. Tako ćete spremiti promjene i ponovo pokrenuti računalo.
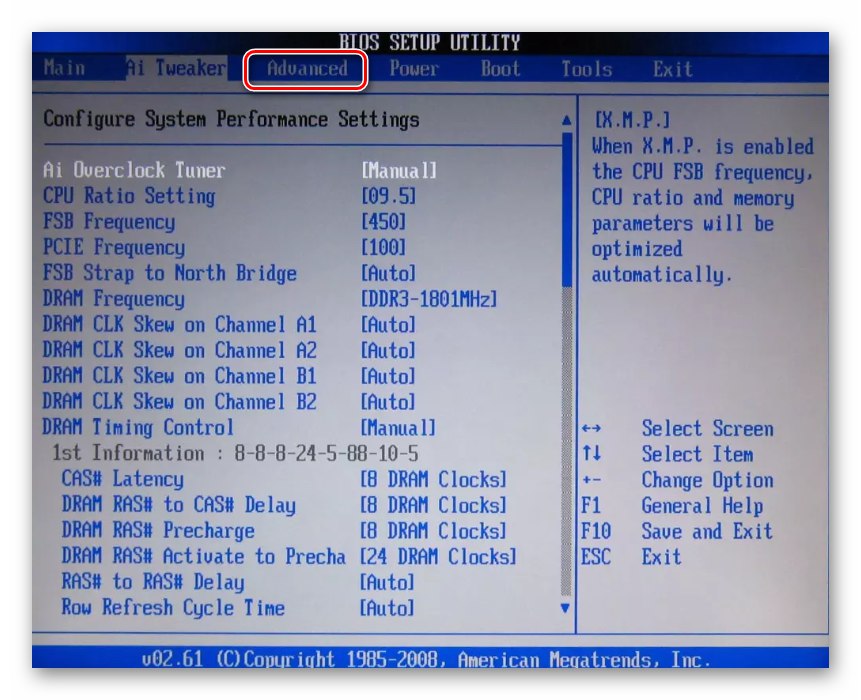
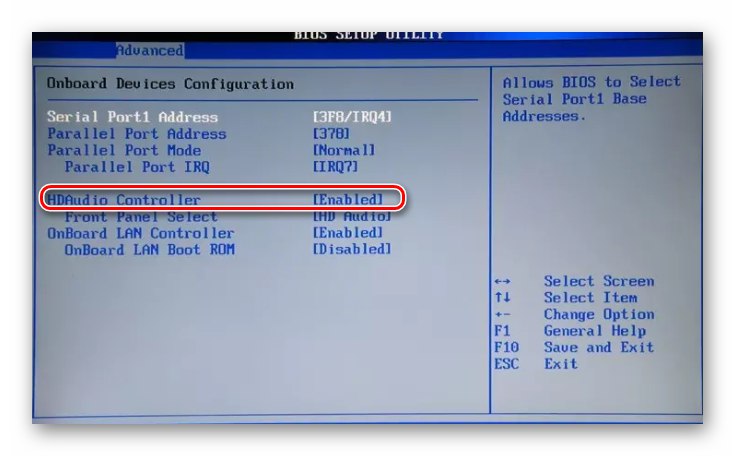
Imajte na umu da u nekim slučajevima ova opcija možda nedostaje. Sve ovisi o verziji i proizvođaču BIOS-a. U takvim slučajevima vrijedi isprobati ostale gore raspravljene metode.
Stoga ste iz ovog članka saznali o glavnim rješenjima problema "Ne može se reproducirati testni zvuk"... Podsjetimo da zvučnu opremu možete provjeriti i konfigurirati ne samo pomoću standardnih Windows alata, već i pomoću posebnog softvera.
Više detalja: Postavljanje zvuka na računalu