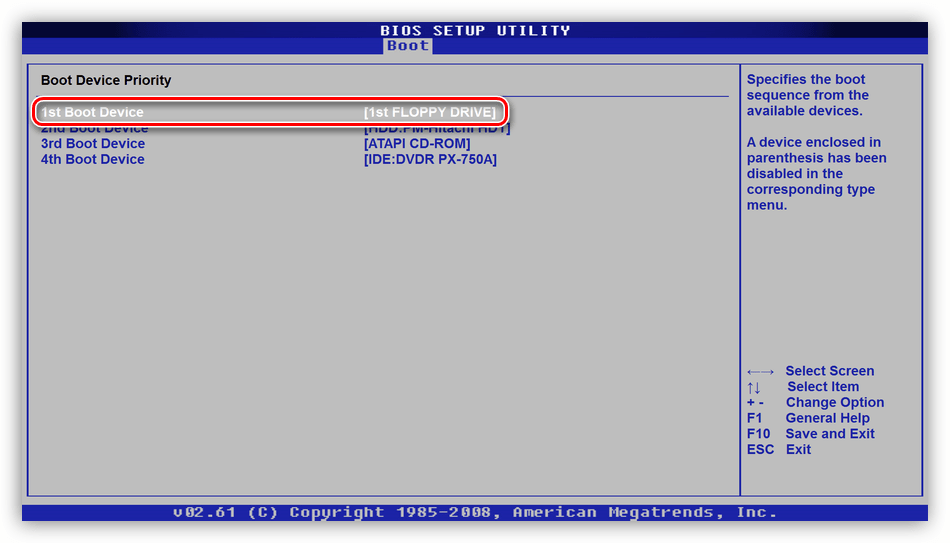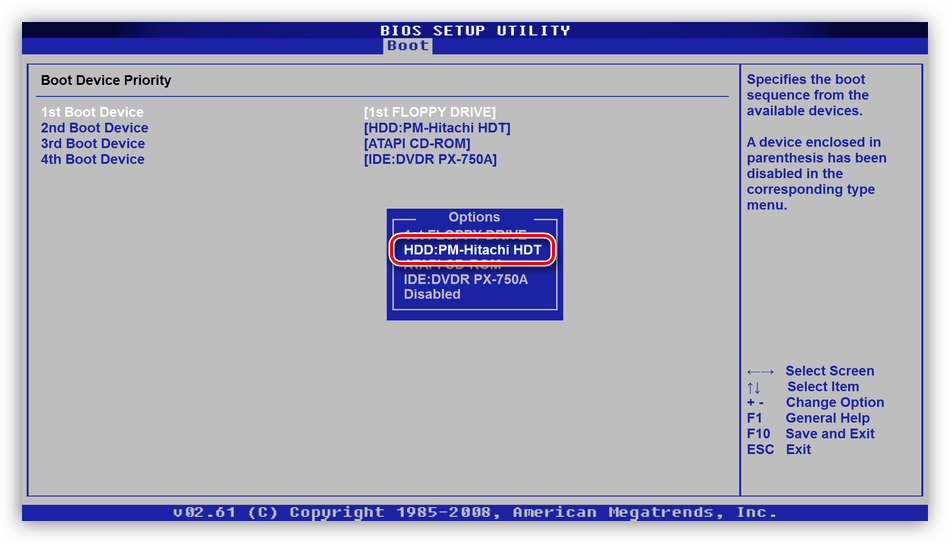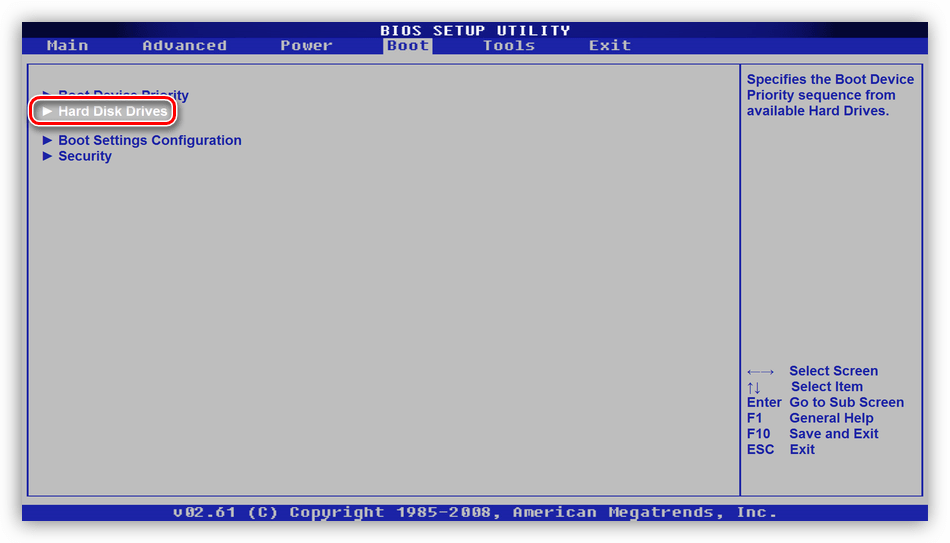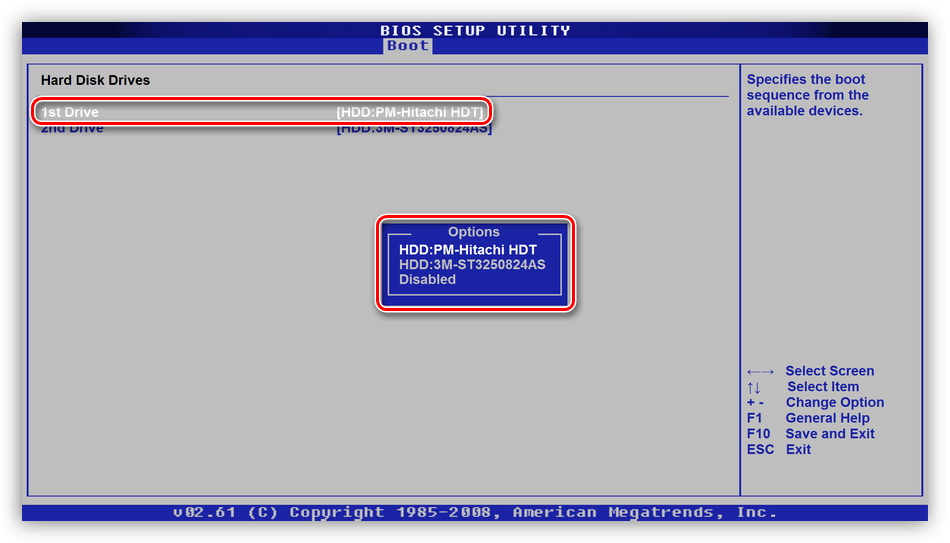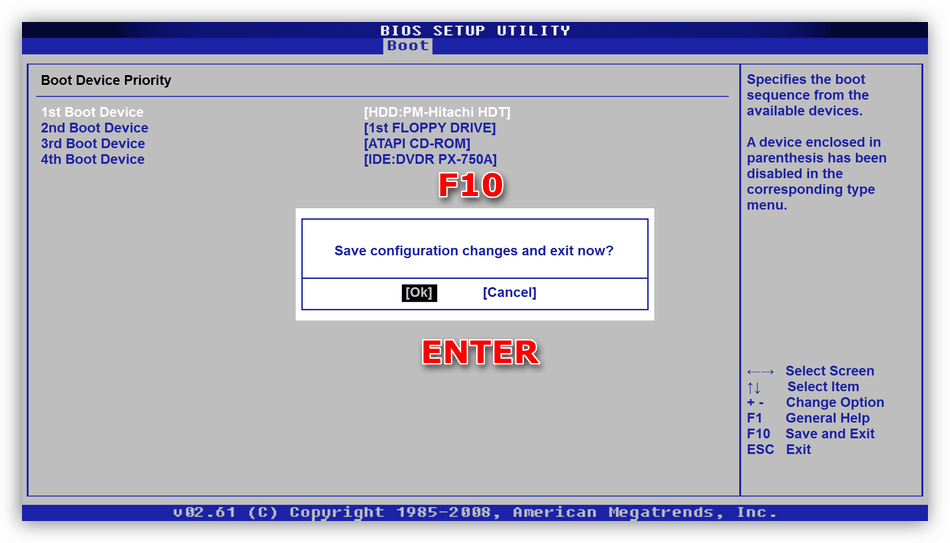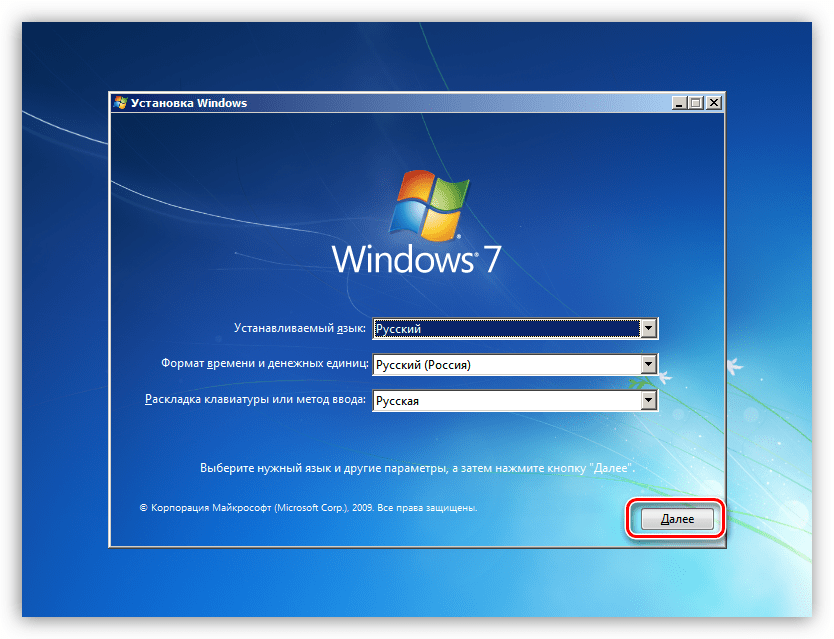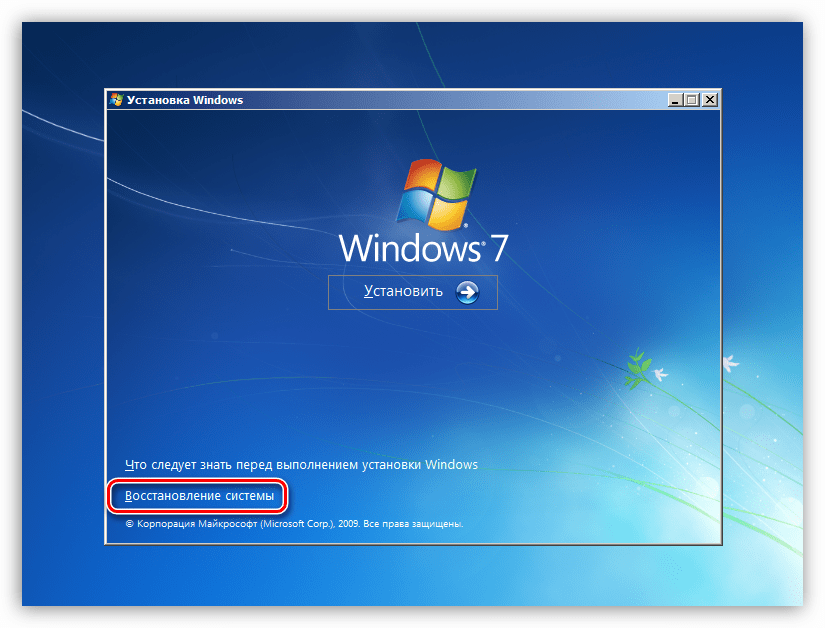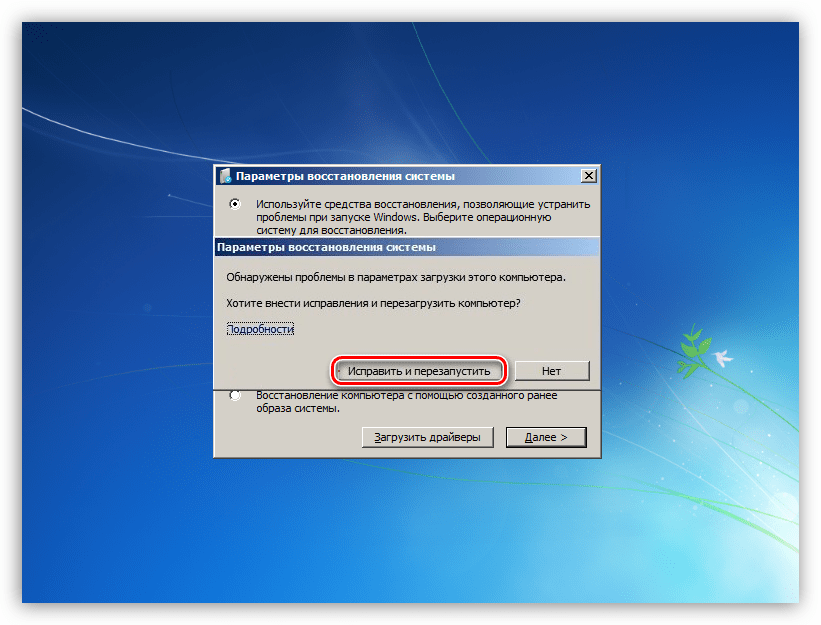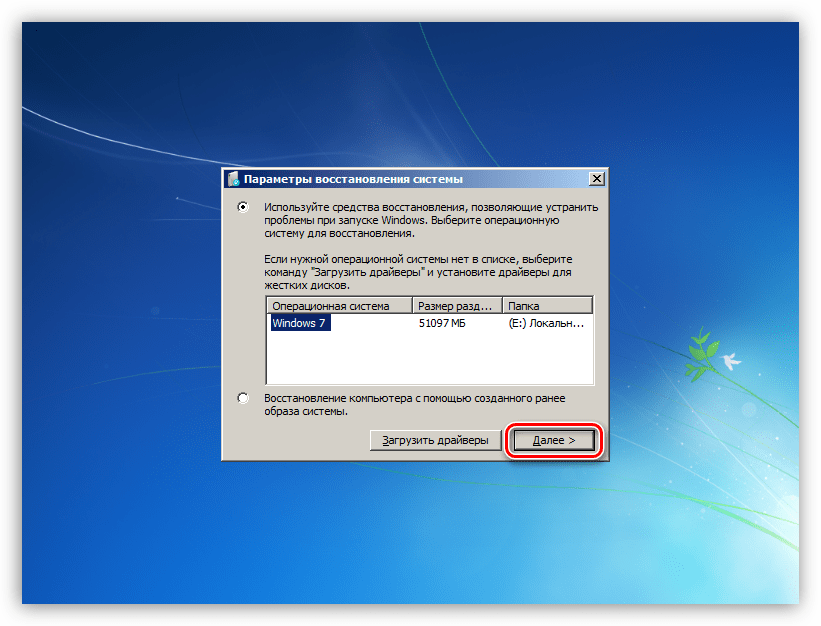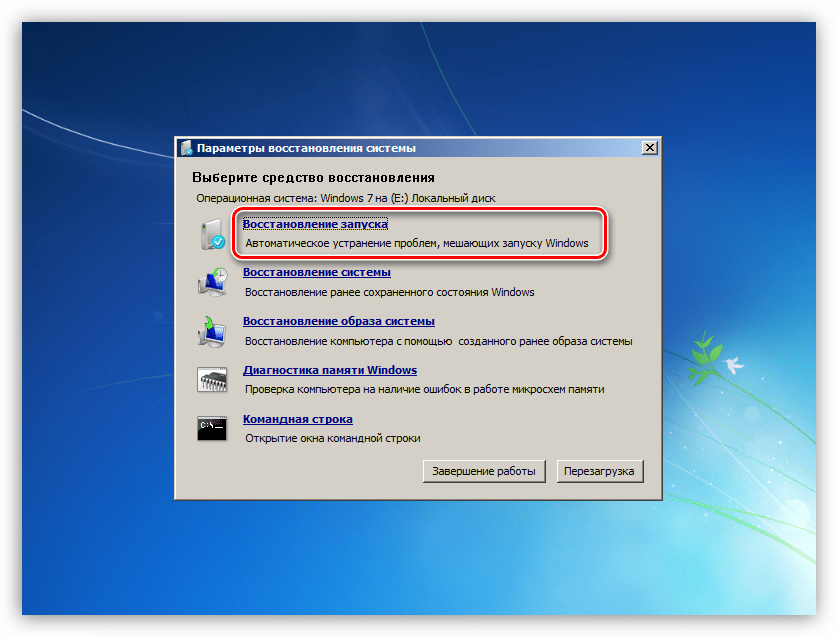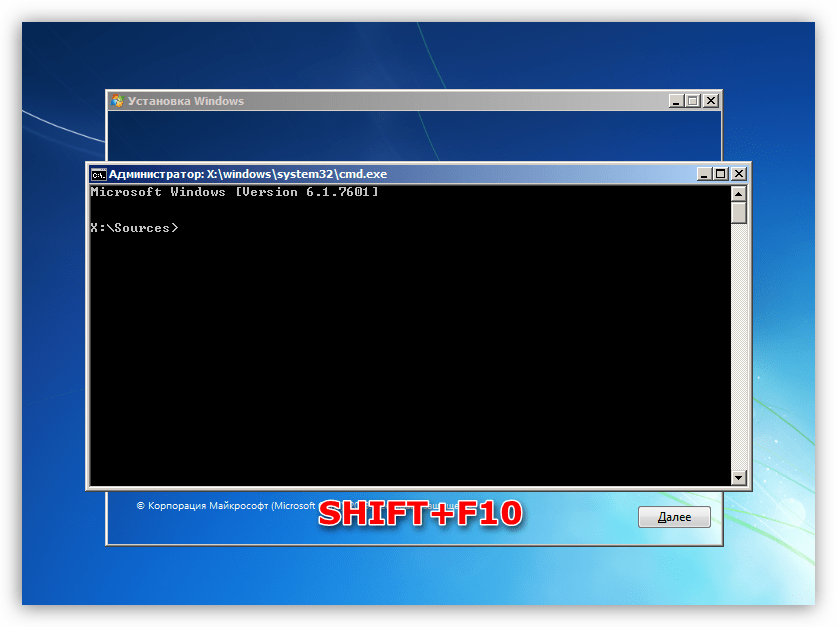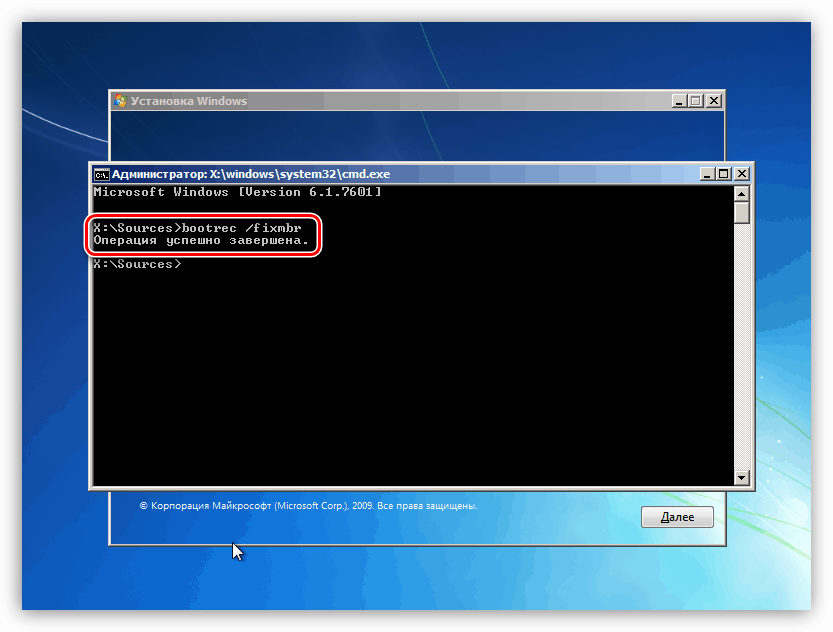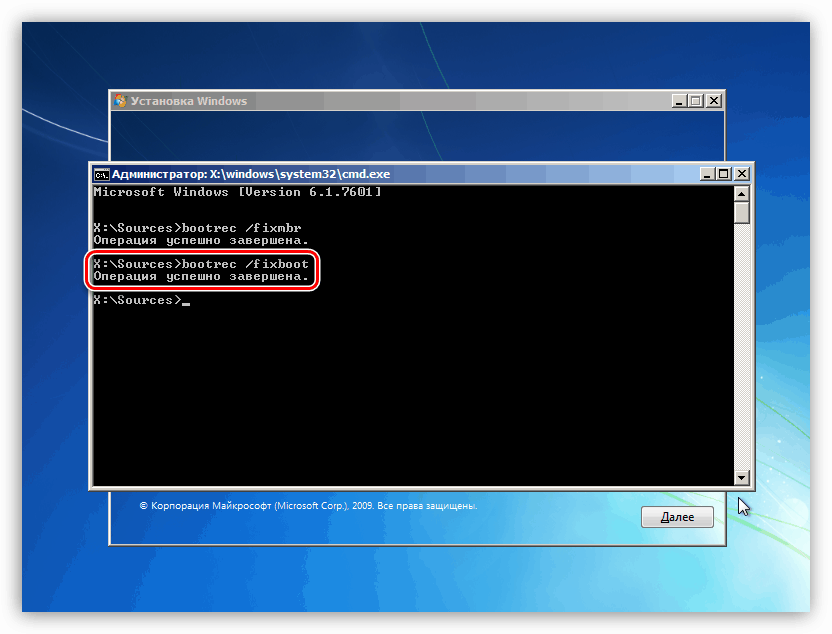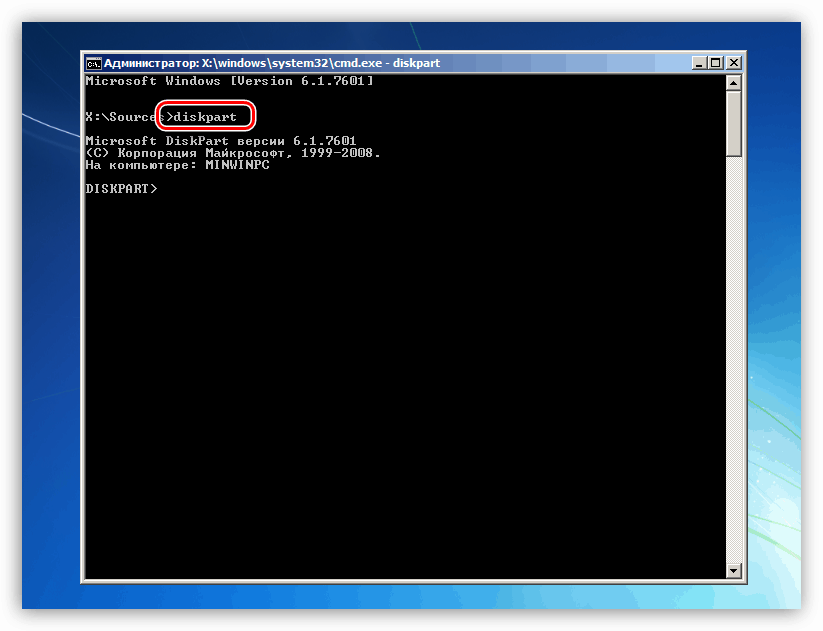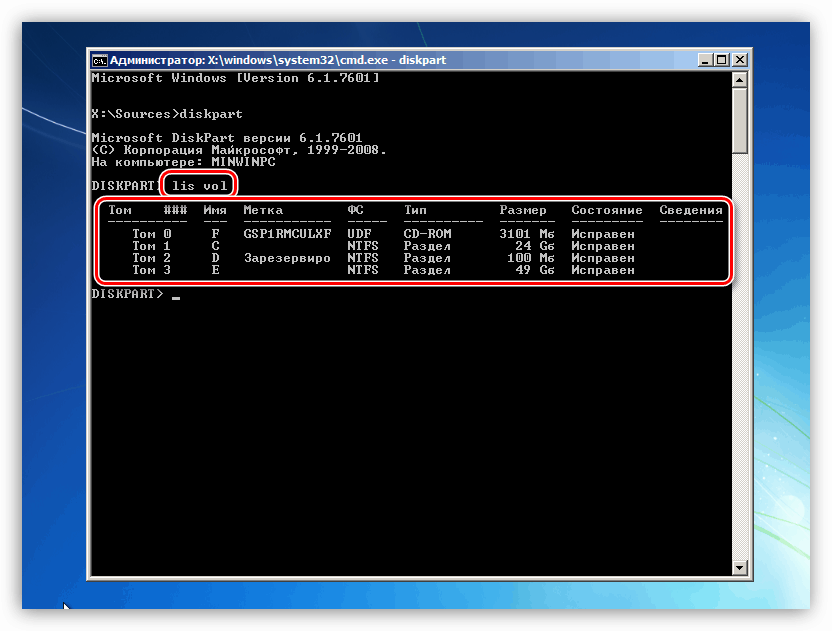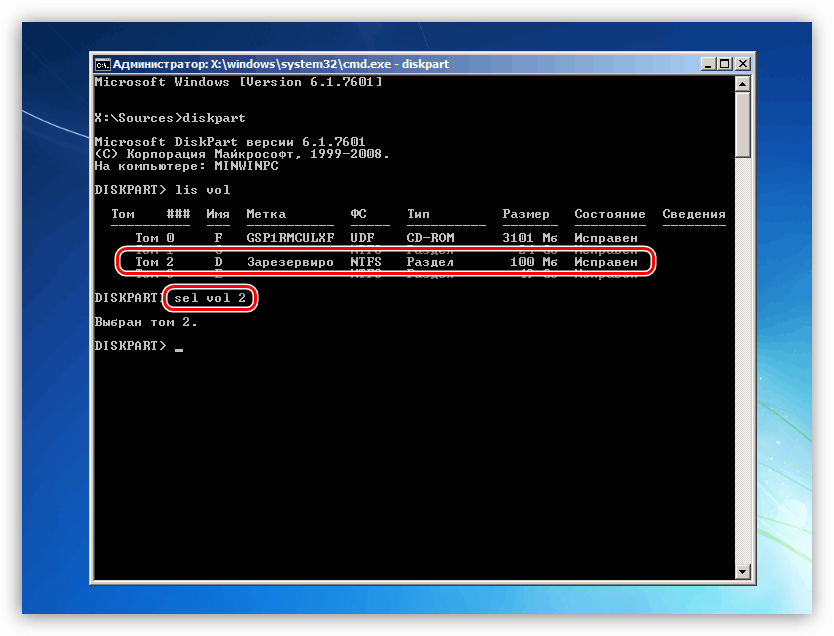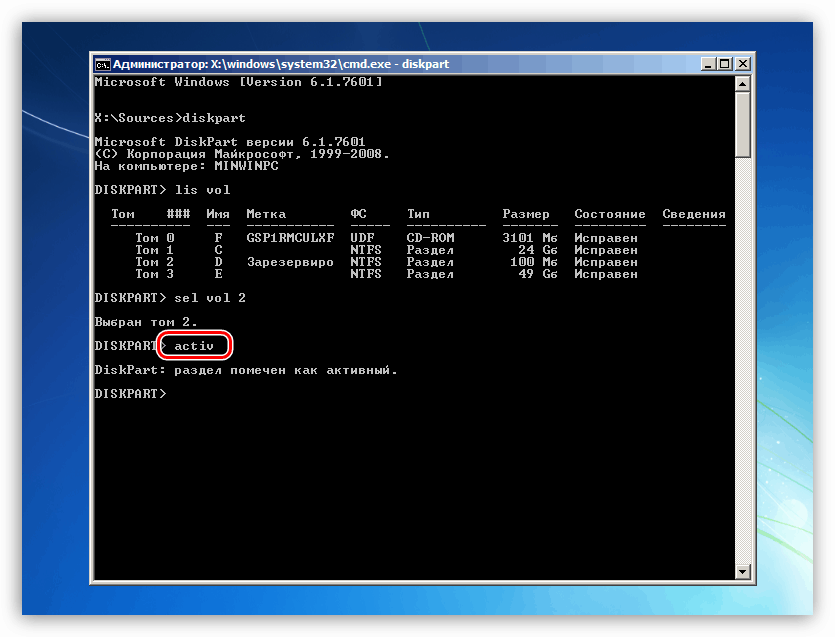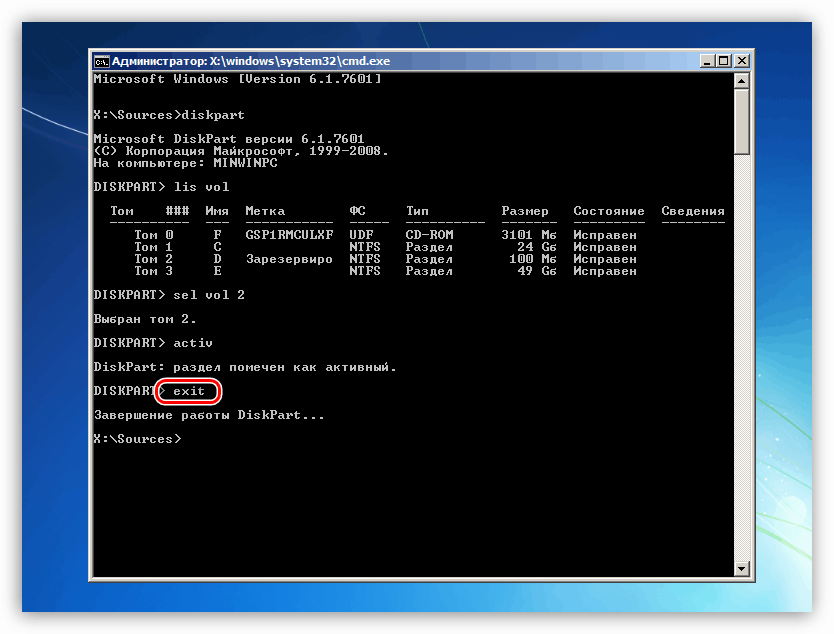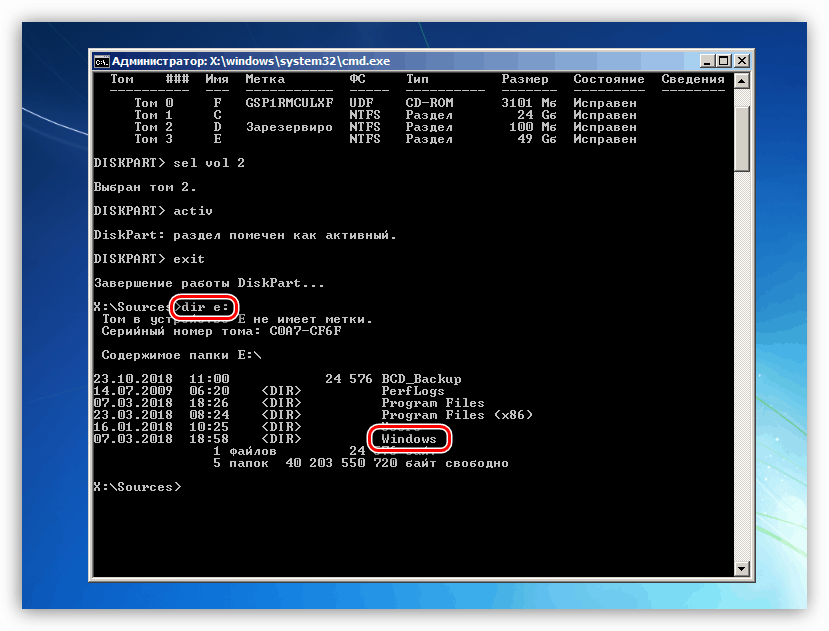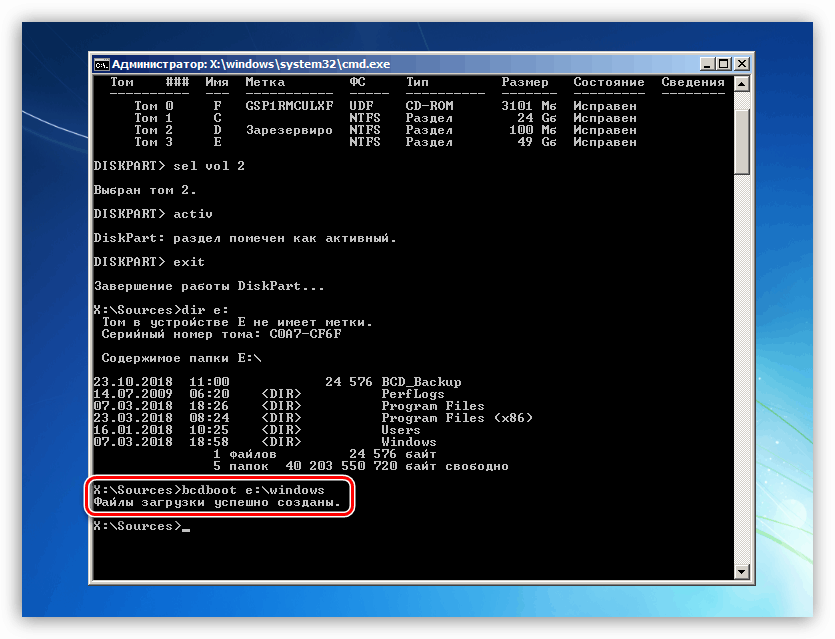Riješite problem s pogreškom 0xc000000e u sustavu Windows 7
U operacijskom sustavu Windows ponekad se pojavljuju razni kvarovi koji sprečavaju učitavanje, što onemogućuje daljnji rad. O toj ćemo grešci govoriti s kodom 0xc000000e u ovom članku.
Sadržaj
Ispravak pogreške 0xc000000e
Kao što postaje jasno iz uvoda, ova se pogreška pojavljuje tijekom pokretanja sustava i govori nam da postoje problemi s medijima za podizanje ili podacima koji se na njemu nalaze. Dva su razloga za neuspjeh: neispravan rad samog tvrdog diska, petlje ili portovi za povezivanje, kao i oštećenje OS pogona.
Razlog 1: Fizički problemi
Pod fizičkim problemima podrazumijevamo neuspjeh pogonskog sustava i (ili) sve što osigurava njegov rad - podatkovnu petlju, SATA port ili kabel za napajanje. Prije svega, morate provjeriti pouzdanost svih veza, a zatim pokušati promijeniti SATA kabel, uključiti disk u susjednom portu (možda ćete morati promijeniti redoslijed podizanja sustava u BIOS-u), koristiti drugi konektor na PSU. Ako ove preporuke ne riješe problem, onda je vrijedno provjeriti sam medij za operativnost. To se može učiniti ako pogledate popis uređaja u BIOS-u ili ga spojite na drugo računalo.
BIOS
BIOS ima odjeljak koji prikazuje tvrde diskove povezane s računalom. Nalazi se u različitim blokovima, ali obično pretraživanje nije teško. Savjet: prije provjere dostupnosti uređaja isključite sve ostale pogone: lakše će se razumjeti ako je objekt u dobrom stanju. Ako disk nije na popisu, morate razmisliti o njegovoj zamjeni.
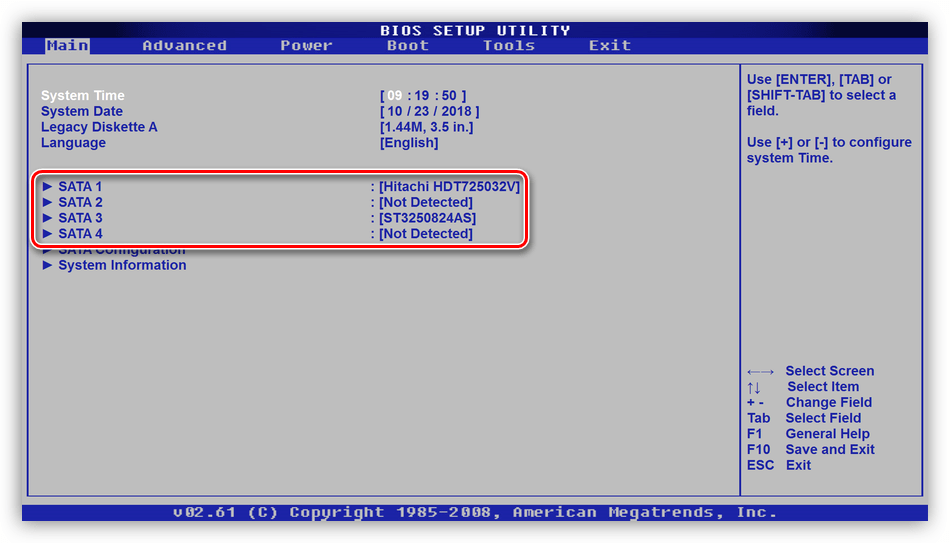
Razlog 2: Redoslijed podizanja sustava
Ako se u BIOS-u prikaže "hard", tada se morate uvjeriti da je bootable. To se radi u bloku "BOOT" (u BIOS-u može postojati drugo ime).
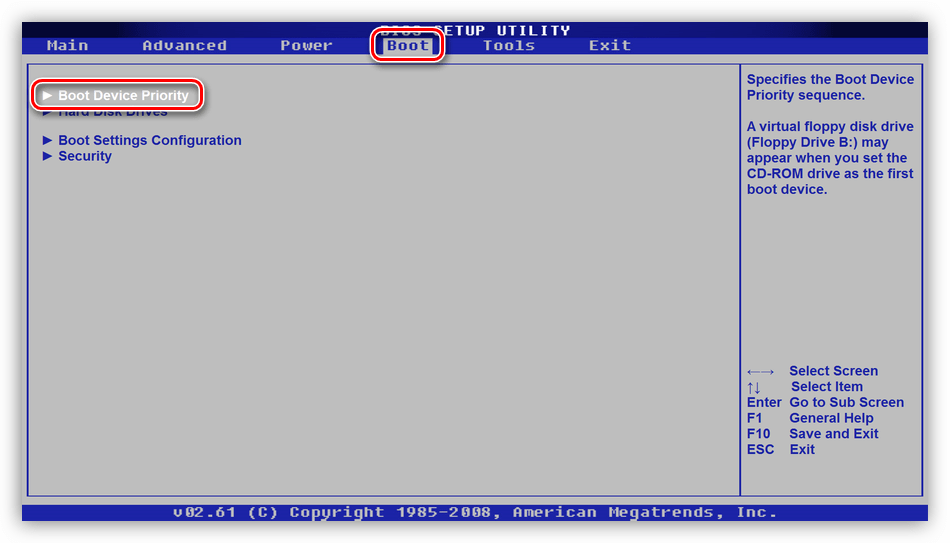
- Provjeravamo prvo mjesto: naš disk bi se trebao pojaviti ovdje.
![Provjera redoslijeda pokretanja u BIOS-u matične ploče]()
Ako to nije slučaj, pritisnite ENTER , odaberite odgovarajuću poziciju na popisu koji se otvara i ponovno pritisnite ENTER .
![Postavljanje redoslijeda pokretanja u BIOS-u matične ploče]()
- Ako disk nije pronađen na popisu postavki, pritisnite ESC , idite na glavni prozor kartice “BOOT” i odaberite opciju “Hard Disk Drives” .
![Prijelaz na postavljanje prikaza tvrdih diskova u BIOS-u matične ploče]()
- Ovdje nas zanima i prva pozicija. Postavljanje se vrši na isti način: pritisnite ENTER na prvoj stavci i odaberite željeni disk.
![Postavljanje prikaza tvrdih diskova u BIOS-u matične ploče]()
- Sada možete nastaviti s prilagođavanjem redoslijeda podizanja sustava (pogledajte gore).
- Pritisnite tipku F10, a zatim ENTER i spremite postavke.
![Spremanje postavki redoslijeda pokretanja u BIOS matične ploče]()
- Pokušavamo učitati sustav.
Razlog 3: Oštećenje bootloadera
Bootloader je posebna particija na sistemskom disku u kojoj se nalaze datoteke potrebne za pokretanje sustava. Ako su oštećeni, Windows neće moći pokrenuti. Da bismo riješili problem, koristit ćemo instalacijski disk ili flash pogon s distribucijom "sedam".
Više detalja: Dizanje sustava Windows 7 s flash pogona
Postoje dva načina za oporavak - automatski i ručno.
Automatski način rada
- Učitavamo računalo s flash memorije i kliknemo "Next" .
![Glavni prozor sustava Windows 7]()
- Kliknite vezu "Vraćanje sustava".
![Prijelaz na oporavak punjača sustava Windows 7 u automatskom načinu rada]()
- Dalje, program će identificirati pogreške i ponuditi ih za ispravljanje. Slažemo se klikom na gumb naveden na snimku zaslona.
![Automatski pronađite i popravite pogreške pri dizanju u sustavu Windows 7]()
- Ako nema takve ponude, nakon traženja instaliranih sustava kliknite Dalje .
![Idite na izbor opcija oporavka u instalacijskom programu sustava Windows 7. t]()
- Odaberite funkciju oporavka pokretanja.
![Odabir značajke popravka pri pokretanju u programu Windows 7 Installer]()
- Čekamo završetak procesa i ponovno pokrenite stroj s tvrdog diska.
Ako automatski popravak nije donio željeni rezultat, morat ćete malo raditi s rukama.
Ručni način rada 1
- Nakon što se instalacijski program učita, pritisnite kombinaciju tipki SHIFT + F10 pokretanjem naredbenog retka .
![Pokretanje naredbenog retka iz programa Windows 7 Installer]()
- Prvo, pokušajmo vratiti glavni zapis za podizanje sustava.
bootrec /fixmbr![Vraćanje glavnog pokretačkog zapisa iz naredbenog retka u sustavu Windows 7]()
- Sljedeća naredba popravlja datoteke za preuzimanje.
bootrec /fixboot![Oporavak datoteka pokretanja s naredbenog retka u sustavu Windows 7]()
- Zatvorite "Command Line" i ponovno pokrenite računalo, ali s tvrdog diska.
U slučaju da takva "popravka" nije pomogla, možete stvoriti nove datoteke za pokretanje sve u istom "Command Line" .
Ručni način rada 2
- Pokrenite s instalacijskog medija, pokrenite konzolu ( SHIFT + F10 ), a zatim naredbu za disk
diskpart![Pokretanje uslužnog programa konzolnog diska iz Windows 7 instalacijskog programa]()
- Dobivamo popis svih particija na diskovima povezanim s računalom.
lis vol![Diskpart uslužni program popis disk particija iz naredbenog retka]()
- Zatim odaberite odjeljak, blizu kojeg piše "Rezervirano" (što znači "Sustav je rezerviran" ).
sel vol 2"2" je redni broj jedinice u popisu.
![Odabir uslužnog programa Diskpart iz naredbenog retka]()
- Sada učinite ovaj odjeljak aktivnim.
activ![Označavanje particije s aktivnim pomoćnim programom Diskpart iz naredbenog retka]()
- Izađite iz dijela diska.
exit![Izađite iz uslužnog programa konzole Diskpart u naredbenom retku]()
- Prije izvođenja sljedeće naredbe, trebate saznati na kojem volumenu je sustav instaliran.
dir e:Ovdje "e:" je slovo volumena. Zainteresirani smo za onu na kojoj se nalazi mapa "Windows" . Ako ne, onda pokušajte s drugim slovima.
![Definiranje sistemske particije u naredbenom retku]()
- Stvaranje datoteka za preuzimanje.
bcdboot e:windowsOvdje "e:" je slovo odjeljka, koje smo identificirali kao sustav.
![Stvaranje novih datoteka za pokretanje sustava Windows 7 u naredbenom retku]()
- Zatvorite konzolu i ponovno pokrenite računalo.
zaključak
Kod pogreške 0xc000000e jedan je od najneugodnijih jer njegovo rješenje zahtijeva određena znanja i vještine. Nadamo se da vam je ovaj članak pomogao u rješavanju ovog teškog problema.