Nadogradnja sa sustava Windows Vista na sustav Windows 7
Trenutačna verzija operativnog sustava Windows je 10. Međutim, sva računala ne zadovoljavaju minimalne zahtjeve za njezino korištenje. Stoga, oni pribjegavaju instaliranju ranijeg operativnog sustava, na primjer, Windows 7. Danas ćemo govoriti o tome kako ga instalirati na računalo sa sustavom Vista.
Sadržaj
Nadogradnja sa sustava Windows Vista na sustav Windows 7
Proces ažuriranja nije težak, ali zahtijeva od korisnika da izvrši brojne manipulacije. Cijeli postupak smo podijelili u korake kako bismo vam olakšali kretanje kroz upute. Hajde da sve razvrstamo po redu.
Windows 7 Minimalni zahtjevi sustava
Najčešće, vlasnici Viste imaju slaba računala, tako da prije nadogradnje preporučujemo da usporedite značajke svojih komponenti sa službenim minimalnim zahtjevima. Obratite posebnu pozornost na količinu RAM-a i procesora. Prilikom određivanja ovoga, dva od naših članaka na donjim vezama pomoći će vam.
Više detalja:
Programi za određivanje računalnog hardvera
Kako saznati značajke vašeg računala
Što se tiče zahtjeva sustava Windows 7, pročitajte ih na službenom Microsoftovu web-mjestu. Nakon što provjerite je li sve kompatibilno, nastavite izravno s instalacijom.
Idite na Microsoftovu web-lokaciju za podršku
Korak 1: Priprema prijenosnog medija
Instalira novu verziju operativnog sustava s diska ili flash pogona. U prvom slučaju ne morate napraviti nikakve dodatne postavke - samo umetnite DVD u pogon i idite na treći korak. Međutim, ako upotrebljavate USB izbrisivi memorijski pogon, učinite ga pokretljivim pisanjem Windows slike. Pogledajte sljedeće veze za upute o ovoj temi:
Više detalja:
Upute za izradu flash pogona za pokretanje sustava Windows
Kako stvoriti bootable USB bljesak voziti Windows 7 u Rufus
Drugi korak: Konfiguriranje BIOS-a za instalaciju s USB flash pogona
Da biste nastavili koristiti prijenosni USB pogon, morat ćete konfigurirati BIOS. Potrebno je promijeniti samo jedan parametar koji prebacuje pokretanje računala s tvrdog diska na USB flash pogon. Za informacije o tome kako to učiniti, pogledajte naš drugi materijal u nastavku.

Više detalja: Konfigurirajte BIOS za pokretanje s flash pogona
Nositelji UEFI-a trebali bi obavljati i druge radnje, budući da se sučelje malo razlikuje od BIOS-a. Za pomoć kontaktirajte sljedeći link i slijedite prvi korak.
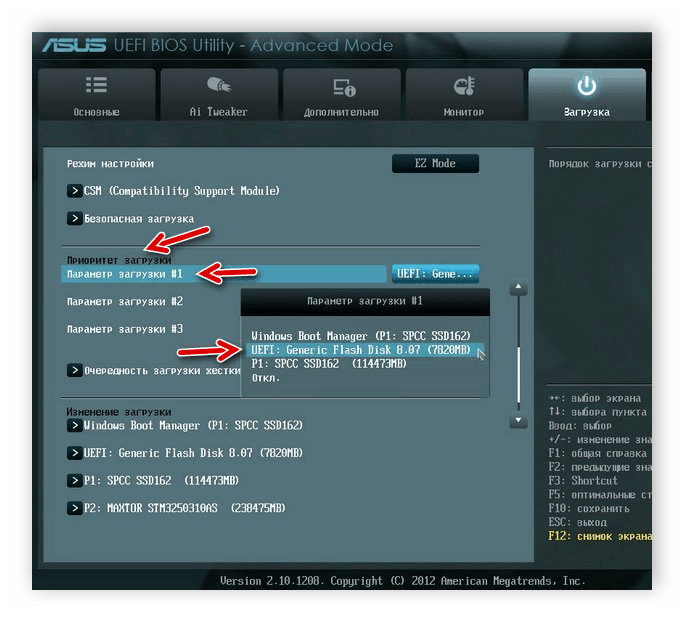
Više detalja: Instaliranje sustava Windows 7 na prijenosno računalo s UEFI-jem
3. korak: Nadogradite sustav Windows Vista na sustav Windows 7
Sada razmotrite glavni proces instalacije. Ovdje trebate umetnuti disk ili USB flash pogon i ponovno pokrenuti računalo. Kada ga ponovno uključite, pokrenut će se s tih medija, učitati glavne datoteke i otvoriti početni prozor instalacije. Nakon što učinite sljedeće:
- Odaberite prikladan primarni jezik OS-a, format vremena i raspored tipkovnice.
- U izborniku sustava Windows 7 koji se pojavi kliknite gumb "Instaliraj" .
- Pregledajte uvjete licencnog ugovora, potvrdite ih i prijeđite na sljedeći korak.
- Sada trebate odlučiti o vrsti instalacije. Budući da imate Windows Vista, odaberite opciju "Cijela instalacija" .
- Odaberite odgovarajuću particiju i formatirajte je kako biste izbrisali sve datoteke i stavili operativni sustav na čistu particiju.
- Pričekajte dok se sve datoteke ne raspakiraju i komponente se instaliraju.
- Sada postavite korisničko ime i računalo. Ovaj unos će se koristiti kao administrator, a imena profila bit će korisna tijekom stvaranja lokalne mreže.
- Osim toga, potrebno je postaviti zaporku tako da vanjski korisnici ne mogu pristupiti vašem računu.
- Upišite posebni kod proizvoda s licencom. Možete ga pronaći na pakiranju s diskom ili flash pogonom. Ako trenutno nema ključa, preskočite stavku da biste je kasnije aktivirali putem Interneta.
- Postavite željenu opciju za Windows Update .
- Postavite trenutno vrijeme i datum.
- Posljednji korak je odabir mjesta na računalu. Ako je kod kuće, odaberite stavku "Početna" .
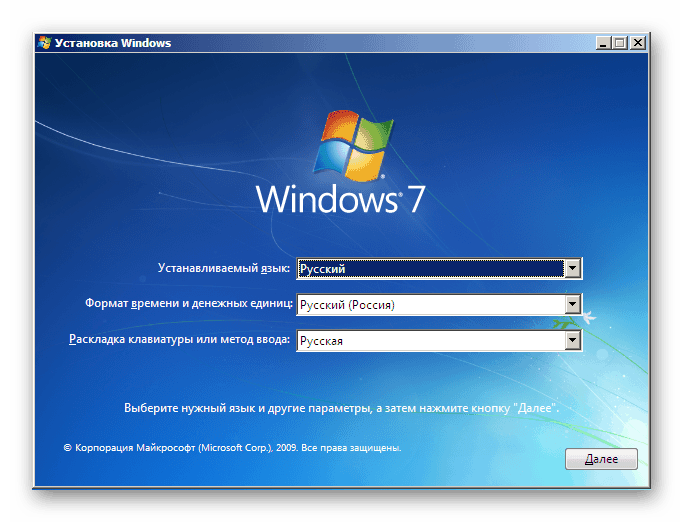
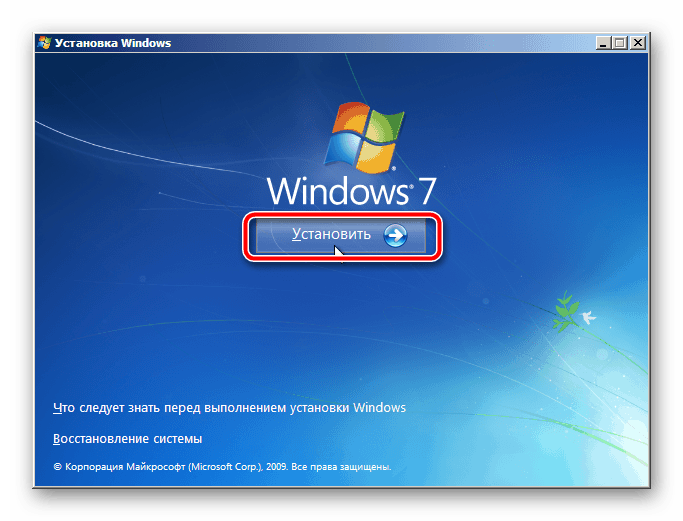
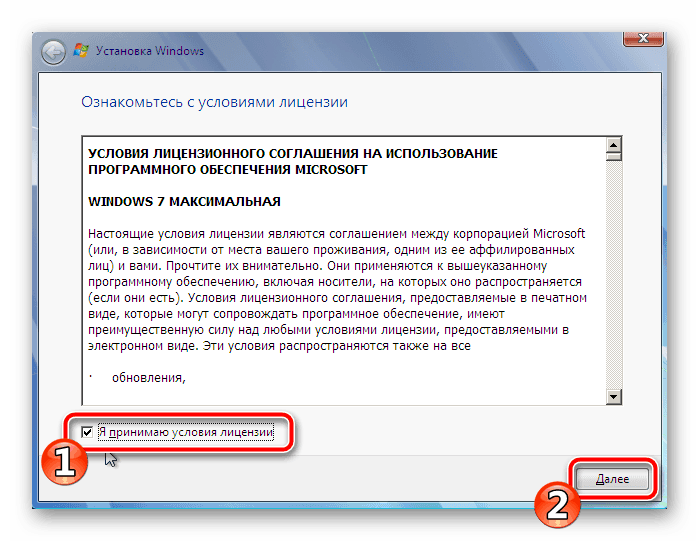
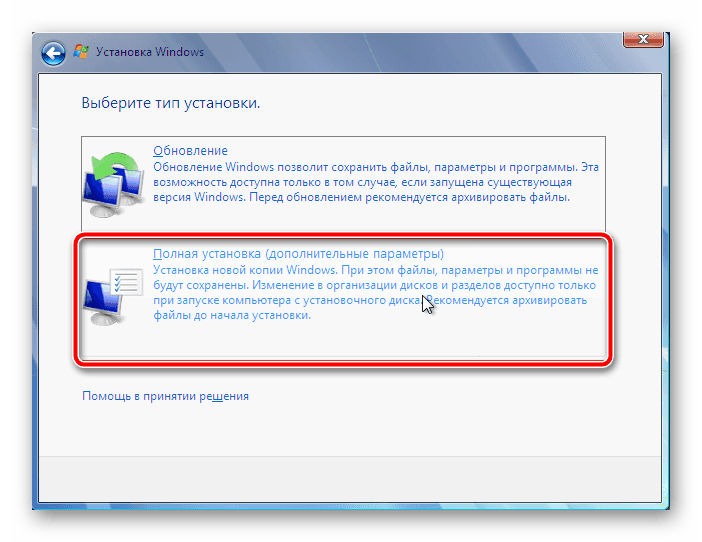
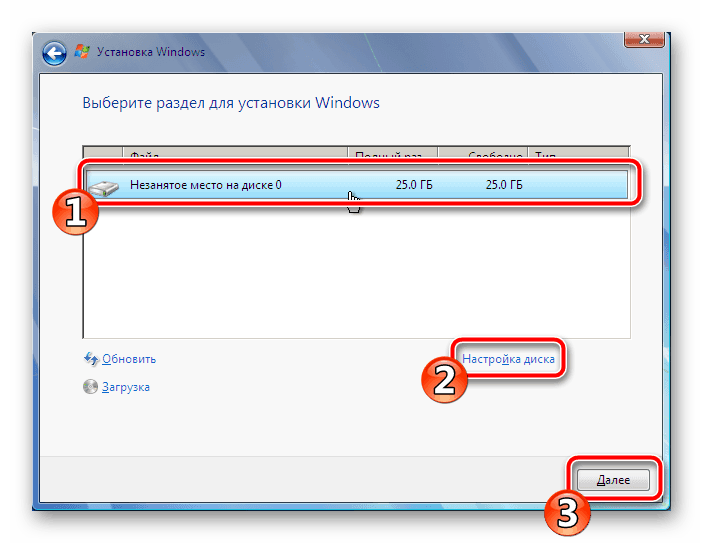
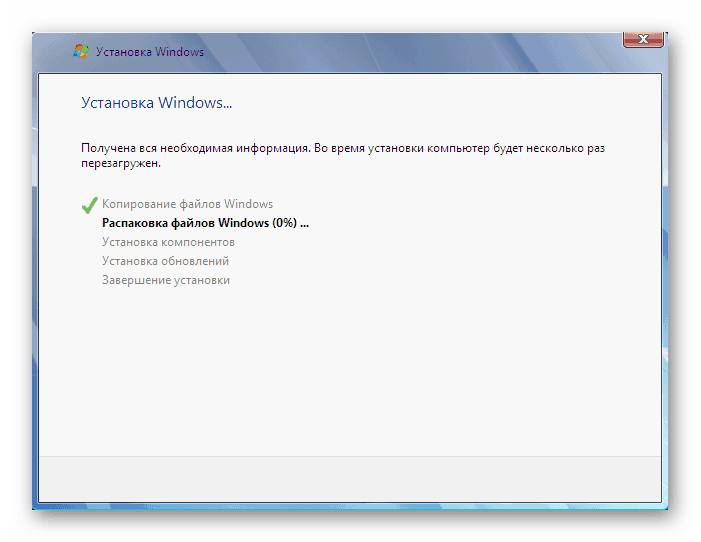
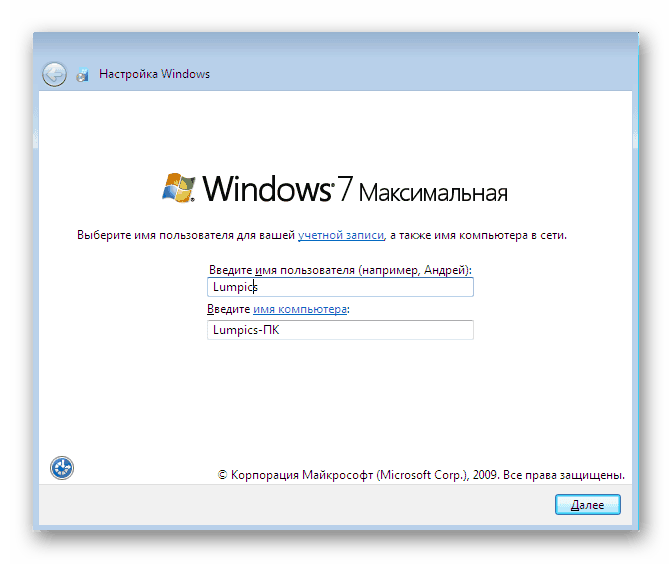
Pogledajte i: Povežite i konfigurirajte lokalnu mrežu u sustavu Windows 7
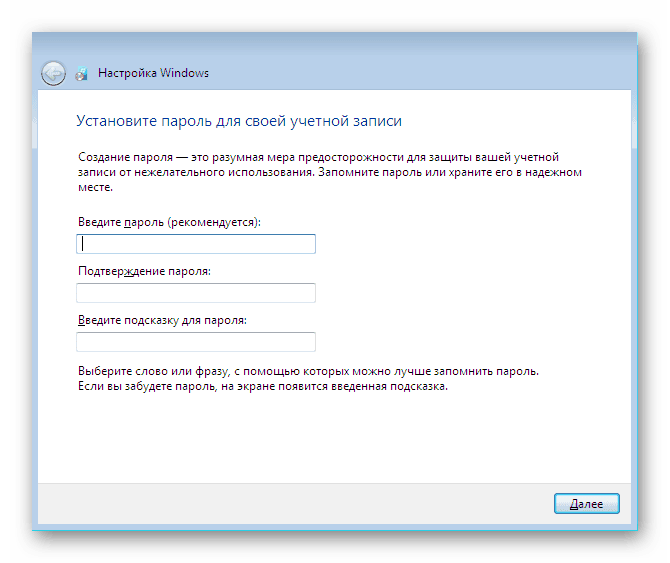
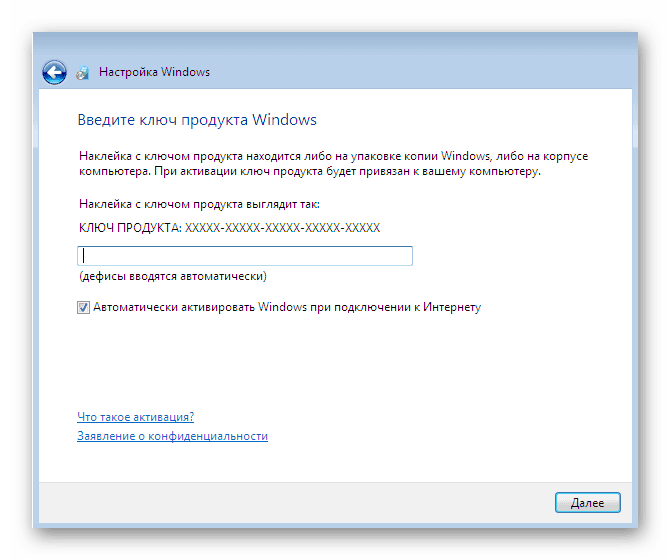
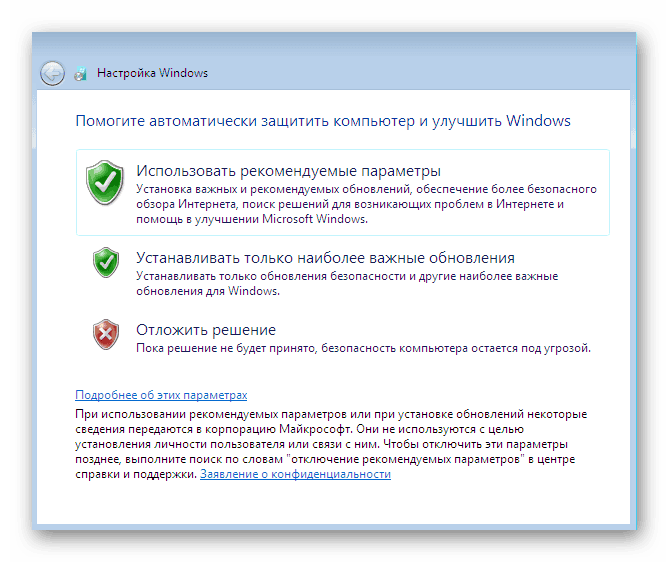
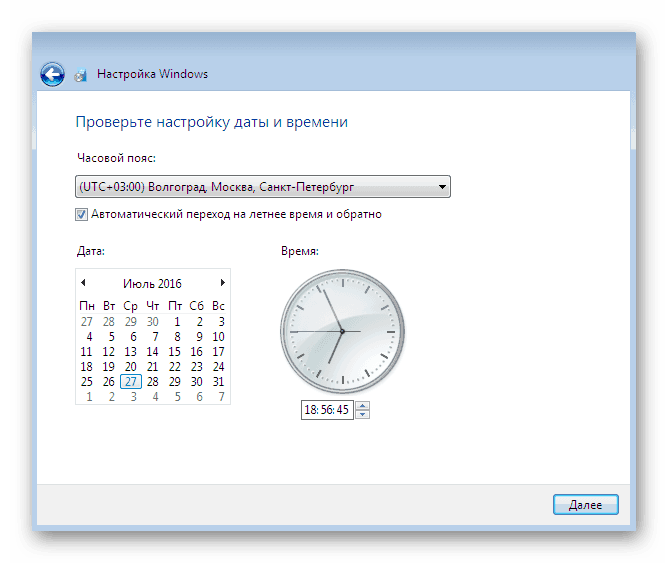
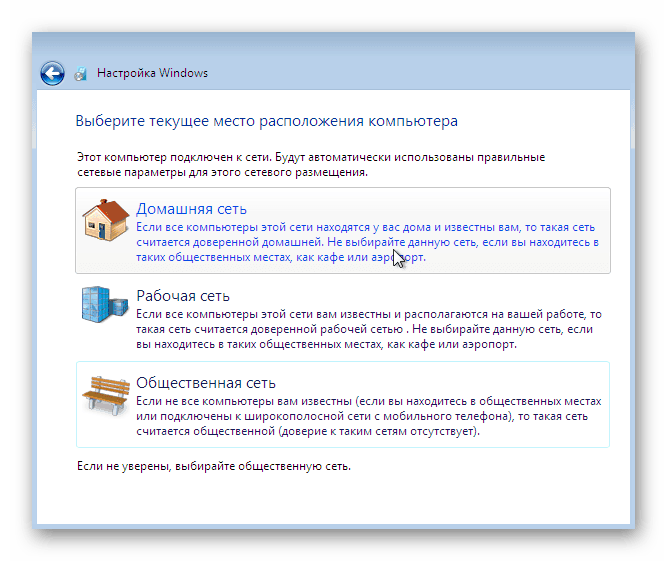
Ostaje samo čekati dovršenje postavki parametara. Tijekom tog vremena računalo će se nekoliko puta ponovno pokrenuti. Zatim stvorite prečace i prilagodite radnu površinu.
Korak 4: Postavljanje OS-a na rad
Iako je operacijski sustav već instaliran, računalo ne može u potpunosti funkcionirati. To je zbog nedostatka određenih datoteka i softvera. Prije početka instalacije morate konfigurirati internetsku vezu. Ovaj proces se provodi u samo nekoliko koraka. Detaljne upute o ovoj temi nalaze se u našem drugom materijalu na donjoj vezi:
Više detalja: Postavljanje Interneta nakon ponovne instalacije sustava Windows 7
U redu, analizirajmo glavne komponente koje treba postaviti kako bismo prešli na normalan rad s računalom:
- Vozači . Prije svega, obratite pozornost na vozače. Oni se ugrađuju zasebno za svaku komponentu i perifernu opremu. Takve datoteke su potrebne tako da komponente mogu komunicirati sa sustavom Windows i međusobno. Na donjim vezama naći ćete detaljne upute o ovoj temi.
- Preglednik . Naravno, u sustavu Windows 7 je već izgrađen Internet Explorer Međutim, rad u njemu nije baš udoban. Stoga preporučujemo da pogledate druge popularne web-preglednike, na primjer: Google krom , opera , Mozilla firefox ili Yandex preglednik , Kroz takve preglednike, već će biti lako preuzeti potreban softver za rad s različitim datotekama.
- Antivirus . Zaštitite svoje računalo od virusa. Savršeno se nosi s ovim posebnim zaštitnim programima. Koristite članke u donjim vezama da biste odabrali rješenje koje vam najviše odgovara.
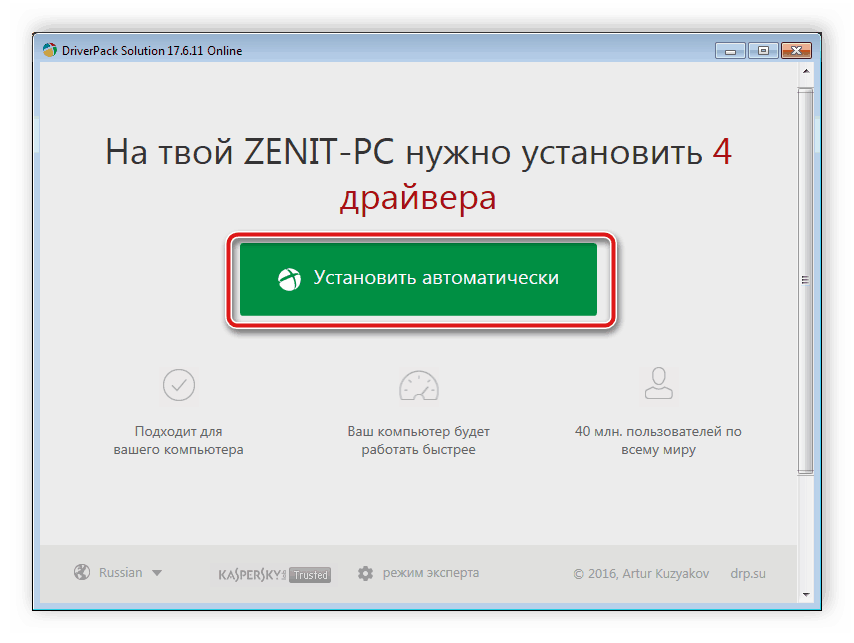
Više detalja:
Najbolji softver za instalaciju upravljačkih programa
Pronalaženje i instaliranje upravljačkog programa za mrežnu karticu
Instaliranje upravljačkih programa za matičnu ploču
Instaliranje upravljačkih programa za pisač
Pogledajte i:
Pet besplatnih analoga urednika teksta Microsoft Word
Programi za slušanje glazbe na računalu
Kako instalirati Adobe Flash Player na računalo
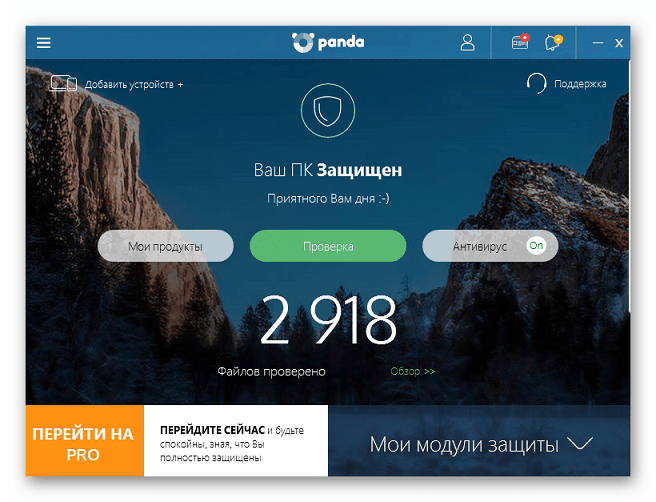
Više detalja:
Antivirus za Windows
Izbor antivirusnog programa za slab prijenosnik
Na ovom, naš članak dolazi do kraja. Iznad se možete upoznati sa svim koracima instalacije i prilagodbe operativnog sustava Windows 7. Kao što vidite, u tome nema ništa teško, samo trebate pažljivo slijediti upute i pažljivo pratiti svaku akciju. Po završetku svih koraka, možete sigurno doći na posao za PC.
