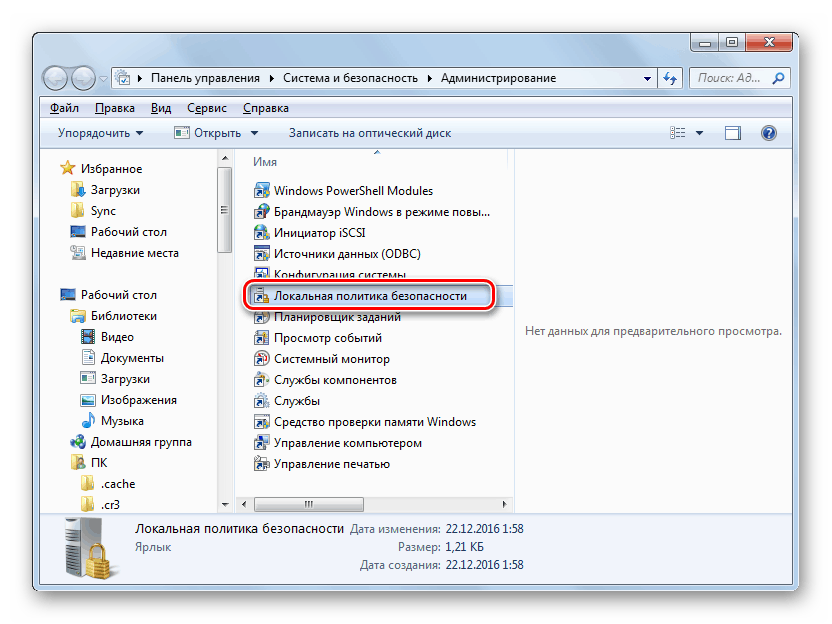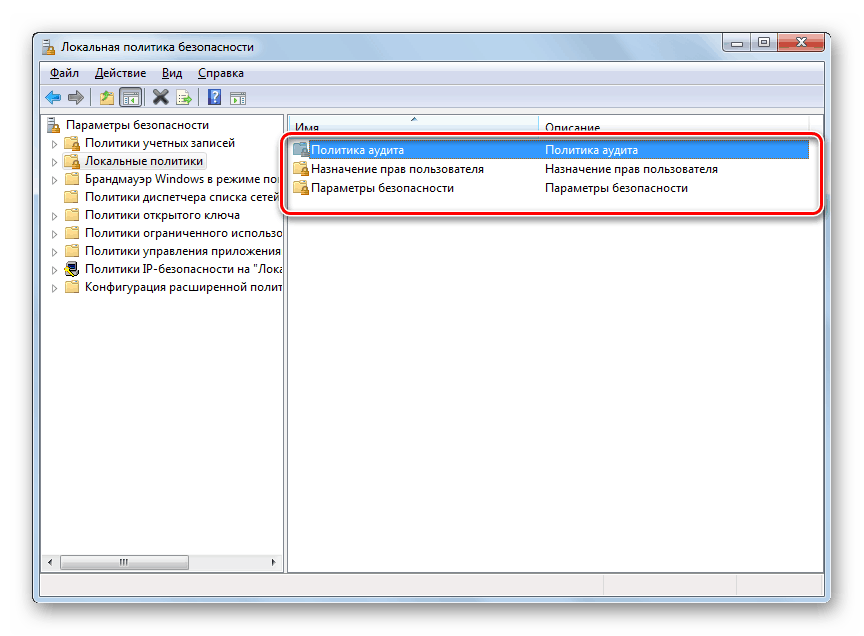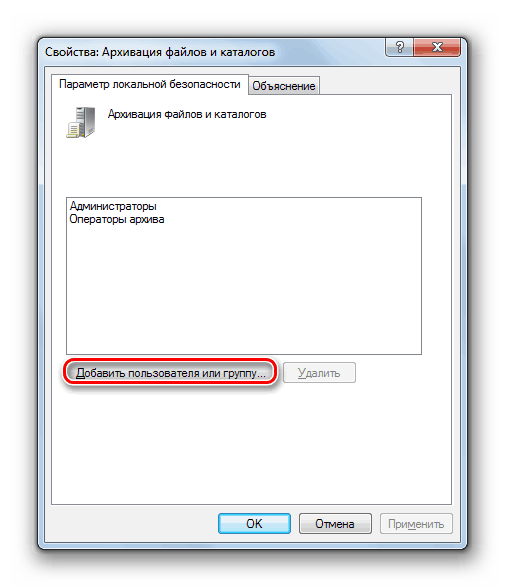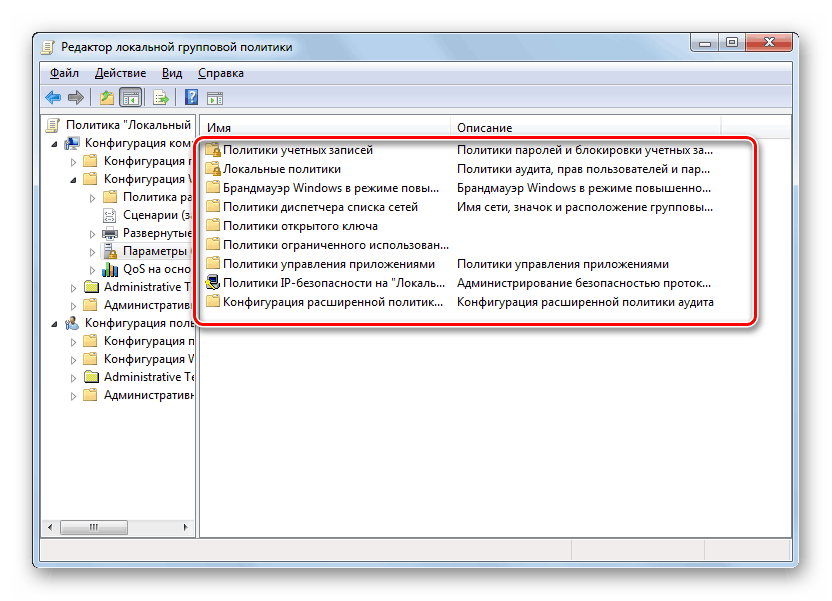Konfiguriranje lokalnih sigurnosnih pravila u sustavu Windows 7
Sigurnosna politika je skup parametara za reguliranje sigurnosti računala, primjenom na određeni objekt ili grupu objekata iste klase. Većina korisnika rijetko mijenja ove postavke, ali postoje situacije kada to treba učiniti. Razmotrimo kako izvršiti te radnje na računalima sa sustavom Windows 7.
Sadržaj
Mogućnosti prilagodbe sigurnosne politike
Prije svega, treba napomenuti da je sigurnosna politika prema zadanim postavkama optimalno postavljena za svakodnevne zadatke običnog korisnika. Potrebno je izvršiti manipulacije u njemu samo u slučaju potrebe rješavanja određenog pitanja koje zahtijeva korekciju tih parametara.
Sigurnosne postavke koje proučavamo regulirane su GPO-om. U sustavu Windows 7 to se može učiniti pomoću alata Lokalna sigurnosna politika ili urednika lokalnih grupnih pravila . Preduvjet je ući u profil sustava s administratorskim ovlastima. Zatim ćemo pogledati obje ove opcije.
Prva metoda: koristite alat Lokalna sigurnosna politika
Prije svega, naučit ćemo kako riješiti problem uz pomoć alata Lokalna sigurnosna politika .
- Da biste pokrenuli navedenu snap-in, kliknite "Start" i idite na "Upravljačka ploča" .
- Zatim otvorite odjeljak "Sustav i sigurnost" .
- Kliknite Administracija .
- Iz predloženog skupa alata sustava odaberite opciju "Lokalna sigurnosna pravila" .
![Pokretanje alata Lokalna sigurnosna politika u odjeljku Administracija na upravljačkoj ploči sustava Windows 7]()
Također, snap-in se također može pokrenuti kroz prozor Run . Da biste to učinili, upišite Win + R i unesite sljedeću naredbu:
secpol.mscZatim kliknite "U redu" .
- Gore navedene radnje pokrenut će grafičko sučelje željenog alata. U velikoj većini slučajeva, potrebno je podesiti postavke u mapi Lokalne politike . Zatim morate kliknuti na element s tim imenom.
- U ovom direktoriju postoje tri mape.
U imeniku "Dodjela prava korisnika" definiraju se ovlasti pojedinih korisnika ili skupina korisnika. Na primjer, možete odrediti zabranu ili dopuštenje za određene pojedince ili kategorije korisnika za obavljanje određenih zadataka; odrediti kome je dopušten lokalni pristup računalu, a kome je dopušteno samo putem mreže itd.
Direktorij "Pravila revizije" sadrži događaje koji su namijenjeni snimanju u sigurnosnom dnevniku.
Mapa Security Settings (Postavke sigurnosti) sadrži različite administrativne postavke koje određuju ponašanje OS-a prilikom prijave na njega, lokalno i putem mreže, kao i interakciju s različitim uređajima. Bez posebne potrebe, ovi se parametri ne bi trebali mijenjati, jer se većina relevantnih zadataka može riješiti standardnom konfiguracijom računa, roditeljskom kontrolom i NTFS dozvolama.
![Direktorij mape Lokalna pravila u prozoru Sinkronizacija lokalne sigurnosne politike u sustavu Windows 7]()
Pogledajte i: Roditeljski nadzor u sustavu Windows 7
- Za daljnje radnje na rješavanju problema, kliknite na naziv jednog od gore navedenih direktorija.
- Pojavljuje se popis pravila za odabrani direktorij. Kliknite na onu koju želite promijeniti.
- Otvorit će se prozor za uređivanje pravila. Njegova vrsta i radnje koje je potrebno izvršiti bitno se razlikuju od kategorije kojoj pripada. Na primjer, za objekte iz mape Dodjela korisničkih prava u prozoru koji se otvori, morate dodati ili ukloniti ime određenog korisnika ili grupe korisnika. Dodavanje se vrši klikom na gumb "Dodaj korisnika ili grupu ..." .
![Pomaknite se na dodavanje korisnika ili grupe u prozoru Uređivanje politike prozora Arhiviranje datoteka i direktorija Lokalna sigurnosna pravila u sustavu Windows 7]()
Ako trebate ukloniti stavku iz odabranih pravila, odaberite je i kliknite "Izbriši".
- Nakon dovršetka manipulacija u prozoru za uređivanje politike za spremanje izvršenih podešavanja, ne zaboravite kliknuti na gumbe “Apply” i “OK” , jer u protivnom promjene neće stupiti na snagu.
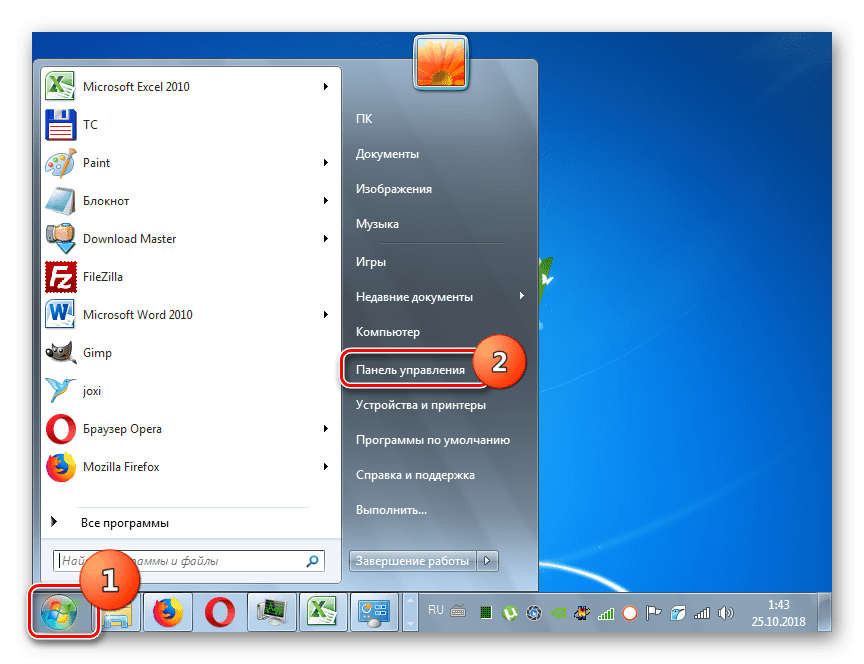
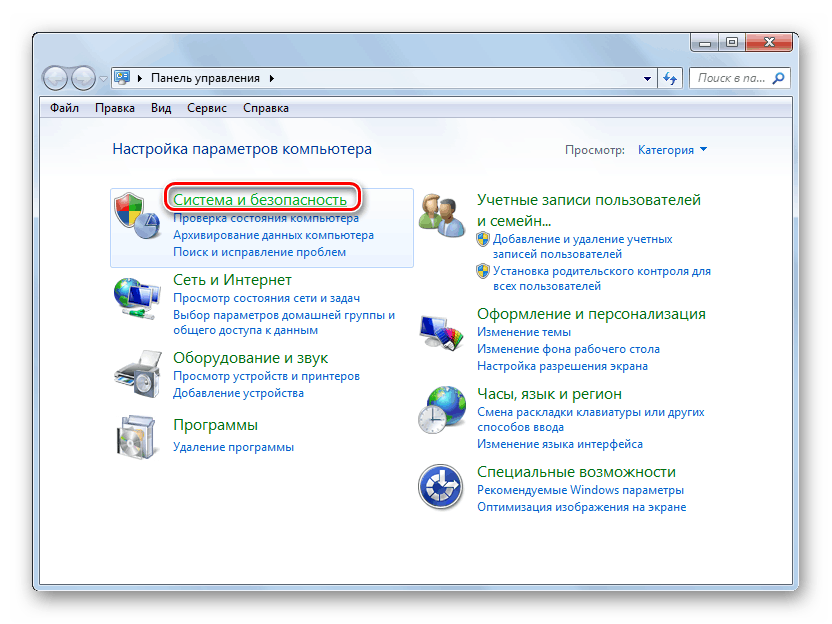
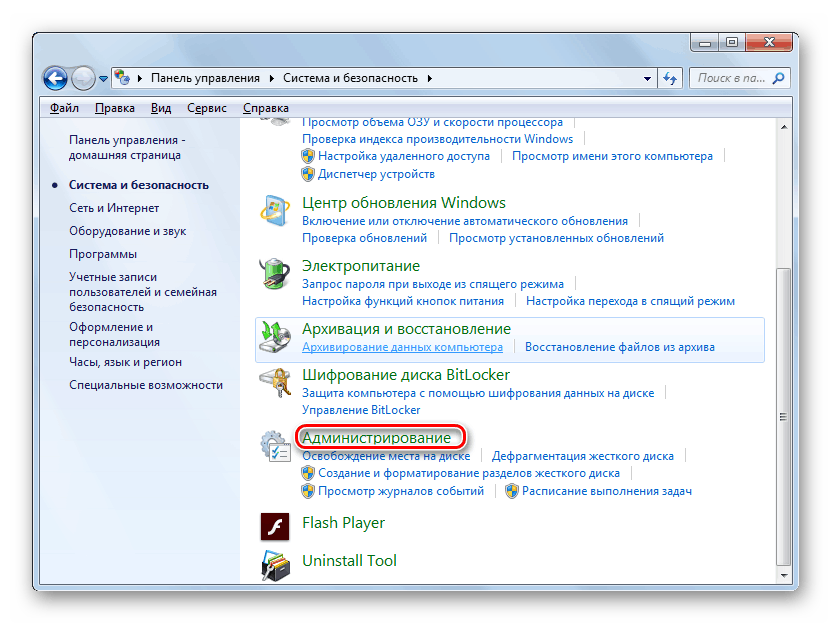

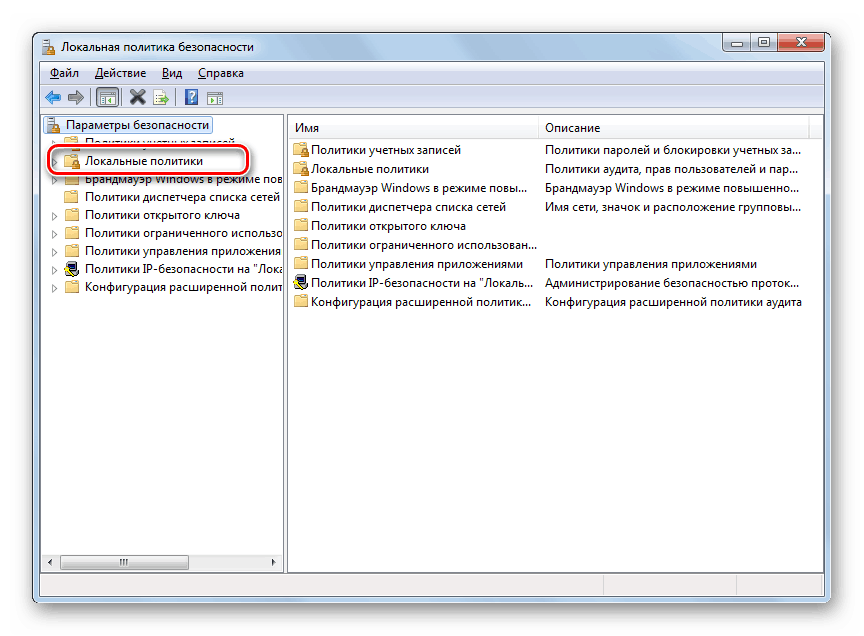
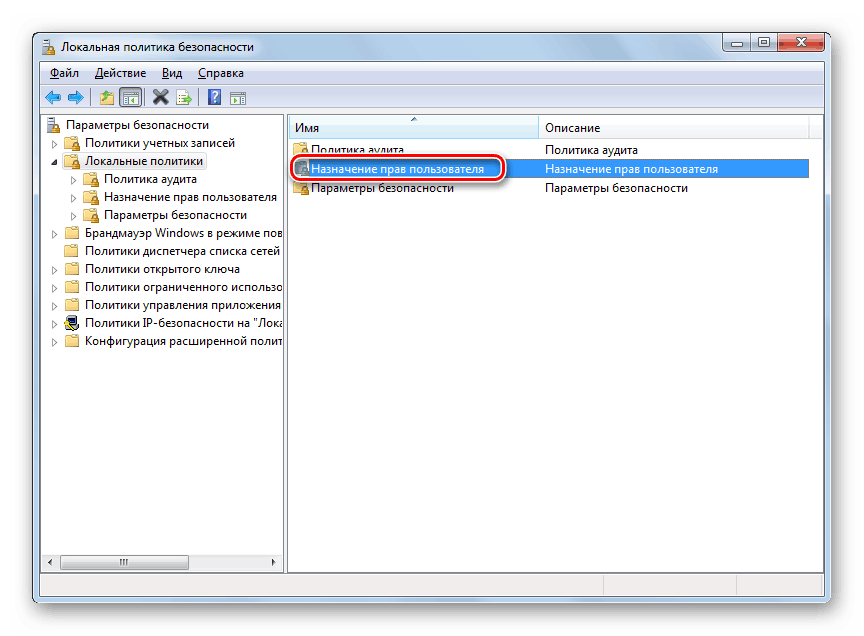
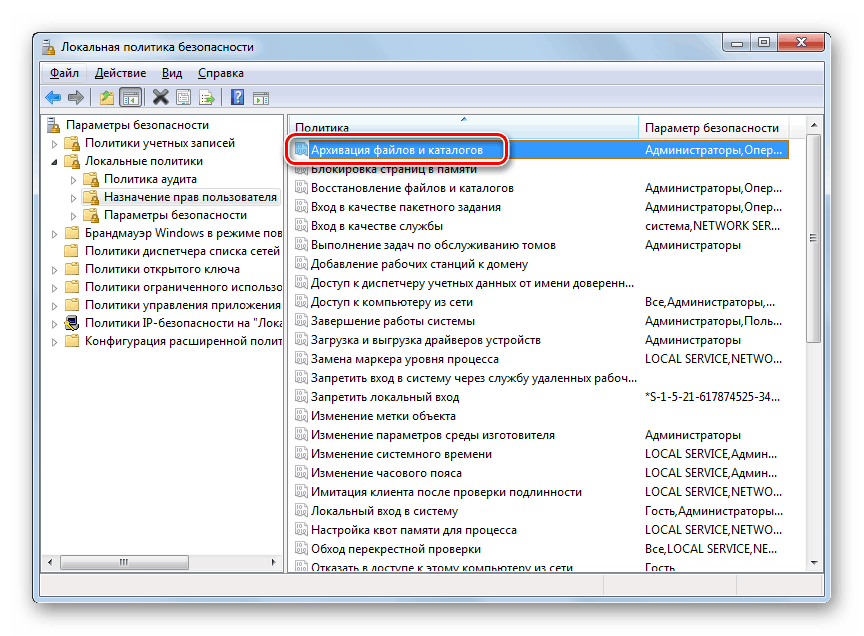
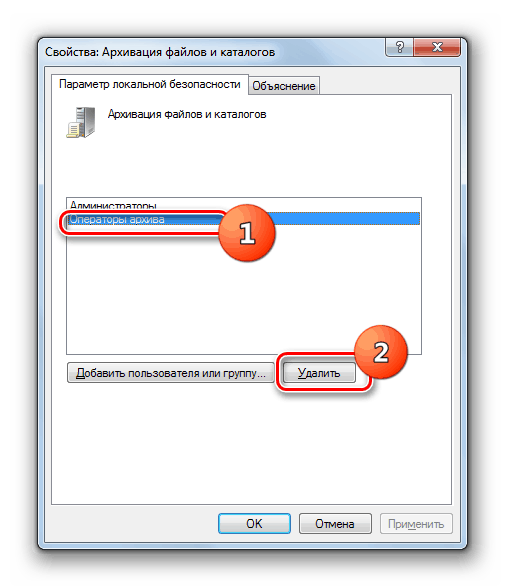
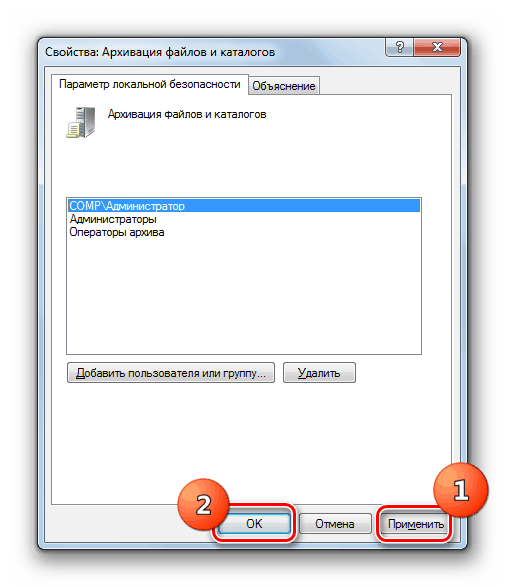
Promjenu sigurnosnih postavki opisali smo na primjeru radnji u mapi Lokalne politike , ali istom analogijom možete izvesti i akcije u drugim imenicima, primjerice u direktoriju Korisničke politike .
Druga metoda: koristite alat Lokalni uređivač grupnih pravila
Lokalnu politiku možete konfigurirati i pomoću snap-ina Lokalni uređivač grupnih pravila . Istina, ova opcija nije dostupna u svim izdanjima sustava Windows 7, ali samo u Ultimate, Professional i Enterprise.
- Za razliku od prethodnog alata, ovaj se alat ne može pokrenuti putem "Upravljačke ploče" . Može se aktivirati samo unosom naredbe u prozor "Run" ili u "Command Line" . Upišite Win + R i unesite sljedeći izraz u polje:
gpedit.mscZatim kliknite "U redu" .
![Pokrenite snap-in lokalnog uređivača grupnih pravila tako da upišete naredbu u prozoru Pokreni u sustavu Windows 7]()
Pogledajte i: Kako popraviti grešku "gpedit.msc not found" u sustavu Windows 7
- Otvorit će se sučelje. Idite na odjeljak "Konfiguracija računala" .
- Zatim kliknite na Windows konfiguracijsku mapu .
- Sada kliknite na stavku "Sigurnosne postavke" .
- Direktorij će se otvoriti s mapama koje su nam već poznate iz prethodne metode: Pravila o korisničkom računu , Lokalna pravila itd. Sve daljnje radnje provode se prema istom algoritmu koji je naveden u opisu metode 1 , počevši od točke 5. Jedina razlika je u tome što će se manipulacije izvršiti u ljusci drugog alata.
![Mape u odjeljku Sigurnosne postavke u značajki lokalnog uređivača grupnih pravila u sustavu Windows 7]()
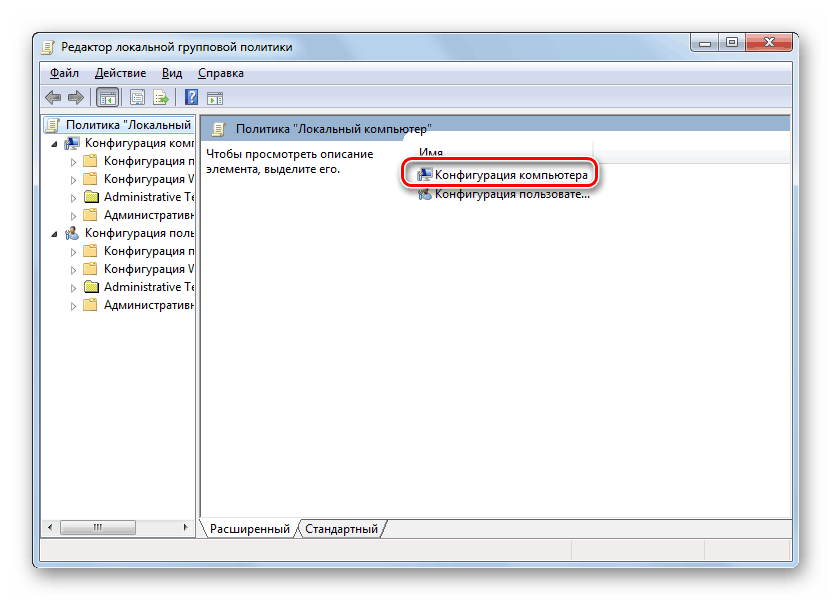
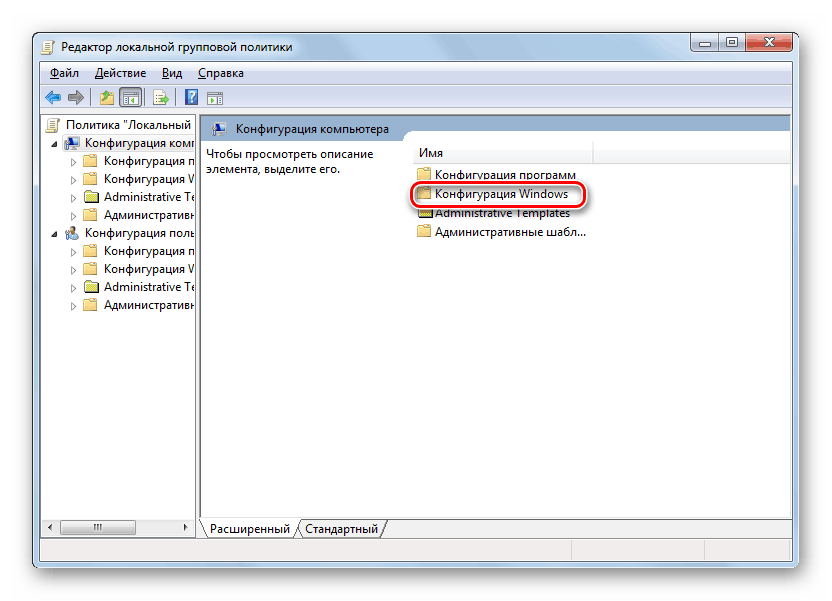
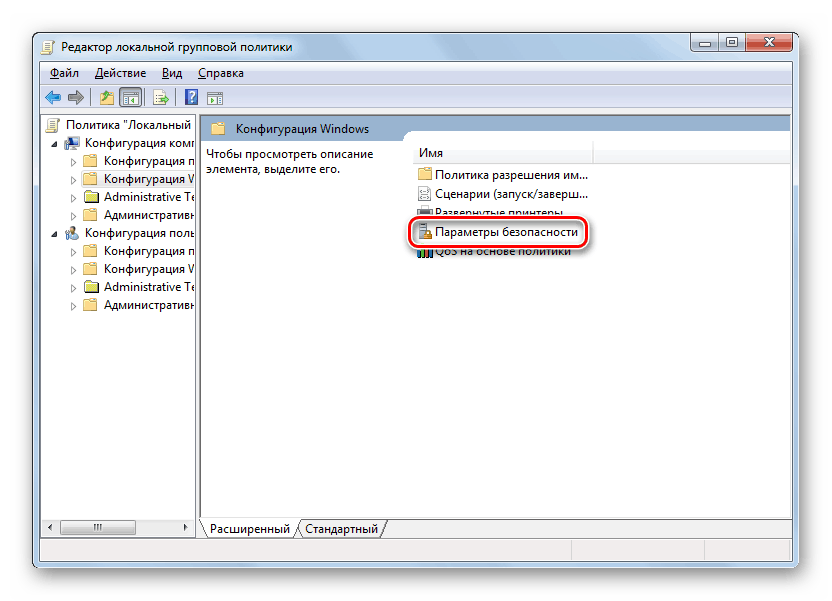
Lokalnu politiku u sustavu Windows 7 možete konfigurirati pomoću jednog od dva sistemska priključka. Postupak za njih je vrlo sličan, razlika je u algoritmu za pristupanje otvaranju ovih alata. Ali preporučujemo da promijenite navedene postavke samo kada ste potpuno sigurni da to treba učiniti kako biste izvršili određeni zadatak. Ako ih nema, te parametre ne treba ispravljati jer su prilagođeni optimalnoj varijanti svakodnevne uporabe.