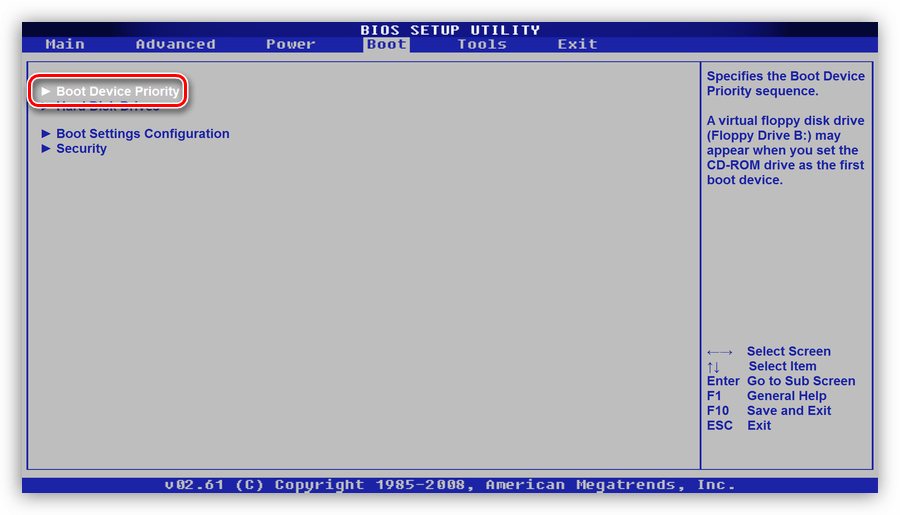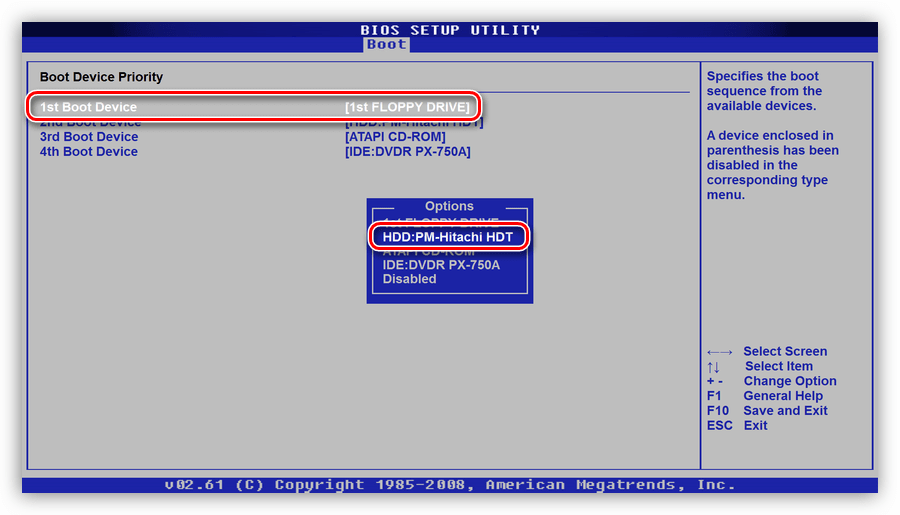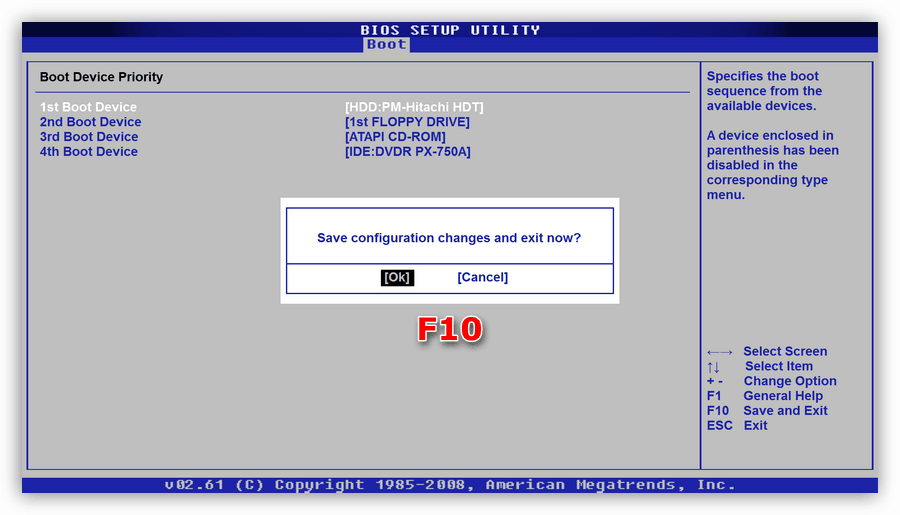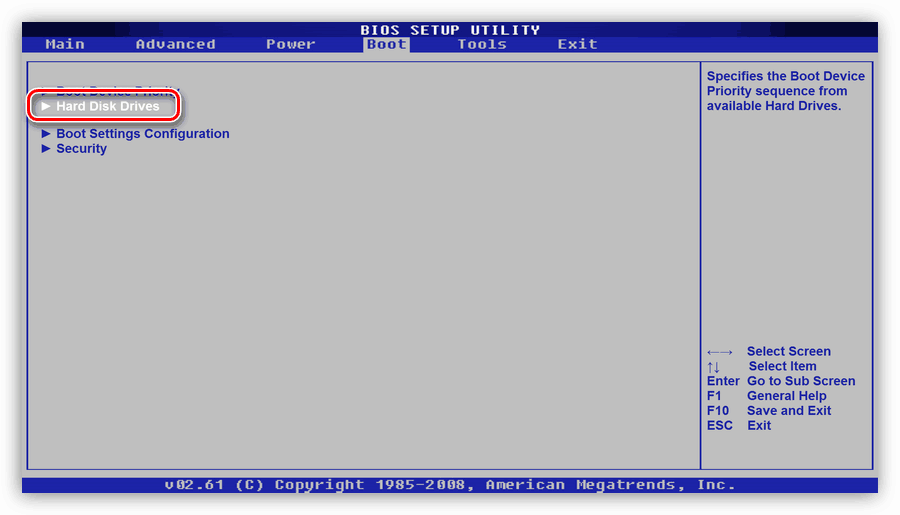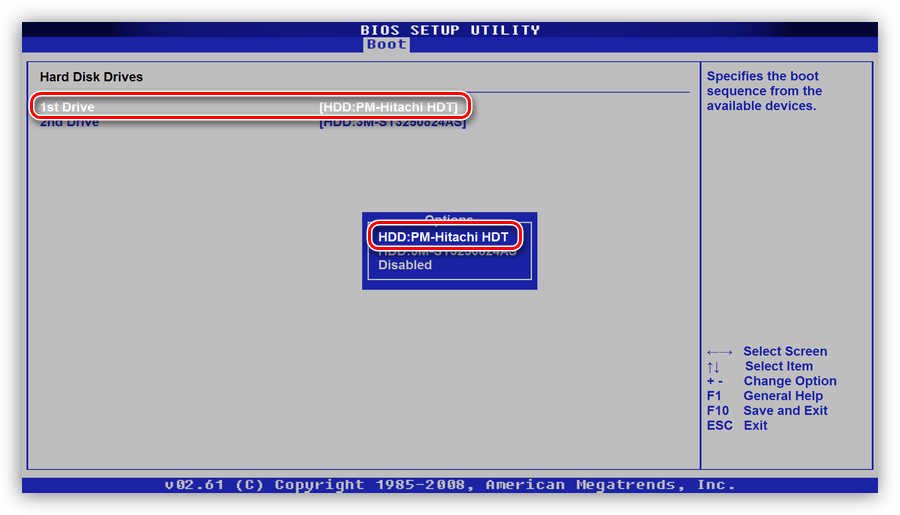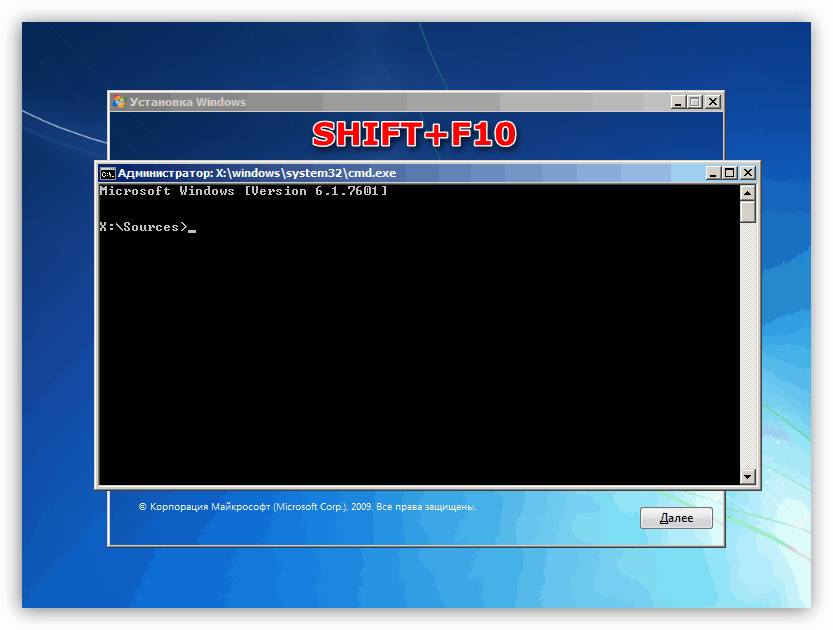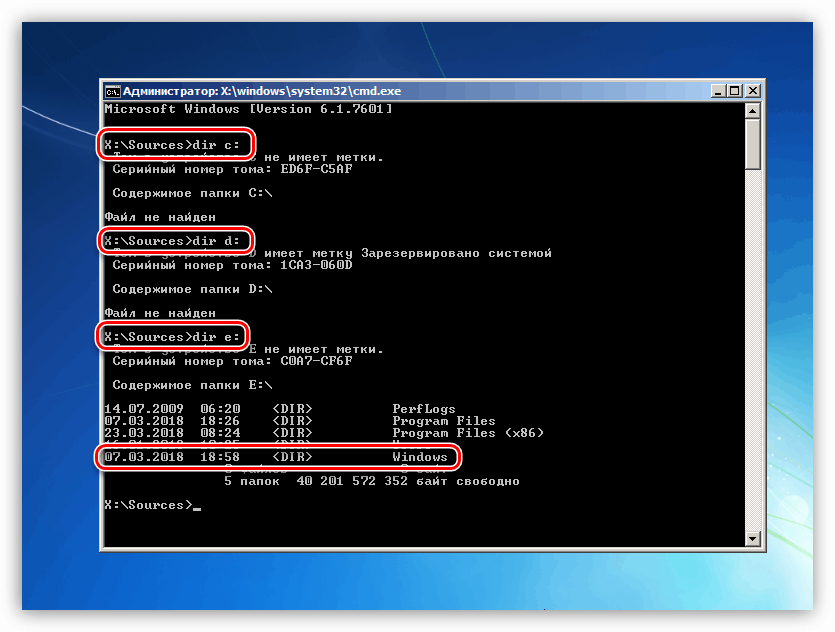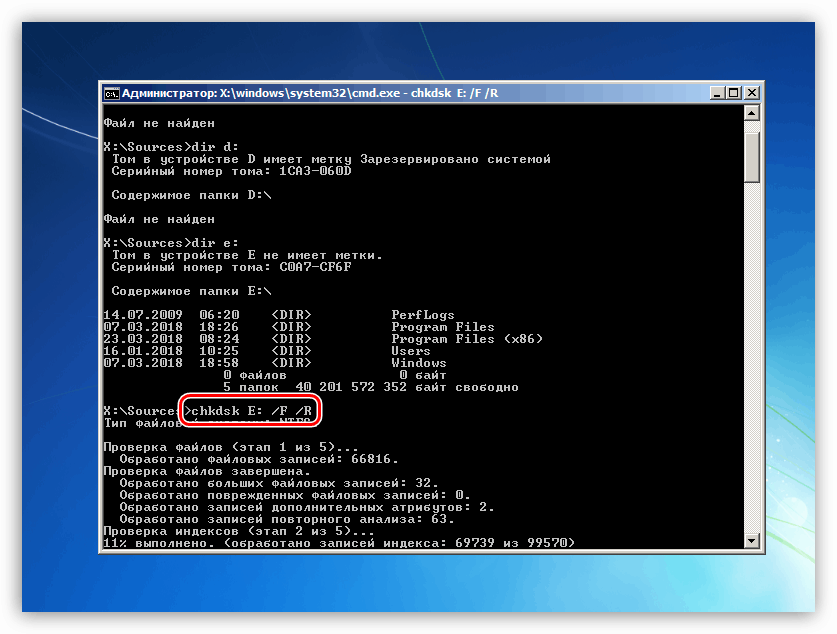Popravite pogrešku 0xc000000f u sustavu Windows 7
Operativni sustav je vrlo složen softverski proizvod, au nekim situacijama to može dovesti do različitih kvarova. Do njih dolazi zbog sukoba aplikacija, kvarova na hardveru ili zbog drugih razloga. U ovom članku ćemo pokriti temu greške, s kodom 0xc000000f.
Sadržaj
Ispravak pogreške 0xc000000f
Kao što smo rekli u uvodu, postoje dva globalna uzroka pogreške. To je mogući sukob ili neuspjeh u softveru, kao i problemi u "željeznom" dijelu računala. U prvom slučaju bavimo se upravljačkim programima ili drugim programima instaliranim u sustavu, au drugom slučaju problemima na mediju (disku) na kojem je OS instaliran.
Opcija 1: BIOS
Počnimo provjerom postavki firmware-a matične ploče, jer ova opcija ne podrazumijeva nikakve komplicirane radnje, ali u isto vrijeme omogućuje nam da se nosimo s problemom. Da biste to učinili, moramo doći do odgovarajućeg izbornika. Naravno, dobit ćemo pozitivan rezultat samo ako je razlog upravo u BIOS-u.
Više detalja: Kako ući u BIOS na računalu
- Nakon prijave, moramo obratiti pozornost na redoslijed pokretanja (što znači red diskova koji se izvode na sustavu). U nekim slučajevima, ovaj slijed može biti poremećen, zbog čega dolazi do pogreške. Potrebna opcija nalazi se u odjeljku "Pokretanje" ili, ponekad, u "Prioritetu uređaja za podizanje" .
![Idite na postavljanje redoslijeda pokretanja u BIOS matičnoj ploči]()
- Ovdje stavljamo sustavni disk (na kojem je instaliran sustav Windows) na prvom mjestu u redu čekanja.
![Postavljanje redoslijeda pokretanja u BIOS-u matične ploče]()
Spremite postavke pritiskom na tipku F10 .
![Spremanje postavki redoslijeda pokretanja u BIOS matične ploče]()
- Ako se traženi pogon tvrdog diska ne može pronaći na popisu medija, pogledajte drugi odjeljak. U našem primjeru, to se zove "Pogoni tvrdih diskova" i nalazi se u istom bloku "Pokretanje" .
![Prijelaz na postavljanje prioritetnih uređaja za pokretanje u BIOS-u matične ploče]()
- Ovdje trebate staviti prvo mjesto ( prvi pogon ) našeg sistemskog diska, čineći ga prioritetnim uređajem.
![Postavljanje prioritetnih uređaja za pokretanje u matičnoj ploči BIOS-a]()
- Sada možete prilagoditi redoslijed podizanja sustava, ne zaboravljajući spremiti promjene pritiskom na tipku F10 .
Pogledajte i: BIOS konfiguriramo na računalu
Opcija 2: Vraćanje sustava
Vraćanje sustava Windows na prethodno stanje pomoći će ako su za pogrešku odgovorni upravljački programi ili drugi softver instaliran na računalu. Najčešće ćemo o tome znati odmah nakon instalacije i ponovnog pokretanja. U takvoj situaciji možete koristiti ugrađene alate ili softver treće strane.
Više detalja: Mogućnosti oporavka sustava Windows
Ako se sustav ne može dignuti, morate se naoružati instalacijskim diskom s verzijom "Windows" instaliranom na računalu i izvesti postupak vraćanja bez pokretanja sustava. Postoji mnogo opcija i sve su opisane u članku na donjoj poveznici.
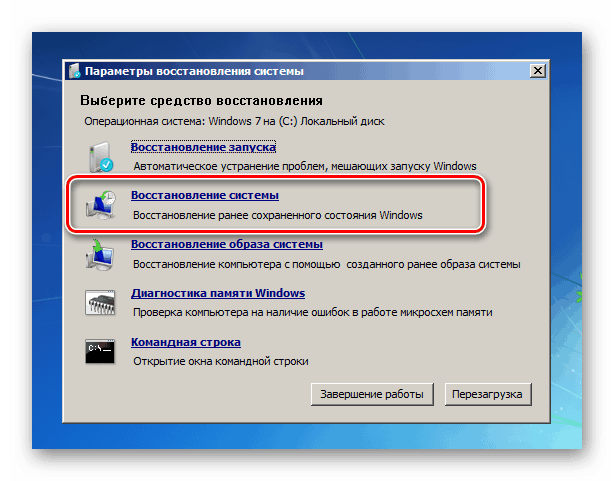
Više detalja:
Konfigurirajte BIOS za pokretanje s flash pogona
Vraćanje sustava u sustavu Windows 7
Opcija 3: Tvrdi disk
Tvrdi diskovi imaju tendenciju da u potpunosti ne uspiju ili da se "sruše" sa slomljenim sektorima. Ako u takvom sektoru postoje datoteke potrebne za pokretanje sustava, tada će se neizbježno pojaviti pogreška. Ako postoji sumnja na neispravnost operatera, potrebno ju je provjeriti uz pomoć ugrađenog uslužnog programa Windows koji ne samo da može dijagnosticirati pogreške u datotečnom sustavu, nego i popraviti neke od njih. Tu je i softver treće strane koji ima iste funkcije.
Više detalja: Provjerite postoje li pogreške u sustavu Windows 7 na disku
Budući da današnji kvar može spriječiti preuzimanje, isplati se rastaviti metodu testiranja bez pokretanja sustava Windows.
- Pokrenite računalo s medija (flash disk ili disk) s distribuiranom Windows distribucijskom datotekom (pogledajte članak na gore navedenoj vezi).
- Nakon što instalater pokaže početni prozor, pritisnite kombinaciju tipki SHIFT + F10 pokretanjem naredbenog retka .
![Pokretanje naredbenog retka nakon pokretanja s instalacijskog medija u sustavu Windows 7]()
- Odredite medij s naredbom "Windows"
dirNakon toga unosimo slovo pogona s dvotočkom, na primjer, “c:” i pritisnemo ENTER .
dir c:Možda ćete morati proći kroz nekoliko slova jer instalater samostalno dodjeljuje pisma diskovima.
![Određivanje sistemskog diska u naredbenom retku nakon pokretanja s instalacijskog medija u sustavu Windows 7]()
- Zatim izvršite naredbu
chkdsk E: /F /ROvdje chkdsk je alat za skeniranje, E: slovo pogona koje smo identificirali u koraku 3, / F i / R su parametri koji omogućuju popravak loših sektora i ispravljanje nekih pogrešaka.
Pritisnite ENTER i pričekajte završetak procesa. Imajte na umu da vrijeme skeniranja ovisi o veličini diska i njegovom stanju, tako da u nekim slučajevima može potrajati nekoliko sati.
![Pokretanje provjere sistemskog diska u naredbenoj liniji nakon pokretanja s instalacijskog medija u sustavu Windows 7]()
Opcija 4: Piratska kopija sustava Windows
Nelicencirane Windows distribucije mogu sadržavati "slomljene" sistemske datoteke, upravljačke programe i druge loše komponente. Ako se pogreška pojavi odmah nakon instalacije "Windowsa", morate koristiti drugi, najbolji od svega, disk za licence.
zaključak
Dali smo četiri opcije za uklanjanje pogreške 0xc000000f. U većini slučajeva govori nam o vrlo ozbiljnim problemima u operativnom sustavu ili hardveru (tvrdi disk). Postupak za korekciju treba provesti redoslijedom kojim je opisan u ovom članku. Ako preporuke ne uspiju, onda, nažalost, morat ćete ponovno instalirati sustav Windows ili, u teškim slučajevima, zamijeniti disk.