Pogreška izuzetka neočekivanog trgovine u sustavu Windows 10
Pogreška "Izuzetak neočekivane trgovine" rijetko se pojavljuje u operacijskom sustavu Windows 10. Obično su uzroci problema oštećenje sistemskih datoteka, hard disk ili memorijski sektor, sukob softvera, pogrešno instalirani upravljački programi. Da biste ispravili tu pogrešku, možete koristiti alate sustava.
sadržaj
Popraviti iznimku neočekivanih trgovina u sustavu Windows 10
Prvo, pokušajte očistiti sustav nepotrebnih otpadaka. To se može učiniti ugrađenim alatima ili pomoću posebnih alata. Također je potrebno ukloniti nedavno instalirane programe. Možda su oni uzrok softverskog sukoba. Antivirus također može uzrokovati problem, stoga je također poželjno ukloniti ga, ali deinstalacija mora biti ispravno izvedena tako da se novi problemi ne pojavljuju u sustavu.
Pročitajte više:
Čišćenje sustava Windows 10 od smeća
Softverska rješenja za potpuno uklanjanje aplikacija
Uklanjanje protuvirusnog programa s računala
Metoda 1: Skenirajte sustav
Pomoću "Command line" možete provjeriti integritet važnih datoteka sustava i vratiti ih.
- Držite Win + S i napišite u polje za pretraživanje "cmd" .
- Desnom tipkom miša kliknite "Command line" i odaberite "Run as administrator" .
- Sada napiši
sfc /scannowi pritisnite tipku Enter .
- Pričekajte dok postupak provjere ne završi.
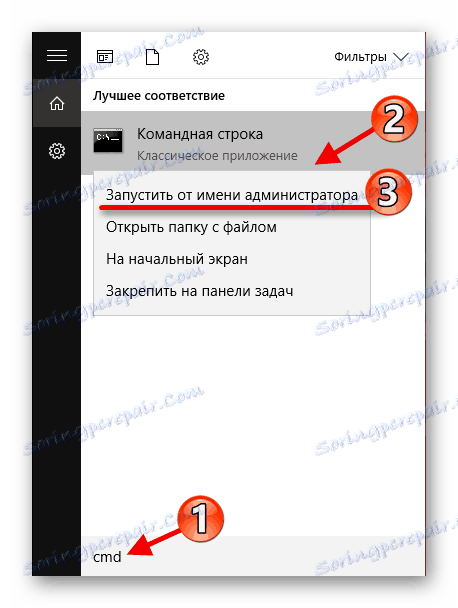
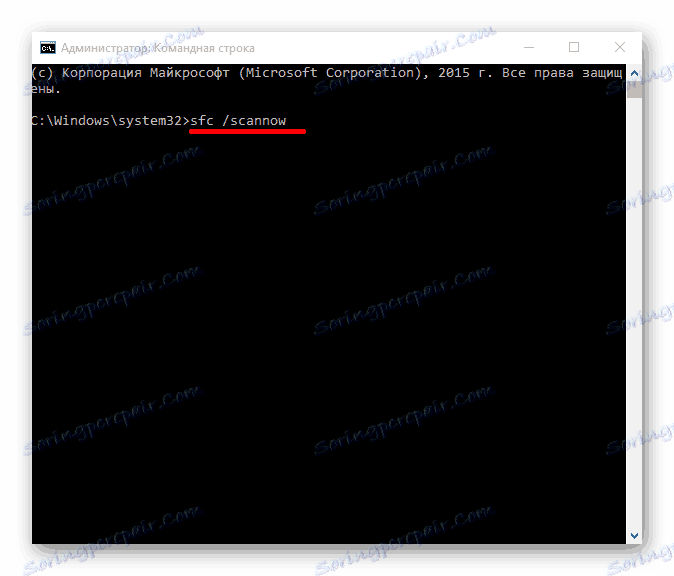
Pročitajte više: Provjerite ima li pogrešaka u sustavu Windows 10
Način 2: Provjerite tvrdi disk
Integritet tvrdog diska također se može provjeriti putem "Command line" .
- Pokrenite "Naredbeni redak" s administratorskim ovlastima.
- Kopirajte i zalijepite sljedeću naredbu:
chkdsk с: /f/r/x - Pokreni test.
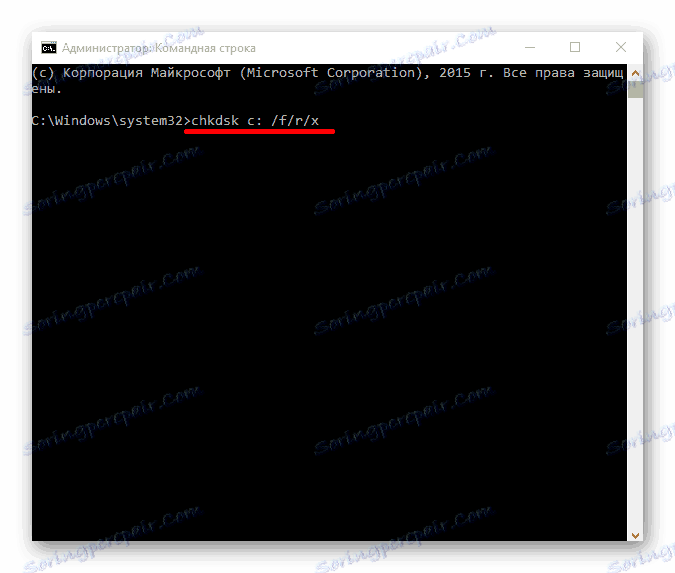
Pročitajte više:
Kako provjeriti tvrdi disk za slomljene sektore
Kako provjeriti pogon tvrdog diska
3. metoda: Ponovna instalacija upravljačkih programa
Sustav može automatski ažurirati upravljačke programe, ali možda neće biti prikladni ili nepravilno instalirani. U tom slučaju morate ih ponovno instalirati ili ih ažurirati. No, za početak je potrebno isključiti automatsko ažuriranje. To se može učiniti u svim izdanjima sustava Windows 10, osim Home.
- Držite Win + R i unesite
gpedit.mscKliknite U redu .
- Idite na Administrativni predlošci - Sustav - Instalacija uređaja - Ograničenja uređaja
- Otvorite "Spriječite instaliranje uređaja koji nisu opisani ..." .
- Odaberite Omogućeno i primijenite postavke.
- Sada možete ponovno instalirati ili ažurirati upravljački program. To se može obaviti ručno ili uz pomoć posebnih alata i programa.
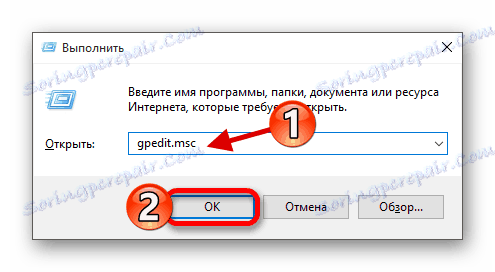
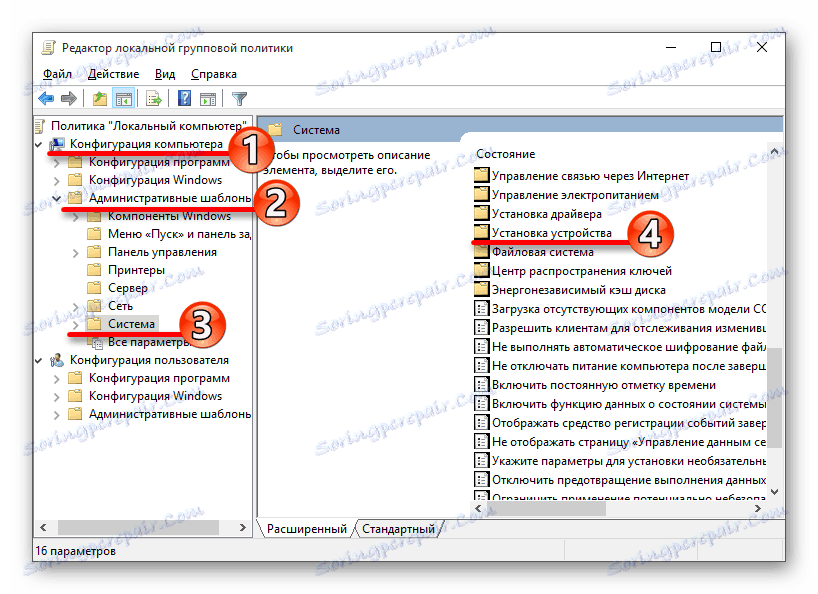
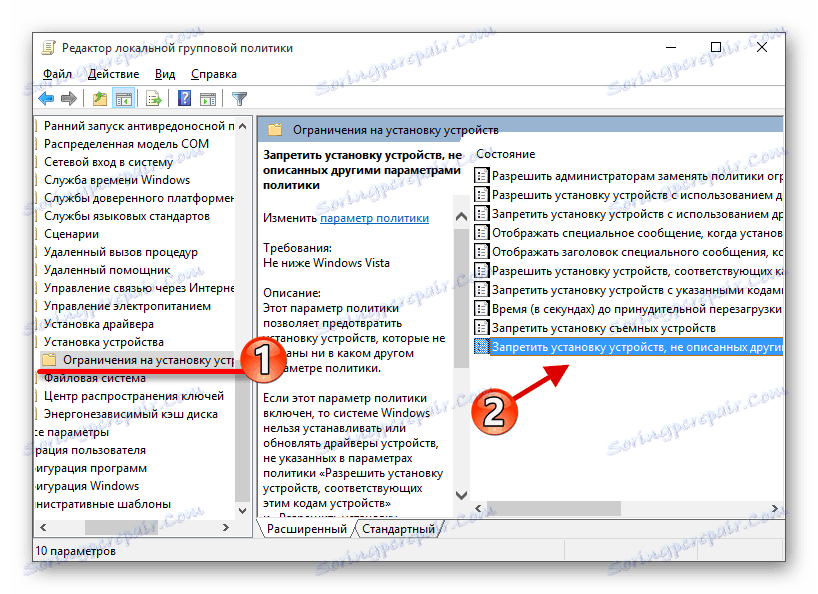
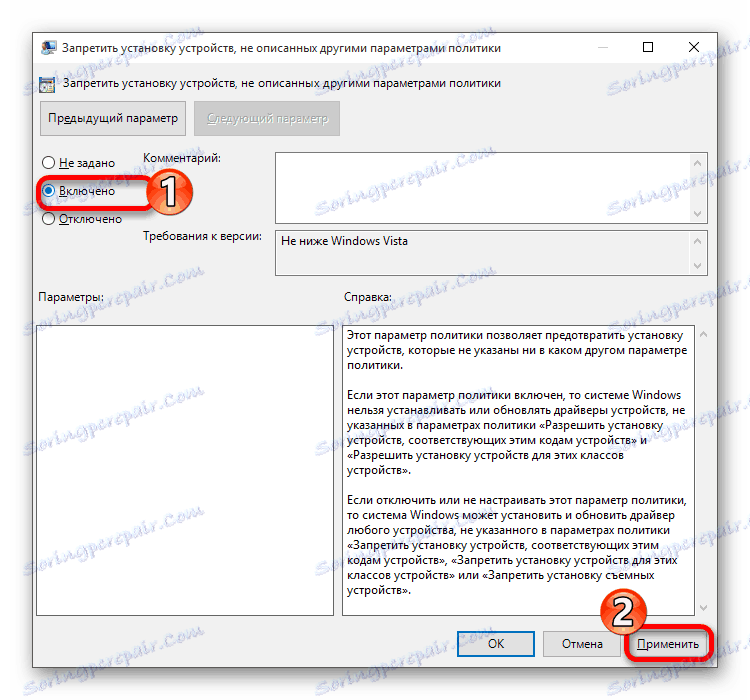
Pročitajte više:
Najbolji programi za instaliranje upravljačkih programa
Naučit ćemo koji se vozači trebaju instalirati na računalo
Ako nijedna opcija nije pomogla, pokušajte koristiti stabilnu "Točka oporavka" , Također provjerite operativni sustav za zlonamjerni softver pomoću odgovarajućih uslužnih programa. U ekstremnim slučajevima, morate ponovo instalirati sustav Windows 10. Ako se ne možete ili nećete sami popraviti, obratite se stručnjacima.
Pročitajte također: Skeniranje virusa bez antivirusnog programa