Okrenite zaslon na prijenosnom računalu sa sustavom Windows 7
Ponekad postoje hitne situacije u kojima je potrebno brzo okretanje zaslona na prijenosnom računalu radi lakšeg rada. Također se događa da zbog kvara ili neispravnog pritiska na tipku, slika se okrene naopako i mora se resetirati, a korisnik ne zna kako to učiniti. Doznajemo koje metode mogu riješiti ovaj zadatak na uređajima sa sustavom Windows 7.
Pročitajte također:
Kako preokrenuti zaslon na Windows 8 prijenosno računalo
Kako pretvoriti zaslon na prijenosno računalo
sadržaj
Metode zaslona zaslona
Postoji nekoliko načina za flip laptop zaslon u sustavu Windows 7. Većina od njih također rade za stacionarna računala. Potrebni zadatak može se riješiti uz pomoć aplikacija trećih strana, softvera za video prilagodbu i vlastitih mogućnosti sustava Windows. U nastavku ćemo razmotriti sve moguće mogućnosti djelovanja.
1. način: upotrebljavajte aplikacije trećih strana
Odmah razmotrite mogućnost korištenja softvera koji želite instalirati. Jedna od najpopularnijih i najprikladnijih aplikacija za okretanje zaslona je iRotate.
- Nakon preuzimanja pokrenite iRotate instalacijski program. U prozoru za instalaciju koji se otvori morate potvrditi svoj ugovor s licencnim ugovorom. Označite okvir pokraj opcije "Slažem se ..." i kliknite "Dalje" .
- U sljedećem prozoru možete odrediti na koji direktorij program će biti instaliran. No, preporučujemo da ostavite stazu koja je postavljena prema zadanim postavkama. Kliknite Start da biste pokrenuli instalaciju.
- Postupak instalacije će se održati, što će trajati samo trenutak. Otvorit će se prozor, gdje možete poduzeti sljedeće radnje postavljanjem markup:
- Instalirajte ikonu programa u izborniku Start (po već postavljenim postavkama);
- Postavite ikonu na radnoj površini (prema zadanim postavkama je uklonjena);
- Pokrenite program odmah nakon zatvaranja instalacijskog programa (prema zadanim postavkama).
Nakon što kliknete potrebne opcije, kliknite U redu .
- Nakon toga otvorit će se prozor s kratkim informacijama o programu. Primjerice, prikazat će se operacijski sustavi koje podržava aplikacija. Windows 7 na ovom popisu nećete naći, ali ne brinite jer iRotate savršeno podržava rad s ovim operativnim sustavom. Dovoljno je objaviti najnoviju inačicu programa dogodila čak i prije izdavanja sustava Windows 7, ali, ipak, alat je još uvijek relevantan. Kliknite U redu .
- Instalater će biti zatvoren. Ako ste prethodno potvrdili okvir koji pokreće iRotate odmah nakon postupka instalacije, program će se aktivirati i njezina se ikona pojaviti u području obavijesti.
- Nakon što kliknete na nju, bilo koja tipka miša otvara izbornik gdje možete odabrati jednu od četiri opcije za zakretanje zaslona:
- Standardna horizontalna orijentacija ;
- 90 stupnjeva ;
- 270 stupnjeva ;
- 180 stupnjeva .
Za zakretanje zaslona u željeni položaj, odaberite odgovarajuću opciju. Ako ga želite potpuno prekinuti, morate zaustaviti na "180 stupnjeva" . Postupak rotacije bit će odmah izvršen.
- Ctrl + Alt + strelica gore ;
- Ctrl + Alt + lijeva strelica ;
- Ctrl + Alt + strelica desno ;
- Ctrl + Alt + strelica dolje .
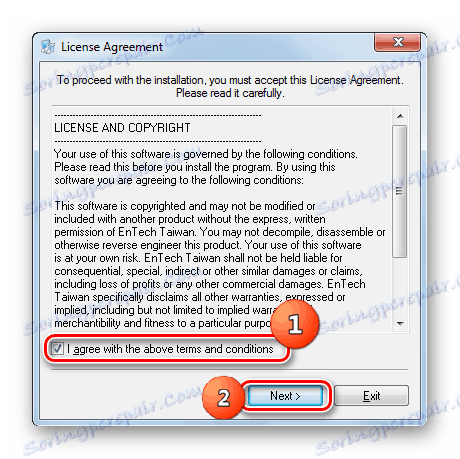
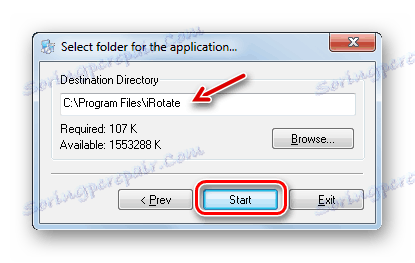
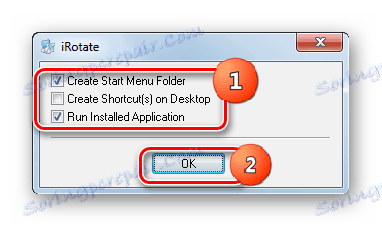
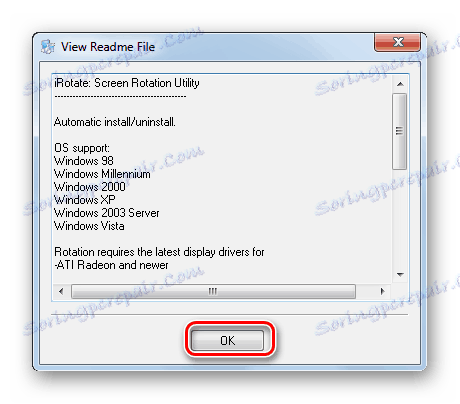

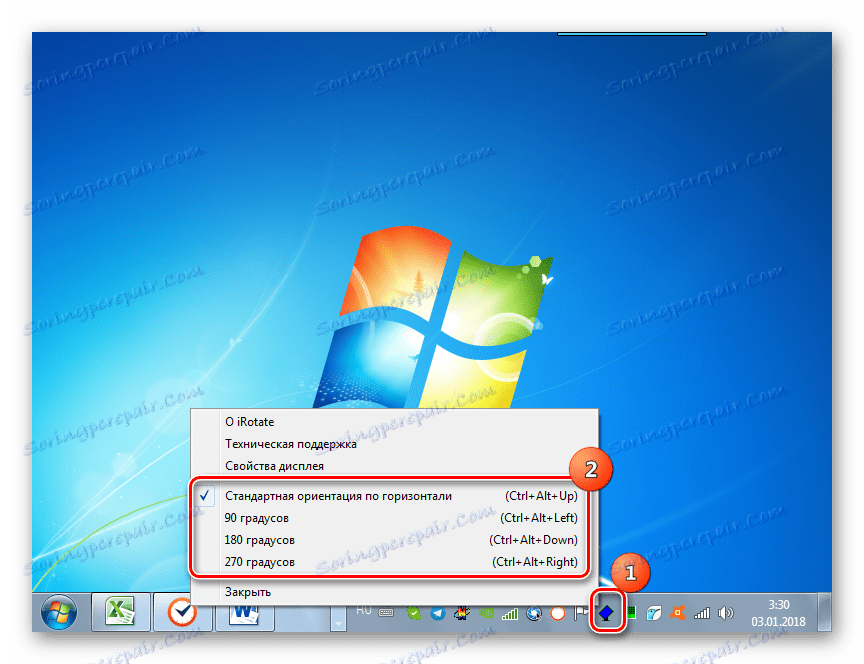
Osim toga, kada program radi, možete koristiti kombinacije prečaca. Tada ne morate ni nazvati izbornik iz područja obavijesti. Kako biste uredili zaslon u položajima navedenim na gore navedenim popisima, morate primijeniti sljedeće kombinacije:
U tom slučaju, čak i ako funkcionalnost vašeg prijenosnog računala ne podržava zakretanje zaslona putem skupa kombinacija prečaca (iako neki uređaji znaju kako), postupak će se i dalje izvršavati pomoću iRotate.
Druga metoda: Upravljanje grafičkom karticom
Video kartice (grafički adapteri) imaju poseban softver - tzv kontrolni centri. Pomoću nje možemo postići zadatak koji nam postavlja. Iako je vizualno sučelje ovog softvera različito i ovisi o specifičnom modelu adaptera, algoritam akcija je otprilike isti. Pogledat ćemo ga pomoću primjerice NVIDIA grafičke kartice.
- Idite na "Desktop" i kliknite desnom tipkom miša ( PCM ). Zatim odaberite "NVIDIA upravljačku ploču" .
- Sučelje za upravljanje NVIDIA video adapterom otvara se. U lijevom dijelu bloka u parametarskom bloku "Display" kliknite naziv "Rotate the display" .
- Pokreće se prozor okretanja zaslona. Ako je više računala povezano s vašim računalom, u ovom slučaju u bloku "Izaberi prikaz", trebate odabrati onaj s kojim ćete morati obavljati manipulacije. No, u većini slučajeva, a još više za prijenosna računala, takvo pitanje ne vrijedi jer je povezana samo jedna kopija navedenog uređaja za prikaz. Ali za blok postavki "Odaberite orijentaciju" trebate obratiti pozornost. Ovdje je potrebno preurediti radio gumb na mjesto na kojem želite okrenuti zaslon. Odaberite jednu od mogućnosti:
- Pejzaž (zaslon se okreće prema uobičajenom položaju);
- Knjiga (presavijeni) (skrenite lijevo);
- Knjiga (skrenite desno);
- Pejzaž (presavijeni) .
Kada odaberete zadnju opciju, zaslon se okreće od vrha do dna. Prije postavljanja slike na monitor kada odaberete odgovarajući način možete vidjeti u desnom dijelu prozora. Da biste omogućili odabranu opciju, kliknite Primijeni .
- Nakon toga, zaslon će se prebaciti na odabrani položaj. No, radnja će se automatski otkazati ako ga ne potvrdite za nekoliko sekundi klikom na gumb "Da" u dijaloškom okviru koji se pojavi.
- Nakon toga, promjene postavki trajno će se fiksirati, a ako je potrebno, parametri orijentacije mogu se mijenjati ponovnim primjenom odgovarajućih radnji.
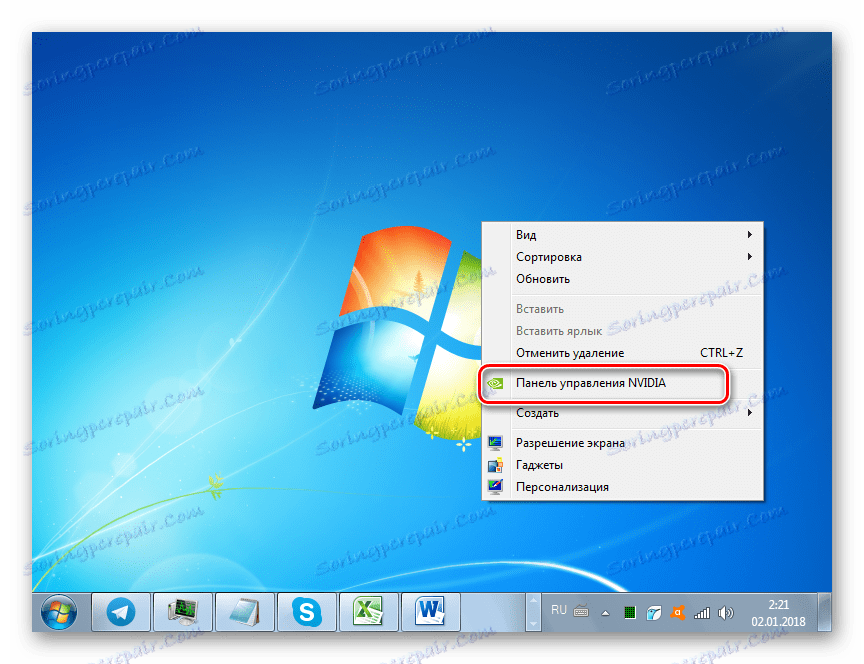
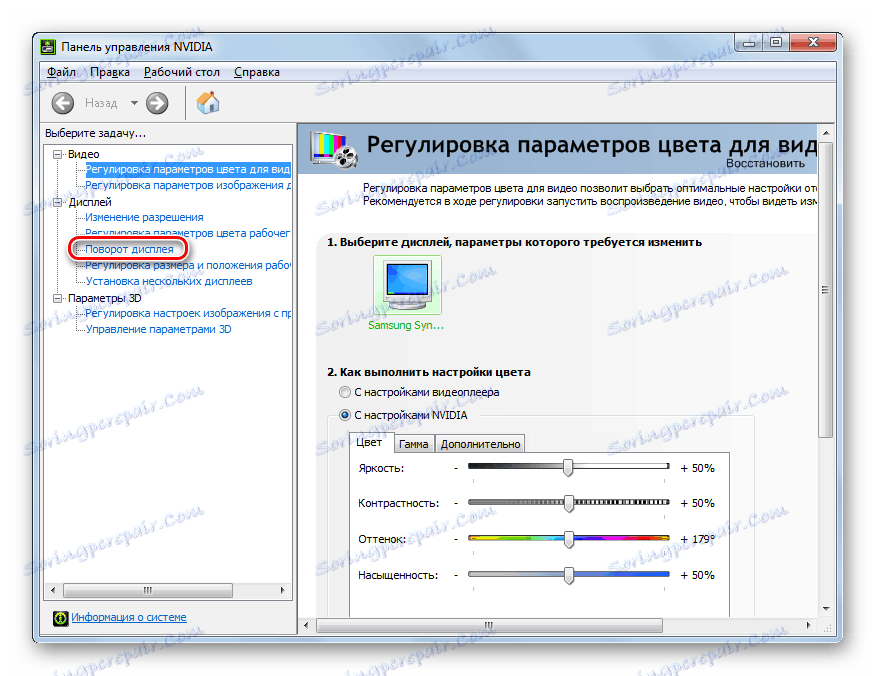
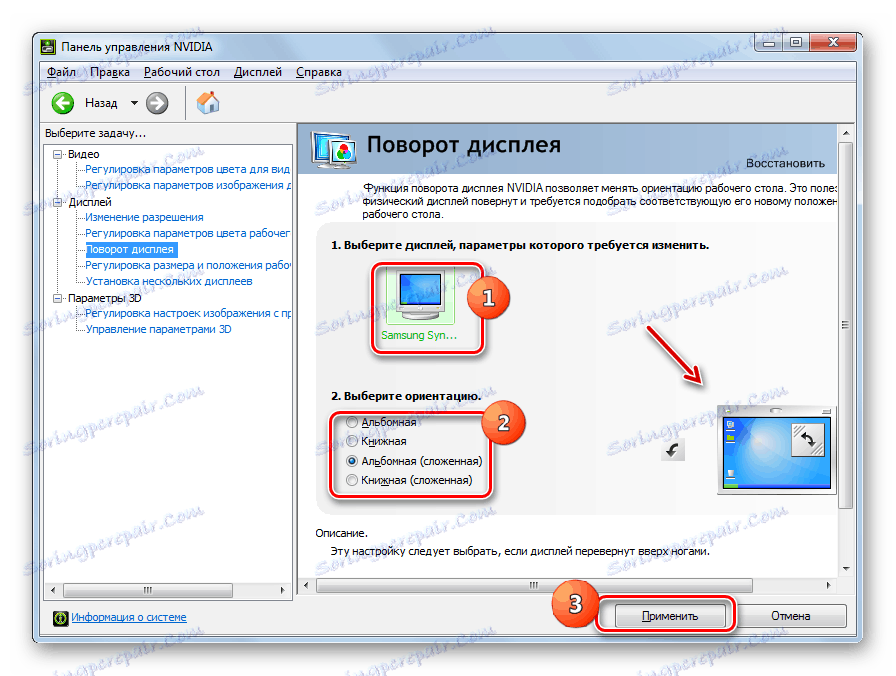
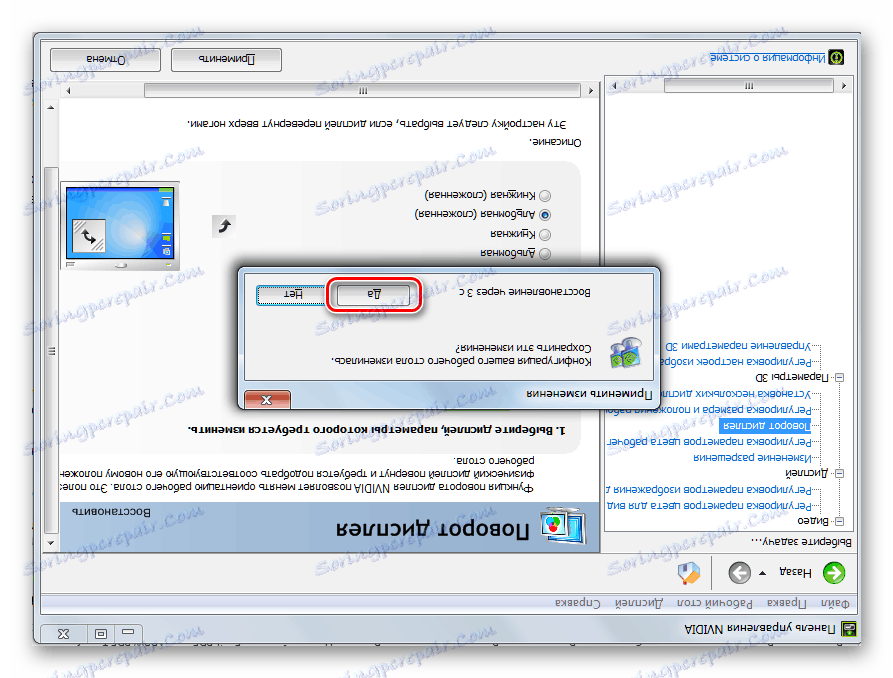
Treća metoda: tipke za prečace
Mnogo brži i jednostavniji način promjene orijentacije monitora može se obaviti kombinacijom tipki za brzo biranje. No, nažalost, ova opcija nije pogodna za sve modele prijenosnih računala.
Da biste zakrenuli monitor, dovoljno je koristiti sljedeće tipkovničke prečace, koje smo već razmotrili prilikom opisivanja metode pomoću iRotatea:
- Ctrl + Alt + strelica prema gore - standardni položaj zaslona;
- Ctrl + Alt + strelica prema dolje - okrenite zaslon za 180 stupnjeva;
- Ctrl + Alt + desna strelica - okrenite zaslon desno;
- Ctrl + Alt + Strelica lijevo - zakrenite zaslon lijevo.

Ako ova opcija ne funkcionira, pokušajte koristiti druge metode opisane u ovom članku. Na primjer, možete instalirati program iRotate, a zatim kontrolirati orijentaciju zaslona s vrućim tipkama će vam biti dostupni.
Način 4: Upravljačka ploča
Također možete prebaciti zaslon pomoću alata "Upravljačka ploča" .
- Kliknite Start . Idite na "Upravljačku ploču" .
- Idite do stavke "Izgled i personalizacija" .
- Kliknite "Zaslon" .
- Zatim u lijevom oknu prozora kliknite "Postavi razlučivost zaslona" .
![Idite na prozor Konfiguriraj rezoluciju zaslona iz odjeljka Zaslon upravljačke ploče u sustavu Windows 7]()
U željenom dijelu "Upravljačke ploče" možete dobiti na drugi način. Kliknite PCM na "Desktop" i odaberite stavku "Screen Resolution" .
- U otvorenoj ljusci možete podesiti razlučivost zaslona. No, u kontekstu pitanja postavljenog u ovom članku, zainteresirani smo za promjenu u njegovu položaju. Zato kliknite polje pod nazivom "Orientation" .
- Tu je padajući popis od četiri stavke:
- Pejzaž (standardni položaj);
- Portret (obrnut) ;
- Portret ;
- Pejzaž (okrenut) .
Ako odaberete drugu opciju, zaslon će se okrenuti za 180 stupnjeva od zadanog položaja. Odaberite željenu stavku.
- Zatim kliknite "Primijeni" .
- Nakon toga, zaslon će se okrenuti odabranom položaju. No, ako ne potvrdite radnju u dijaloškom okviru koji se pojavi, kliknite gumb "Spremi promjene" , nakon nekoliko sekundi pozicija zaslona će se vratiti na prethodni položaj. Stoga, trebate imati vremena za klikanje odgovarajućeg elementa, kao u Metodi 1 ovog vodiča.
- Nakon zadnje radnje, postavke trenutačne orijentacije zaslona postaju trajne sve dok se ne unese nove izmjene.
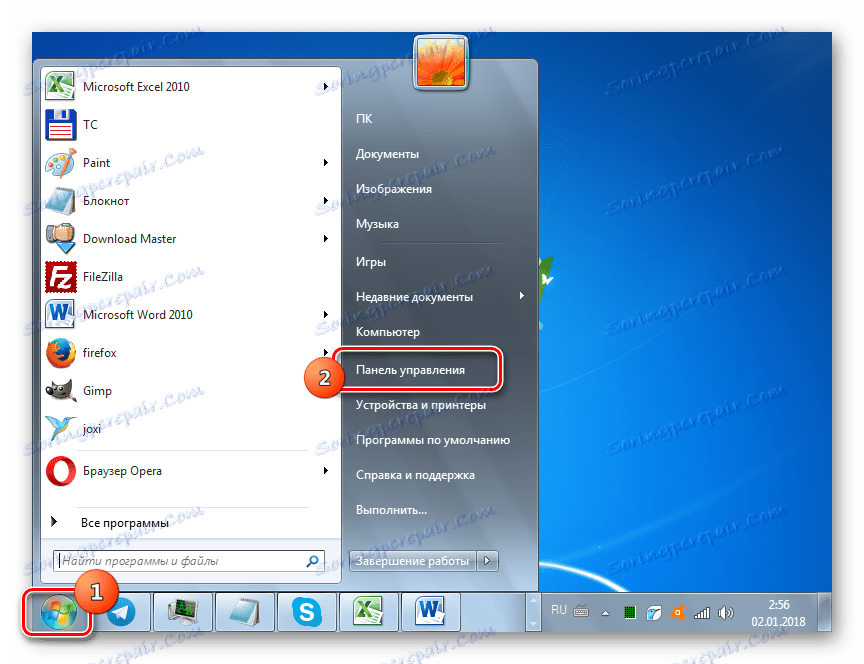
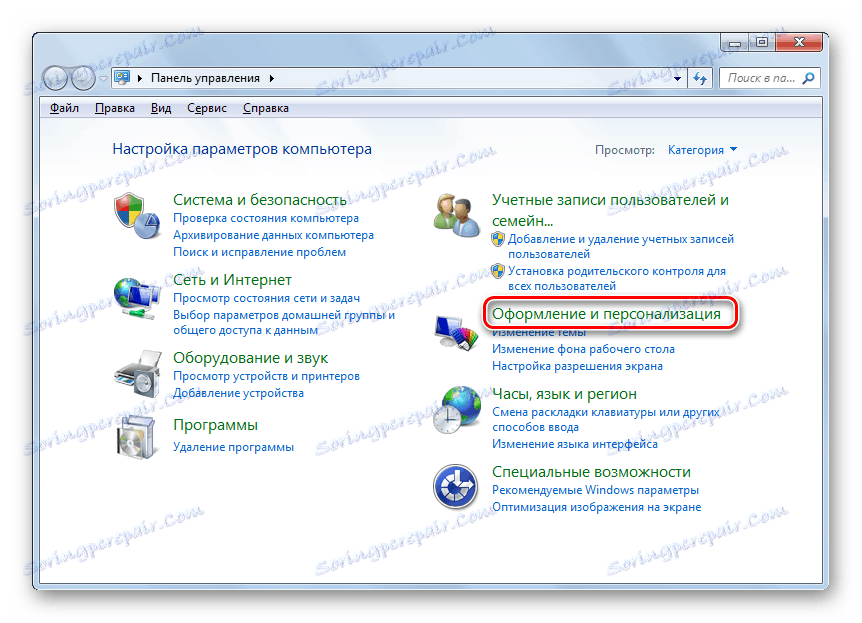
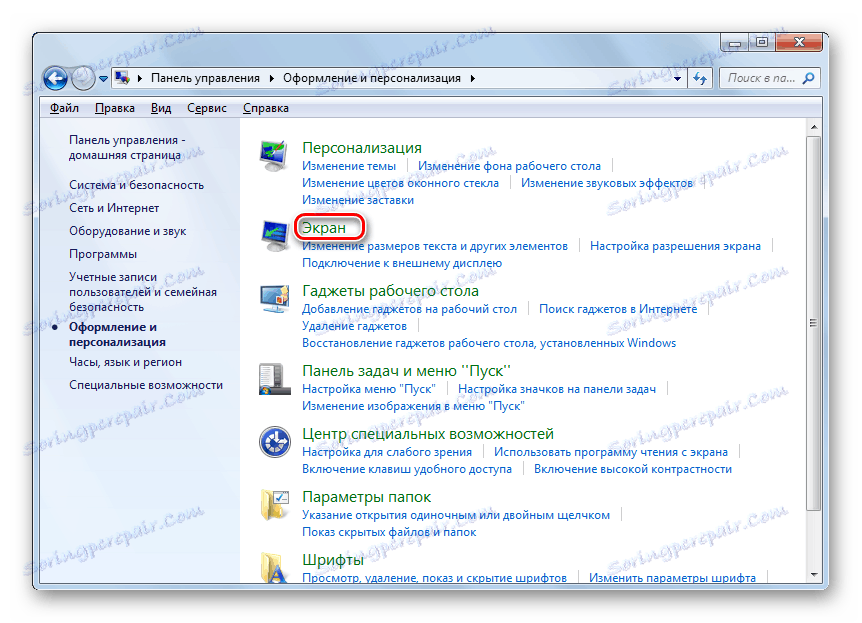
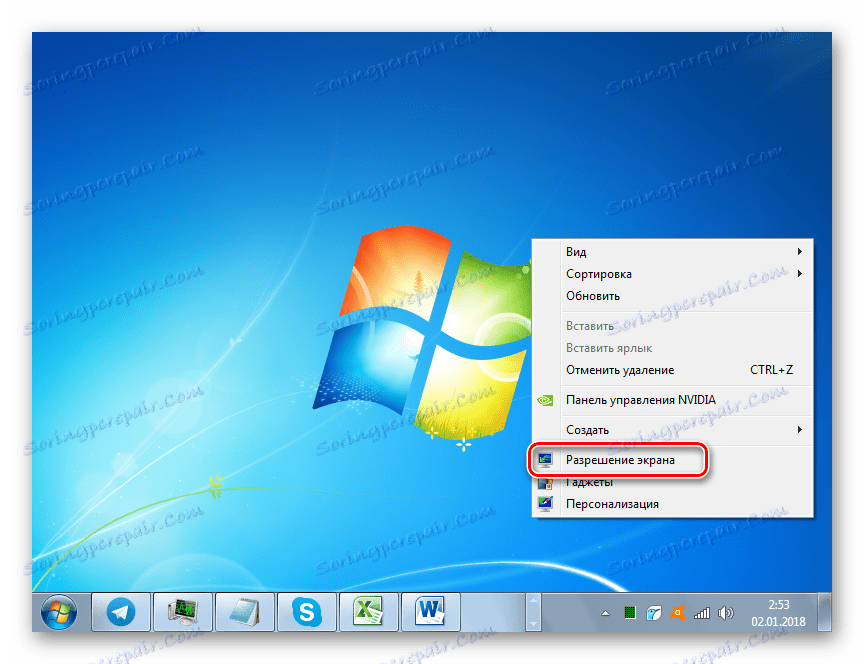
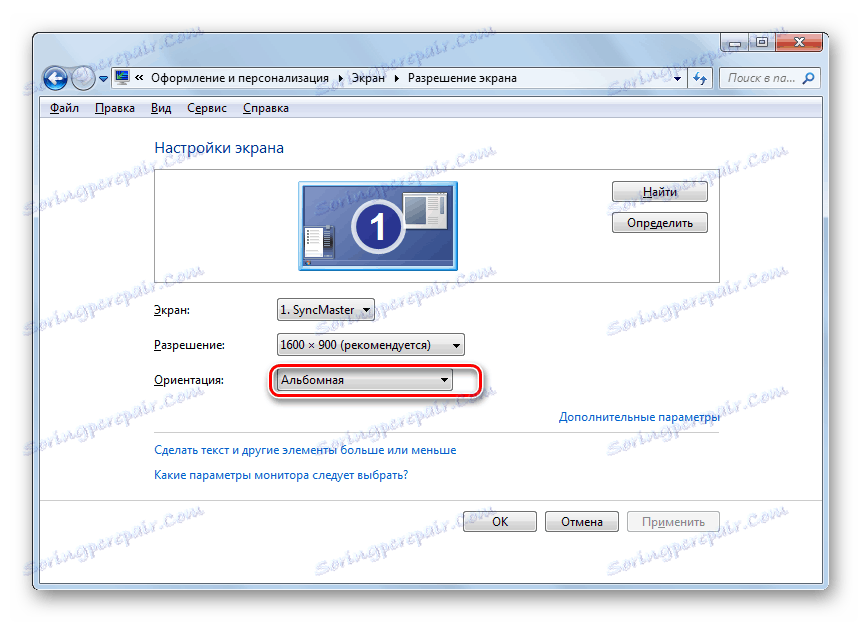
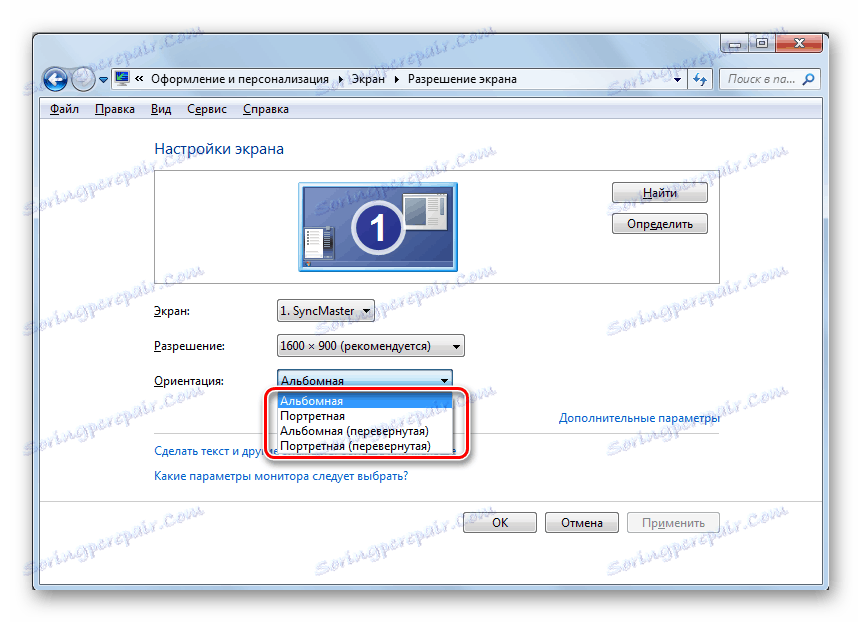
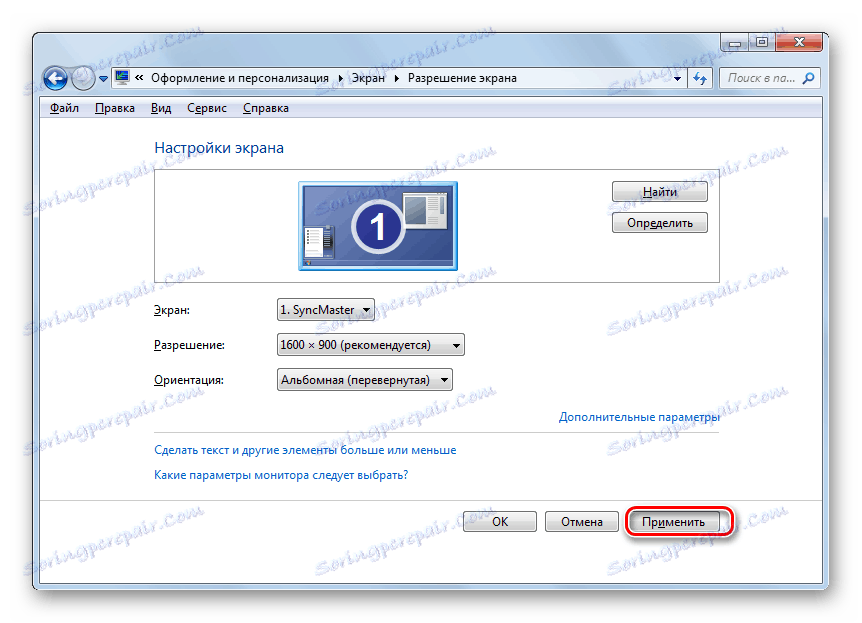
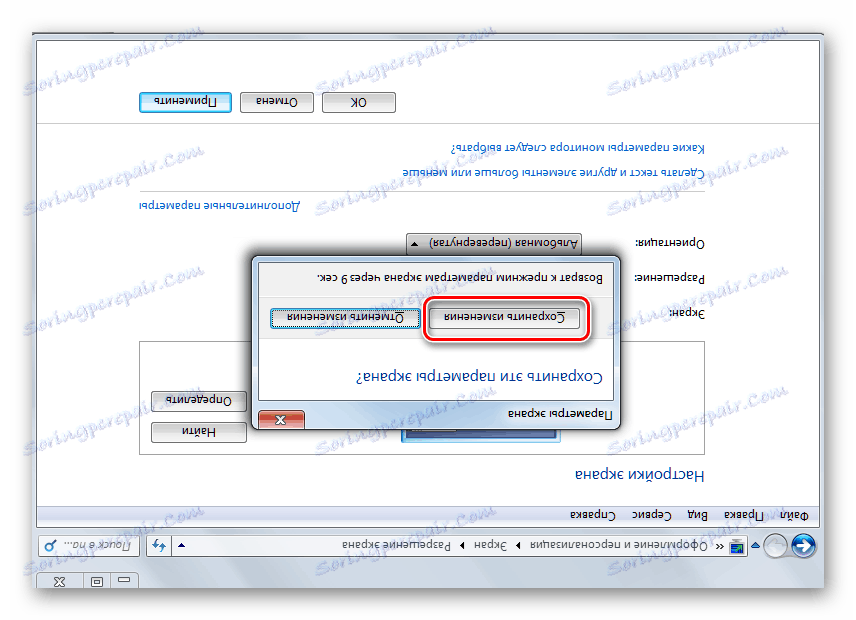
Kao što vidite, postoji nekoliko načina za uključivanje zaslona na prijenosno računalo Windows 7. Neki od njih mogu se primijeniti na stacionarna računala. Izbor određene opcije ovisi ne samo o vašoj osobnoj pogodnosti, nego i na modelu uređaja, kao što, primjerice, nisu svi laptop podržali način rješavanja zadatka pomoću tipkovnih prečaca.
