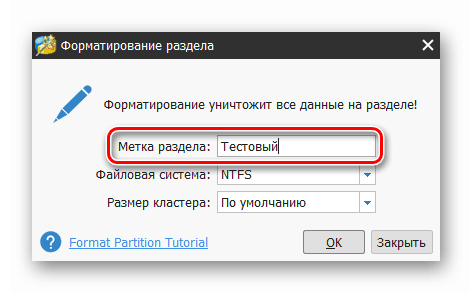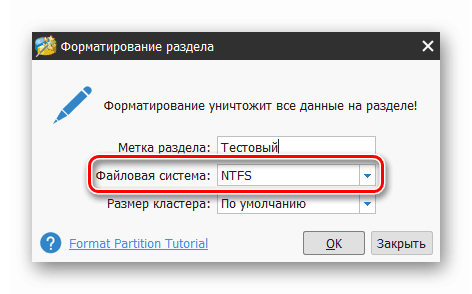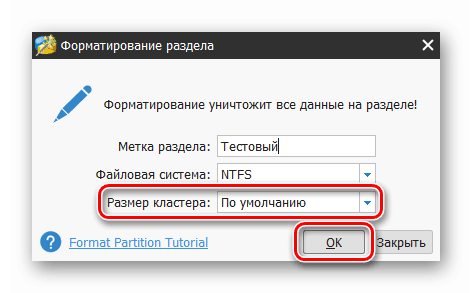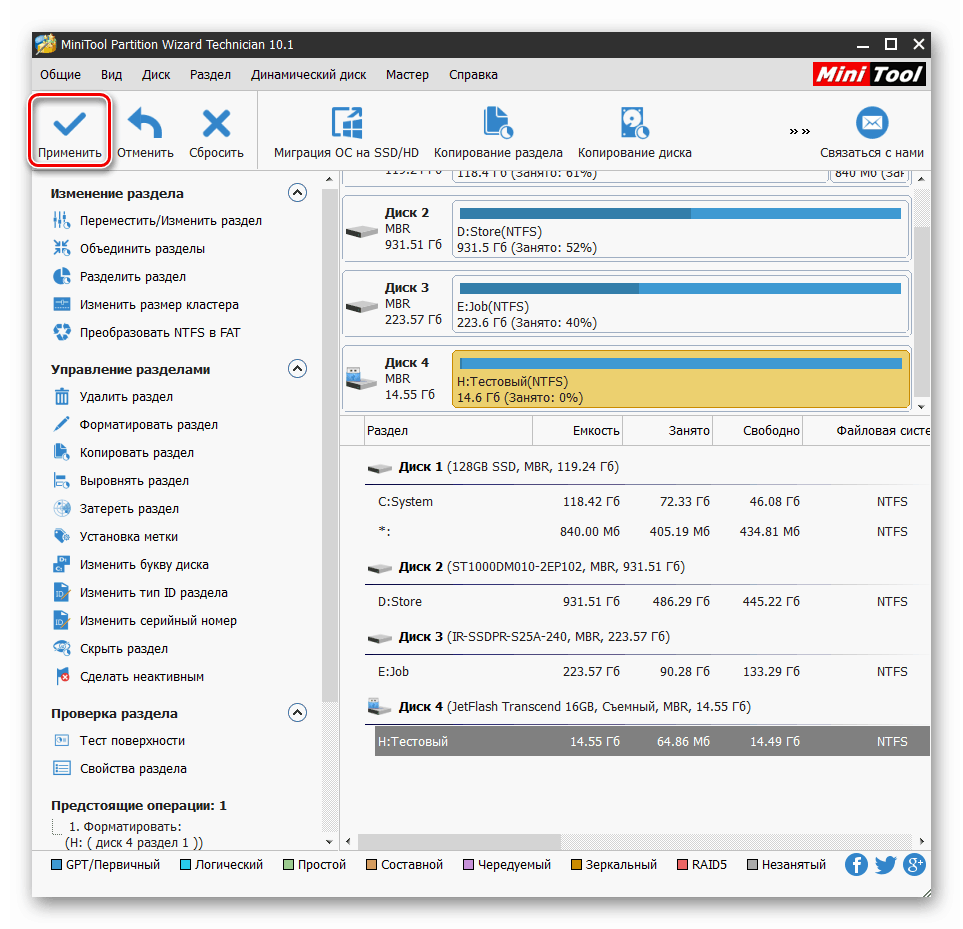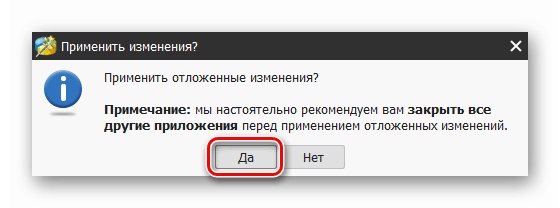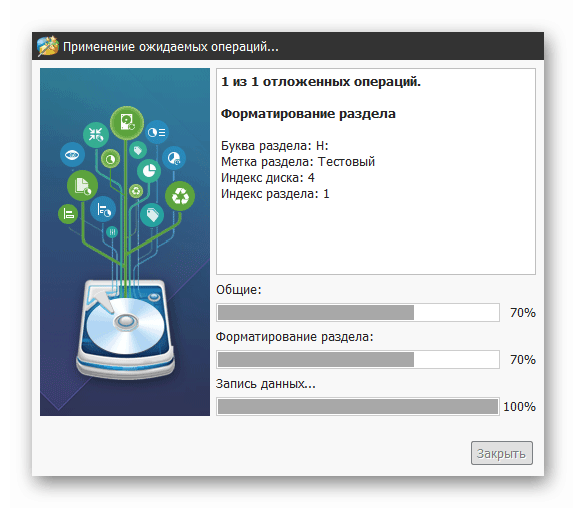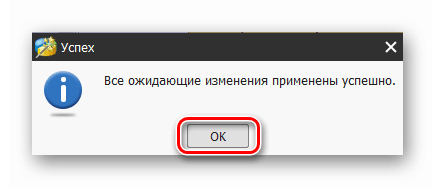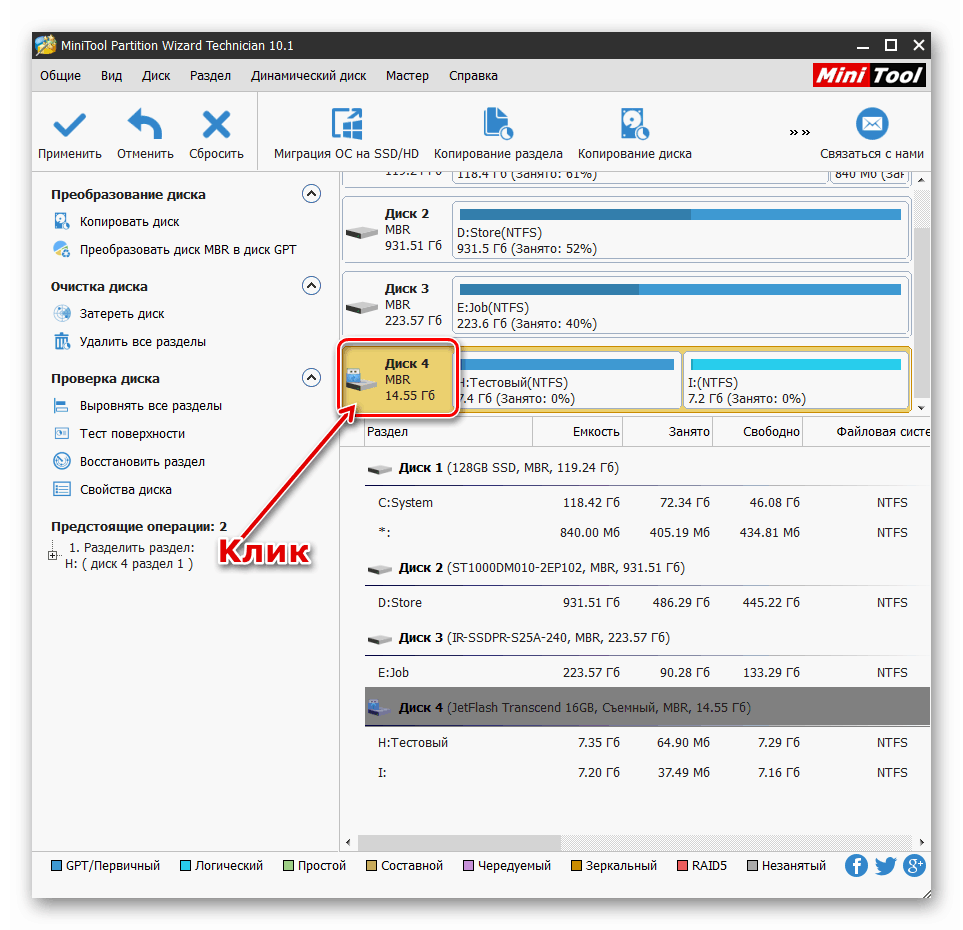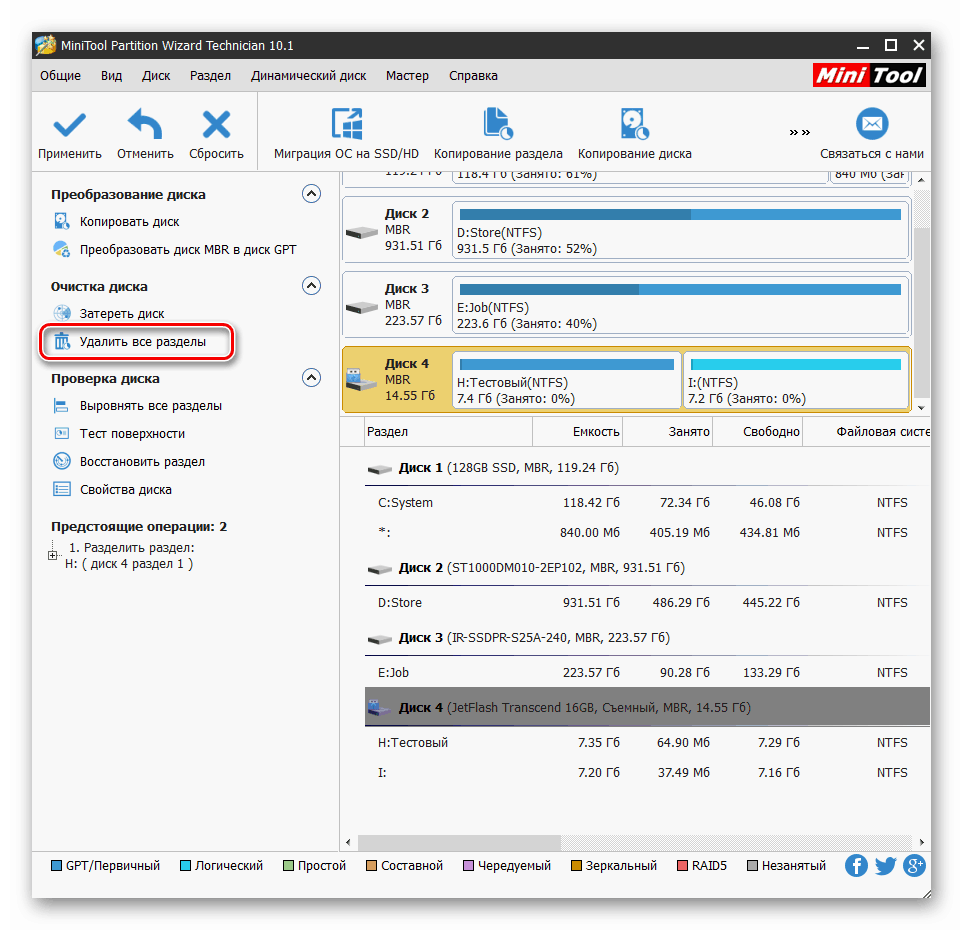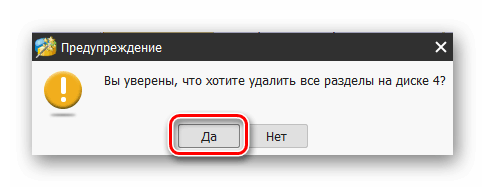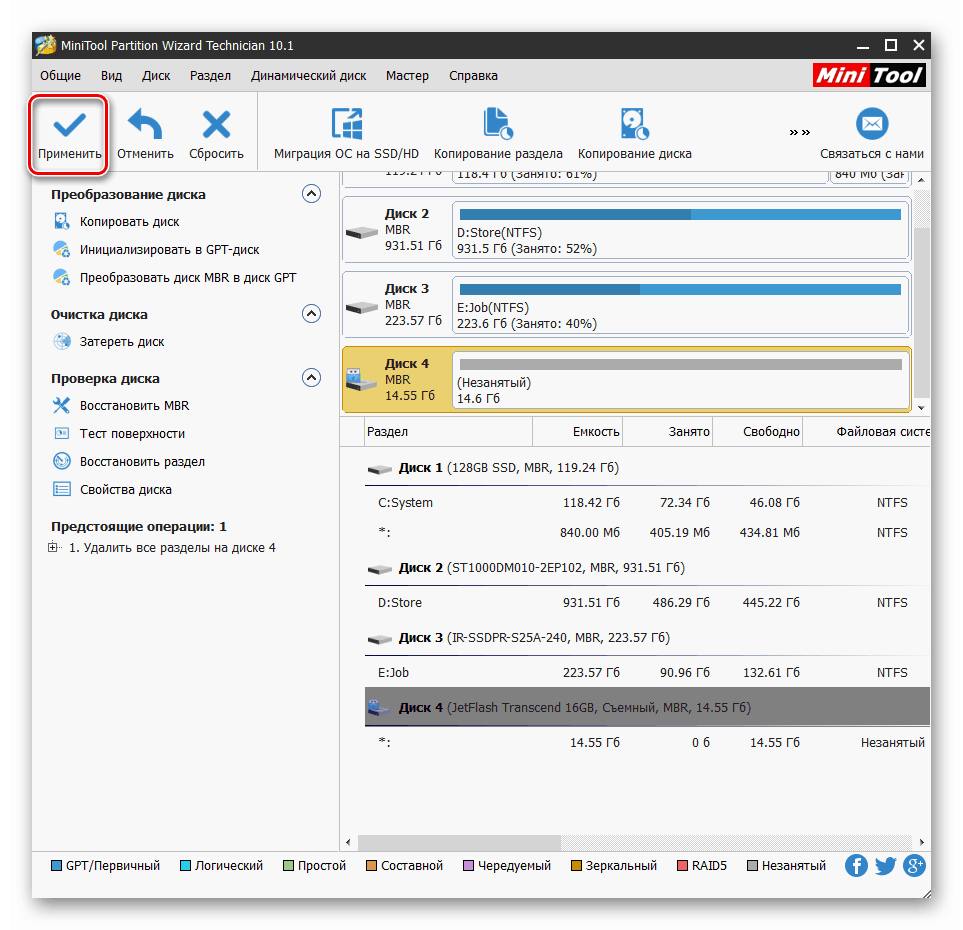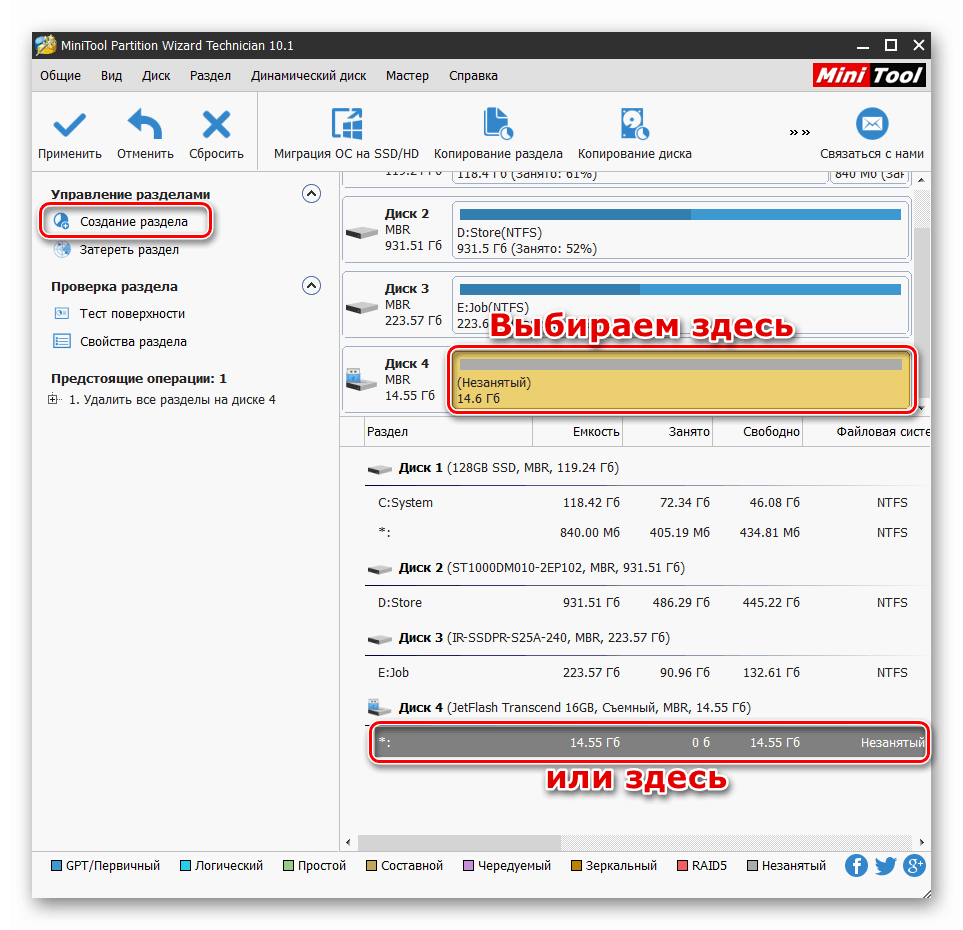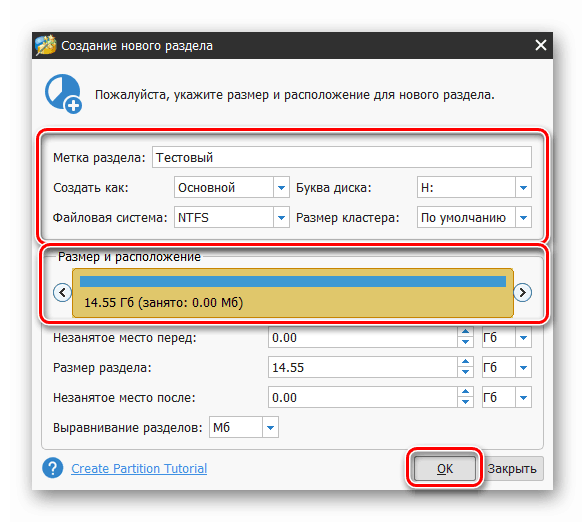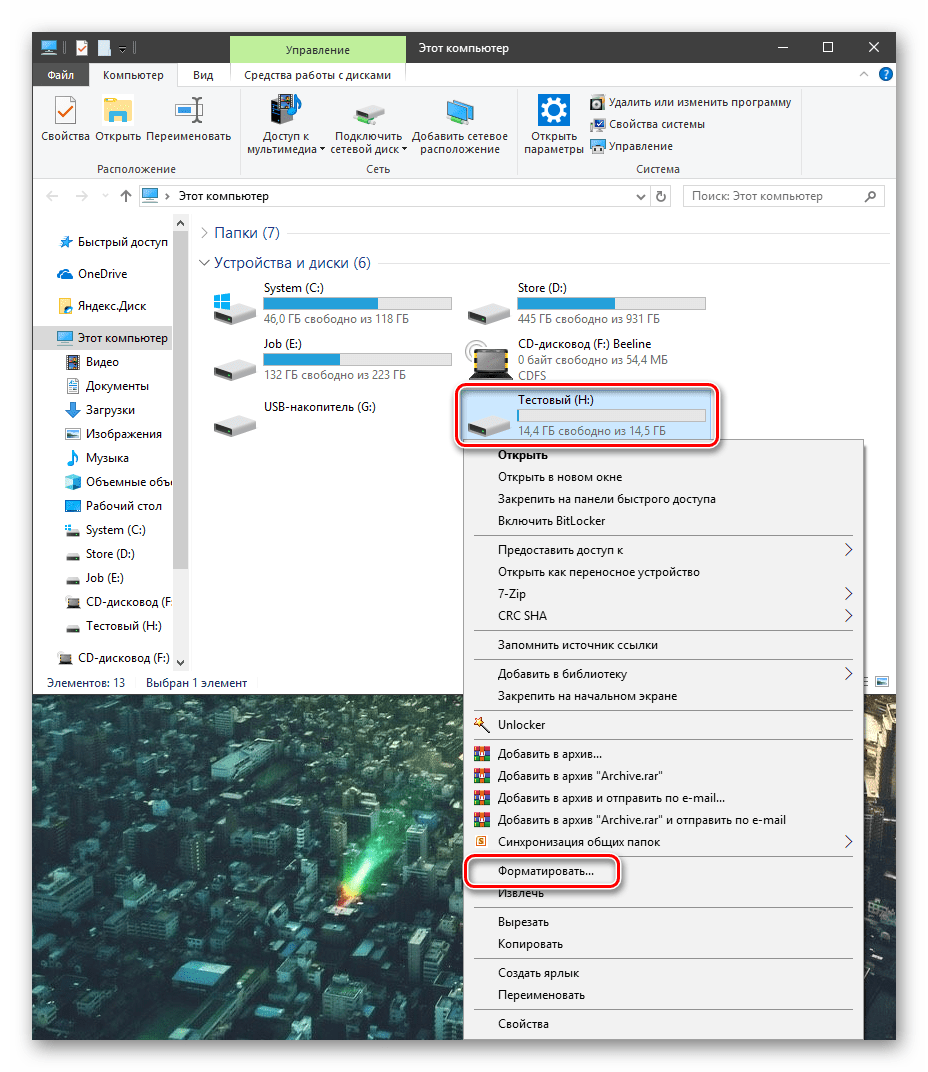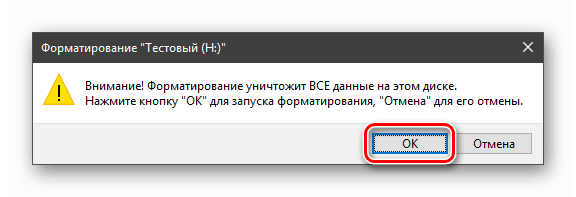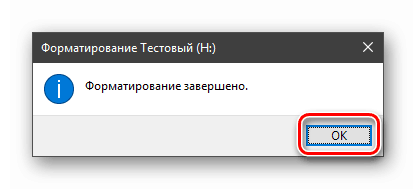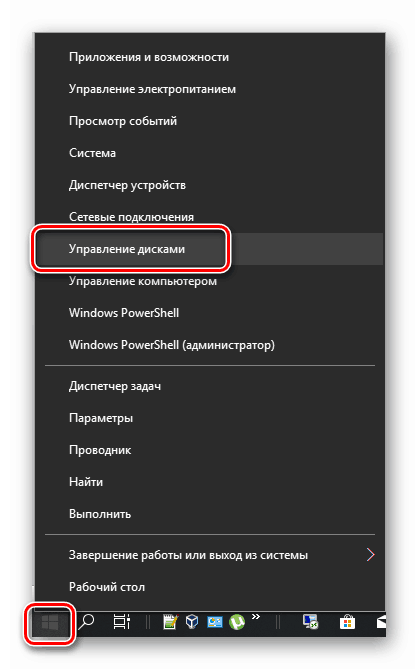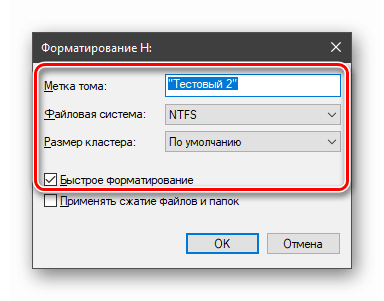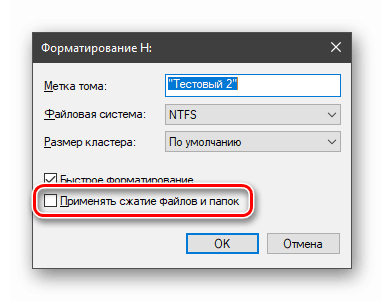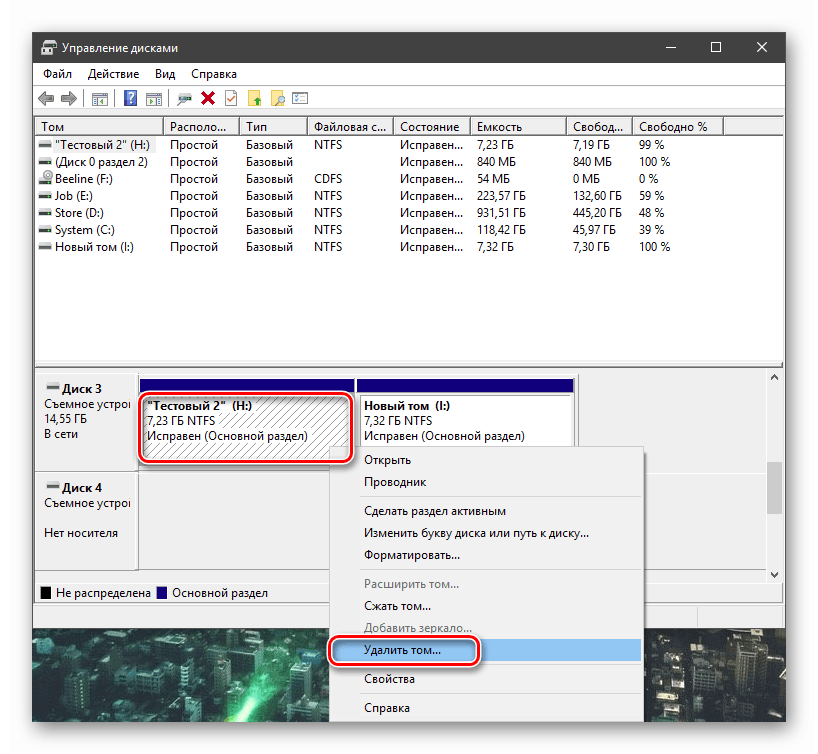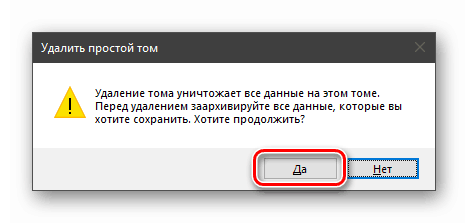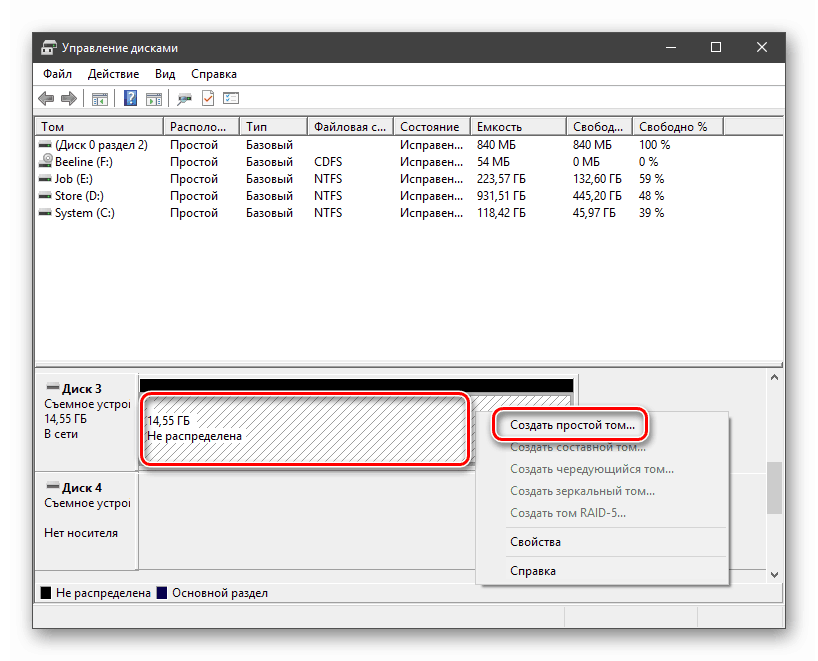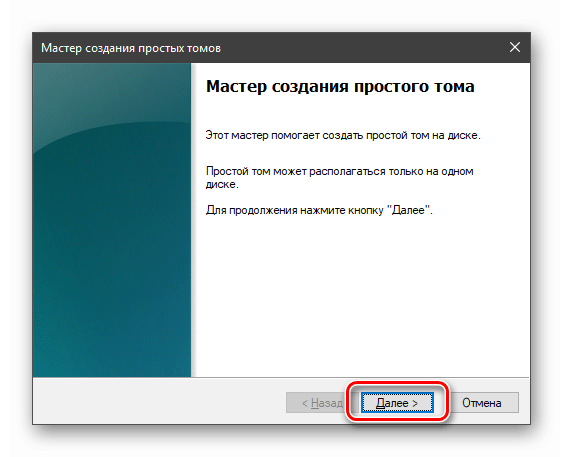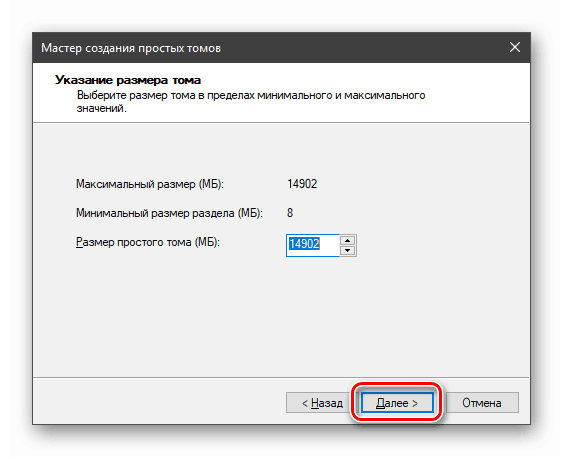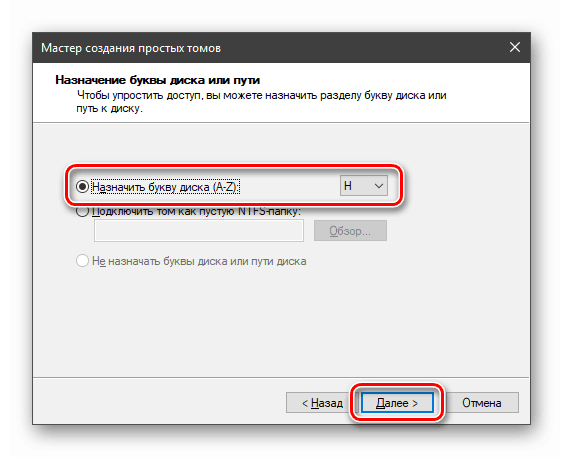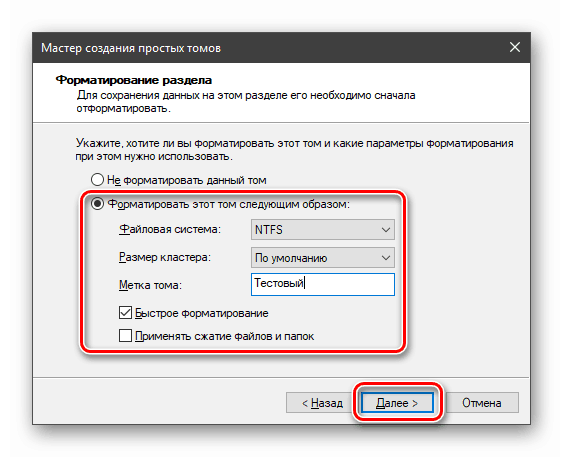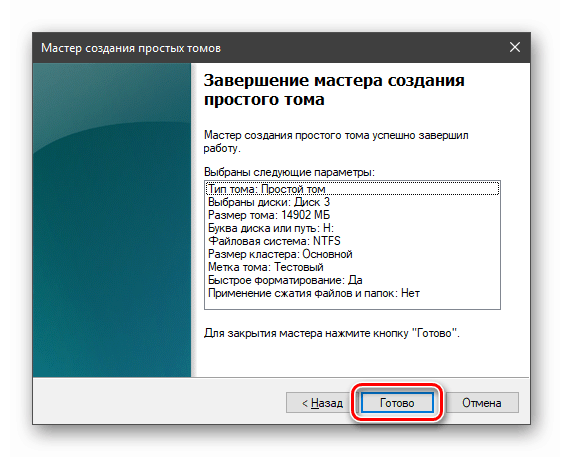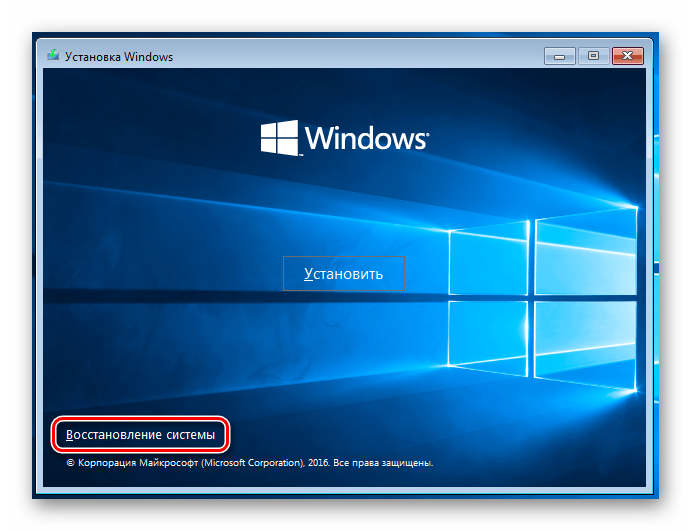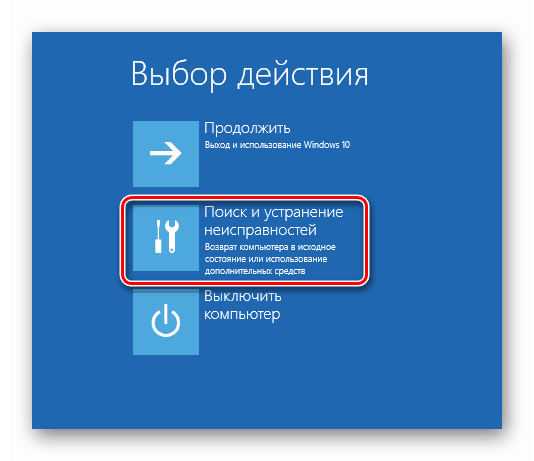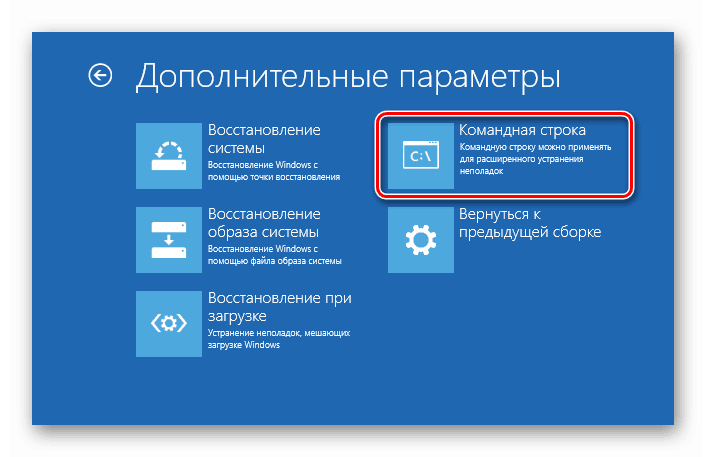Formatiranje pogona u sustavu Windows 10
Formatiranje je proces označavanja područja podataka na medijima za pohranu - diskovima i flash pogonima. Ova operacija se pribjegava u različitim slučajevima - od potrebe za ispravljanjem softverskih pogrešaka do brisanja datoteka ili stvaranja novih odjeljaka. U ovom članku ćemo govoriti o tome kako izvesti formatiranje u sustavu Windows 10. t
Sadržaj
Formatiranje pogona
Ovaj se postupak može izvesti na nekoliko načina i pomoću različitih alata. U sustav su ugrađeni programi i alati trećih strana koji će pomoći u rješavanju problema. U nastavku opisujemo kako se formatiranje običnih radnih diskova razlikuje od onih na kojima je instaliran sustav Windows.
Prva metoda: Programi treće strane
Na Internetu možete pronaći mnogo predstavnika takvog softvera. Najpopularniji su Acronis Disk Director (plaćeno) i MiniTool Partition Wizard (postoji besplatna verzija). Obje sadrže funkcije koje su nam potrebne. Razmotrite mogućnost drugog zastupnika.
Pogledajte i: Programi za formatiranje tvrdog diska
- Instalirajte i pokrenite MiniTool Partition Wizard.
Više detalja: Dodavanje ili uklanjanje programa u sustavu Windows 10
- Odaberite ciljni disk u donjem popisu (u ovom slučaju, željena stavka u gornjem bloku bit će označena žutom bojom) i kliknite "Formatiraj particiju" .
![Odabir particije za oblikovanje u MiniTool Partition Wizard]()
- Unesite oznaku (ime pod kojim će novi odjeljak biti prikazan u "Exploreru" ).
![Dodjeljivanje oznake novom odjeljku u MiniTool Partition Wizard]()
- Odaberite sustav datoteka. Ovdje je potrebno odrediti svrhu particije koja se stvara. Više informacija potražite u članku na donjoj vezi.
![Postavljanje sustava datoteka nove particije u MiniTool Partition Wizard]()
Više detalja: Logička struktura tvrdog diska
- Veličina klastera je zadana kao zadana i kliknite U redu .
![Postavljanje veličine klastera nove particije u MiniTool Partition Wizard]()
- Primijenite promjene klikom na odgovarajući gumb.
![Primjena promjena na odabranu particiju u MiniTool Partition Wizard]()
U dijaloškom okviru programa potvrđujemo radnju.
![Potvrda primjene promjena na odabranu particiju u MiniTool Partition Wizard]()
- Gledanje napretka.
![Proces oblikovanja particija u MiniTool Partition Wizardu]()
Po završetku kliknite U redu .
![Dovršite postupak oblikovanja particija u čarobnjaku particija MiniTool]()
Ako postoji nekoliko particija na ciljnom disku, prvo je potrebno izbrisati ih, a zatim formatirati sve slobodno mjesto.
- Kliknite na disk na vrhu popisa. Imajte na umu da morate odabrati cijeli pogon, a ne poseban odjeljak.
![Odabir cijelog diska u MiniTool Partition Wizard]()
- Pritisnite gumb "Izbriši sve odjeljke" .
![Brisanje svih particija s pogona u MiniTool Partition Wizard]()
Potvrđujemo namjeru.
![Potvrda brisanja svih particija s pogona u MiniTool Partition Wizard]()
- Pokrenite rad s gumbom "Primijeni" .
![Pokretanje postupka brisanja svih particija s pogona u MiniTool Partition Wizard]()
- Sada odaberite neraspoređeni prostor u bilo kojem popisu i kliknite “Create Partition” .
![Prijelaz na stvaranje nove particije u MiniTool Partition Wizard]()
- U sljedećem prozoru postavite datotečni sustav, veličinu klastera, unesite oznaku i odaberite slovo. Ako je potrebno, možete odabrati volumen odjeljka i njegovu lokaciju. Kliknite U redu .
![Postavljanje parametara nove particije u programu MiniTool Partition Wizard]()
- Primijenite promjene i pričekajte da se postupak dovrši.
Pogledajte i: 3 načina za particioniranje tvrdog diska u sustavu Windows 10
Imajte na umu da za operacije s fiksnim diskom program može zahtijevati da ih izvršite prilikom ponovnog pokretanja sustava Windows.
Metoda 2: Ugrađeni alati
Windows nam daje nekoliko alata za formatiranje diskova. Neki dopuštaju korištenje grafičkog sučelja sustava, dok drugi rade u “Command Line” .
Grafičko sučelje
- Otvorite mapu "Ovo računalo" , kliknite RMB na ciljnom pogonu i odaberite stavku "Format" .
![Prijelaz na formatiranje pogona iz grafičkog sučelja u sustavu Windows 10]()
- "Explorer" će prikazati prozor parametara u kojem odabiremo datotečni sustav, veličinu klastera i dodijeliti oznaku.
![Postavljanje sustava datoteka i veličine klastera za formatiranje diska u sustavu Windows 10]()
Ako trebate fizički izbrisati datoteke s diska, uklonite okvir za izbor pored "Brzog formata" . Kliknite "Start".
![Konfigurirajte metodu i počnite oblikovati disk u Windows 10 GUI]()
- Sustav će upozoriti da će svi podaci biti uništeni. Slažemo se.
![Potvrda uništenja podataka na disku prilikom formatiranja u grafičkom sučelju sustava Windows 10]()
- Nakon nekog vremena (ovisno o veličini pogona) pojavljuje se poruka o završetku postupka.
![Dovršavanje procesa oblikovanja diska u Windows 10 GUI]()
Nedostatak ove metode je da ako postoji nekoliko volumena, oni se mogu formatirati zasebno, jer njihovo brisanje nije osigurano.
Alati "Upravljanje diskovima"
- Desnom tipkom miša kliknite gumb "Start" i odaberite stavku "Upravljanje diskovima" .
![Prebacite se na dodatak Disk Management (Upravljanje diskovima) s kontekstnog izbornika Start u sustavu Windows 10]()
- Odaberite disk, kliknite ga desnom tipkom miša i nastavite s formatiranjem.
![Prebacite se na oblikovanje pogona u proširenju Disk Management u sustavu Windows 10]()
- Ovdje vidimo već poznate postavke - oznaku, vrstu datotečnog sustava i veličinu klastera. U nastavku je opcija oblikovanja.
![Konfiguriranje opcija oblikovanja pogona u Disk Managementu u sustavu Windows 10]()
- Funkcija kompresije štedi prostor na disku, ali malo usporava pristup datotekama, jer zahtijeva raspakiranje u pozadini. Dostupno samo kada odaberete datotečni sustav NTFS. Ne preporučuje se uključivanje na pogone koji su dizajnirani za instaliranje programa ili operativnog sustava.
![Konfiguriranje kompresije pogona u dodatku Disk Management u sustavu Windows 10]()
- Kliknite U redu i pričekajte kraj operacije.
![Pokretanje operacije formata diska u proširenju Disk Management u sustavu Windows 10]()
Ako imate više svezaka, morate ih izbrisati, a zatim stvoriti novi volumen na cijelom prostoru na disku.
- Kliknite desnom tipkom miša na volumen i odaberite odgovarajuću stavku kontekstnog izbornika.
![Uklanjanje particije s pogona u proširenju Disk Management u sustavu Windows 10]()
- Potvrdite brisanje. Isto učinite s drugim svezcima.
![Potvrda brisanja particije s pogona u proširenju Disk Management u sustavu Windows 10]()
- Kao rezultat toga, dobit ćemo područje s statusom "Neraspoređeno" . Ponovno pritisnite RMB i nastavite s kreiranjem glasnoće.
![Prijelaz na stvaranje nove particije na pogonu u dodatku za upravljanje diskovima u sustavu Windows 10]()
- U početnom prozoru "Masters" kliknite "Dalje".
![Čarobnjak za pokretanje za stvaranje jednostavnih volumena u sustavu Windows 10]()
- Prilagodite veličinu. Moramo zauzeti cijeli prostor, pa ostavljamo zadane vrijednosti.
![Postavljanje veličine nove particije u čarobnjaku jednostavnog volumena u sustavu Windows 10]()
- Dodijelite slovo pogona.
![Dodjeljivanje slova novom odjeljku u čarobnjaku jednostavnog volumena u sustavu Windows 10]()
- Prilagodite opcije oblikovanja (pogledajte gore).
![Konfiguriranje opcija oblikovanja pogona u čarobnjaku za jednostavnu izradu obujma u sustavu Windows 10]()
- Pokrenite postupak klikom na "Završi" .
![Pokretanje oblikovanja pogona u čarobnjaku jednostavnog volumena u sustavu Windows 10]()
Naredbeni redak
Za formatiranje u “Command Line” koriste se dva alata. To su naredba Format i uslužni program diska konzole Diskpart . Potonja ima funkcije slične značajki Disk Management , ali bez grafičkog sučelja.
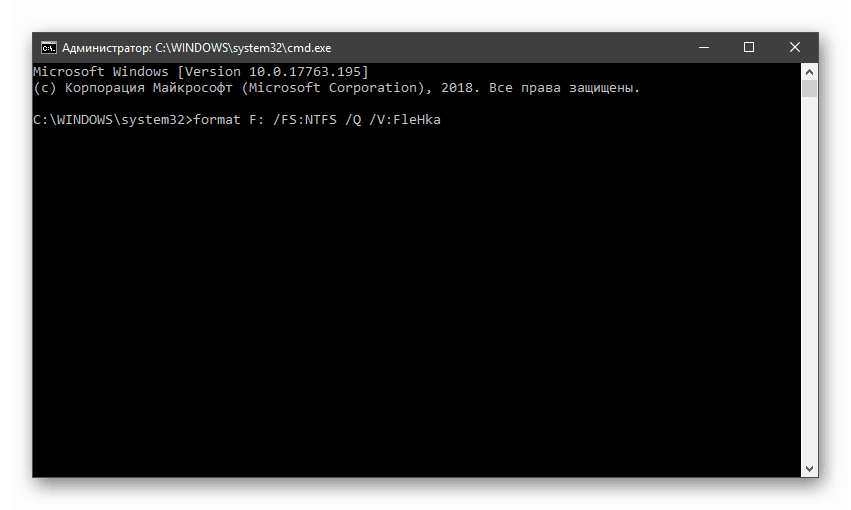
Više detalja: Formatiranje pogona preko naredbenog retka
Operacije sistemskog diska
Ako postoji potreba za formatiranjem pogonske jedinice (ona na kojoj se nalazi mapa "Windows" ), to se može učiniti samo prilikom instaliranja nove kopije "Windowsa" ili u okolini za oporavak. U oba slučaja potreban je medij za instalaciju.
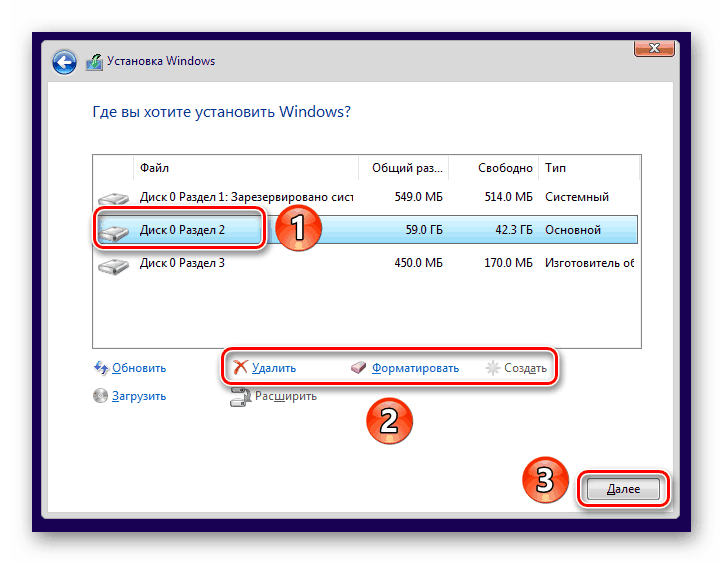
Više detalja: Kako instalirati Windows 10 s flash diska ili pogona
Postupak u okolini za oporavak je sljedeći:
- Na početku instalacije kliknite na link "Vraćanje sustava" .
![Pristup okruženju za oporavak prilikom dizanja s instalacijskog diska sustava Windows 10. t]()
- Idite na odjeljak naveden na snimci zaslona.
![Idite na odjeljak za rješavanje problema kada pokrenete sustav s instalacijskog diska sustava Windows 10. t]()
- Otvorite “Command Line” , zatim formatirajte disk pomoću jednog od alata - naredbe Format ili uslužnog programa Diskpart .
![Pokretanje naredbenog retka prilikom dizanja s instalacijskog diska sustava Windows 10. t]()
Imajte na umu da se u okruženju za oporavak slova pogona mogu mijenjati. Sustav obično ide pod slovom D. To možete provjeriti izvo enjem naredbe
dir d:
Ako pogon nije pronađen ili na njemu ne postoji mapa "Windows" , pretražite ostala slova.
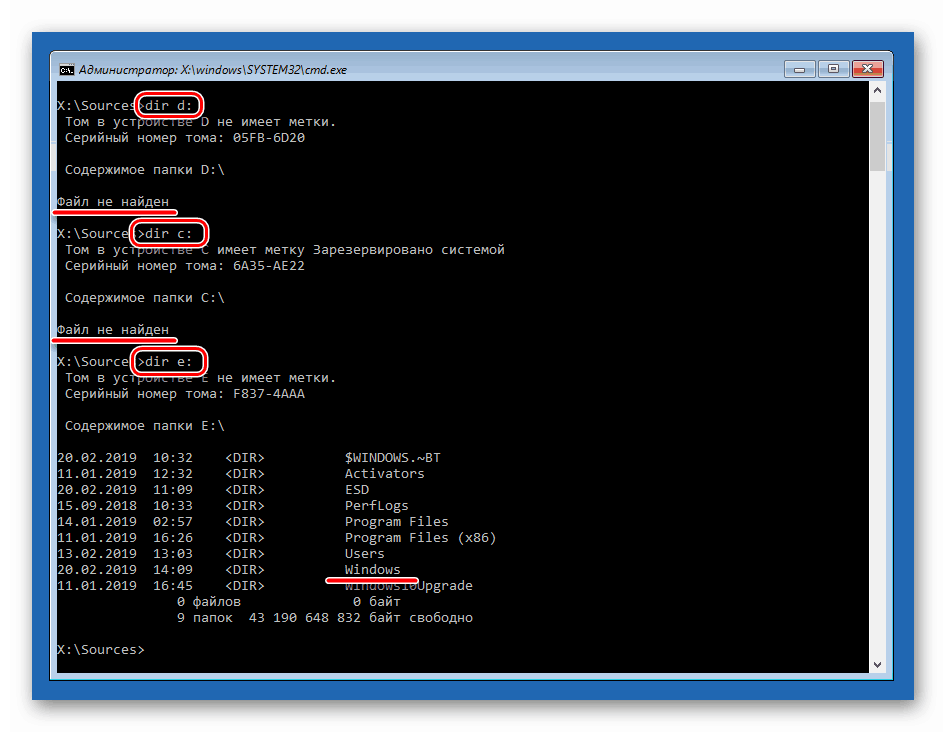
zaključak
Formatiranje diskova je jednostavna i jednostavna procedura, ali kada se izvrši, treba zapamtiti da će svi podaci biti uništeni. Međutim, možete ih pokušati vratiti pomoću posebnog softvera.
Više detalja: Kako oporaviti izbrisane datoteke
Prilikom rada s konzolom budite oprezni pri unosu naredbi jer pogreška može dovesti do uklanjanja potrebnih informacija, a pomoću čarobnjaka za particioniranje u MiniTool-u koristite operacije jednu po jednu: to će vam pomoći da izbjegnete moguće kvarove s neugodnim posljedicama.