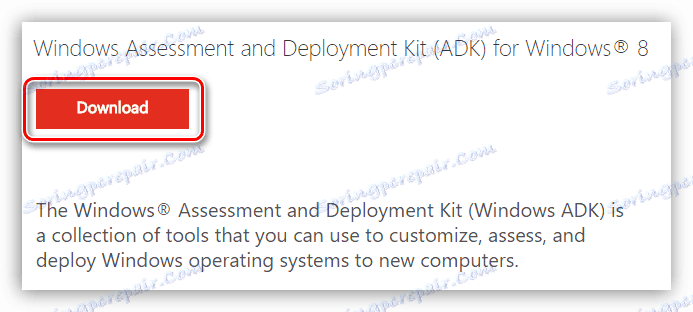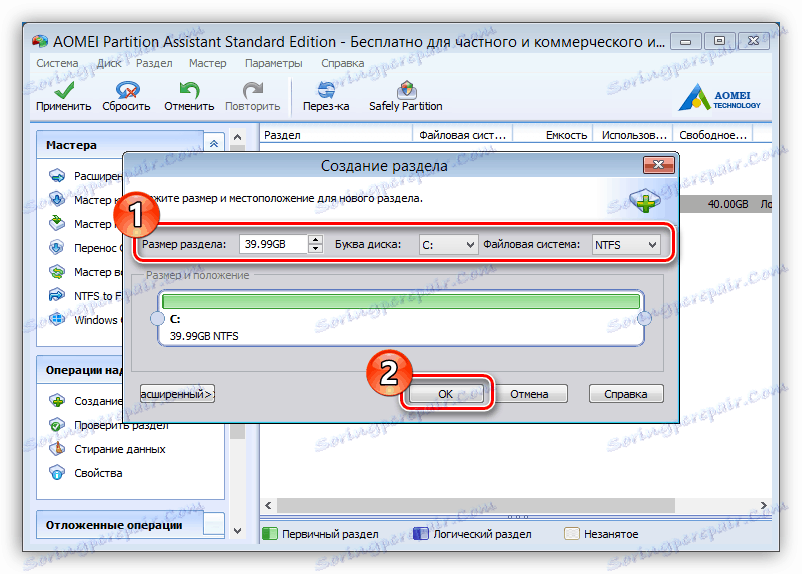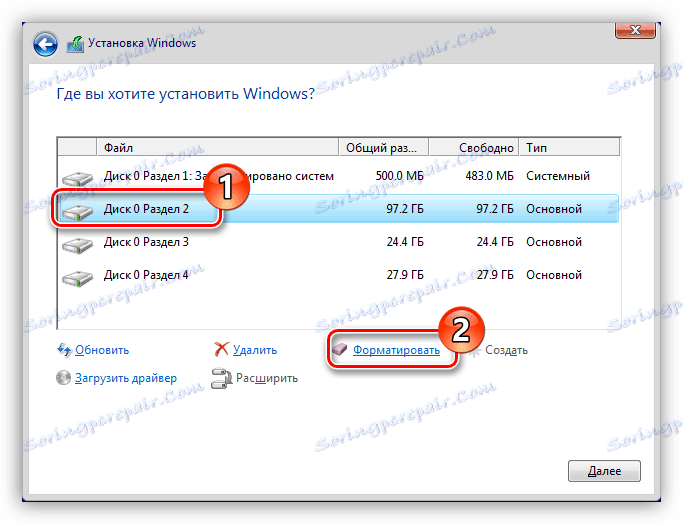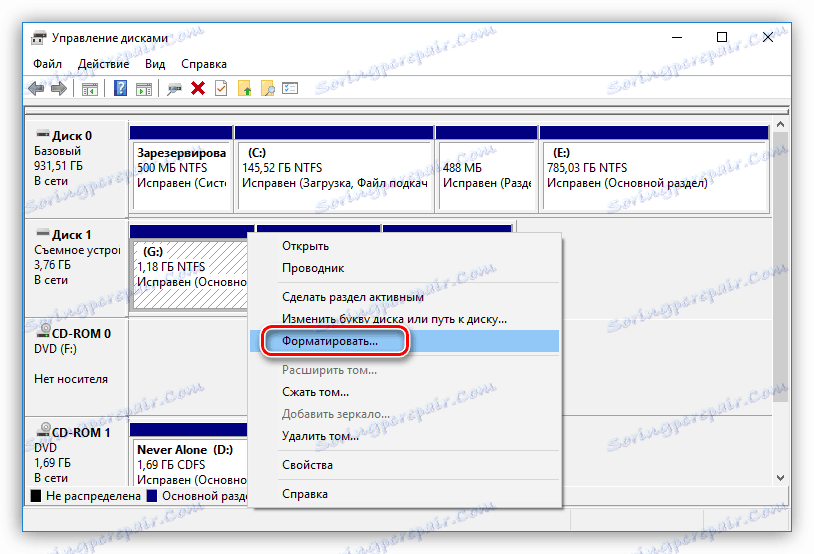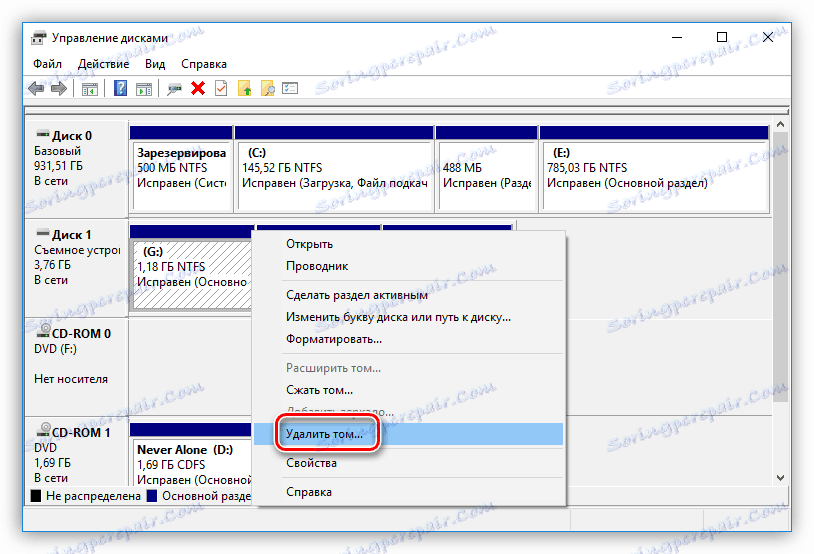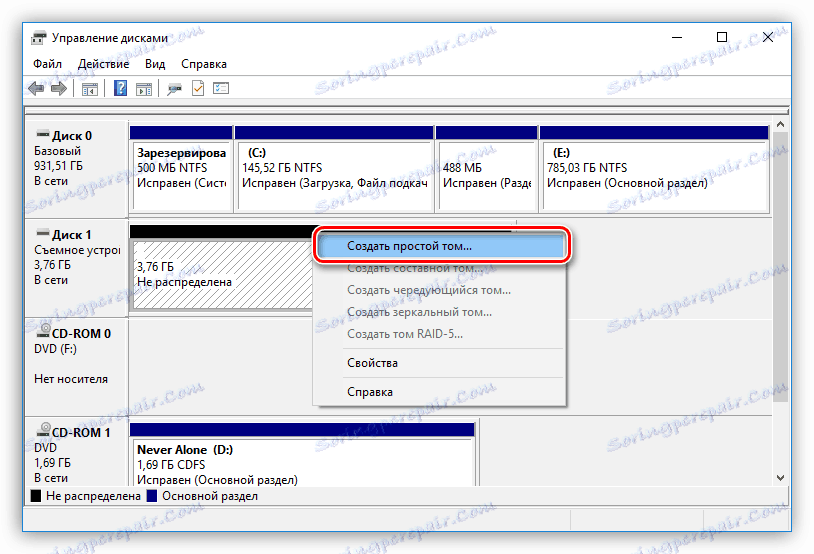Načini potpunog formatiranja tvrdog diska
Oblikovanje cijelog tvrdog diska (HDD) nije tako lako kao što se čini na prvi pogled. Svi problemi se svode na činjenicu da se ovaj postupak ne može izvršiti zbog instaliranog operativnog sustava. Prema tome, upotreba alata za ove namjene neće funkcionirati, stoga trebate upotrijebiti i druge metode. Radi se o njima i bit će razmotren u ovom članku.
sadržaj
U potpunosti formatirajte tvrdi disk računala
Postoje tri temeljno različita načina: pomoću posebne aplikacije koja se pokreće izravno s bljeskalice, pomoću alata Windows Installer i oblikovanja preko drugog računala. Sve će to biti obrađeno kasnije u tekstu.
Metoda 1: AOMEI pomoćnik za particioniranje
AOMEI pomoćnik za particioniranje - Ovo je program za rad s tvrdim diskom. U načelu, za oblikovanje, bilo koji drugi će to učiniti, ali uz podršku funkcije snimanja na pogon. Slijedeći donju vezu naći ćete popis takvih programa.
Više detalja: HDD aplikacije
Kao što je ranije spomenuto, kako bi formatirali tvrdi disk u potpunosti pomoću AOMEI Partition Assistant, ovaj program mora se najprije napisati na disk ili USB pogon.
- Instalirajte program na računalo, a zatim ga otvorite.
- Umetnite bljesak pogon u USB priključak.
- Kliknite gumb "Provjeri čarobnjak za CD za pokretanje" koji se nalazi na lijevoj ploči.
- Ako nemate instalirani paket softverskog paketa Assessment and Deployment Kit (ADK), nećete moći snimiti AOMEI Partition Assistant programsku sliku na USB bljesak, pa ga morate instalirati. Najprije otvorite stranicu za preuzimanje ADK. To možete učiniti putem veze u nastavku ili klikom na vezu navedenu u samom programskom prozoru.
- Započnite s preuzimanjem paketa klikom na gumb "Preuzimanje" .
![gumb za početak preuzimanja paketa]()
Napomena: Nemojte obratiti pažnju na činjenicu da je na stranici za preuzimanje pisana "... za Windows 8", možete instalirati i na Windows 7 i Windows 10.
- Otvorite mapu u kojoj se nalazi preuzeti instalater i pokrenite je kao administrator.
- U prozoru za instalaciju stavite prekidač u položaj "Instaliraj paket za procjenu i implementaciju na ovom računalu" , odredite put do direktorija u kojem će se instalirati softverski paket i kliknite "Dalje" .
- Prihvaćanje ili odbijanje sudjelovanja u poboljšanju kvalitete softvera stavljanjem prebacivanja na položaj koji ste odabrali i klikom na "Next" .
- Kliknite gumb Prihvati da biste potvrdili da ste pročitali uvjete licenčnog ugovora i prihvatili ga.
- Označite okvire pokraj stavki prikazanih na donjoj slici i kliknite gumb "Instaliraj" .
- Pričekajte da postupak instalacije dovrši odabrane komponente ADK paketa.
- Kada završite, poništite opciju "Start Getting Started Guide" i kliknite gumb "Zatvori" .
- Prijeđite na AOMEI prozor i ponovno otvorite Čarobnjak za pokretanje CD-a.
- Kliknite "Dalje" .
- Odaberite "Burn to CD / DVD" ako želite napraviti disk za podizanje sustava ili "USB Boot Device" ako je bootable USB flash pogon. Odaberite odgovarajući uređaj s popisa i kliknite Idi .
- U sljedećem prozoru kliknite "Da". Nakon toga počinje stvaranje pogona za podizanje sustava.
- Pričekajte dok se ne dovrši postupak izrade.
- Tijekom postupka instalacije pojavit će se poruka koja traži da ponovno učitate svojstva pogona. Da biste pisali datoteke uspješno, odgovorite na to.
- Kliknite gumb Završi i zatvorite prozor programa.
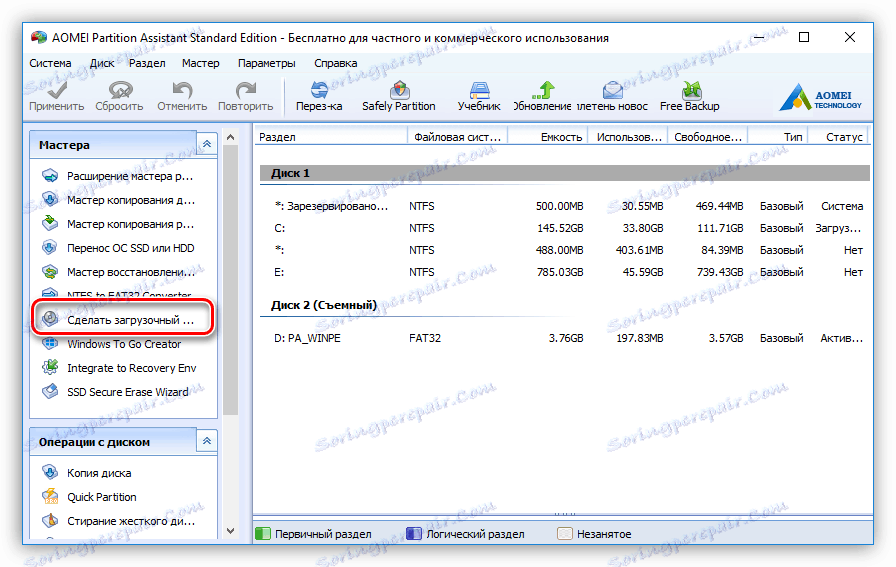
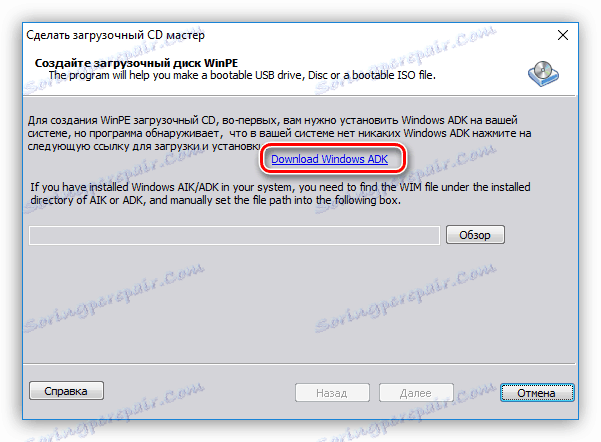
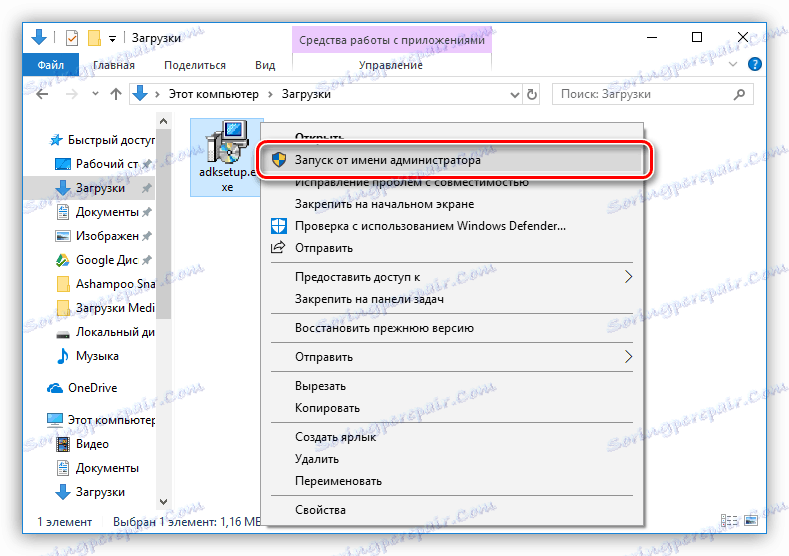
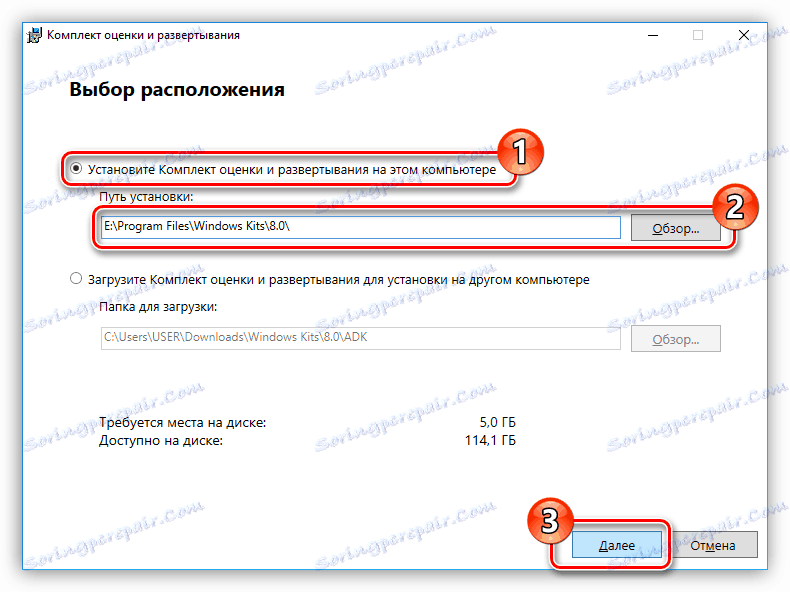
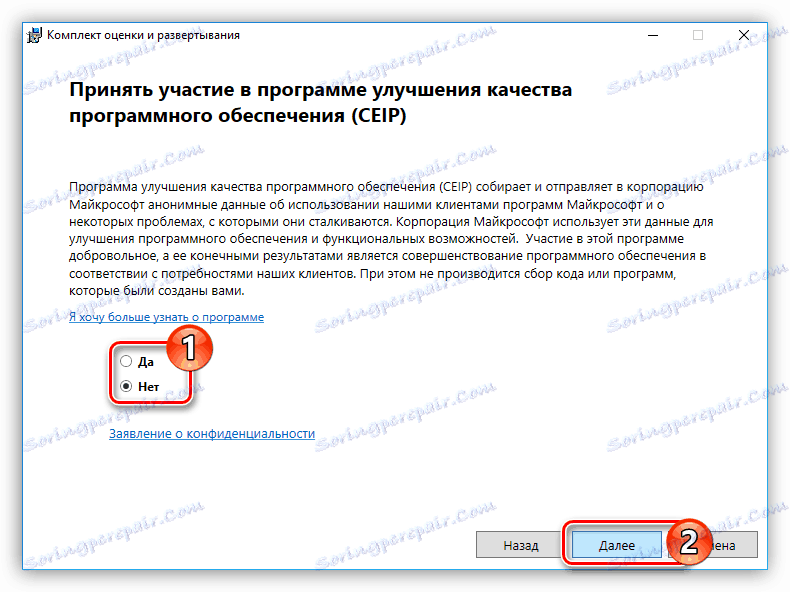
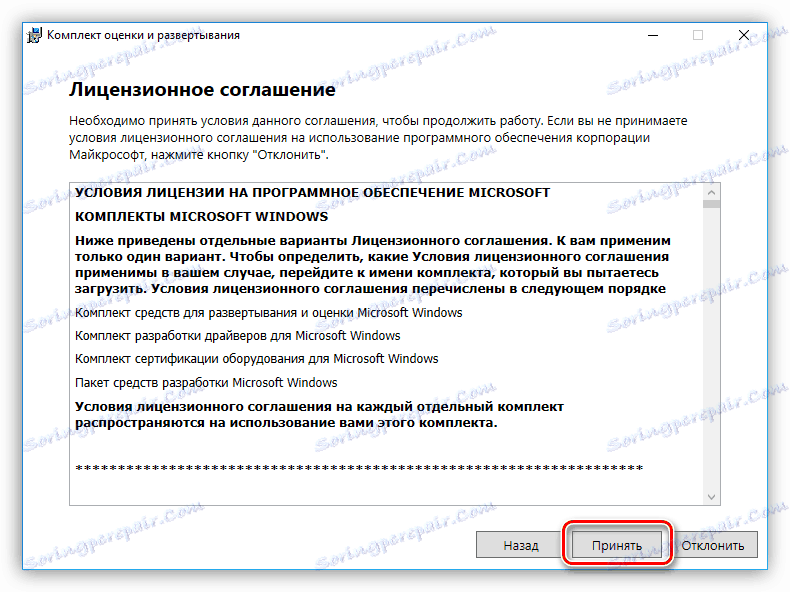
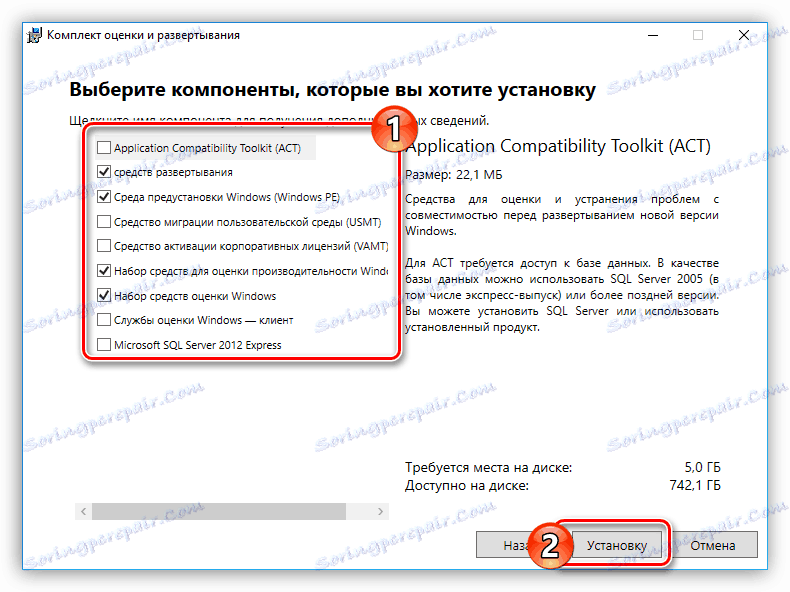
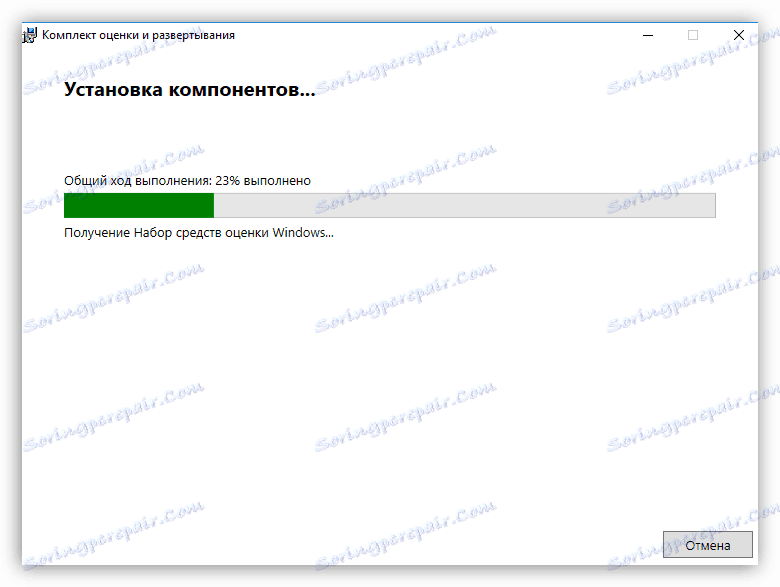
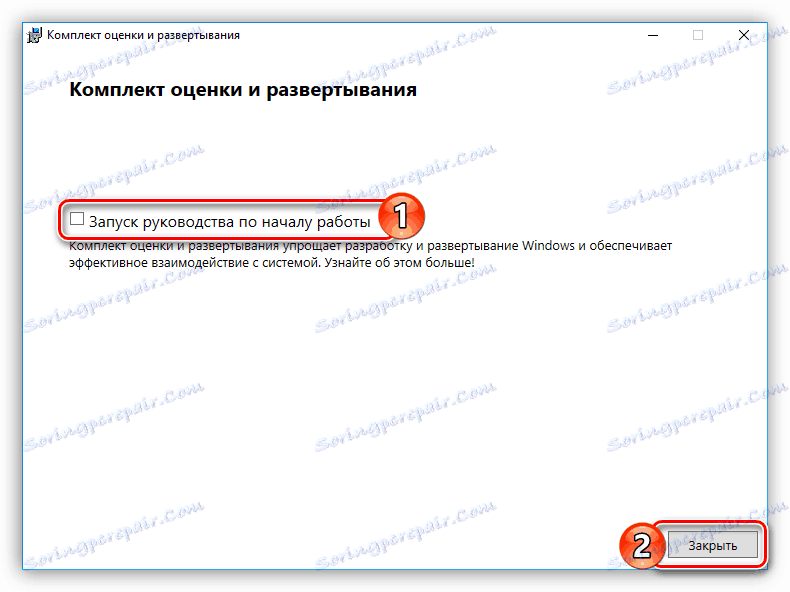
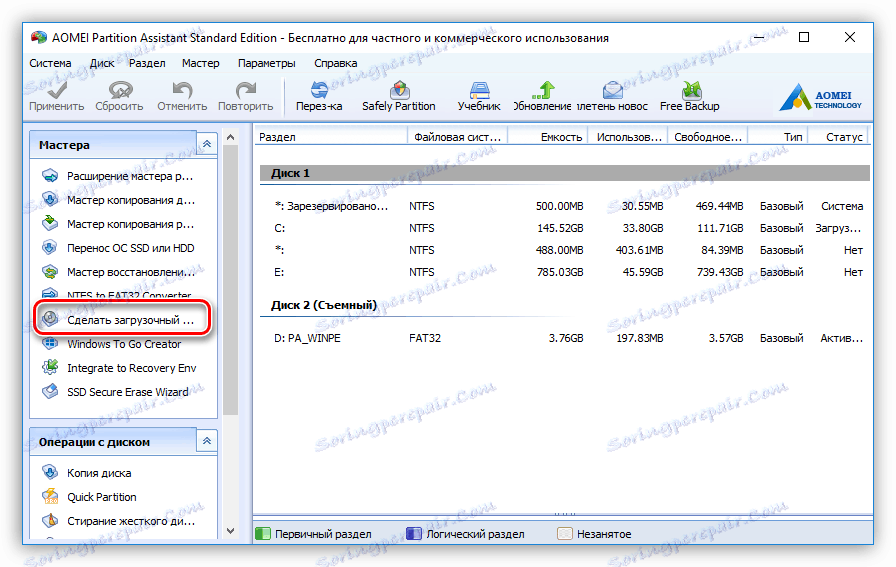
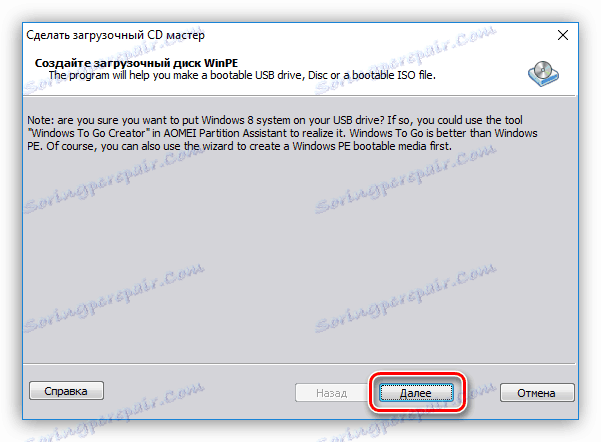
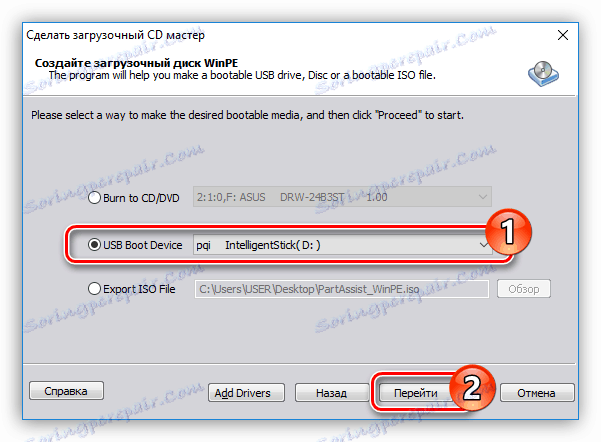
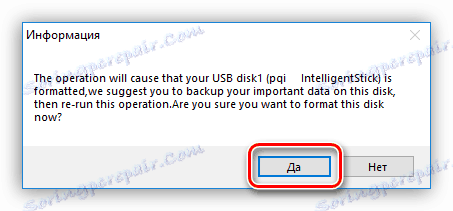
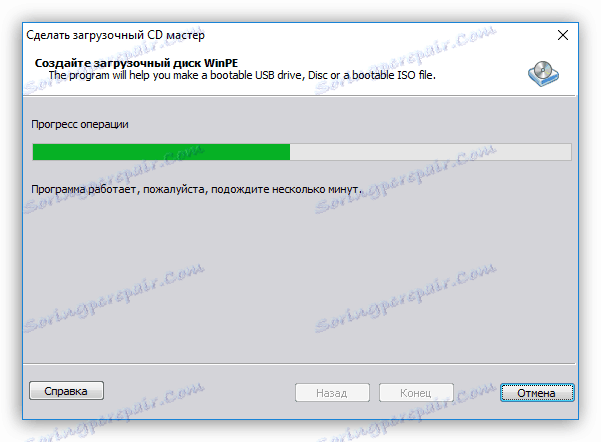
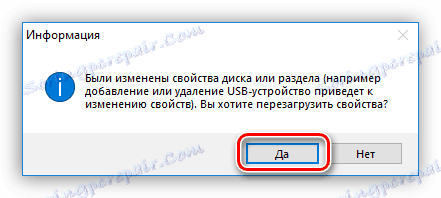
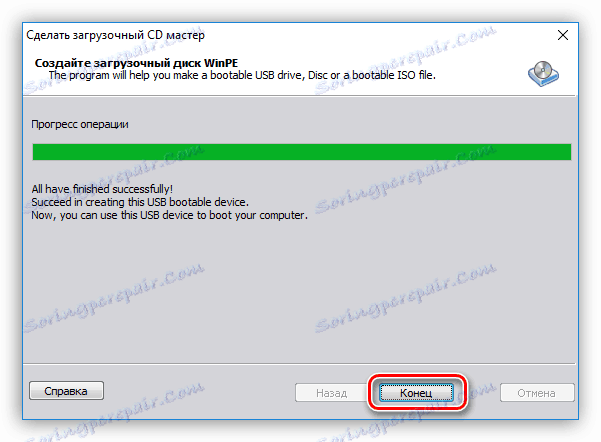
Sada je pogon spreman i možete ga pokrenuti. Da biste to učinili, pri početnom času pritisnite tipku F9 ili F8 (ovisno o verziji BIOS-a) i odaberite onaj na kojemu je program snimljen na popisu otkrivenih diskova.
Više detalja: Kako pokrenuti računalo s pogona za podizanje sustava
Nakon toga, računalo će započeti aplikaciju za oblikovanje. Ako ga želite vratiti na izvorni izgled, prvo morate izbrisati sve odjeljke. Za ovo:
- Desnom tipkom miša kliknite desnu tipku miša (desnom tipkom miša) i odaberite opciju "Delete section" u kontekstnom izborniku, usput, možete izvršiti istu radnju klikom na gumb istog naziva u ploči "Operacije na particijama" .
- U prozoru koji se pojavi odaberite "Brisanje particije i brisanje svih podataka kako biste spriječili oporavak podataka" i kliknite "U redu".
- Učinite isto sa svim ostalim odjeljcima tako da ćete imati samo jednu stavku - "Neraspoređeni" .
- Izradite novu particiju tako da kliknete na neraspoređeni prostor RMB i odaberete opciju "Stvaranje particije" ili izvršite istu radnju preko ploče s lijeve strane.
- U novom prozoru odredite veličinu particije koja se kreira, njegovo slovo, kao i datotečni sustav. Preporuča se odabrati NTFS, jer ga koristi Windows. Nakon svih radnji kliknite "U redu" .
![22]()
Napomena: ako niste odredili cijelu količinu memorije tvrdog diska prilikom izrade particije, izvršite iste manipulacije s preostalim dijeljenim dijelom.
- Kliknite "Primijeni" .
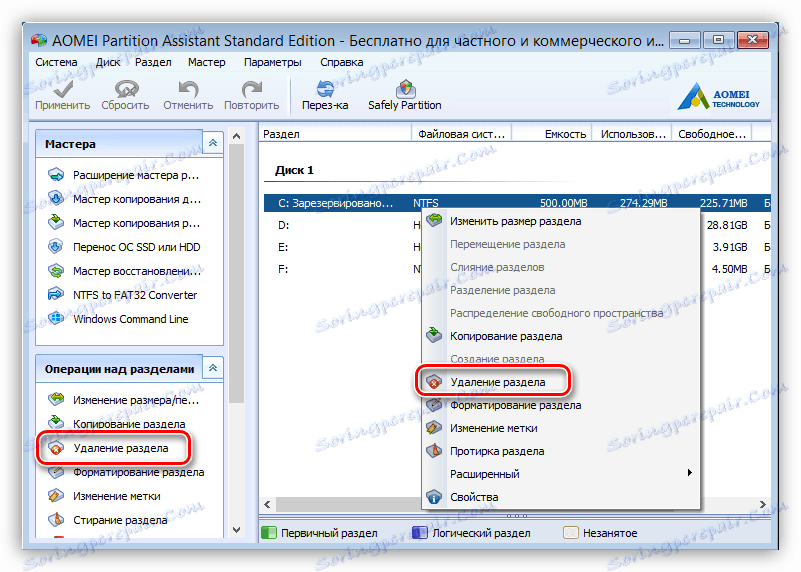
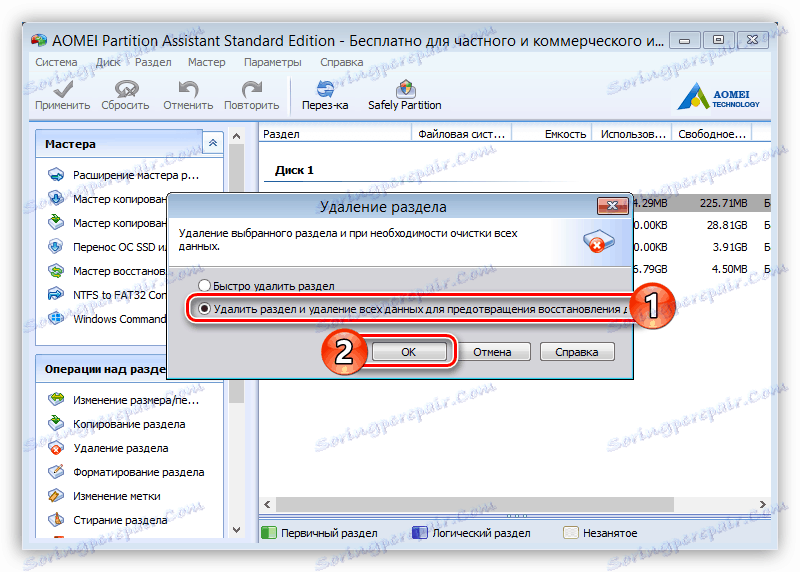
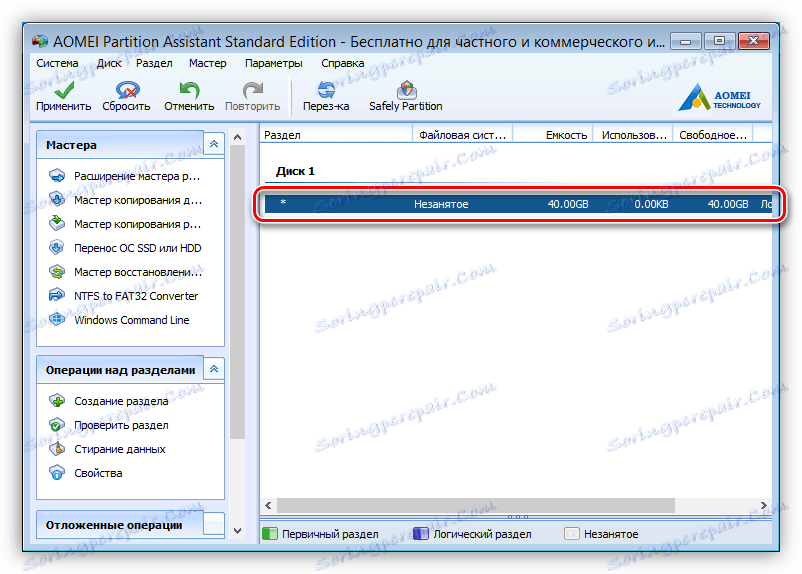
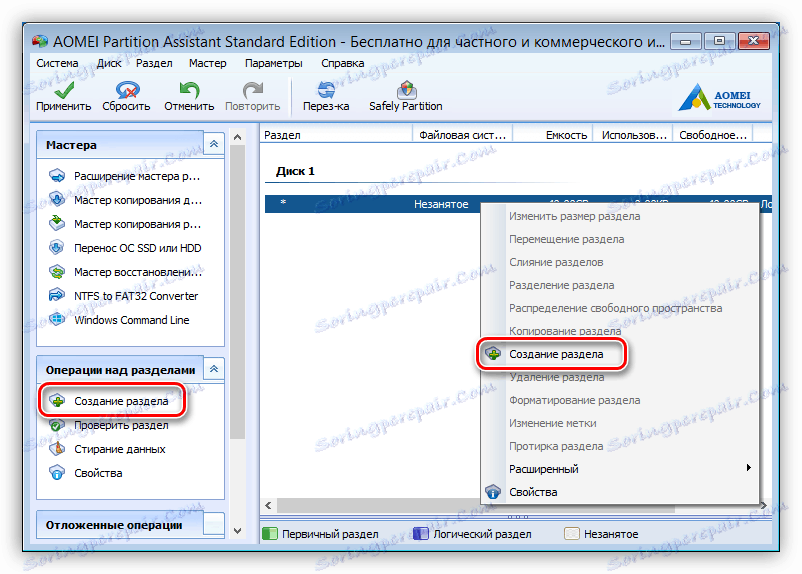
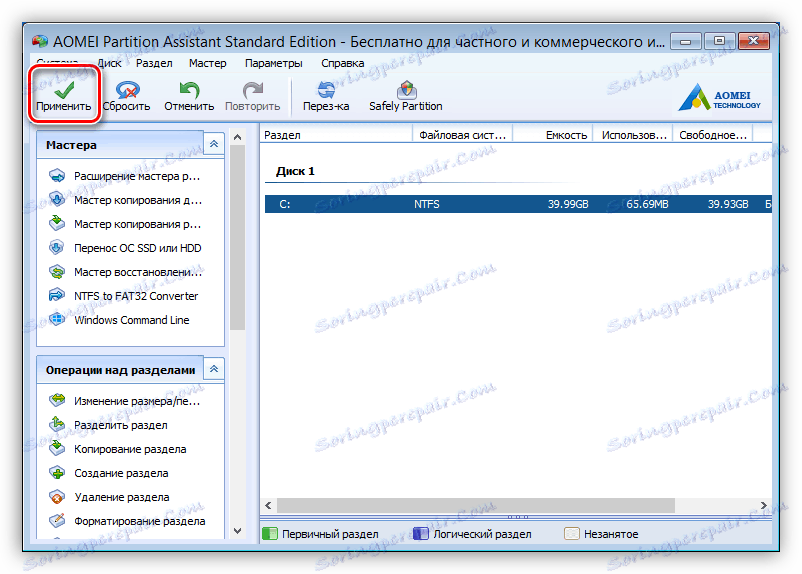
Nakon dovršetka postupka, sve promjene će stupiti na snagu, stoga će računalo biti u potpunosti oblikovano.
Druga metoda: Windows boot flash pogon
Ako vam se prethodna metoda činila teškom ili ste naišli na poteškoće u njegovoj provedbi, možda ćete biti zadovoljni s drugom metodom, koja uključuje upotrebu USB bljesak pogona s Windows datotekom na njemu.
Više detalja: Upute za izradu boot bloga na Windows
Odmah treba reći da će apsolutno svaka inačica operativnog sustava učiniti. Evo što učiniti:
- Nakon pokretanja računala s USB flash pogona, u fazi određivanja lokalizacije, odaberite ruski jezik i kliknite "Dalje" .
- Kliknite "Instaliraj" .
- Prihvati licencne uvjete označavanjem odgovarajućeg okvira i kliknite "Dalje".
- U fazi odabira vrste instalacije, kliknite lijevi gumb (LMB) na stavci "Prilagođeno: samo za instalaciju sustava Windows".
- Pojavit će se popis prethodno stvorenih odjeljaka. Svaki od njih možete oblikovati pojedinačno odabirom one koju trebate i pritiskom na gumb istog naziva.
![28]()
No, da biste doveli tvrdi disk u izvornu sliku, najprije morate izbrisati svaki odjeljak. To se vrši pritiskom na stavku "Izbriši" .
- Nakon što se sve particije brišu, izradite novu odabirom "Unallocated disk space" i klikom na "Create".
- U polju "Veličina" koja se pojavi , odredite količinu memorije koju će stvorena particija zauzeti, a zatim kliknite gumb "Primijeni" .
- U prozoru koji se pojavi kliknite gumb "U redu" kako bi sustav Windows stvorio dodatne particije za datoteke sustava potrebne za ispravno funkcioniranje operativnog sustava.
- Nakon toga izradit će se novi odjeljci. Ako niste naveli cijelu količinu memorije, izvedite iste akcije s neraspoređenim prostorom kao u paragrafima 6 i 7.
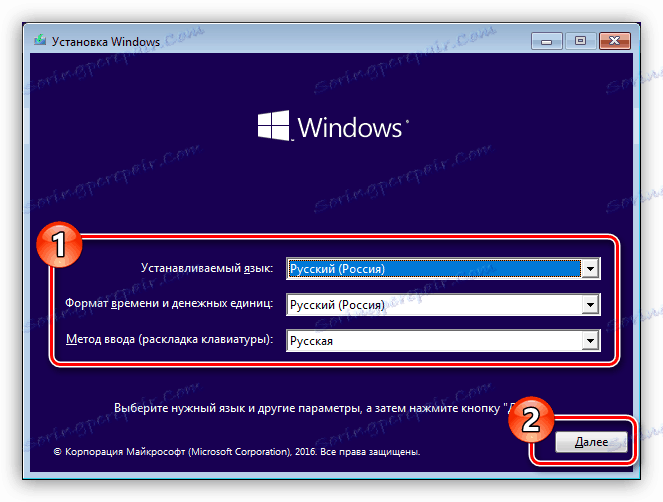
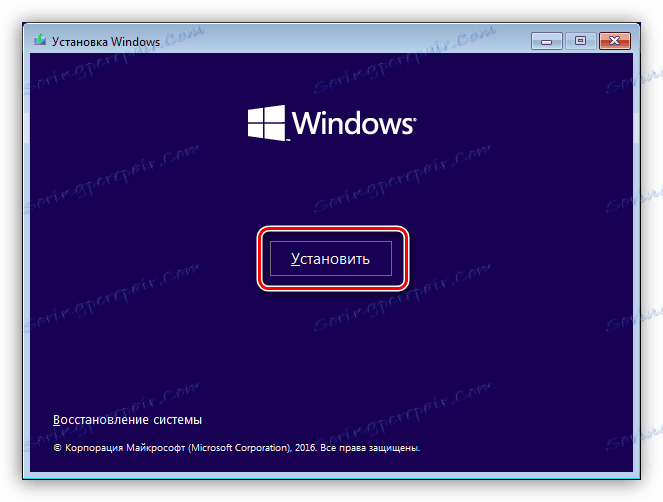
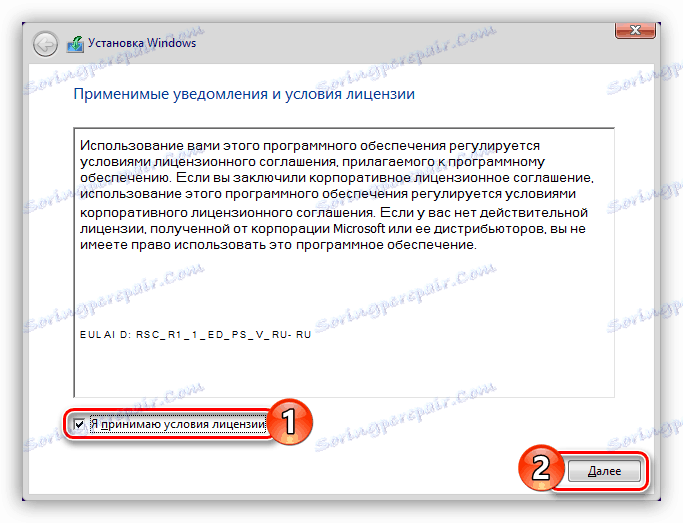
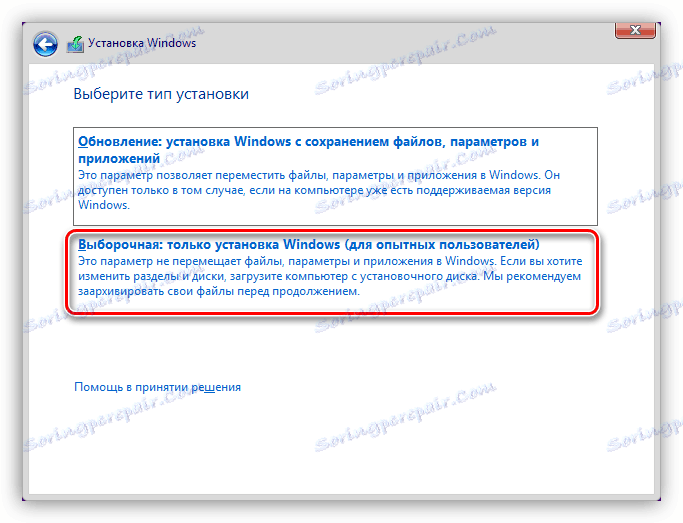
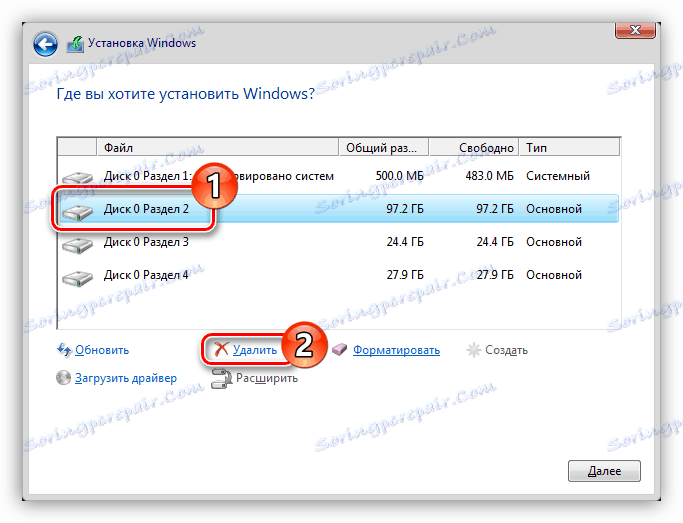
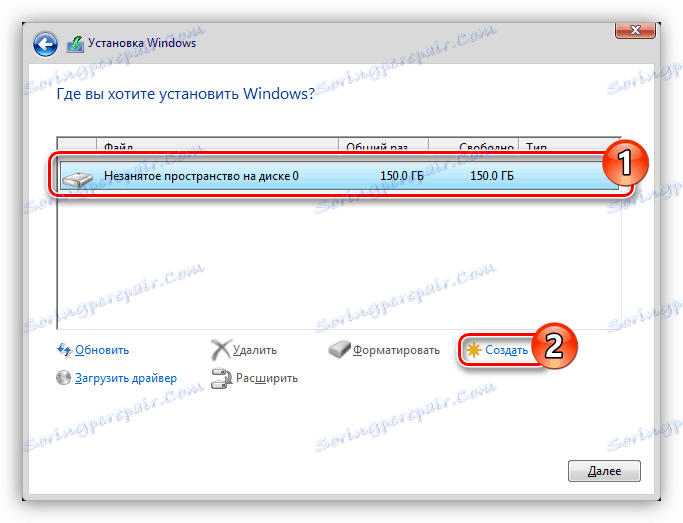
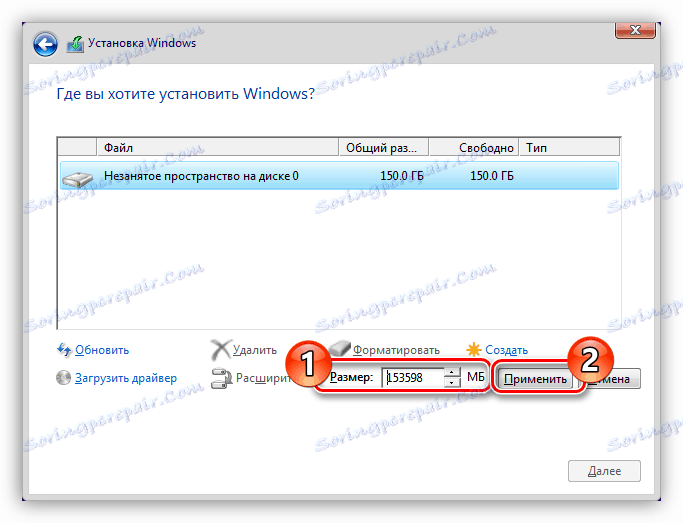
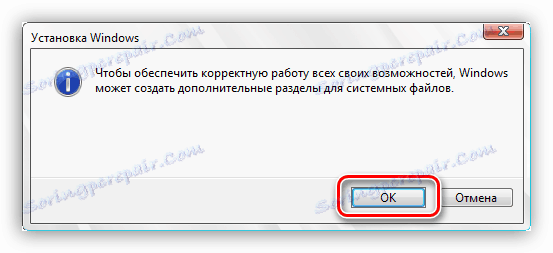
Nakon toga će cijeli tvrdi disk biti u potpunosti formatiran. Po želji, možete nastaviti instalaciju operativnog sustava tako da kliknete "Dalje" . Ako vam je potrebno oblikovanje za druge svrhe, zatim uklonite USB bljesak iz USB priključka i zatvorite prozor za instalaciju.
3. metoda: Oblikovanje putem drugog računala
Ako prethodne metode potpunog formatiranja HDD-a ne odgovaraju vašem računalu, možete izvršiti ovu operaciju putem drugog računala. Da biste to učinili, najprije morate dobiti tvrdi disk s uređaja. Vrijedno je reći da to može biti u potpunosti učinjeno osobnim računalom. Ako imate prijenosno računalo, bolje je koristiti gore navedene metode jer njihovi pogoni imaju drugačiji oblik.
- Odspojite mrežni utikač iz utičnice za napajanje.
- Uklonite oba poklopca sa sustava, koji su pričvršćeni vijcima na stražnjoj strani kućišta.
- Pronađite poseban okvir u kojem su instalirani tvrdi diskovi.
- Odspojite žice s pogona koji vode do matične ploče i napajanja.
- Uklonite vijke koji pričvršćuju HDD na zidove kutije i pažljivo ih izvadite iz jedinice sustava.




Sada ga morate umetnuti u drugu jedinicu sustava, povezujući ga s matičnom pločom i napajanjem. Prema rezultatima, dijelovi vašeg tvrdog diska bi se trebali pojaviti na drugom računalu, možete ga provjeriti otvaranjem "Explorer" i odabirom odjeljka "Ovo računalo" u njemu .
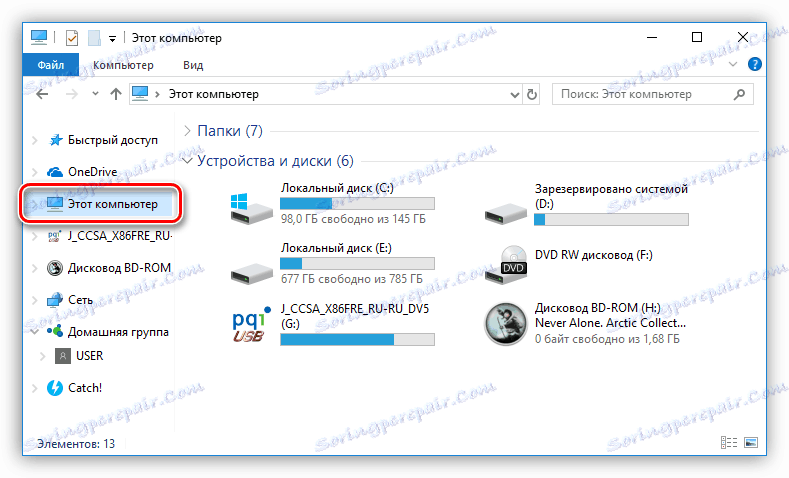
Ako se u odjeljku "Uređaji i diskovi" pojavljuju dodatni odjeljci, možete nastaviti do potpunog oblikovanja tvrdog diska.
- Otvorite prozor "Disk Management" . Da biste to učinili, kliknite Win + R kako biste pokrenuli prozor Pokreni, u njemu upišite
diskmgmt.msci kliknite OK ( U redu) . - Zatim ćete morati identificirati umetnuti disk i njegove particije. Najlakši način za to, temeljen na datotečnom sustavu i količini korištene memorije. Na slici ispod, bljesak voziti s tri particije stvorene na njemu se koristi kao primjer spojenog tvrdog diska.
- Svaki dio možete oblikovati zauzvrat otvaranjem kontekstnog izbornika i odabirom "Format" .
![39]()
Nakon toga, u prozoru koji se otvori morate odabrati naziv novog volumena, datotečni sustav i veličinu klastera. Na kraju kliknite "U redu" .
- Ako želite staviti tvrdi disk u izvornik, sve particije moraju biti obrisane. To se može učiniti iz kontekstnog izbornika odabirom opcije "Delete Volume" .
![41]()
Nakon što kliknete, trebate potvrditi svoje radnje klikom na gumb "Da" .
- Nakon što su svi dijelovi izbrisani, morate izraditi novi. Da biste to učinili, odaberite stavku izbornika "Stvaranje jednostavnog volumena".
![43]()
U čarobnjaku za stvaranje koji će se otvoriti morate kliknuti "Dalje" , odrediti volumen particije, definirati njegovo pismo i izravno datotečni sustav. Nakon svega toga kliknite "Završi" .
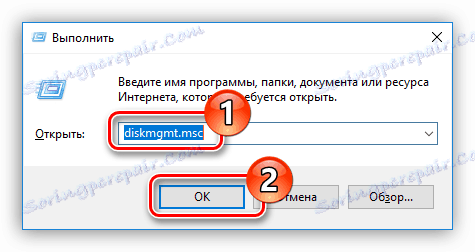
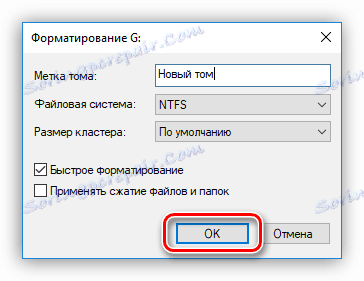
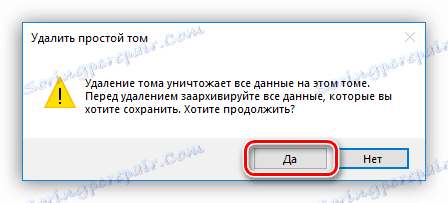
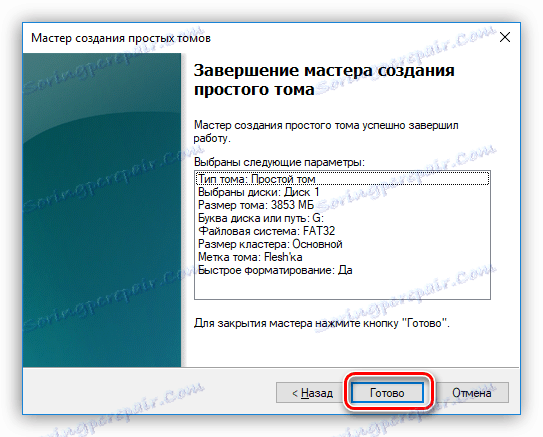
Nakon što dovršite sve te korake, u potpunosti ćete formatirati tvrdi disk, vraćajući ju na svoj izvorni izgled.
zaključak
Kao rezultat toga, imamo tri načina za potpuno formatiranje pogona računala. Valja napomenuti da su univerzalni za osobno računalo i prijenosno računalo prva dva, što podrazumijeva upotrebu bootable flash pogona. Treća je metoda prikladnija za vlasnike računala, jer demontaža tvrdog diska neće uzrokovati velike probleme. Ali svakako je moguće reći samo jednu stvar - svi vam omogućuju da se nosite sa zadatkom, i kako se koristiti je na vama.