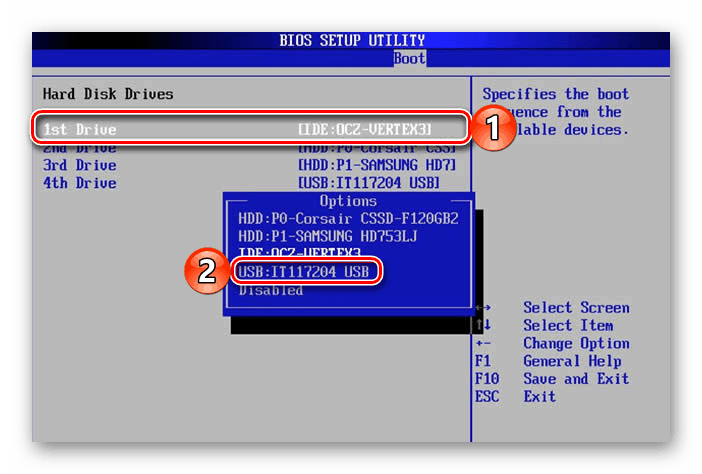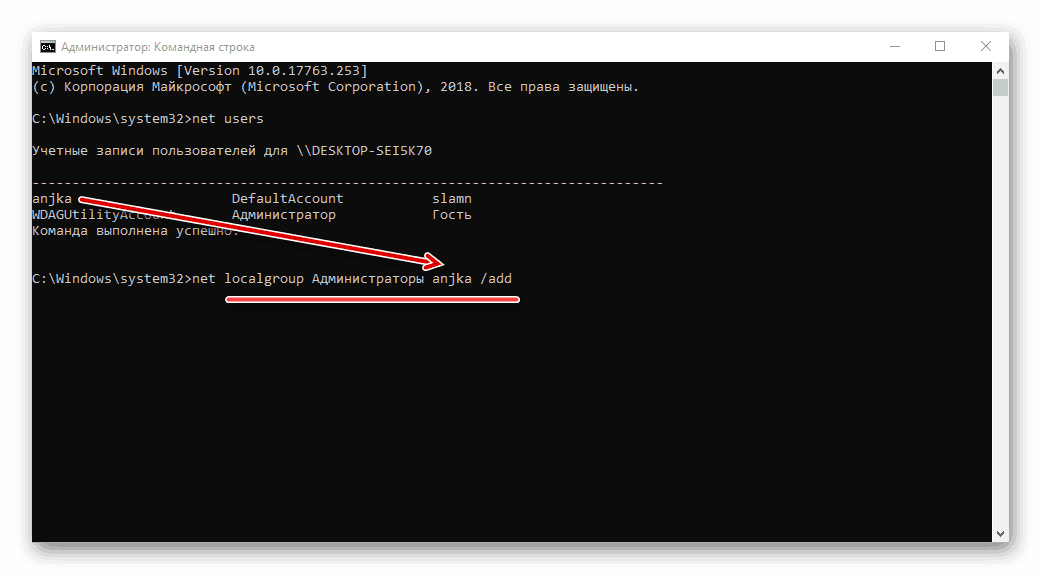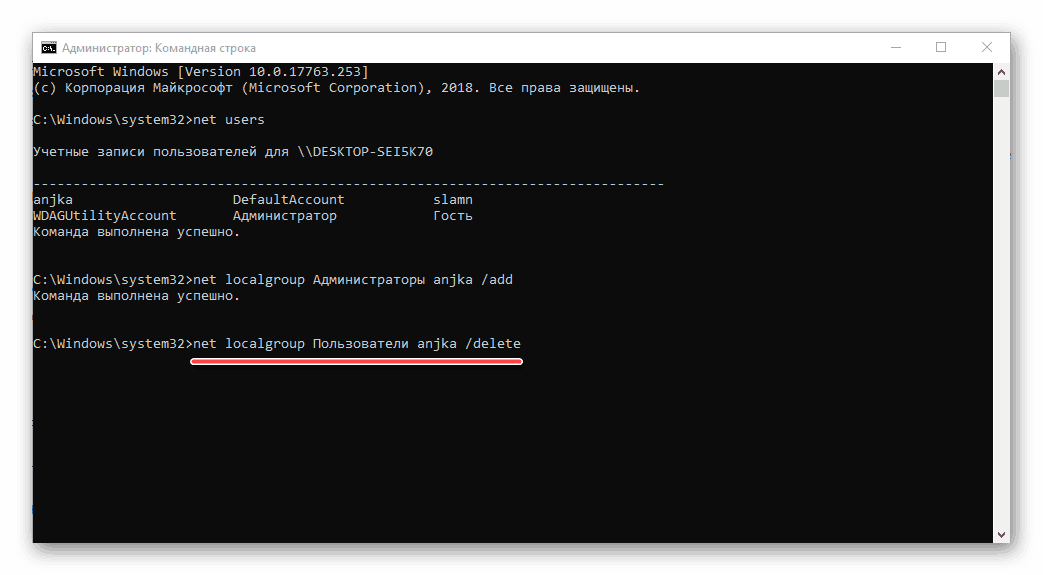Dobivanje administratorskih prava na računalu sa sustavom Windows 10
Izvođenje velikih promjena u radu sustava Windows 10 i njegovih komponenti, kao i brojnih drugih radnji u okruženju ovog operativnog sustava, može se obavljati samo pod administratorskim računom ili s odgovarajućom razinom prava. Danas ćemo govoriti o tome kako ih dobiti i kako dati drugim korisnicima, ako ih ima.
Sadržaj
Administrativna prava u sustavu Windows 10
Ako ste sami izradili svoj račun i to je bio prvi na vašem računalu ili prijenosnom računalu, možete sa sigurnošću reći da već imate administratorska prava. Ali svim ostalim korisnicima Windows 10 istim uređajem, morat ćete ih sami osigurati ili primiti. Počnimo s prvim.
Opcija 1: Dodjela prava drugim korisnicima
Na našim stranicama nalazi se detaljan vodič o upravljanju pravima korisnika operativnog sustava. To uključuje izdavanje administrativnih prava. Kako bi se u mnogim slučajevima upoznali s mogućim mogućnostima davanja prijeko potrebnih ovlasti, donji članak će vam pomoći da usvojite najpoželjnije od njih, ovdje ih samo ukratko navedemo:
- „Opcije”;
- "Upravljačka ploča";
- "Naredbeni redak";
- "Lokalna sigurnosna politika";
- "Lokalni korisnici i grupe".
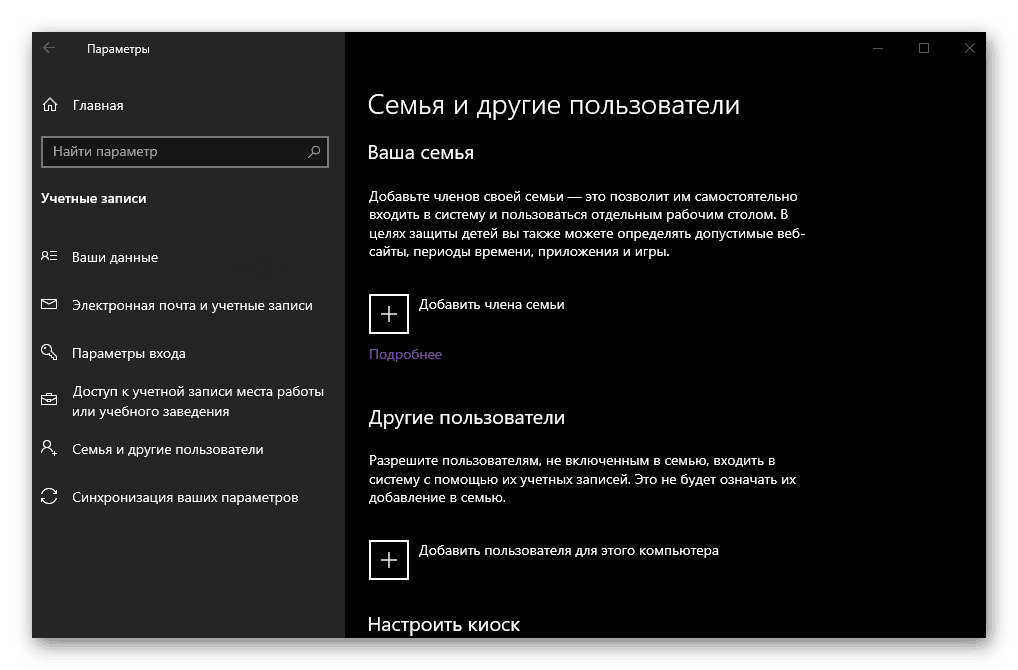
Više detalja: Upravljanje korisničkim pravima u sustavu Windows 10 OS
Opcija 2: Dobivanje administrativnih prava
Mnogo češće možete se suočiti s težim zadatkom, što znači da ne smijete izdavati administrativna prava drugim korisnicima, već ih sami dobiti. Rješenje u ovom slučaju nije najlakše, plus za njegovu provedbu nužno je imati flash pogon ili disk s Windows 10 slikom, čija verzija i bitnost odgovaraju onome instaliranom na vašem računalu.
Pogledajte i: Kako stvoriti USB flash pogon s operativnim sustavom Windows 10
- Ponovno pokrenite računalo, uđite u BIOS, postavite ga kao prioritetni disk ili flash pogon s slikom operativnog sustava, ovisno o tome što koristite.
![Postavite pokretanje s USB flash pogona u BIOS računala na Windows 10]()
Pogledajte i:
Kako ući u BIOS
Kako podesiti pokretanje BIOS-a s flash diska - Nakon čekanja na Windows instalacijski zaslon, pritisnite tipke "SHIFT + F10" . Ova će radnja otvoriti "Command Line" .
- U konzoli, koja će već biti pokrenuta kao administrator, unesite naredbu ispod i pritisnite "ENTER" da biste je izvršili.
net users - Na popisu računa pronađite onaj koji odgovara vašem imenu i unesite sljedeću naredbu:
net localgroup Администраторы user_name /add
![Naredba za dodavanje korisnika na popis administratora u sustavu Windows 10]()
No, umjesto user_name, navedite svoje ime, koje ste naučili uz pomoć prethodne naredbe. Pritisnite “ENTER” za izvršenje. - Sada unesite sljedeću naredbu i ponovno pritisnite “ENTER” .
net localgroup Пользователи user_name /delete
![Uklonite korisnika s uobičajenog popisa korisnika u sustavu Windows 10]()
Kao iu prethodnom slučaju,user_nameje vaše ime.
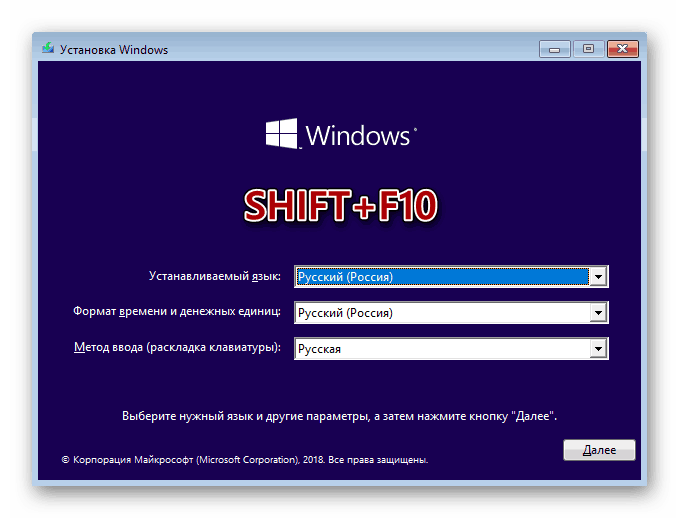
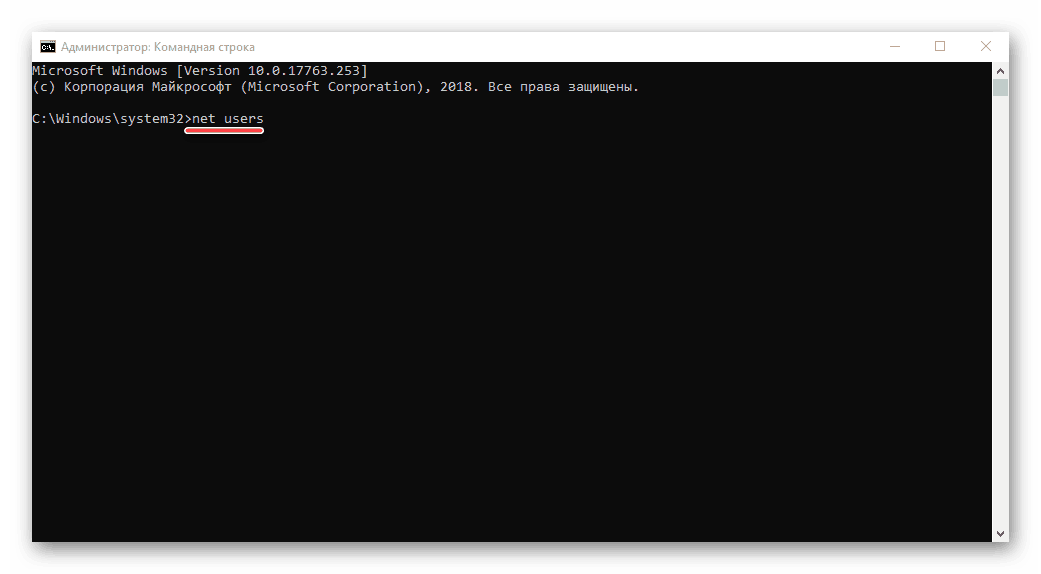
Nakon izvršavanja ove naredbe vaš će račun primati administratorska prava i bit će uklonjen s popisa običnih korisnika. Zatvorite naredbeni redak i ponovno pokrenite računalo.
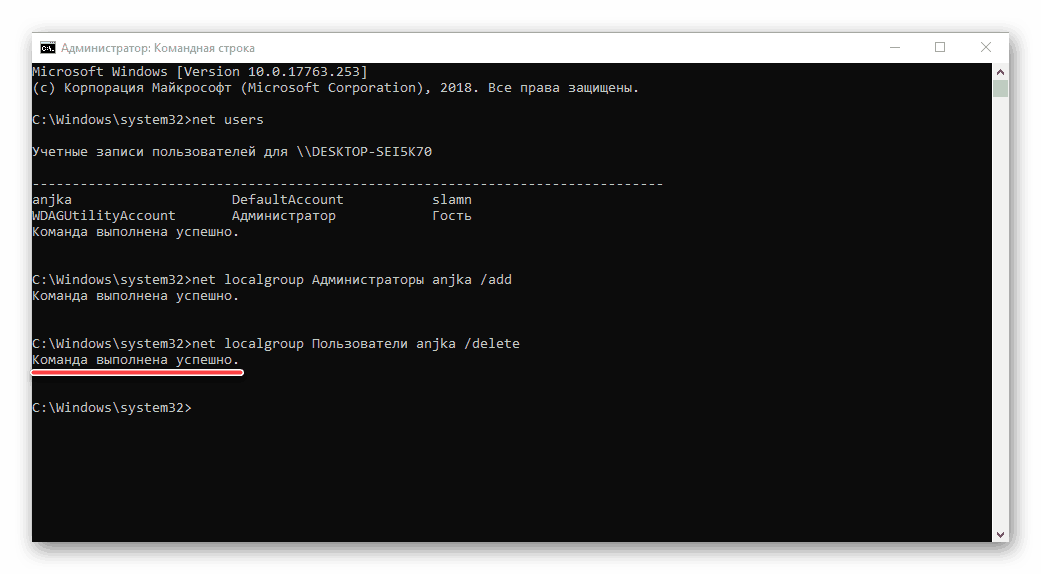
Napomena: Ako koristite verziju sustava Windows na engleskom jeziku, u gore navedene naredbe trebate unijeti "Administratori" i "Korisnici" (bez navodnika) umjesto riječi "Administratori" i "Korisnici". Osim toga, ako se korisničko ime sastoji od dvije ili više riječi, mora se navesti.
Pogledajte i: Kako ući u Windows s administrativnim ovlastima
zaključak
Sada, znajući kako dodijeliti administratorska prava drugim korisnicima i dobiti ih sami, moći ćete više pouzdano koristiti Windows 10 i obavljati u njemu sve radnje koje su prethodno zahtijevale potvrdu.