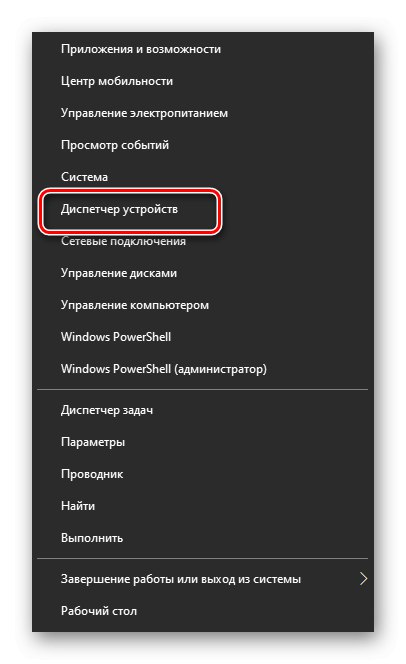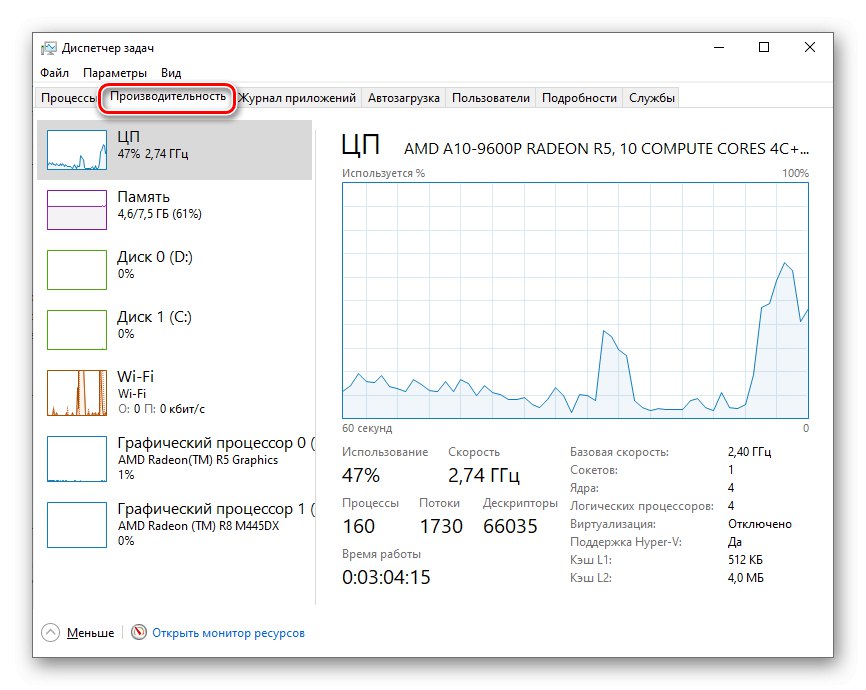Bilo koji moderni laptop nužno je opremljen barem jednom video karticom, zahvaljujući kojoj možete obrađivati grafičke podatke i prikazivati sliku na monitoru. Potreba za poznavanjem modela povezanog adaptera može se pojaviti u različitim situacijama, pa se svakom korisniku savjetuje da može odrediti aktivni adapter na računalu.
Određivanje modela grafičke kartice na prijenosnom računalu
Na prijenosnim računalima često funkcioniraju dvije video kartice: integrirana i vanjska. Prvi je sekundarni i proizvođač ga je ušio u matičnu ploču. Druga je za dugotrajnije opcije na modernom računalu. Model jednog ili više povezanih adaptera možete odrediti uz pomoć dodatnog softvera i s unutarnjim Windows alatima.
Metoda 1: AIDA64
AIDA64 je aplikacija koja prikuplja detaljne karakteristike svih modula računala ili prijenosnog računala. Ovaj izvrsni alat pogodan je ne samo za profesionalce, već i za obične korisnike koji žele znati model svoje video kartice. Preporučuje se pridržavanje sljedećeg algoritma:
- Otvorite aplikaciju i idite na karticu "Uređaji" u glavnom izborniku.
- Dalje odaberite kategoriju Windows uređaji.
- Pronađite odjeljak na popisu koji se otvori "Video adapteri" i kliknite strelicu s lijeve strane. Otvorit će se potpuni popis trenutno povezanih grafičkih adaptera.
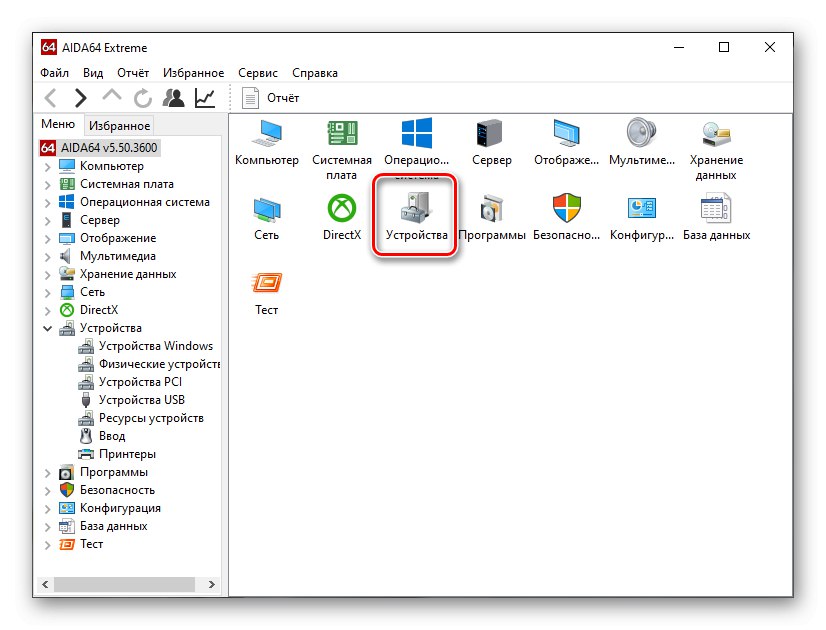
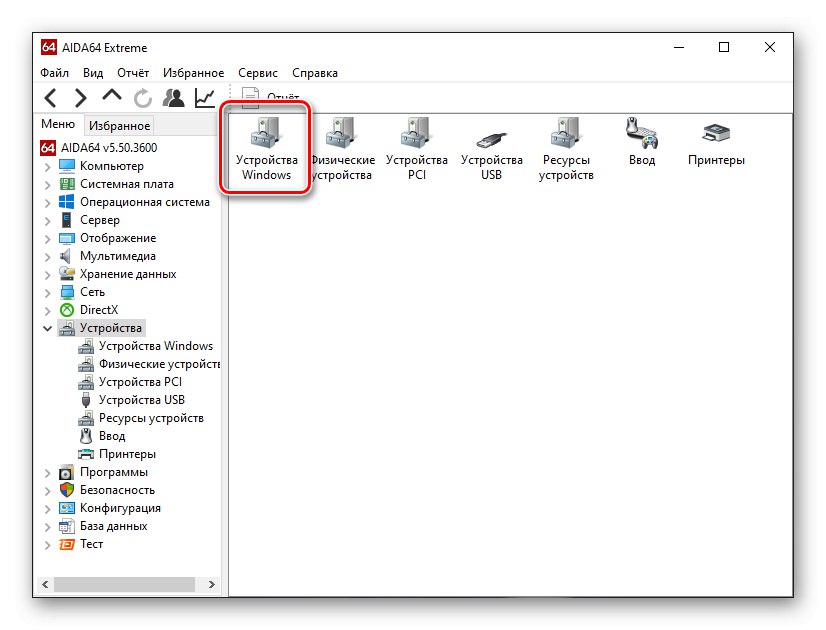
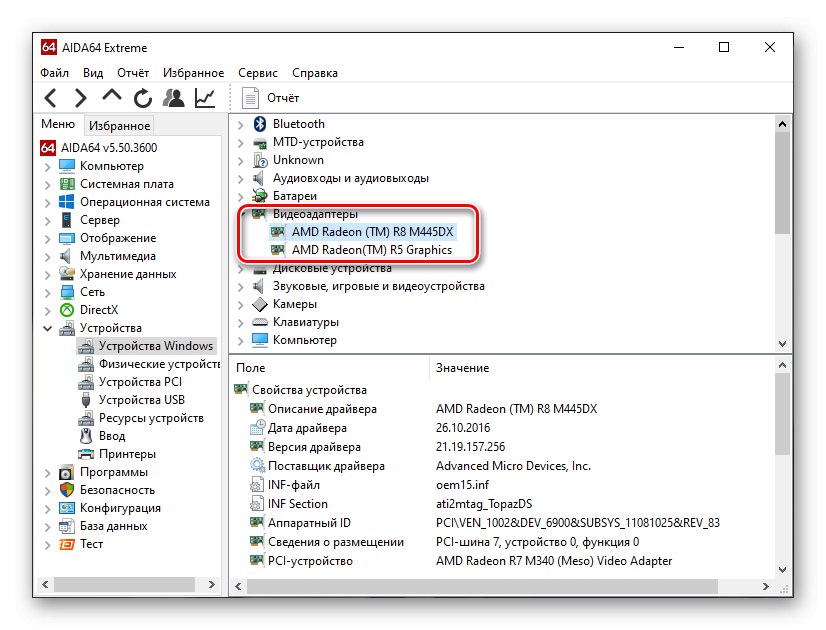
Ako vaše prijenosno računalo ima dva ili više adaptera, ovdje može biti više unosa. Tip svakog možete odrediti prema imenu. Ako sadrži Intel HD grafika ili AMD Radeon grafika, to je grafički čipset ugrađen u matičnu ploču. Ostala imena po tipu AMD Radeon R8 M445DX ili "Nvidia GT 1050" su svojstvene diskretnim kartama.
Ako prema nazivu ne možete odrediti vrstu adaptera, možete upotrijebiti dodatne informacije. Da biste to učinili, kliknite bilo koju karticu s popisa "Video adapteri"... Otvorit će se dodatne informacije tamo gdje trebate pronaći predmet "Informacije o smještaju"... Ako je napisano "PCI sabirnica 0", to je integrirani hardver. Za ostale vrijednosti imamo posla s vanjskim.

Pročitajte također: Korištenje programa AIDA64
Metoda 2: GPU-Z
GPU-Z ima isti fokus kao AIDA64, ali obrađuje samo grafičke module računala. Uz njegovu pomoć možete saznati model povezanog uređaja, kao i upoznati se s cjelovitim popisom tehničkih karakteristika: veličina video memorije, frekvencija, verzija upravljačkog programa, očitanja temperaturnog senzora itd. Da biste odredili model adaptera, slijedite ove korake:
- Otvorite aplikaciju i idite na karticu "Video kartica" (obično se otvara prema zadanim postavkama).
- Na dnu izbornika možete pronaći padajući popis koji će naznačiti model povezane kartice.
- Da biste odredili vrstu kartice, odaberite je na padajućem popisu i pronađite stavku "Sučelje sabirnice"... Ako piše "N / A", to je integrirani hardver. Ako je sabirnica navedena, to je vanjski adapter.
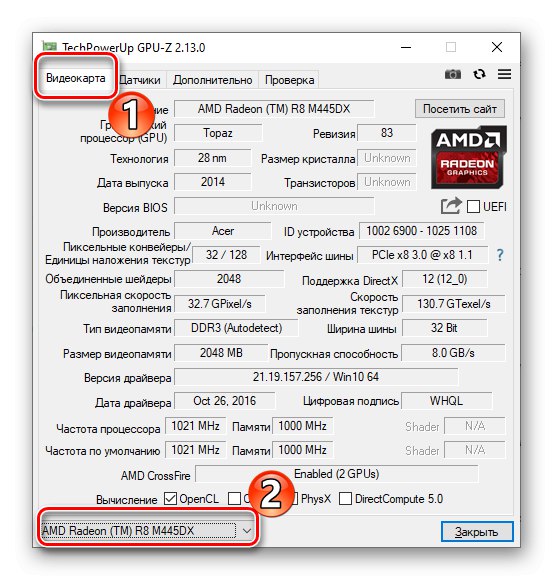
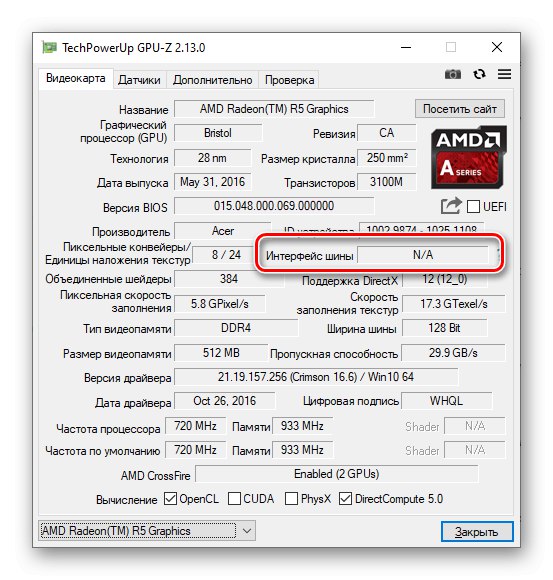
Pročitajte također: Utvrđivanje aktivne video kartice na prijenosnom računalu
3. metoda: CCleaner
Mnogi su ljudi navikli koristiti CCleaner kao prikladan i funkcionalan softver za čišćenje računala od nepotrebnog smeća i postavljanje nekih parametara. Međutim, ne znaju svi da se pomoću nje može odrediti model video kartice. To je prilično lako učiniti:
Na gornjoj ploči glavnog izbornika programa možete vidjeti kratke informacije o hardveru vašeg računala. Sadrži informacije o verziji operativnog sustava, procesoru, količini RAM-a i modelu grafičkog adaptera.
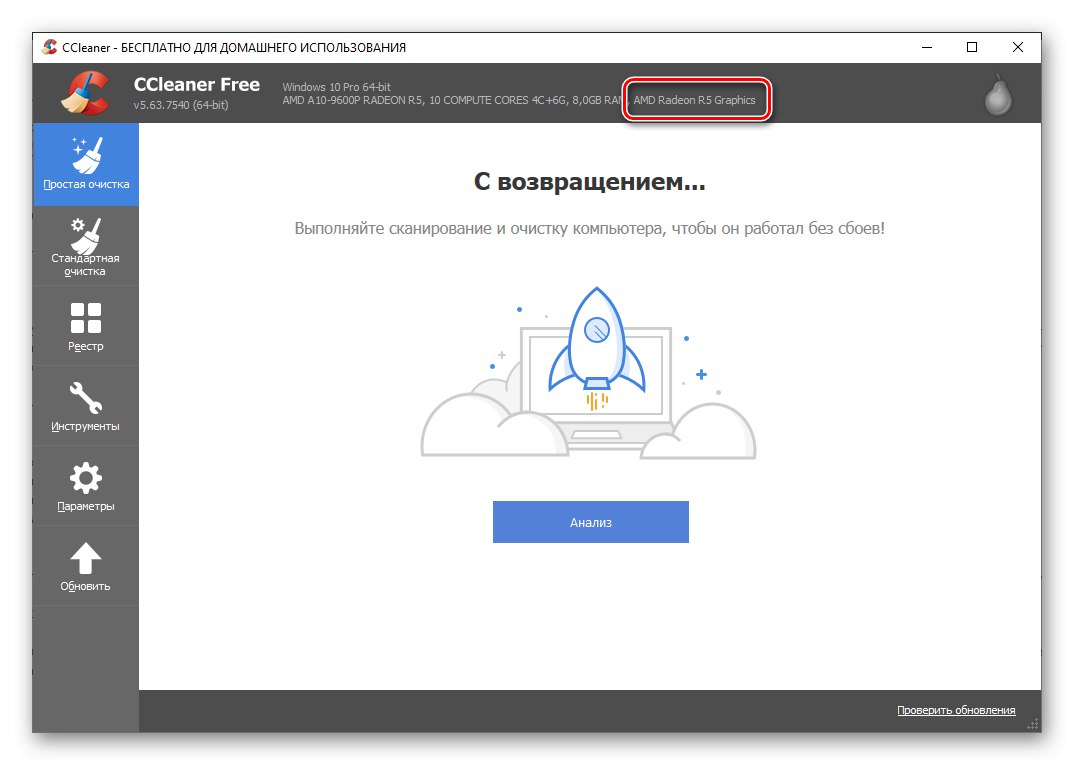
Glavni problem ove metode je što prikazuje samo jedan uređaj koji se smatra primarnim uređajem pri izvršavanju računalnih zadataka. Ako je povezano više video adaptera, aplikacija ih neće prikazati.
Pročitajte također: Kako očistiti smeće s računala pomoću CCleanera
Metoda 4: Speccy
Speccy je mali uslužni program programera CCleaner, namijenjen prikupljanju informacija o konfiguraciji računala. Ne može se nazvati multifunkcionalnim, ali pomoći će u određivanju modela povezanog video adaptera. Da biste to učinili, učinite sljedeće:
- Otvorite aplikaciju i pričekajte dok ne prikupi potrebne podatke o računalu.
- U kartici "Opće informacije" prikazat će se detaljne informacije o komponentama prijenosnog računala. Zanima nas odjeljak "Grafički uređaji", na kojem možete vidjeti ne samo modele povezanih video kartica, već i monitor.
- Da biste vidjeli detaljnije karakteristike, idite na karticu "Grafički uređaji" u lijevom izborniku.
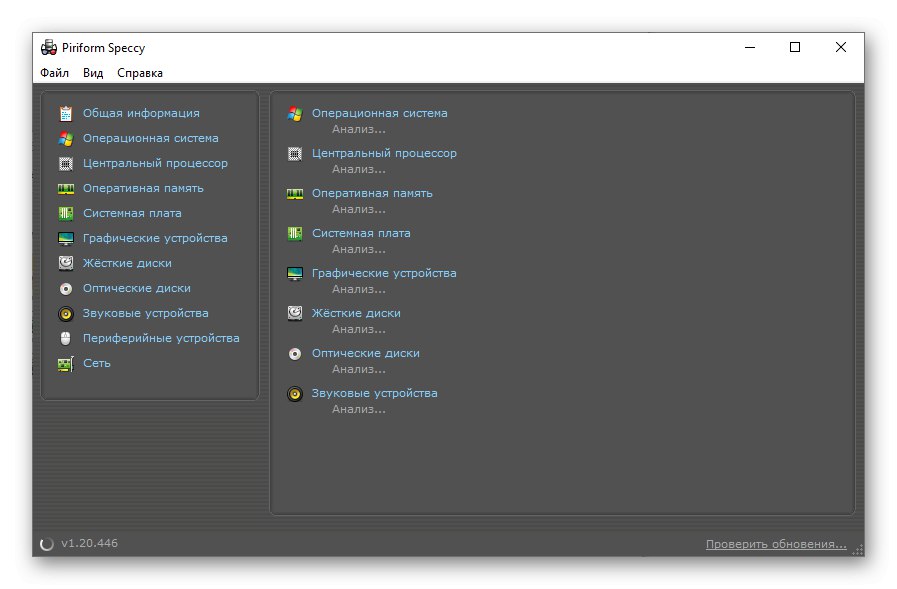
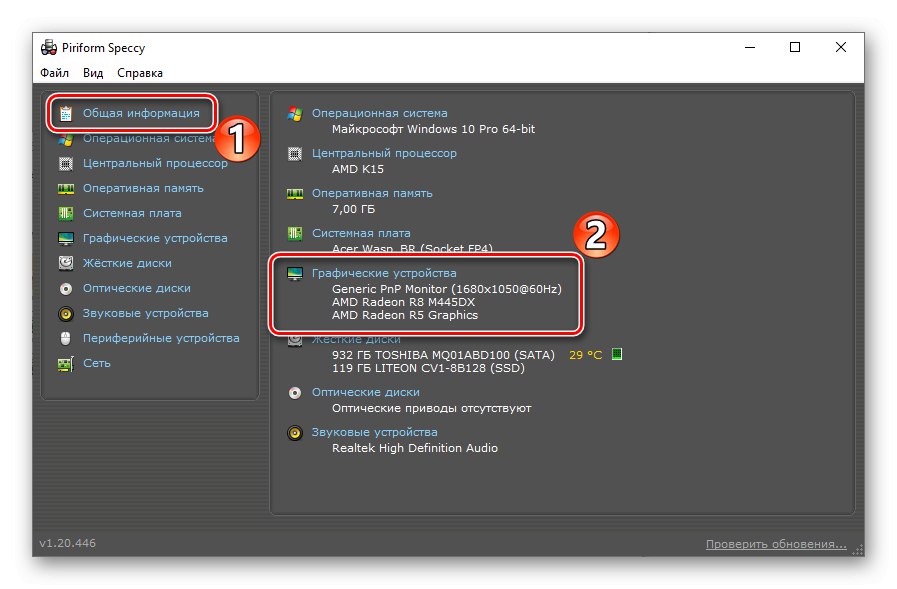
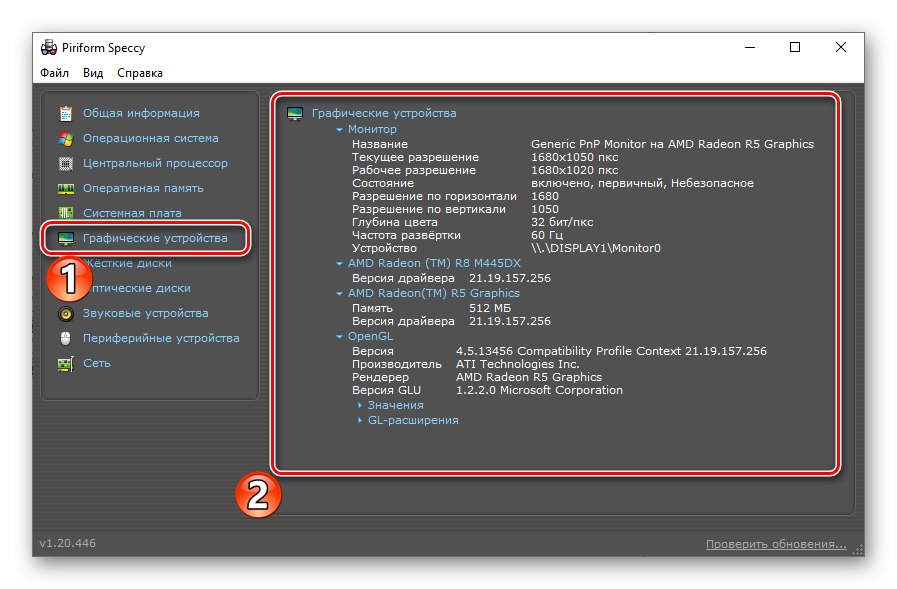
5. metoda: "DirectX dijagnostički alat"
Pored dodatnog softvera nezavisnih programera, ugrađeni alati koje pružaju programeri za Windows pomoći će vam da saznate model video kartice na vašem prijenosnom računalu. Prvi je "Alat za dijagnostiku DirectX"... Preporučuje se pridržavanje sljedećeg algoritma:
- Da biste otvorili željeni program, možete koristiti uslužni program "Trčanje"... Kliknite kombinaciju tipki Win + Rda je nazovem. U donjem lijevom kutu zaslona pojavit će se mali prozor u koji trebate unijeti naredbu
dxdiagi pritisnite "U REDU". - Pričekajte dok sustav obradi zahtjev i prikupi potrebne informacije. Nakon toga idite na karticu "Zaslon" u prozoru koji se otvori.
- U poglavlju "Uređaj" možete vidjeti model video adaptera, kao i proizvođača, vrstu i ostale karakteristike.
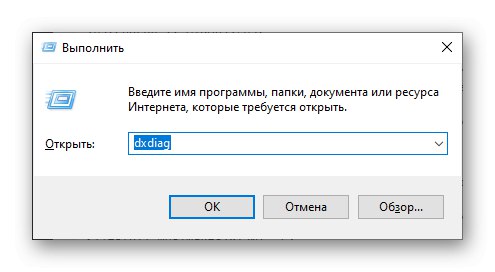
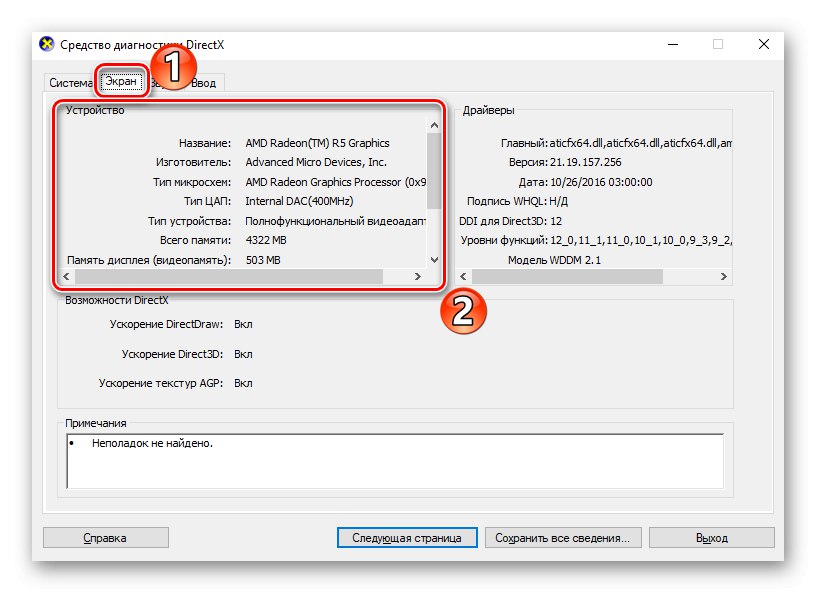
Kao i kod CCleanera, DirectX dijagnostički alat prikazuje samo jednu grafičku karticu koja je trenutno primarna video kartica. Ako trebate znati model drugog adaptera, bolje je koristiti druge metode.
Pročitajte također: Kako ažurirati DirectX knjižnice
Metoda 6: "Informacije o sustavu"
Razmotrite drugu komponentu sustava koja vam omogućuje da saznate detalje konfiguracije računala bez instaliranja dodatnih programa. Možete ga otvoriti na isti način kao i prethodni program.
- Nazovite uslužni program "Trčanje" kombinacija Win + R i uđite
msinfo32a zatim pritisnite "U REDU". - U lijevom izborniku prozora koji se otvori odaberite "Komponente" i navedite potkategoriju "Prikaz".
- Detaljan popis tehničkih specifikacija povezanih grafičkih adaptera i upravljačkih programa instaliranih na njima otvorit će se s desne strane aplikacije.
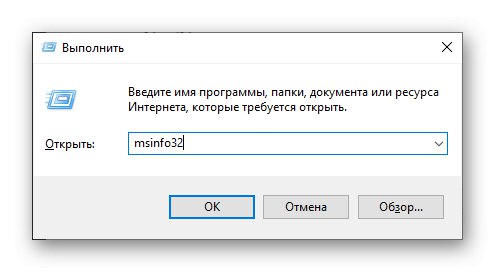
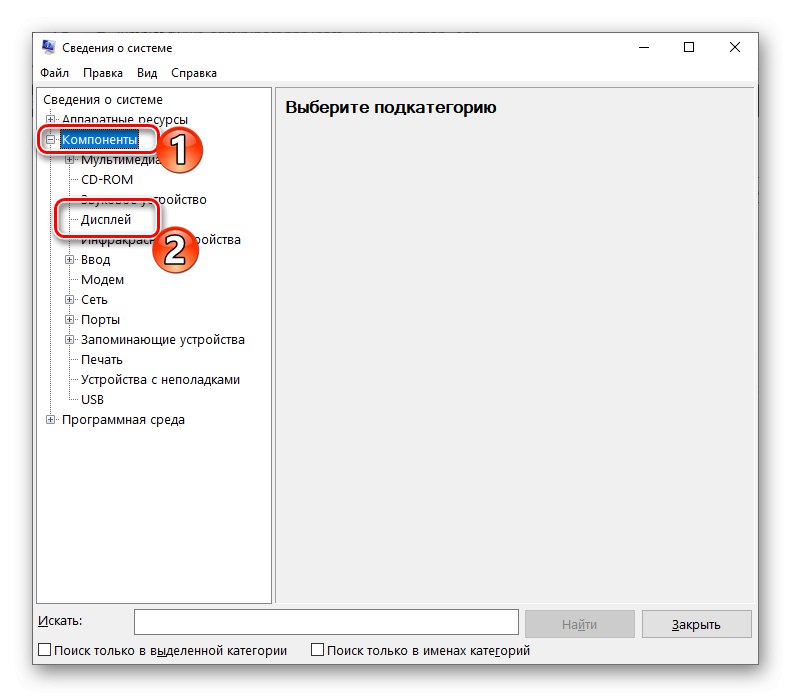
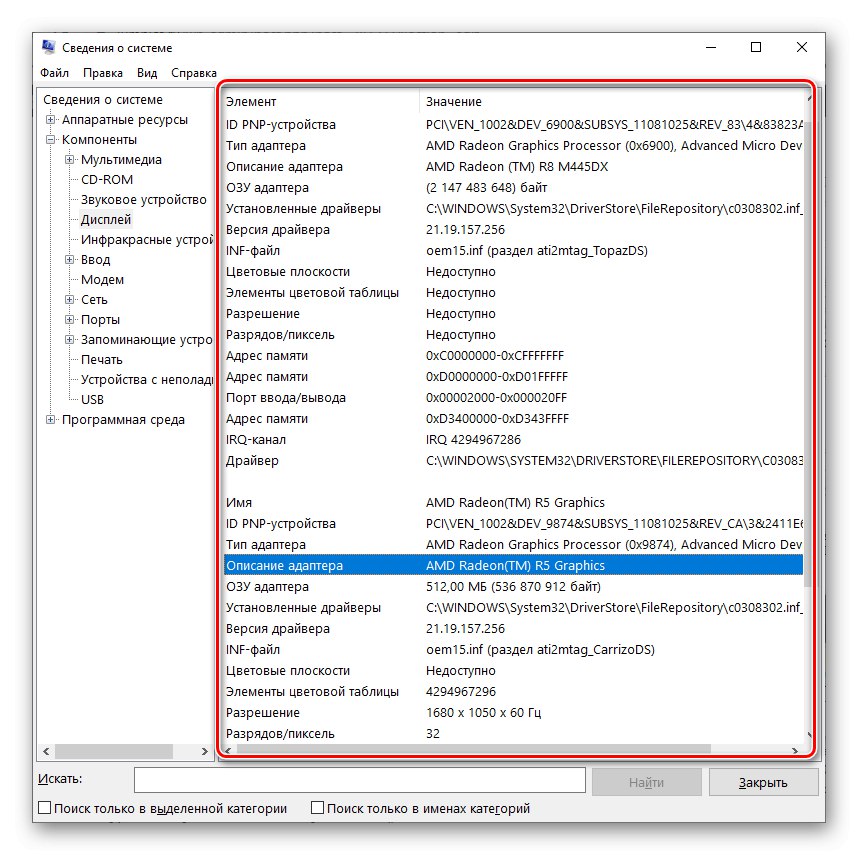
Pročitajte također: Pogledajte detalje o upravljačkom programu u sustavu Windows 10
Metoda 7: "Upravitelj uređaja"
Svaki napredni korisnik trebao bi znati "Upravitelj uređaja"jer je izvrstan alat za rješavanje mnogih problema s povezanom opremom. U njemu možete ne samo saznati model određenog uređaja, već i pratiti status njegove veze, ažurirati upravljački program, pregledati svojstva i po potrebi ga onemogućiti ili izbrisati.
- Desni klik na ikonu "Početak" i odaberite stavku "Upravitelj uređaja".
![Idite na Upravitelj uređaja od pokretanja u sustavu Windows 10]()
Više detalja: Otvaranje "Upravitelja uređaja" u sustavu Windows 10
- U prozoru koji se otvori odaberite kategoriju "Video adapteri" i kliknite strelicu pokraj nje da biste je otvorili. Na padajućem popisu možete vidjeti naziv povezanog grafičkog hardvera, a ovdje se prikazuju čak i oni uređaji koji su povezani, ali neaktivni.
- Ako je potrebno, možete ažurirati upravljački program za određeni adapter ili ga onemogućiti. Da biste to učinili, desnom tipkom miša kliknite model i odaberite odgovarajuću stavku izbornika. Ovaj postupak zahtijeva potvrdu administratora.
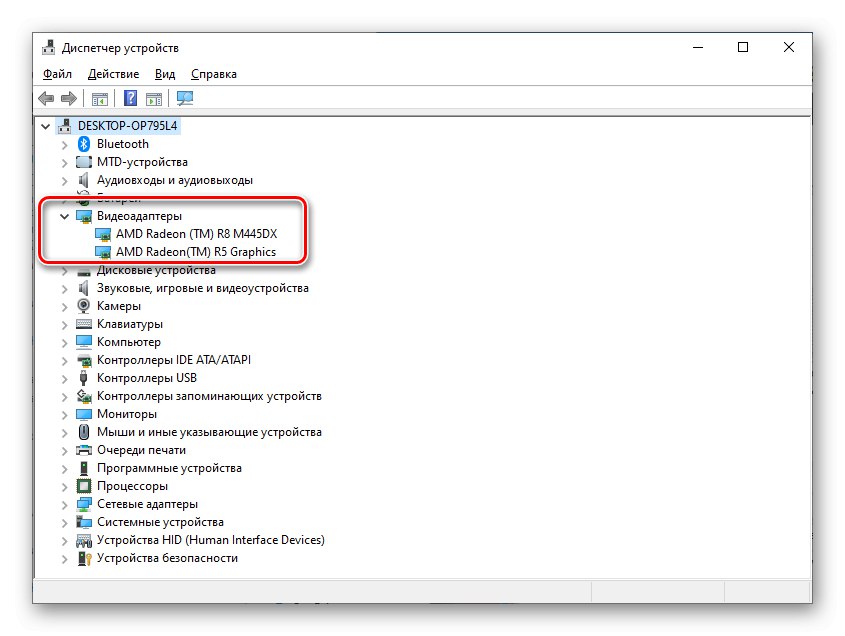
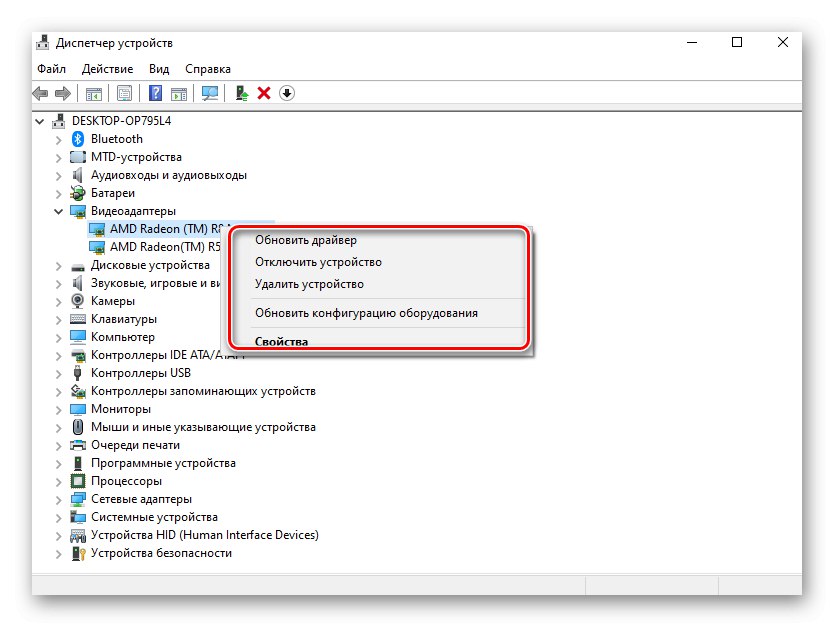
8. metoda: "Upravitelj zadataka"
Ne znaju svi opsežnu funkcionalnost "Upravitelj zadataka"... Može se koristiti ne samo za dovršavanje procesa i praćenje njihovog statusa, već i za provjeru performansi računala jer prikazuje opterećenje svakog pojedinog uređaja. Informacije o video kartici možete pronaći na sljedeći način:
- Otkriti "Upravitelj zadataka" kombinacija tipki Ctrl + lijevi Shift + ESC i idite na karticu "Izvođenje".
![Idite na izbornik izvedbe u Upravitelju zadataka]()
Postupak opisujemo na primjeru "Upravitelj zadataka" Windows 10. U ostalim verzijama operativnog sustava sučelje aplikacije može se razlikovati, ali algoritam je isti.
Pročitajte također: Pokretanje upravitelja zadataka u sustavu Windows 7
- Lijevi izbornik kartice prikazuje glavnu opremu koju računalo trenutno koristi. Pronađite predmet ili predmete "Grafički procesor".
- Klikom na jedan od njih možete saznati ne samo model grafičke kartice, već i stupanj njenog radnog opterećenja, kao i druge karakteristike u dinamici.
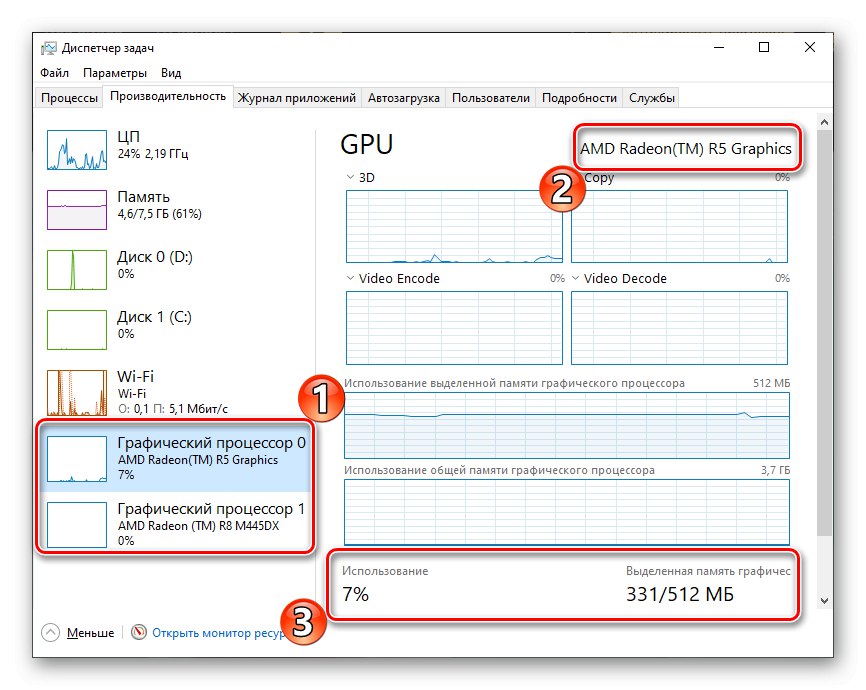
Pročitajte također: Rješavanje problema s pokretanjem "Upravitelja zadataka" u sustavu Windows 7
Metoda 9: Vanjski znakovi
Potonja metoda prikladna je u slučajevima kada je prijenosno računalo prestalo pokretati ili se prethodne opcije ne mogu koristiti iz drugih razloga. Posebno će biti učinkovit na novim uređajima, gdje još nisu sve naljepnice izbrisane i skinute s tijela. Gotovo uvijek proizvođači stavljaju posebne oznake na kućište prijenosnog računala, naznačujući instaliranu opremu.

Naljepnice prikazane na slici ukazuju na modele procesora i grafičkog adaptera, ali nisu specifični jer je naznačena samo serija. Najbolje je pronaći oznaku sa samim modelom prijenosnog računala, a zatim je pronaći na službenoj web stranici proizvođača i saznati više o komponentama, uključujući video karticu.

Ako je prijenosno računalo već prilično staro, onda nije činjenica da su naljepnice na njemu preživjele. U krajnjem slučaju možete rastaviti i vidjeti oznake video adaptera izravno na njegovoj površini, ali takav postupak zahtijeva odgovarajuće iskustvo i ne preporučuje se običnim korisnicima.
Zaključak
Razmotrili smo najučinkovitije načine kako saznati model grafičke kartice instalirane u prijenosno računalo. To se može učiniti i pomoću prikladnih programa i s unaprijed instaliranim alatima programera za Windows OS. Svaka metoda ima svoje osobine, a neke od njih omogućuju ne samo određivanje serije i broja adaptera, već i ostale tehničke karakteristike.