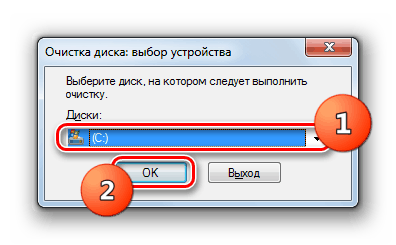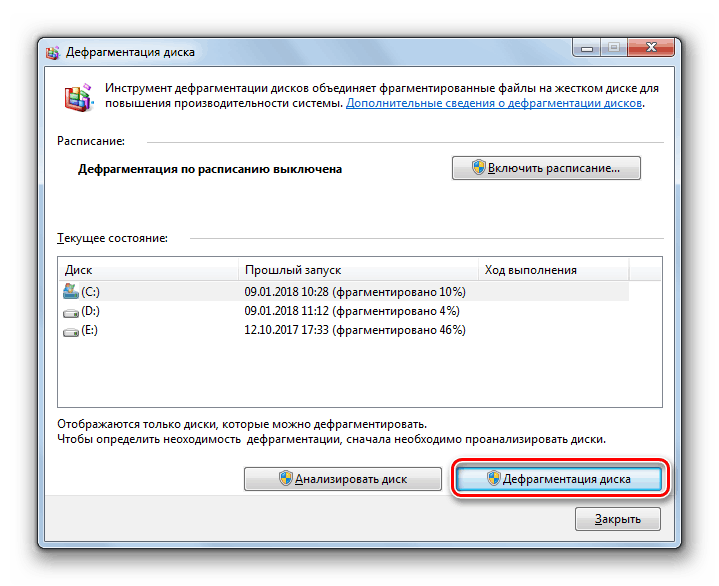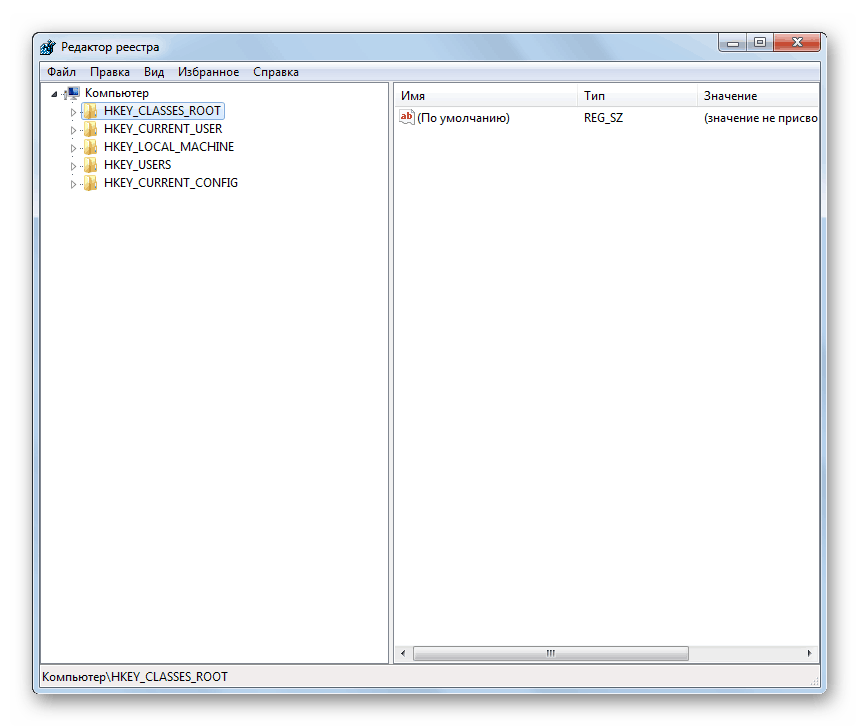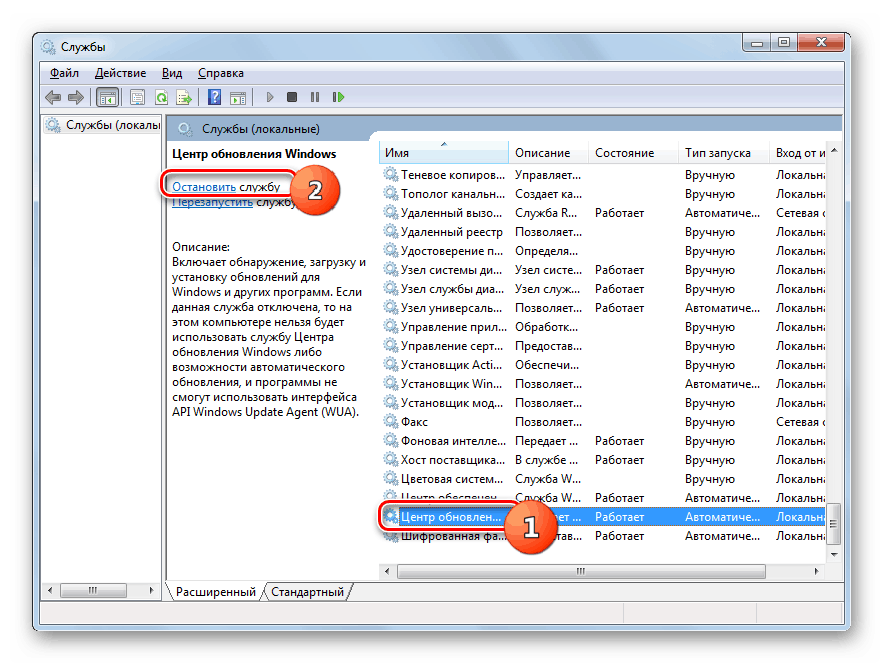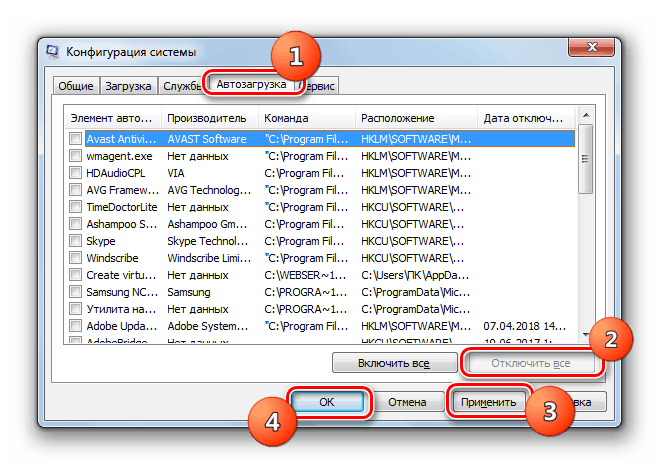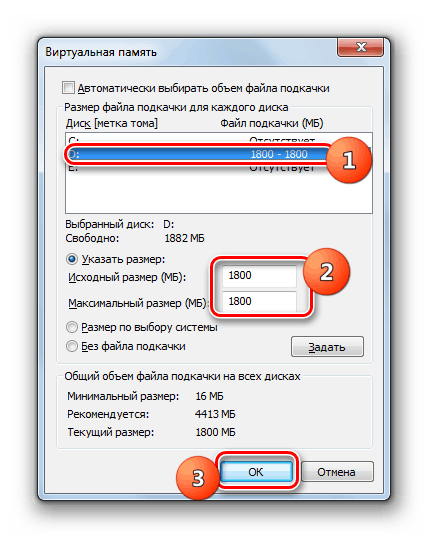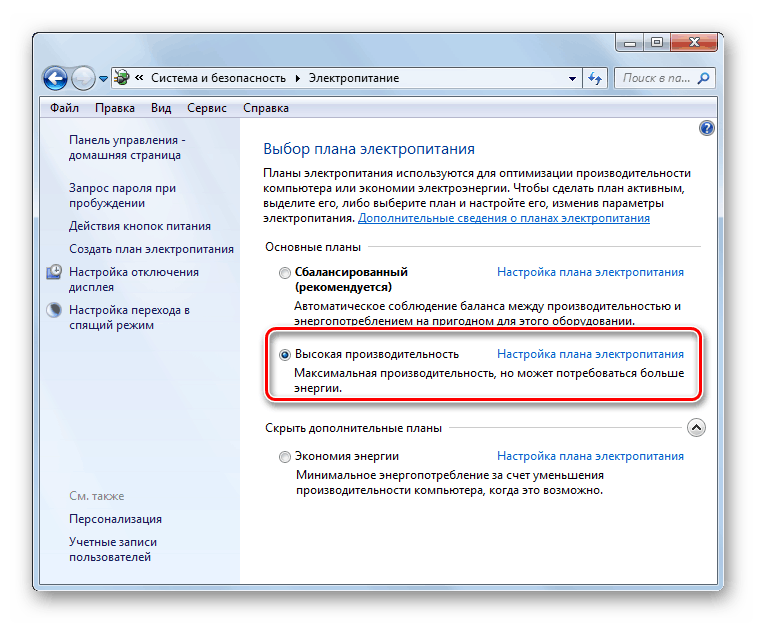Optimiziranje performansi računala u sustavu Windows 7
Gotovo svaki korisnik prije ili kasnije razmišlja o poboljšanju performansi svog računala. To može biti zbog pojave raznih bugova, te sa željom da se poveća brzina sustava pri obavljanju različitih zadataka. Pogledajmo na koji način možete optimizirati operacijski sustav Windows 7.
Pogledajte i:
Poboljšanje performansi računala u sustavu Windows 7
Kako ubrzati preuzimanje sustava Windows 7
Sadržaj
Mogućnosti optimizacije računala
Za početak, pogledajte što mislimo time što poboljšavate i optimizirate rad računala. Prije svega, to je uklanjanje različitih bugova u radu, smanjenje potrošnje energije, poboljšanje stabilnosti sustava, kao i povećanje njegove brzine i performansi.
Da biste postigli te rezultate, možete koristiti dvije skupine metoda. Prvi uključuje korištenje specijaliziranih programa treće strane, koji se nazivaju tako optimizacijske aplikacije. Druga opcija se izvodi samo pomoću internih alata sustava. Korištenje programa trećih strana u pravilu zahtijeva mnogo manju količinu znanja, pa stoga ovu opciju preferiraju većina običnih korisnika. No, napredni korisnici često koriste ugrađenu funkcionalnost OS-a, jer na taj način možete postići točnije rezultate.
Metoda 1: Optimizatori
Prvo razmotrite mogućnost poboljšanja performansi računala sa sustavom Windows 7 uz pomoć programa treće strane. Kao primjer, smatramo popularni optimizator AVG TuneUp.
- Odmah nakon instalacije i prvog pokretanja, TuneUp će ponuditi provođenje postupka provjere sustava za prisutnost ranjivosti, pogrešaka i mogućnosti za njegovu optimizaciju. Da biste to učinili, kliknite na gumb "Skeniraj odmah" .
- Nakon toga, postupak skeniranja pokrenut će se pomoću šest kriterija:
- Neaktivni prečaci;
- Pogreške u registru;
- Provjerite podatkovne preglednike;
- Dnevnici sustava i predmemorija OS-a;
- Fragmentacija HDD-a;
- Pokretanje i isključivanje stabilnosti.
Nakon provjere svakog kriterija, pored njegovog imena, prikazat će se brojne mogućnosti za poboljšanje situacije koju je program identificirao.
- Nakon dovršetka skeniranja pojavit će se gumb Popravak i čišćenje . Kliknite na nju.
- Pokrenut će se postupak za ispravljanje pogrešaka i čišćenje sustava od nepotrebnih podataka. Ovaj proces, ovisno o snazi vašeg računala i njegovu začepljenju, može potrajati dosta dugo. Nakon što je svaki podzadatak dovršen, pojavit će se zelena kvačica nasuprot njegovom imenu.
- Nakon završetka postupka, sustav će biti očišćen od smeća, a pogreške koje su u njemu bile prisutne, ako je moguće, ispravit će se. To će sigurno poboljšati performanse računala.
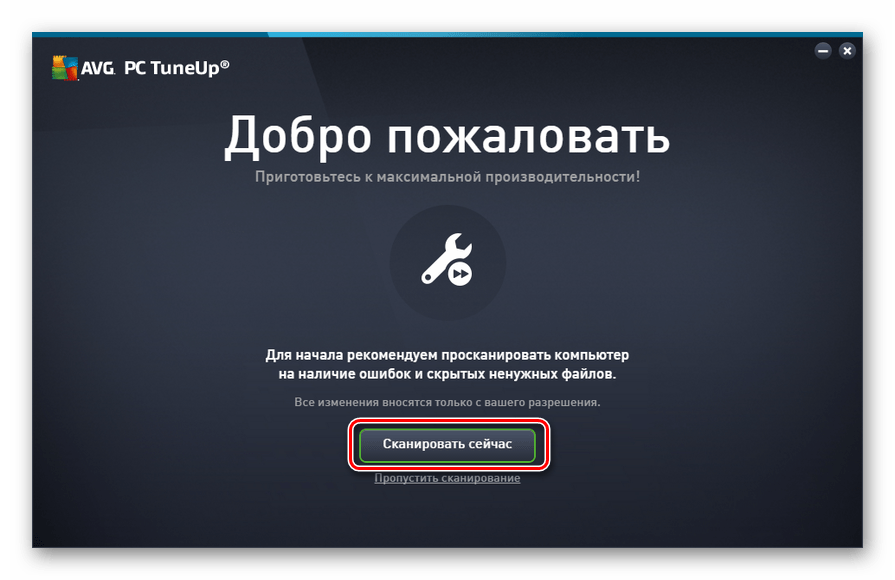
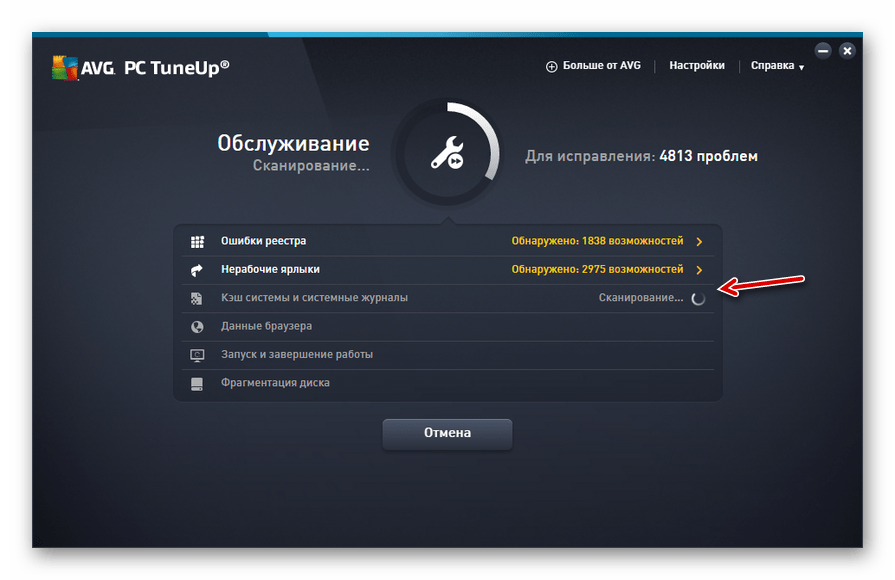
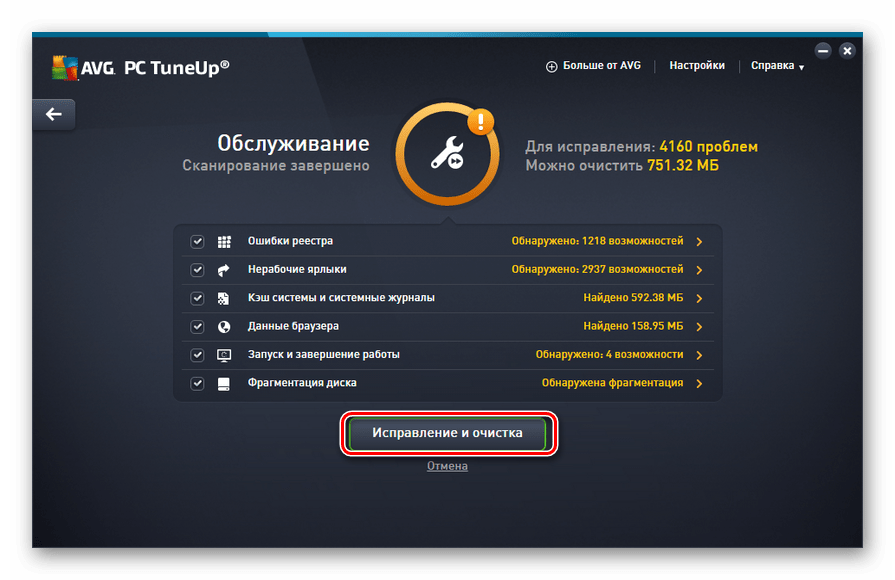
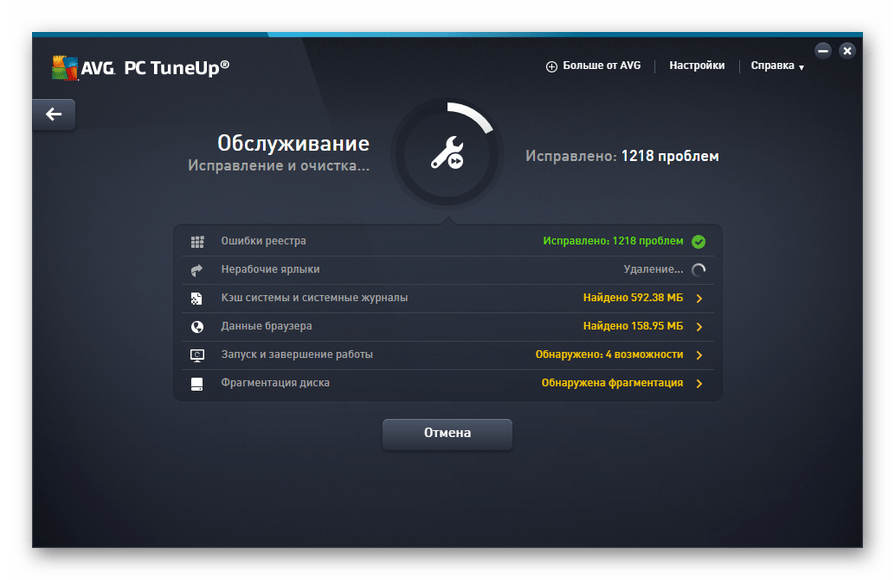
Ako je program AVG TuneUp već dugo instaliran na računalu, tada u tom slučaju pokrenite skeniranje integriranog sustava, a zatim ga ispravite, učinite sljedeće.
- Kliknite gumb "Idi na Zen" .
- Otvorit će se dodatni prozor. Kliknite na gumb "Skeniraj odmah" .
- Pokrenut će se postupak skeniranja računala. Izvedite sve sljedeće korake prema ranije opisanom algoritmu.
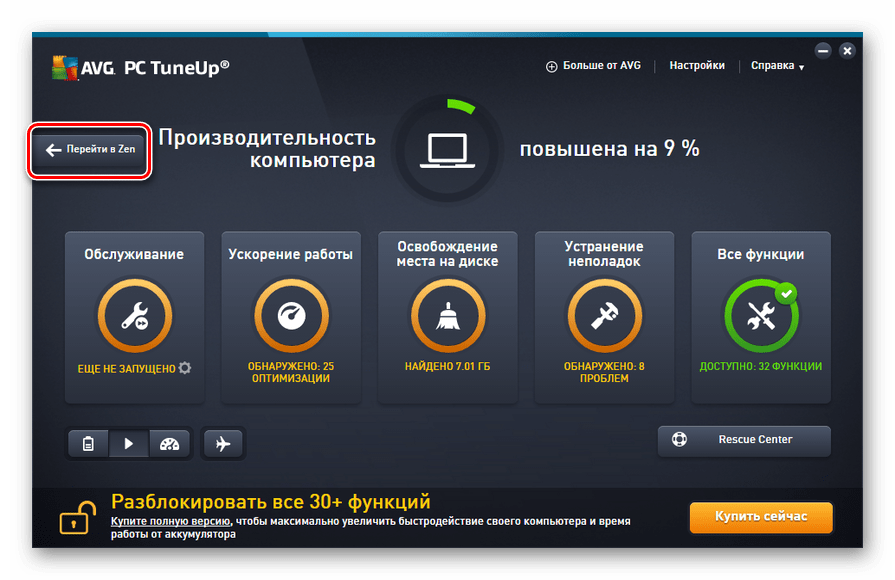
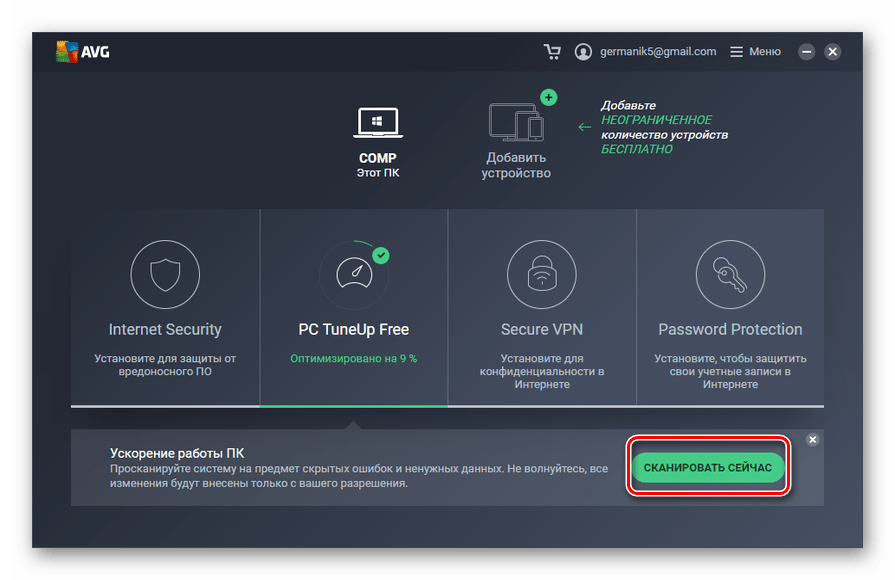
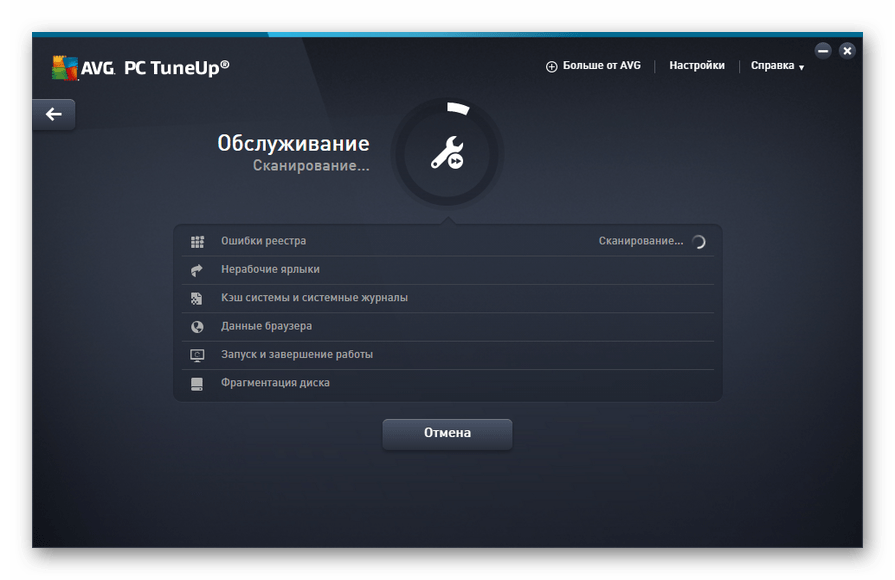
Ako je potrebno selektivno poboljšati samo odabrane komponente sustava, ne vjerujući programu da sam odluči što bi točno trebalo optimizirati, tada u tom slučaju trebate izvršiti sljedeće radnje.
- U glavnom prozoru programa AVG TuneUp kliknite "Otklanjanje poteškoća".
- Pojavljuje se popis identificiranih problema. Ako želite ukloniti određeni kvar, kliknite gumb koji se nalazi s desne strane naziva, a zatim slijedite upute koje će biti prikazane u prozoru programa.
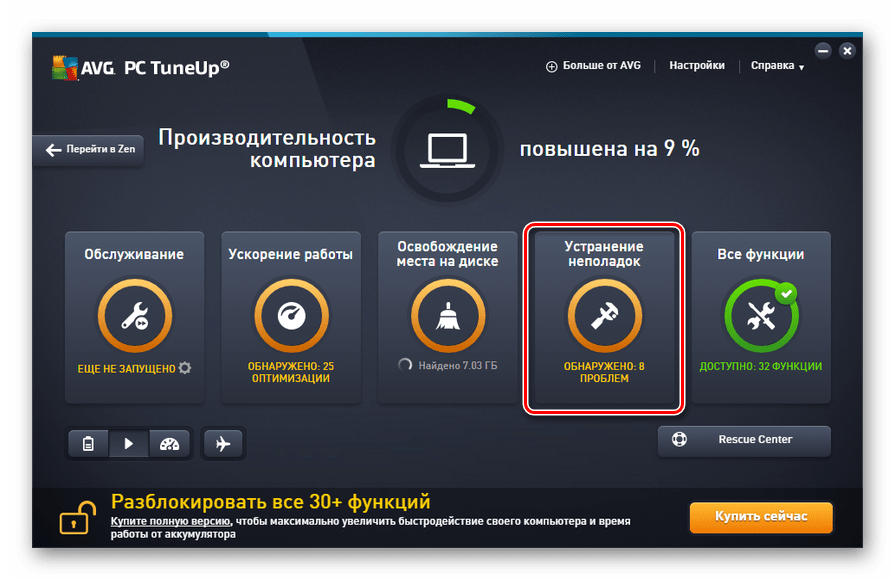
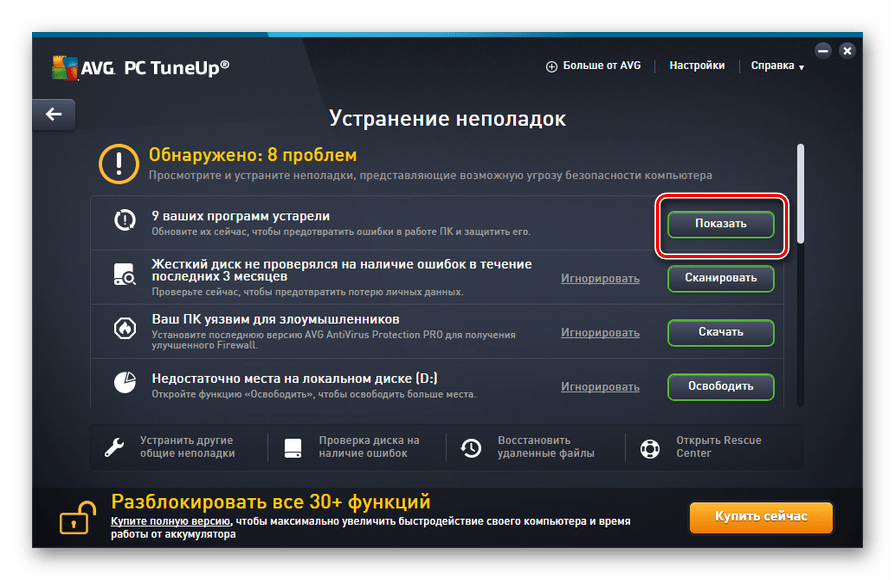
Metoda 2: Funkcionalnost operativnog sustava
Sada ćemo saznati kako poboljšati performanse računala, koristeći za tu svrhu isključivo internu funkcionalnost sustava Windows 7.
- Prvi korak u optimizaciji operativnog sustava je čišćenje tvrdog diska računala od ostataka. To se postiže primjenom uslužnog programa koji je dizajniran za uklanjanje viška podataka s tvrdog diska. Da biste ga pokrenuli, upišite kombinaciju Win + R , a nakon aktiviranja prozora "Run" unesite tu naredbu:
cleanmgrNakon unošenja pritisnite “OK” .
- U prozoru koji se otvori, morate iz padajućeg popisa odabrati odjeljak koji želite izbrisati i kliknuti "U redu" . Zatim slijedite upute koje će biti prikazane u prozoru alata.
![odabir particije tvrdog diska za čišćenje u prozoru za čišćenje diska u sustavu Windows 7]()
- Sljedeći postupak koji će vam pomoći optimizirati performanse računala je defragmentacija particija na disku. Također se može izvršiti pomoću ugrađenog uslužnog programa Windows 7. Pokreće se promjenom svojstava diska koji želite defragmentirati, ili pomicanjem u mapu System Tools putem izbornika Start .
![Pokrenite defragmentaciju tvrdog diska pomoću uslužnog programa u sustavu Windows 7]()
- Da biste optimizirali računalo za čišćenje ne ometati ne samo mapu, ali sustav registra. Iskusni korisnik moći će to učiniti koristeći samo ugrađenu funkcionalnost sustava, naime, izvršavanjem manipulacija u Registry Editor-u , koji se pokreće kroz prozor Run (kombinacija Win + R ) unoseći sljedeću naredbu: t
regedit![Uređivač registra u sustavu Windows 7]()
Pa, većini korisnika se savjetuje da koriste za ovu posebnu aplikaciju kao CCleaner ,
pouka: Čistač registra CCleaner
- Da biste ubrzali rad računala i uklonili s njega dodatno opterećenje pomoći će vam da onemogućite usluge koje ne koristite. Činjenica je da neki od njih, iako zapravo nisu korišteni, ostaju aktivni, umjesto da učitavaju sustav. Preporučuje se da ih deaktivirate. Ova se radnja izvodi putem Upravitelja usluga , koji se također može pozvati kroz prozor Pokreni , pomoću sljedeće naredbe:
services.msc![Isključivanje usluge u usluzi Manager u sustavu Windows 7]()
- Druga mogućnost za smanjenje opterećenja sustava je uklanjanje nepotrebnih programa iz automatskog pokretanja. Činjenica je da su mnoge aplikacije tijekom instalacije registrirane pri pokretanju računala. Prvo, to smanjuje brzinu pokretanja sustava, a drugo, ove aplikacije, često bez ikakvih korisnih radnji, stalno troše računalne resurse. U ovom slučaju, osim nekih iznimaka, racionalnije bi bilo ukloniti takav softver iz autoloada, a ako je potrebno, on se može ručno aktivirati.
![Onemogućite pokretanje programa u prozoru konfiguracije sustava u sustavu Windows 7]()
pouka: Deaktiviranje automatskog softvera u sustavu Windows 7
- Da biste smanjili opterećenje računala i time poboljšali njegov rad, isključite neke grafičke efekte. Iako će u ovom slučaju poboljšanja biti relativna, budući da će se performanse računala povećati, ali vizualni prikaz ljuske neće biti tako atraktivan. Ovdje svaki korisnik sam odlučuje što je za njega važnije.
Da biste izvršili potrebne manipulacije, prije svega kliknite na ikonu "Start" . Na popisu koji se otvara desnom tipkom miša kliknite na stavku "Računalo" . Na prikazanom popisu odaberite "Svojstva" .
- U prozoru koji se nakon toga otvori kliknite "Napredne opcije ..." .
- Otvorit će se mali prozor. U bloku "Izvedba" kliknite gumb "Parametri" .
- U prozoru koji se pojavi, postavite prekidač na "Osiguravanje brzine". Kliknite "Primijeni" i "U redu" . Sada, zbog smanjenja opterećenja OS-a zbog deaktivacije grafičkih efekata, brzina rada računala će se povećati.
- Sljedeći postupak za poboljšanje funkcioniranja računalnog uređaja povezan je s povećanjem RAM-a, što vam omogućuje da istovremeno radite s velikim brojem pokrenutih procesa. Da biste to učinili, ne morate čak ni kupiti snažniju RAM traku, već jednostavno povećati veličinu stranične datoteke. To se također postiže postavljanjem parametara brzine u prozoru “Virtualna memorija” .
![Povećanje veličine stranične datoteke u prozoru virtualne memorije u sustavu Windows 7]()
pouka: Promjena veličine virtualne memorije u sustavu Windows 7
- Također možete poboljšati performanse računala podešavanjem napajanja. No ovdje je potrebno uzeti u obzir da optimizacija sustava u ovom području ovisi o tome što posebno trebate: povećati vrijeme rada uređaja bez ponovnog punjenja (ako je to prijenosno računalo) ili povećati njegovu učinkovitost.
Kliknite "Start" i idite na "Upravljačka ploča" .
- Otvorite odjeljak "Sustav i sigurnost" .
- Zatim idite na odjeljak "Snaga" .
- Vaše daljnje akcije ovisit će o tome što trebate. Ako trebate overclockati računalo što je više moguće, postavite ga na položaj "High Performance" .
![Omogućavanje računala visokih performansi u odjeljku Upravljanje napajanjem na upravljačkoj ploči sustava Windows 7]()
Ako želite povećati vrijeme rada prijenosnog računala bez ponovnog punjenja, u tom slučaju postavite prekidač na položaj "Ušteda energije" .

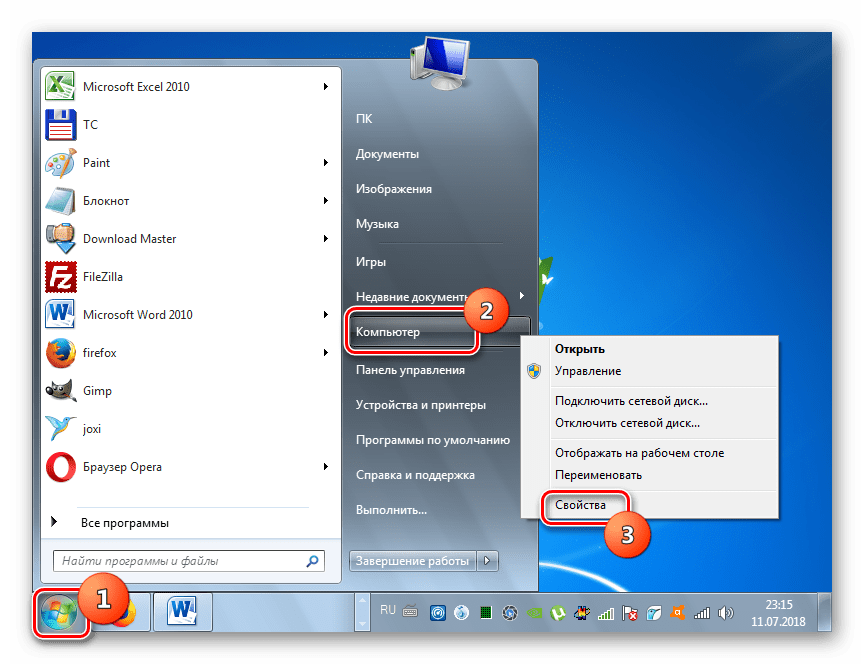
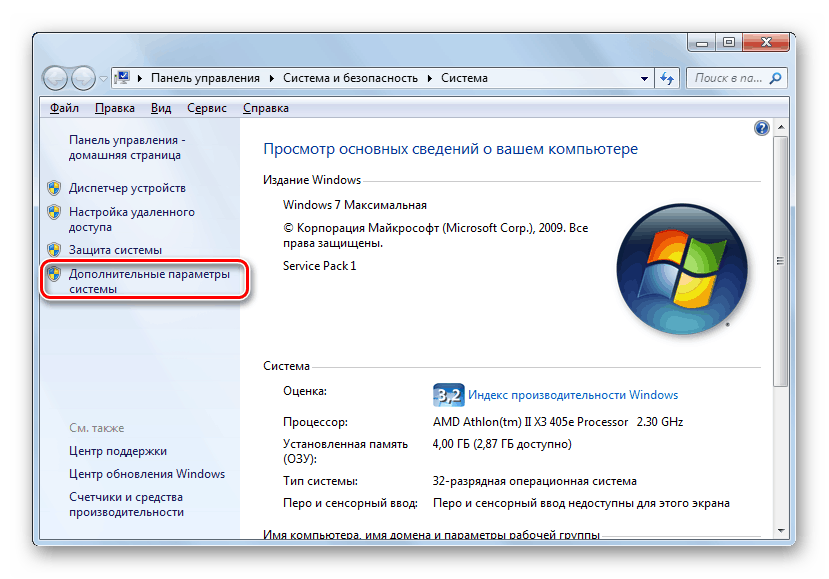
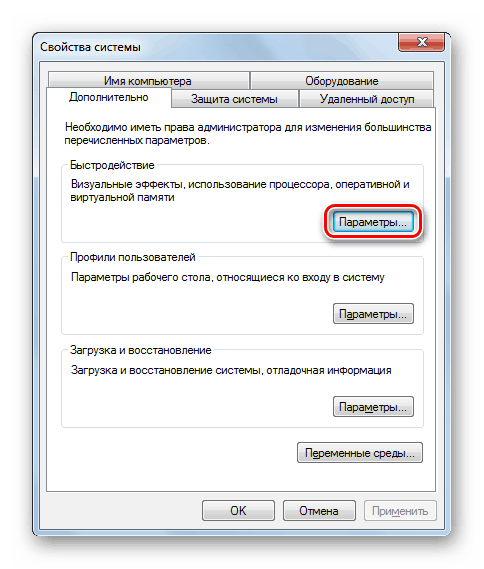
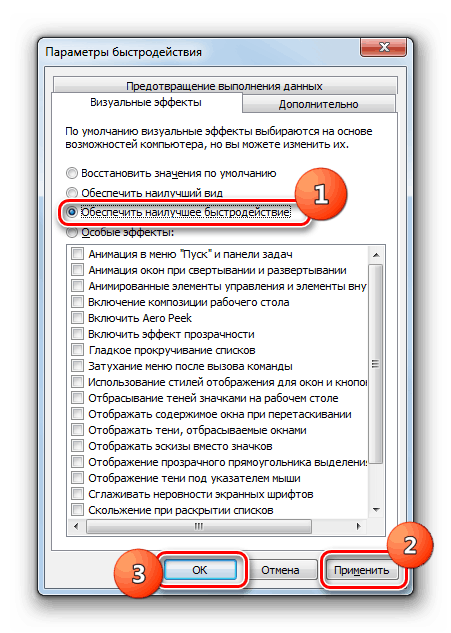
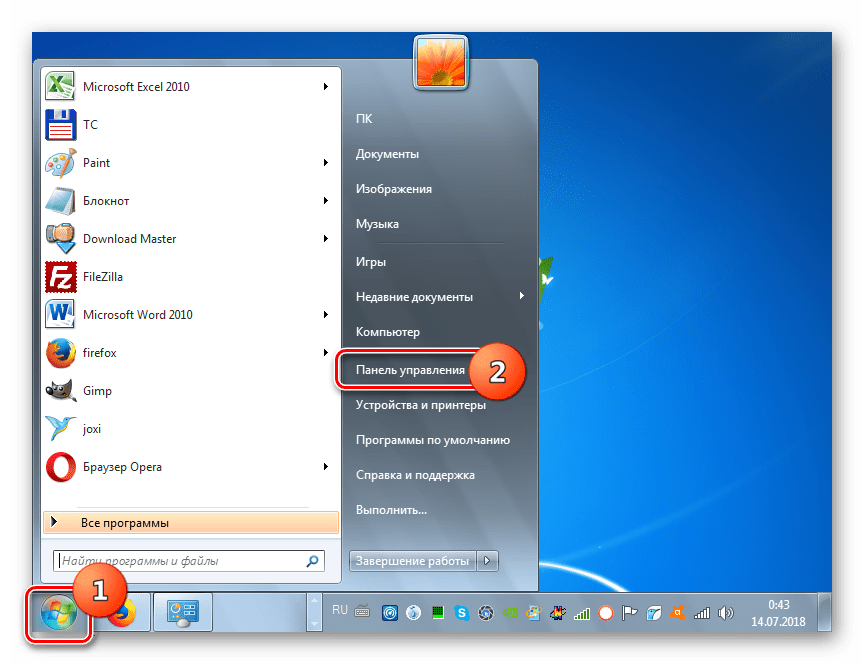
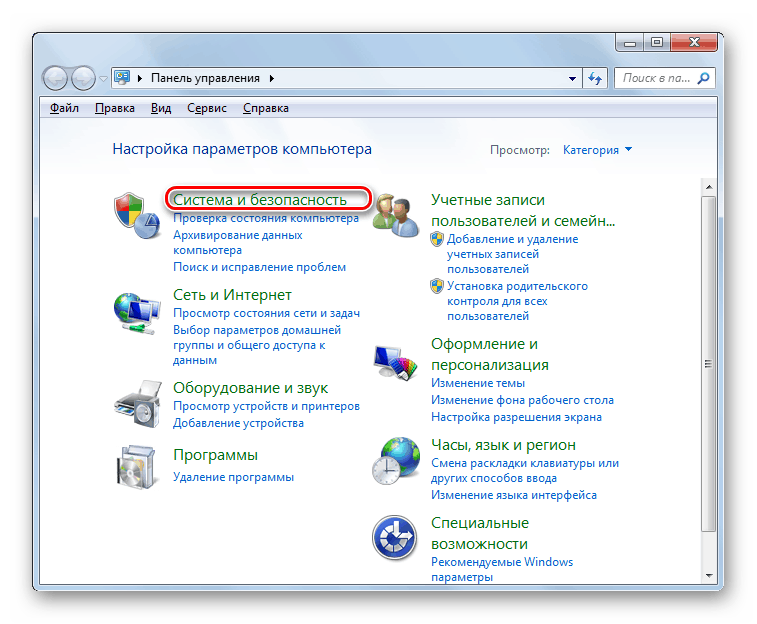
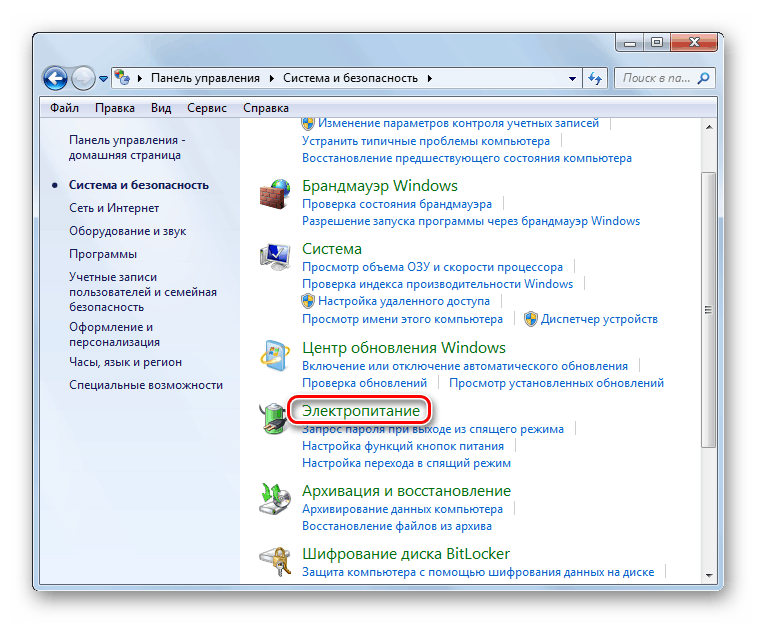
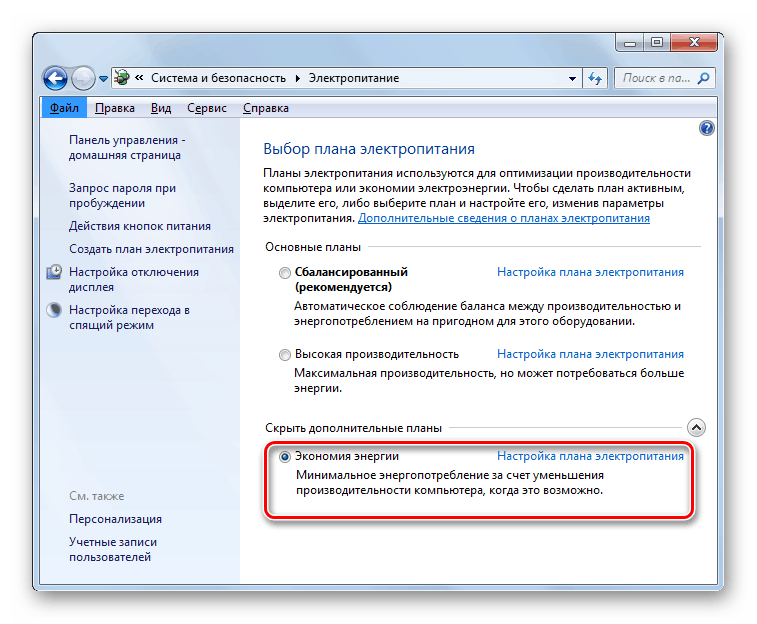
Otkrili smo da je moguće poboljšati performanse računala pomoću programa za optimizaciju trećih strana, kao i izvesti ručnu konfiguraciju sustava. Prva opcija je jednostavnija i brža, ali samopodešavajući vam omogućuje da saznate više o parametrima OS-a i izvršite preciznije podešavanje.