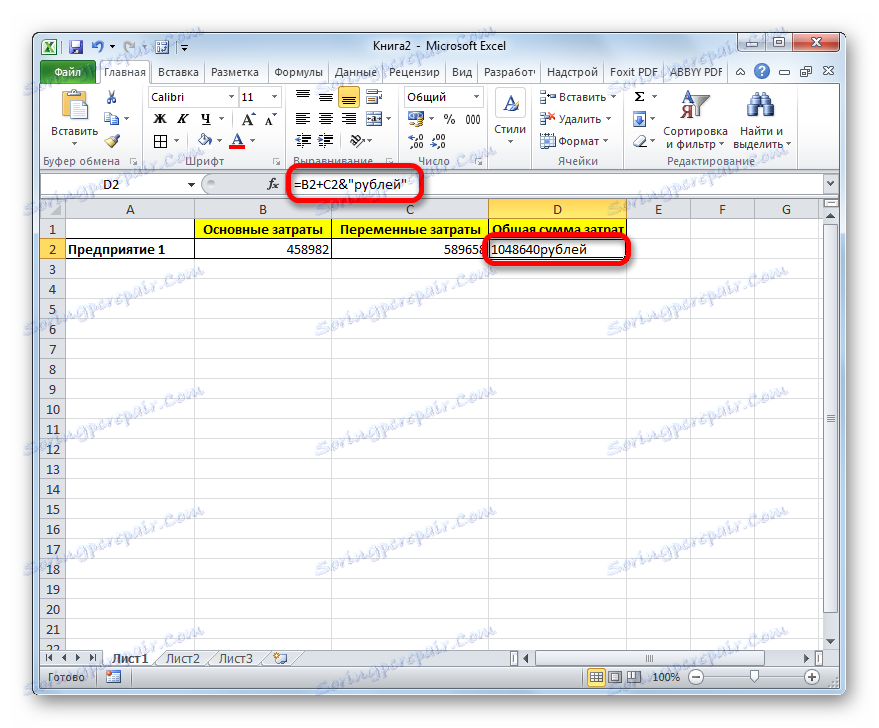Umetanje teksta u ćeliju sa formulom u programu Microsoft Excel
Vrlo često, kada se radi u Excelu, postoji potreba pored rezultata izračuna formule za umetanje objašnjenja koji olakšava razumijevanje tih podataka. Naravno, moguće je izdvojiti zasebni stupac za objašnjenja, ali ne u svim slučajevima dodatak dodatnih elemenata je racionalan. Međutim, u programu Excel postoje načini za stavljanje formule i teksta u jednu ćeliju zajedno. Pogledajmo kako se to može učiniti s raznim opcijama.
sadržaj
Postupak za umetanje teksta oko formule
Ako samo pokušate umetnuti tekst u jednu ćeliju s tom funkcijom, takav pokušaj Excel će prijaviti pogrešku u formuli i neće dopustiti takav umetanje. Ali postoje dva načina za umetanje teksta pored izrazu formule. Prvo je da koristite ampersand, a drugi je koristiti CLUTCH funkciju.
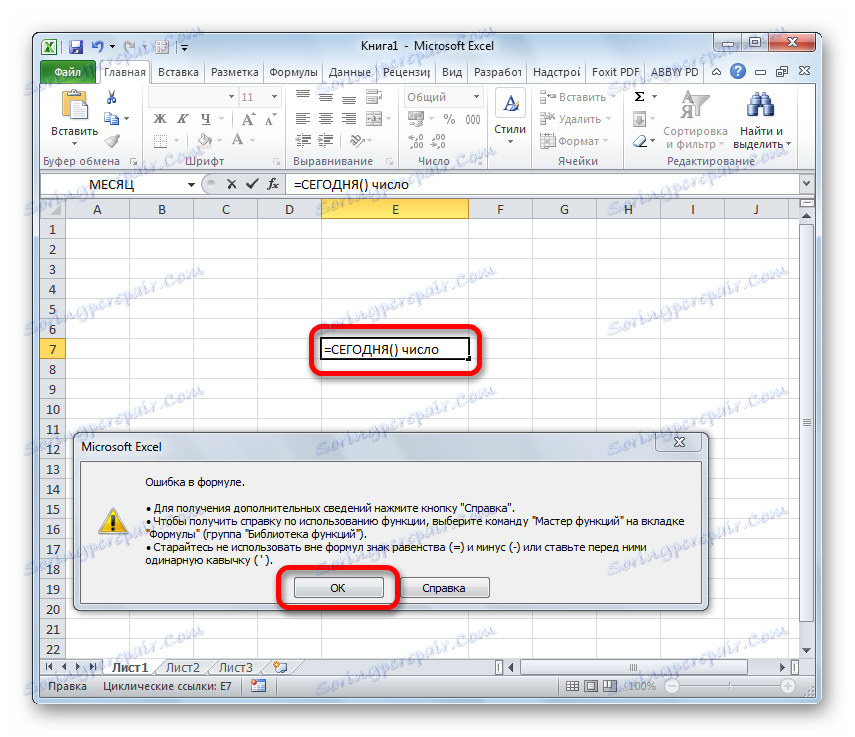
Metoda 1: Upotrijebite znak i znak
Najjednostavniji način rješavanja ovog problema je korištenje znaka ( & ). Ovaj znak daje logičko razdvajanje podataka, koji sadrži formulu, iz tekstualnog izraza. Pogledajmo kako se ova metoda može primijeniti u praksi.
Imamo mali stol, u kojem dva stupca ukazuju na fiksne i varijabilne troškove poduzeća. U trećem stupcu postoji jednostavna dodatna formula koja ih sažima i izlaže s ukupnim rezultatom. Moramo dodati objašnjenje riječi "rublja" nakon formule u istu ćeliju na kojoj se prikazuje ukupni trošak.
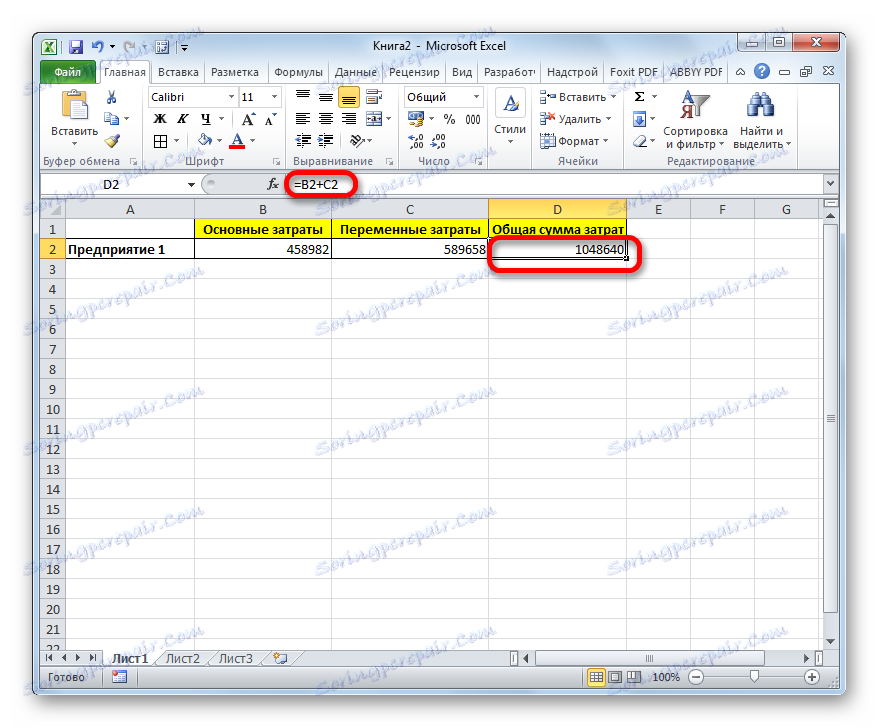
- Aktivirajte ćeliju koja sadrži izraz formule. Da biste to učinili, dvaput kliknite na njega lijevom tipkom miša ili odaberite i pritisnite funkcijsku tipku F2 . Također možete samo odabrati ćeliju, a zatim staviti pokazivač u traku s formulom.
- Neposredno nakon formule, stavili smo ampersand ( & ). Zatim u navodnicima pišite riječ "rublja" . U ovom slučaju, citati neće biti prikazani u ćeliji nakon broja prikazanih formulom. Oni jednostavno služe kao pokazivači programa, što je tekst. Da biste prikazali rezultat u ćeliji, kliknite gumb Enter na tipkovnici.
- Kao što vidite, nakon ove akcije, iza broja koji prikazuje formula, postoji objašnjenje "rublja" . Ali ova varijanta ima jedan vidljivi nedostatak: broj i tekstualno objašnjenje spojeni su bez prostora.
![Tekst se prikazuje u Microsoft Excelu]()
U tom slučaju, ako pokušamo ručno staviti prostor, neće raditi. Čim pritisnete gumb Enter , rezultat će se ponovno "držati zajedno".
- No, iz trenutne situacije, još uvijek postoji izlaz. Ponovno aktivirajte ćeliju koja sadrži formulu i tekstualni izraz. Odmah nakon znaka, otvorite navodnike, a zatim postavite razmak klikom na odgovarajuću tipku na tipkovnici i zatvorite navodnike. Nakon toga stavite ponovo ( & ). Zatim kliknite tipku Enter .
- Kao što možete vidjeti, sada rezultat izračuna formule i tekstualnog izraza odvojen je razmakom.
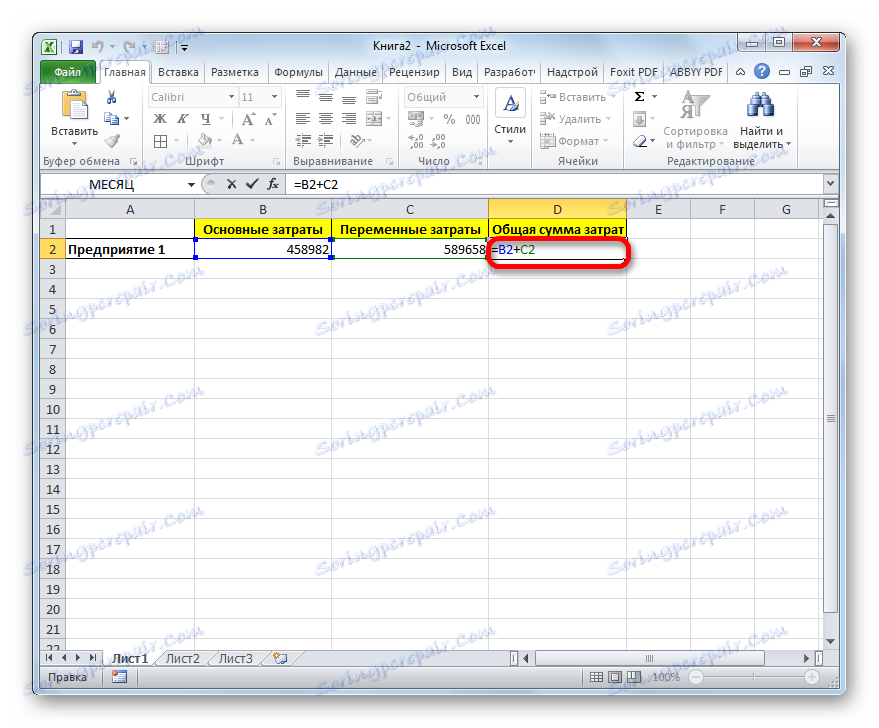
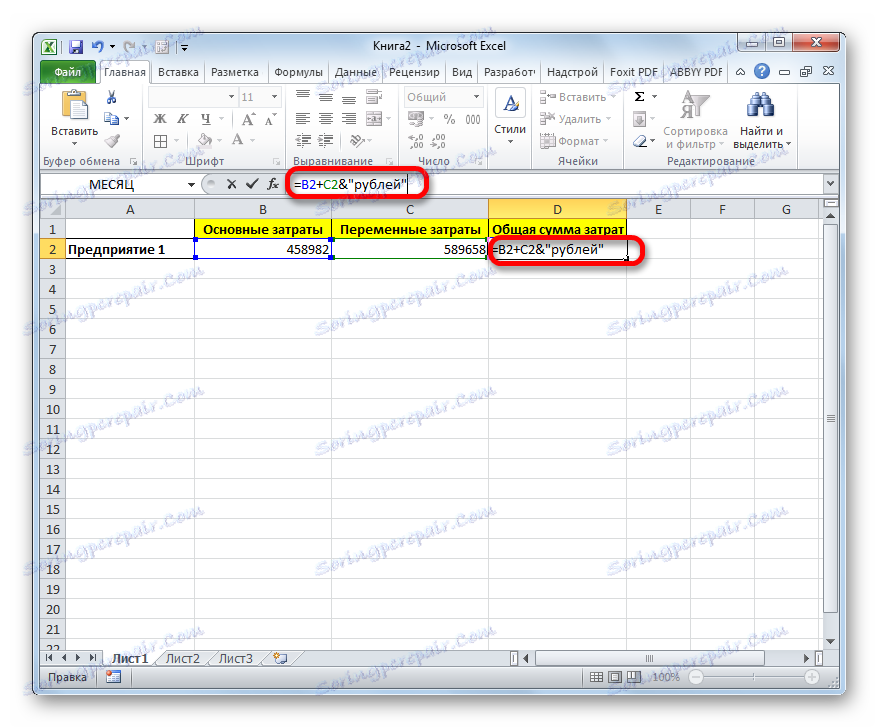
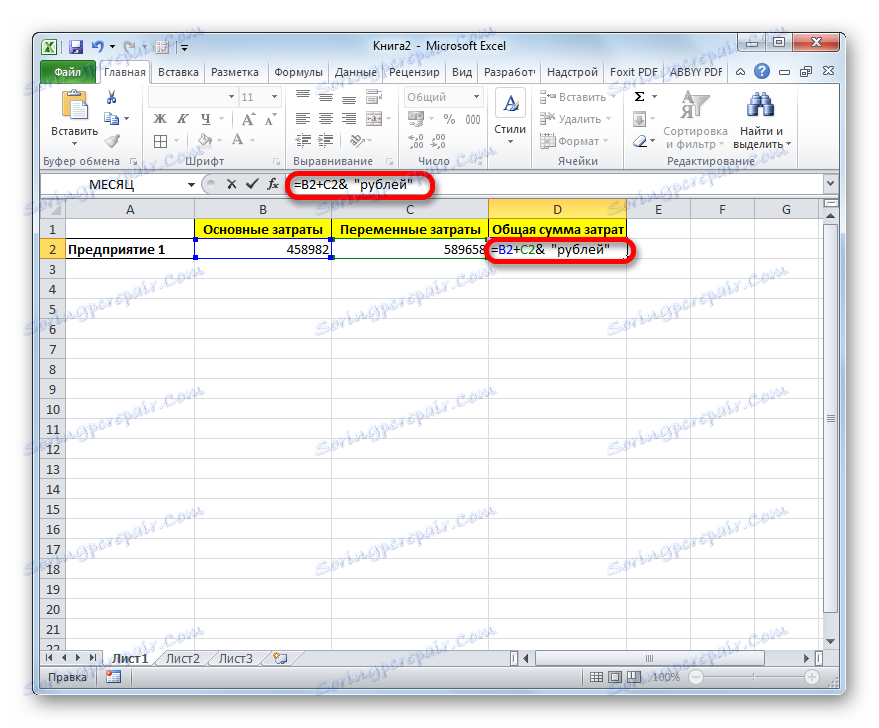
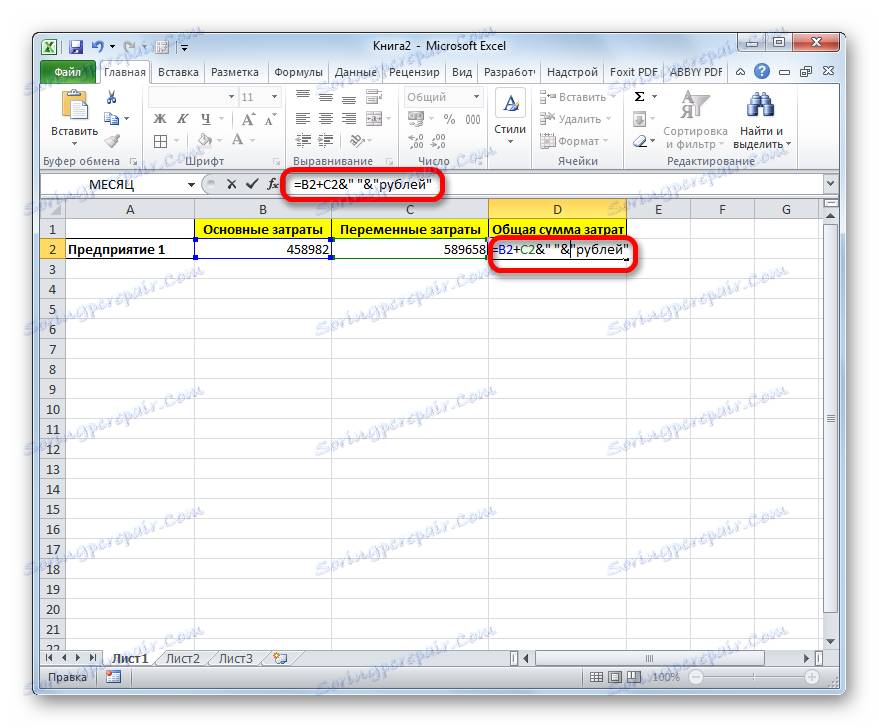
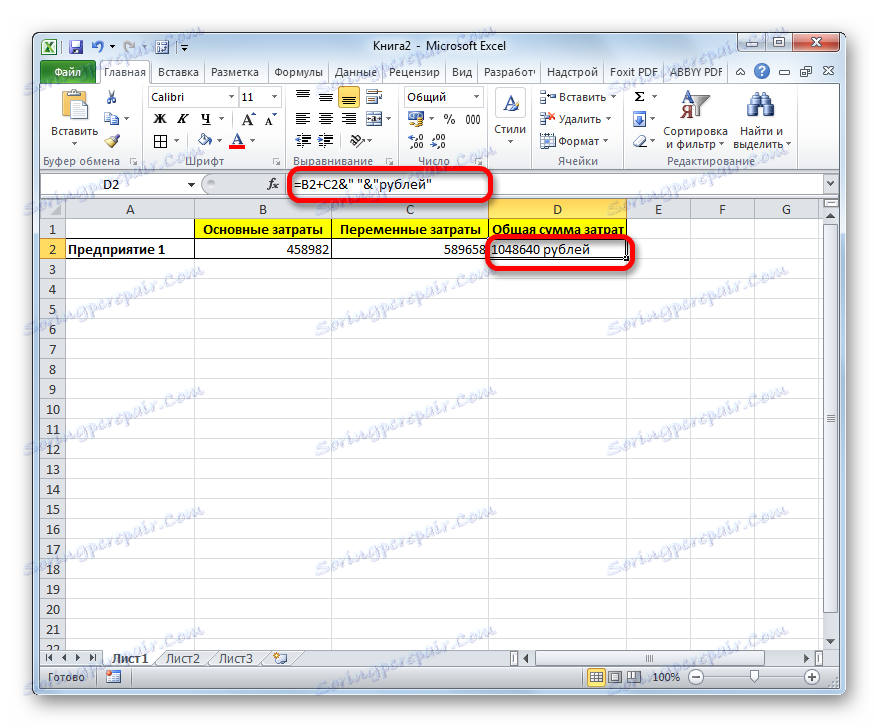
Naravno, sve ove radnje nisu nužne. Upravo smo to pokazali s uobičajenim uvodom bez drugog znaka i navodima s prostorom, podaci formule i tekstovi će se spojiti. Također možete postaviti ispravan prostor u drugom odlomku ovog priručnika.
Prilikom pisanja teksta prije formule, pridržavamo se slijedeće sintakse. Odmah nakon znaka "=", otvorite citate i napišite tekst. Nakon toga zatvori citate. Stavili smo znak znaka. Zatim, u slučaju da trebate unijeti prostor, otvorite navodnike, stavite razmak i zatvorite navodnike. Kliknemo na tipku Enter .
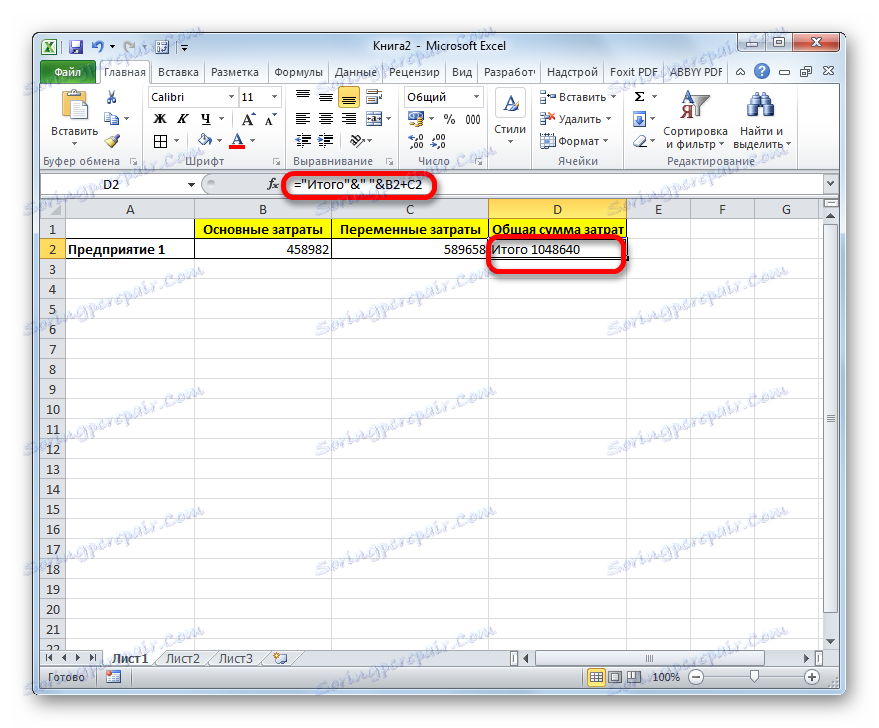
Da biste pisali tekst zajedno s funkcijom, a ne s uobičajenom formulom, sve radnje su upravo one koje su gore opisane.
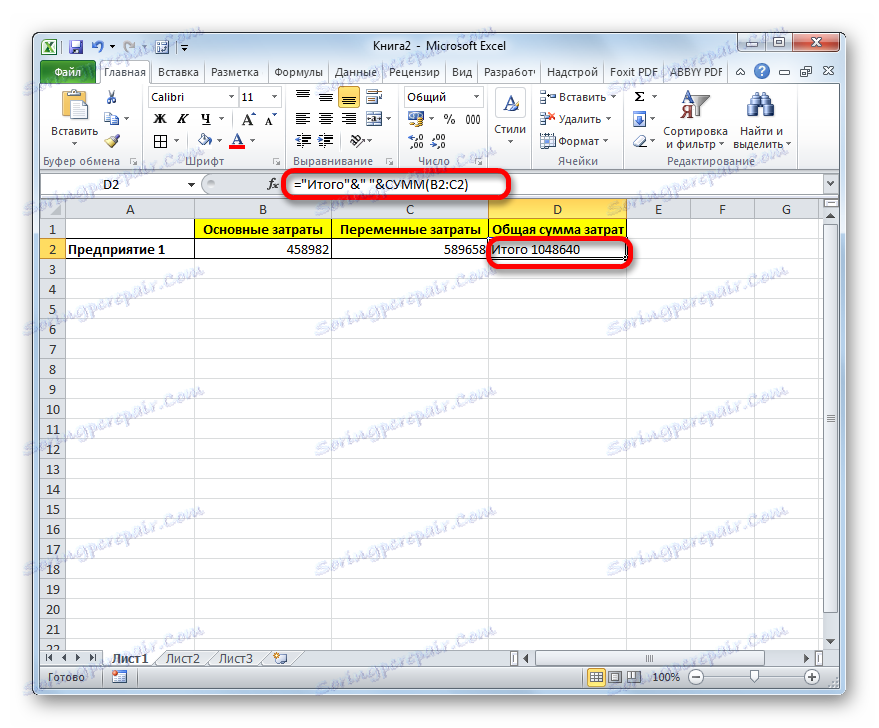
Tekst se također može navesti kao referenca na ćeliju u kojoj se nalazi. U tom slučaju, algoritam akcija ostaje isti, samo koordinate ćelije u navodnicima ne moraju biti poduzete.
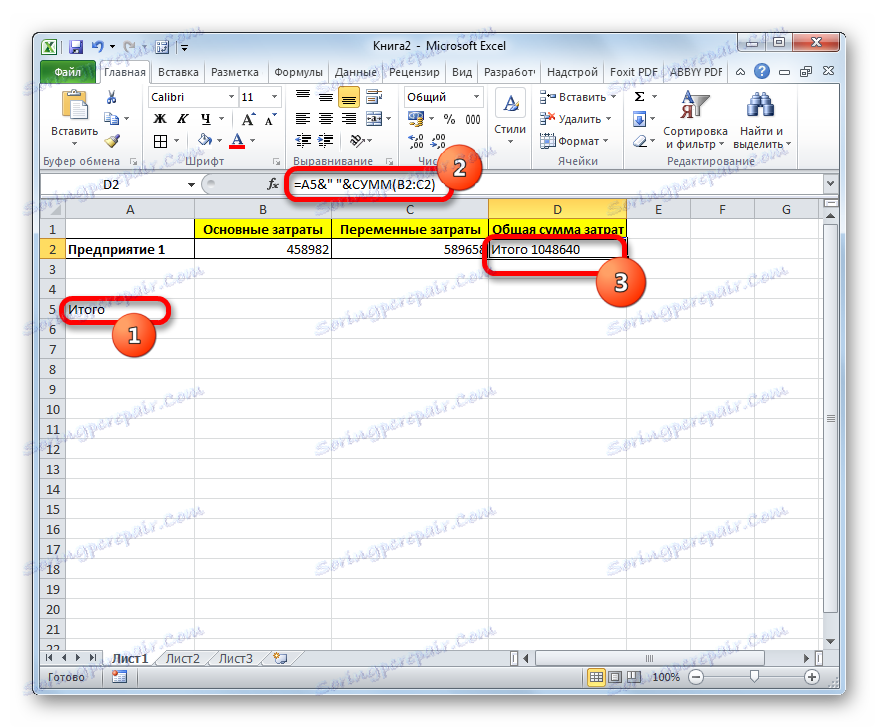
Druga metoda: Koristite funkciju CONCEPT
Također možete upotrijebiti funkciju COUNTER za umetanje teksta zajedno s rezultatom izračuna formule. Ovaj operater je dizajniran za povezivanje u izlazu jedne vrijednosti ćelija u nekoliko elemenata listova. Pripada kategoriji tekstualnih funkcija. Sintaksa je sljedeća:
=СЦЕПИТЬ(текст1;текст2;…)
Ukupno, ovaj operator može imati od 1 do 255 argumenata. Svaki od njih predstavlja tekst (uključujući brojeve i sve ostale simbole) ili reference na stanice koje ga sadrže.
Pogledajmo kako ova funkcija funkcionira u praksi. Na primjer, uzmite istu tablicu, dodajte još jedan stupac "Ukupni trošak" s praznom ćelijom.
- Odaberite praznu ćeliju stupca "Ukupni trošak" . Kliknemo na ikonu "Umetni funkciju" , koja se nalazi lijevo od retka formule.
- Pokreće se Čarobnjak za funkcije . Prelazimo u kategoriju "Tekst" . Zatim odaberite naziv "CLUTCH" i kliknite gumb "OK" .
- Otvara se prozor argumenata klimatskog operatera. Ovaj se prozor sastoji od polja pod nazivom "Tekst" . Njihov broj doseže 255 , ali za naš primjer su potrebna samo tri polja. U prvom ćemo tekstu staviti u drugu - vezu na ćeliju koja sadrži formulu, a na trećem mjestu ponovno tekst.
Postavite pokazivač u polje "Tekst1" . Ovdje unosimo riječ "Total" . Možete pisati tekstualne izraze bez navodnika, budući da ih program sam stavlja.
Zatim idite na polje "Tekst2" . Postavili smo pokazivač tamo. Moramo ovdje navesti vrijednost koju formula prikazuje, pa stoga moramo navesti poziv na ćeliju koja ga sadrži. To se može učiniti jednostavno rukom pisanjem adrese, no bolje je postaviti pokazivač u polje i kliknuti na ćeliju koja sadrži formulu na listi. Adresa se automatski prikazuje u okviru argumenata.
U polju "Text3" unosimo riječ "rublje".
Nakon toga kliknite gumb "U redu" .
- Rezultat se prikazuje u prethodno dodijeljenoj ćeliji, ali, kao što vidimo, kao u prethodnoj metodi, sve su vrijednosti napisane zajedno bez razmaka.
- Da biste riješili taj problem, ponovno odaberite ćeliju koja sadrži CLIMATE operatora i idite na traku s formulama. Nakon svakog argumenta, tj. Nakon svakog točka-zarezu dodajemo sljedeći izraz:
" ";Mora postojati prostor između citata. Općenito, u izrazu funkcije trebao bi se pojaviti sljedeći izraz:
=СЦЕПИТЬ("Итого";" ";D2;" ";"рублей")Kliknemo na tipku ENTER . Sada su naše vrijednosti razdvojene razmakom.
- Ako želite, možete sakriti prvi stupac "Ukupni trošak" s izvornom formatu kako ne bi previše prostora na listi. Samo ga uklonite neće raditi jer će kršiti funkciju COUNTER , ali možete potpuno ukloniti element. Pritisnite lijevu tipku miša na sektoru koordinate stupca da biste bili skriveni. Nakon toga je označen cijeli stupac. Desnom tipkom miša kliknite na izbor. Pokreće se kontekstni izbornik. U njemu odaberite stavku "Sakrij" .
- Nakon toga, kao što možete vidjeti, stupac nam je nepotreban skriven, ali podaci u ćeliji u kojoj se nalazi funkcija COUPLER- a prikazuju se ispravno.
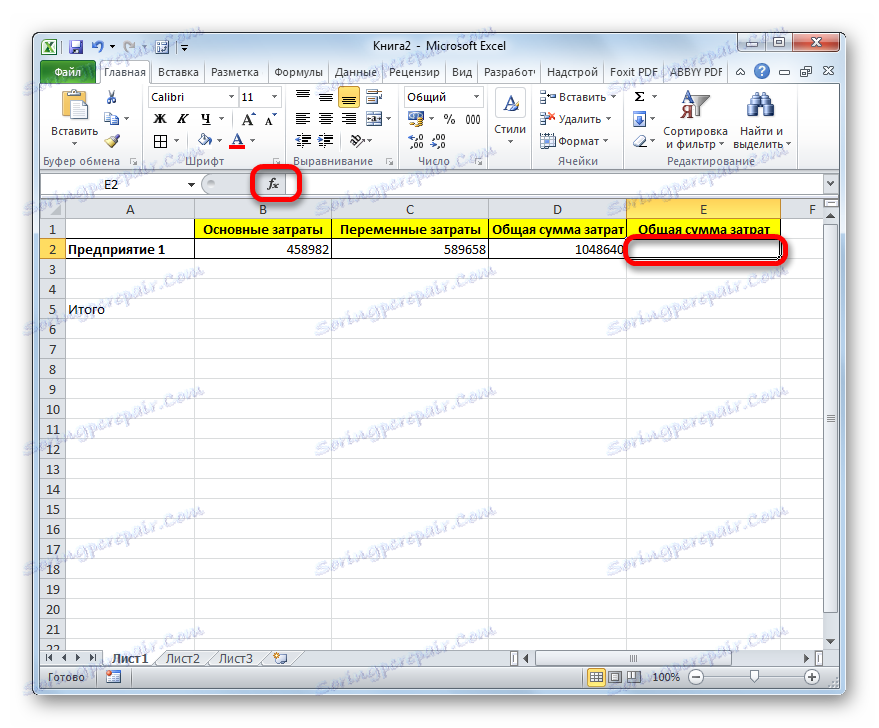
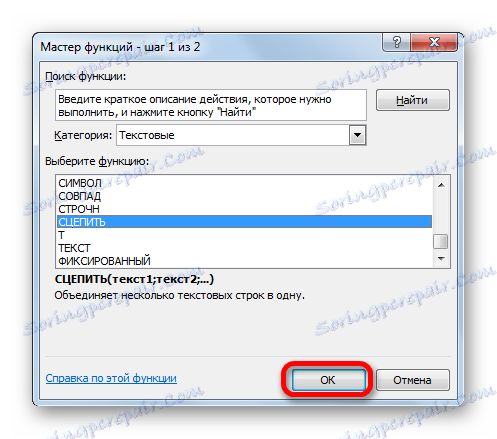
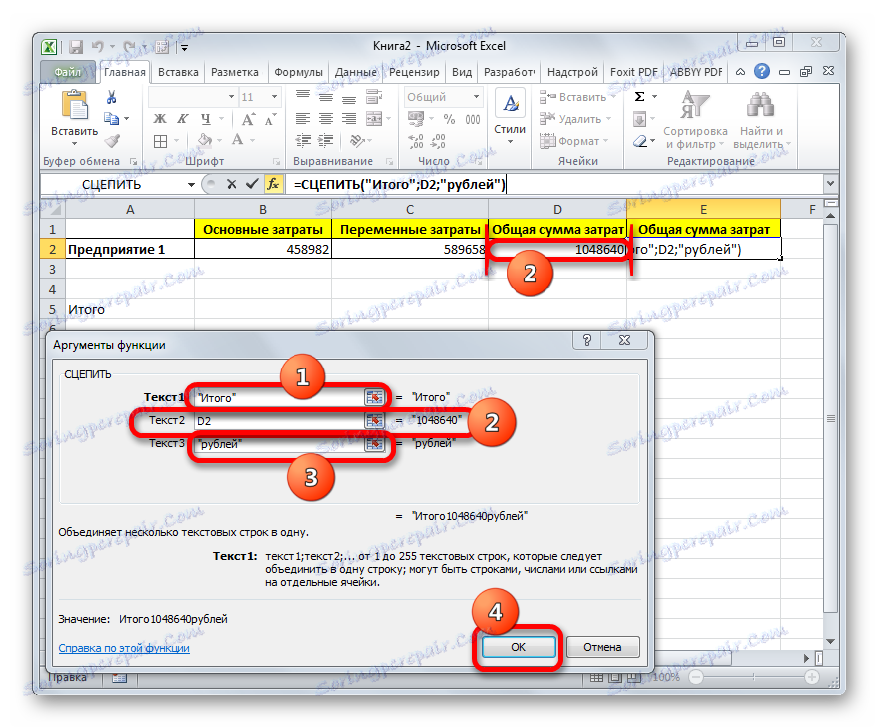
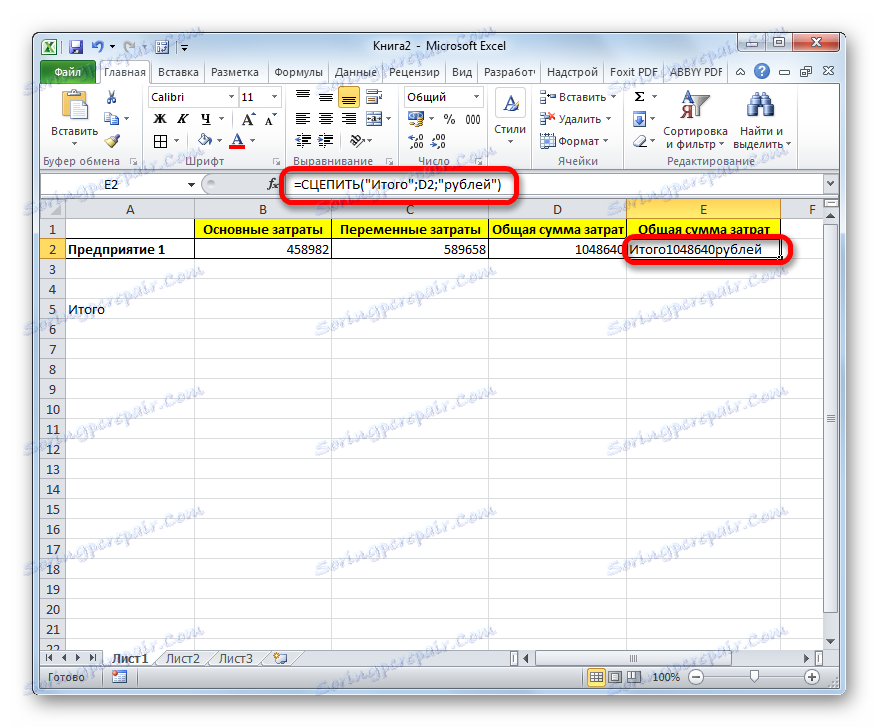
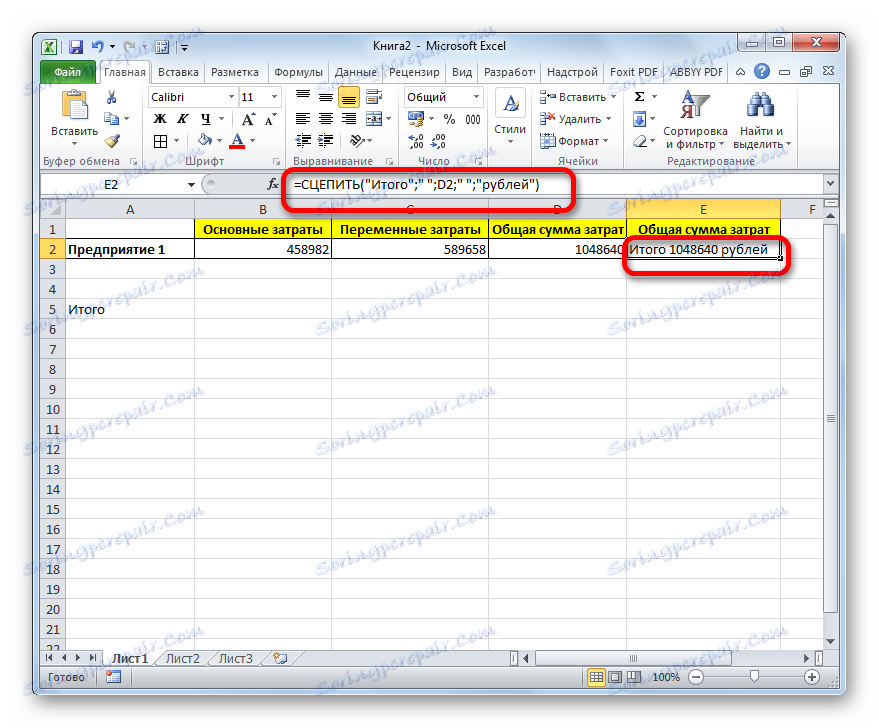
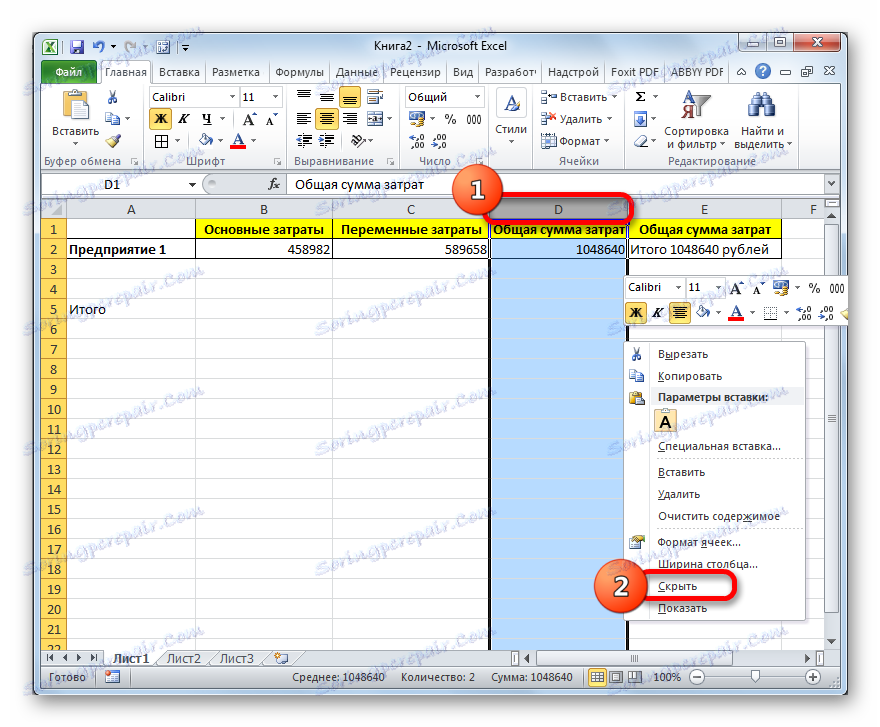
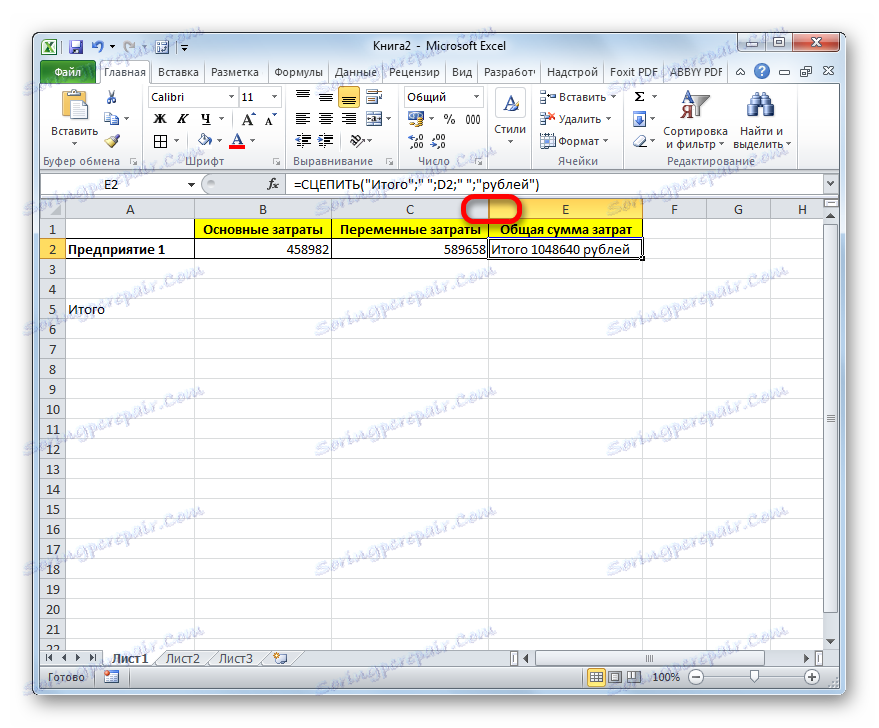
Pročitajte također: CLIP funkcija u programu Excel
Kako sakriti stupce u programu Excel
Dakle, možemo reći da postoje dva načina pisanja formule i teksta u jednu ćeliju: pomoću funkcije ampersand i CLUTCH . Prva opcija je jednostavnija i za mnoge je korisnike prikladnija. No, ipak, u određenim okolnostima, primjerice, kod obrade složenih formula, bolje je koristiti CLASH operatera.